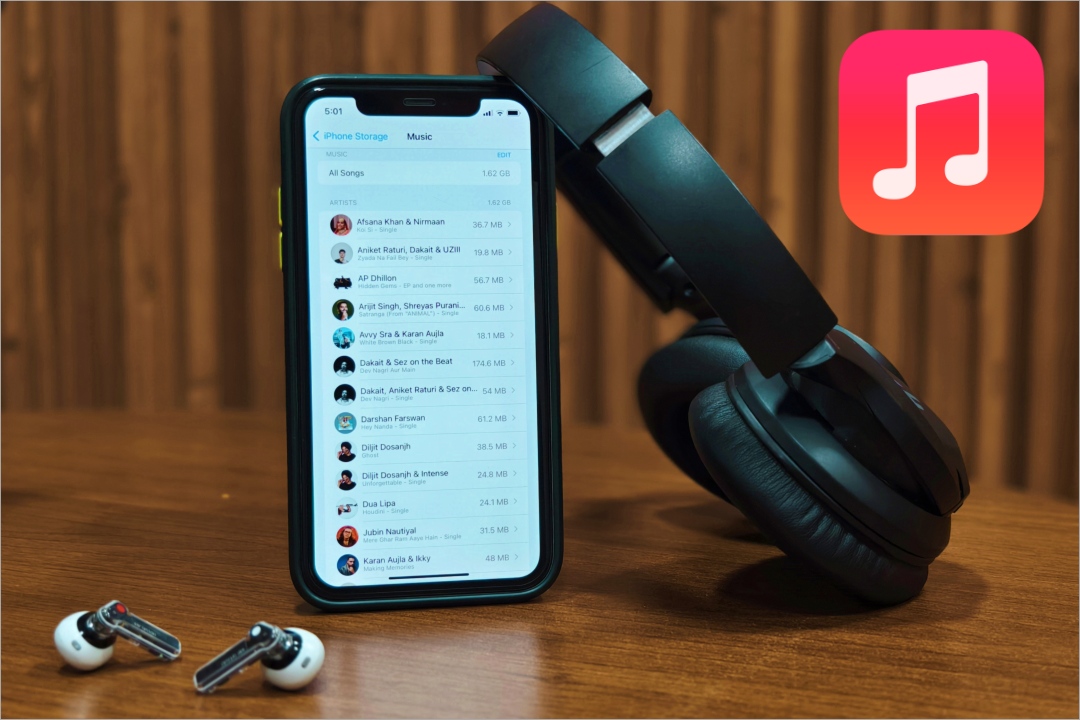Содержание
Представьте, что вы пытаетесь освободить место на своем iPhone и обнаруживаете, что Apple Музыка загрузок отказываются сдвинуться с места. Разочаровывает, правда? Многие пользователи жалуются, что не могут удалить загруженные песни или альбомы из Apple Music на своих iPhone. К счастью, есть несколько способов их удаления. Мы составили список исправлений для удаления загруженных песен из Apple Music и освобождения места на вашем iPhone.
Сначала попробуйте основные исправления
Apple Music отображает загруженные песни серым кружком со значком стрелки вниз. Этот значок рядом с названием песни означает, что она доступна для прослушивания в автономном режиме на вашем iPhone. А если вы не видите этот значок, это означает, что песня является частью вашей медиатеки Apple Music, но не загружена на ваш iPhone.
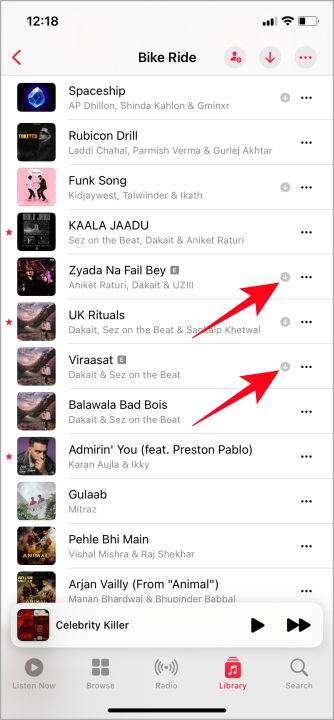
Давайте начнем с этих простых решений, прежде чем попробуем более сложные, чтобы удалить загруженные песни из Apple Music.
1. Перезагрузите iPhone: перезагрузка iPhone останавливает все зависшие процессы. Это самый простой способ исправить , и все вернется на круги своя. Итак, попробуйте перезагрузи свой iPhone .
2. Обновление программного обеспечения: временный сбой может помешать добавлению песен в библиотеку Apple Music. Обязательно обновите свой iPhone до последней версии iOS. Чтобы обновить iPhone, перейдите в раздел Основные в приложении «Настройки» и выберите Обновление программного обеспечения. Если доступно обновление iOS, обновите свой iPhone. После этого попробуйте удалить скачанные песни.
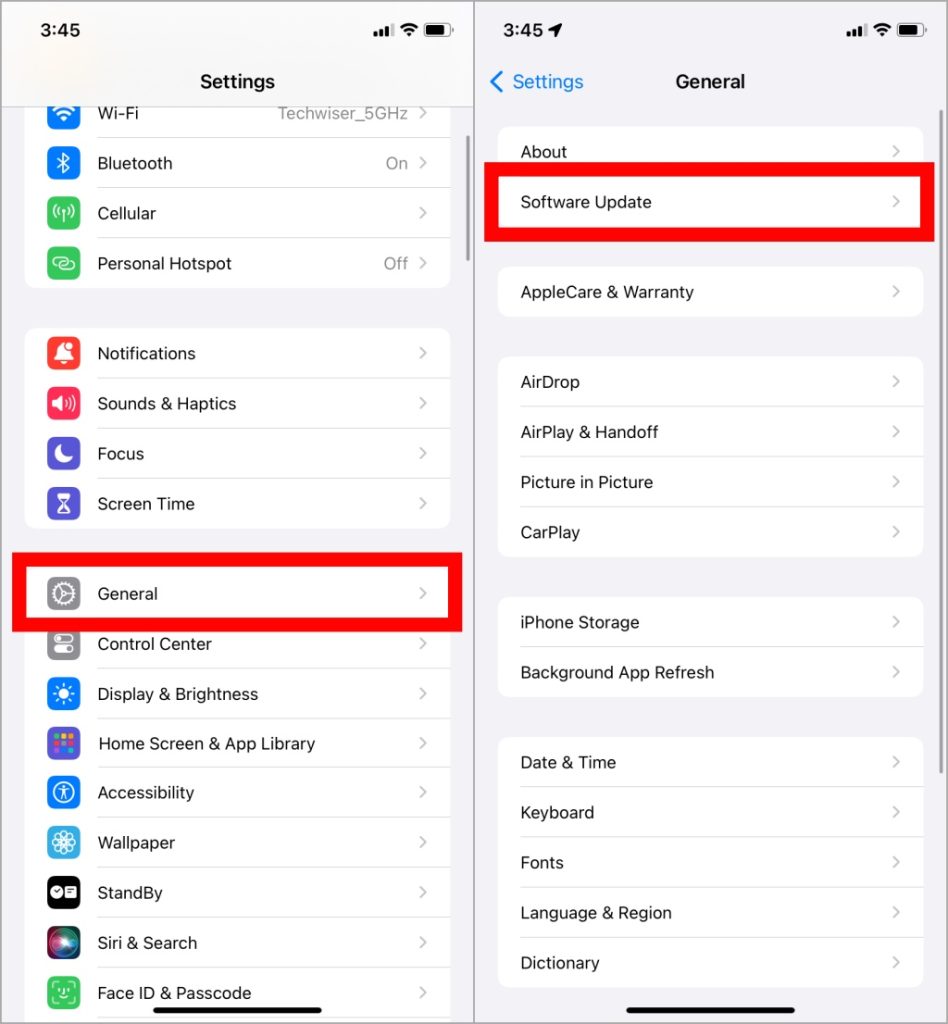
Также читайте. Попробуйте новая анимированная обложка альбома для любимых альбомов в Apple Music.
Удалить песни из хранилища с помощью настроек
Если приложение Apple Music не позволяет напрямую удалить загруженные песни, вы можете использовать приложение «Настройки» для доступа ко всему хранилищу iPhone. Около пользователи на Reddit добились успеха с помощью этого метода. Вот пошаговое руководство для этого.
1. Откройте приложение Настройки и выберите Общие. Отсюда нажмите Хранилище iPhone.
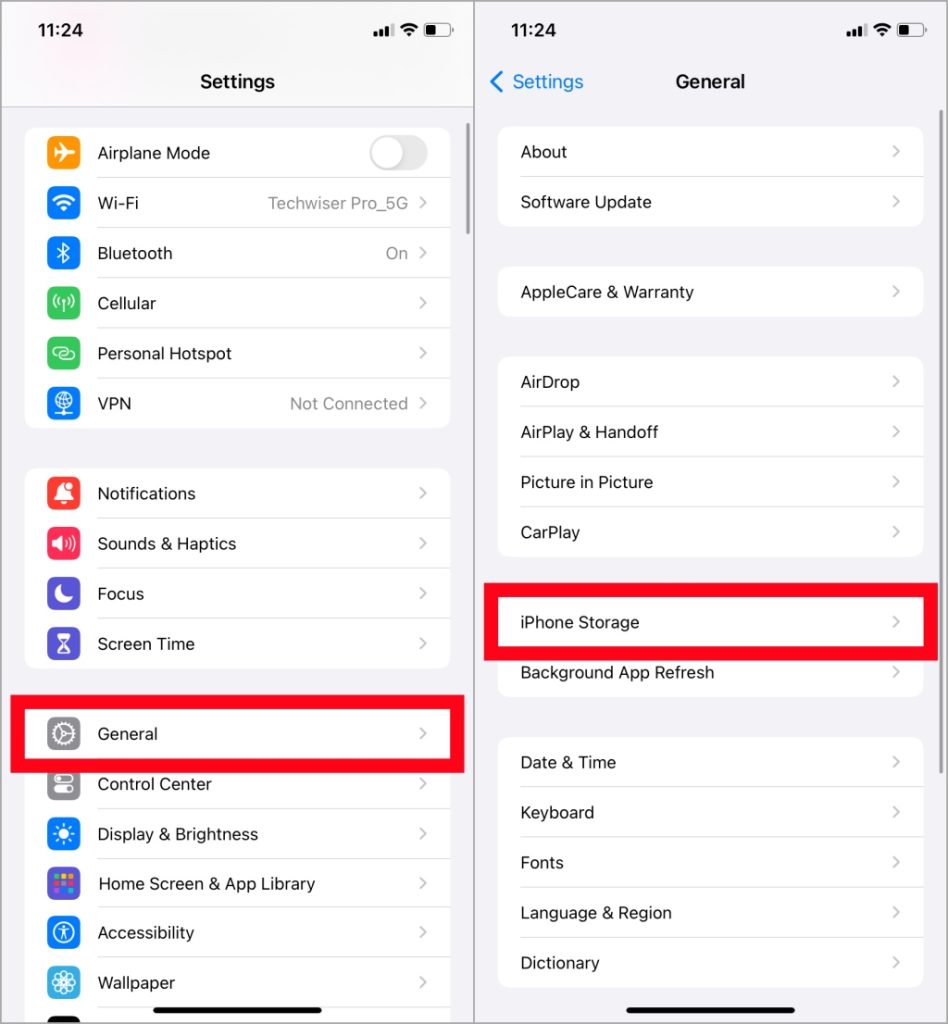
2. Прокрутите список приложений и выберите Музыка. Вы увидите загруженные песни, которые занимают определенное место в памяти. Чтобы внести изменения, нажмите Изменить.
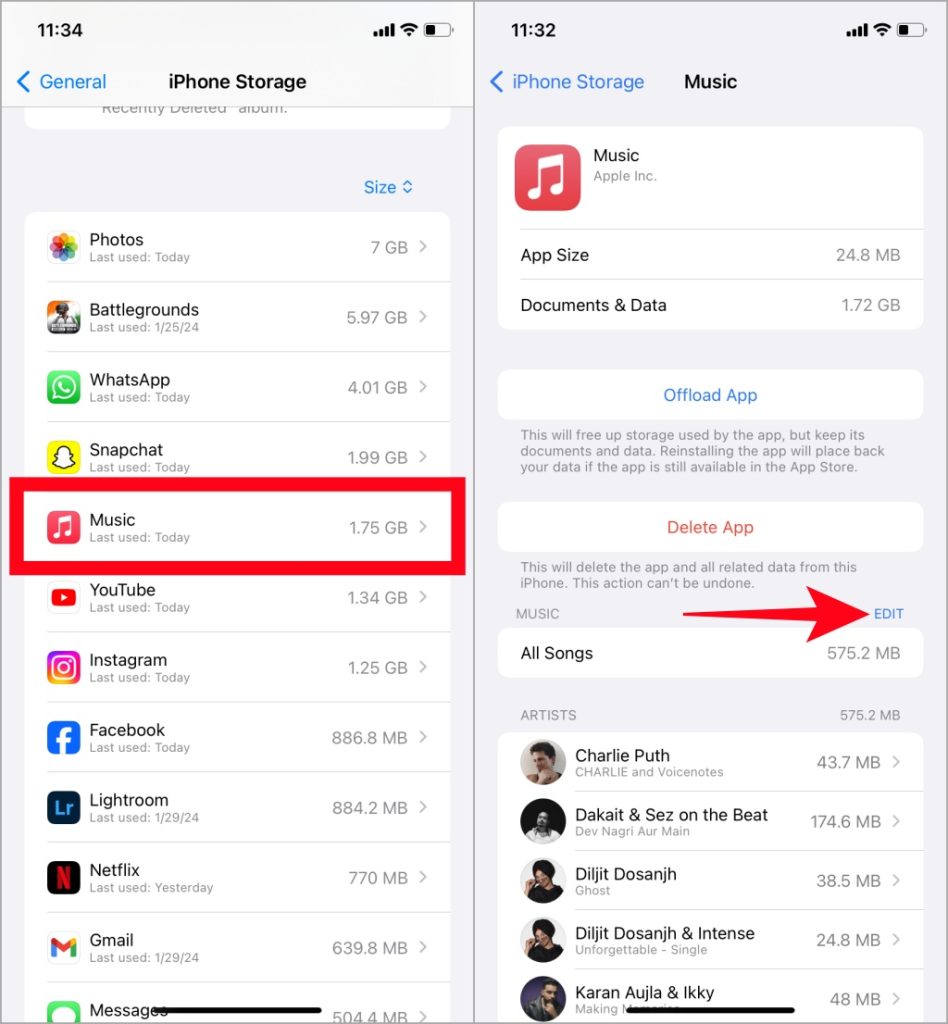
3. Перед разделами «Все песни» и «Исполнители» появится значок удаления, если вы хотите удалить только выбранные песни. Нажмите на значок удаления рядом с надписью «Все песни» и выберите кнопку Удалить, чтобы удалить все загруженные песни одновременно. Таким же образом можно удалить песни конкретных исполнителей.
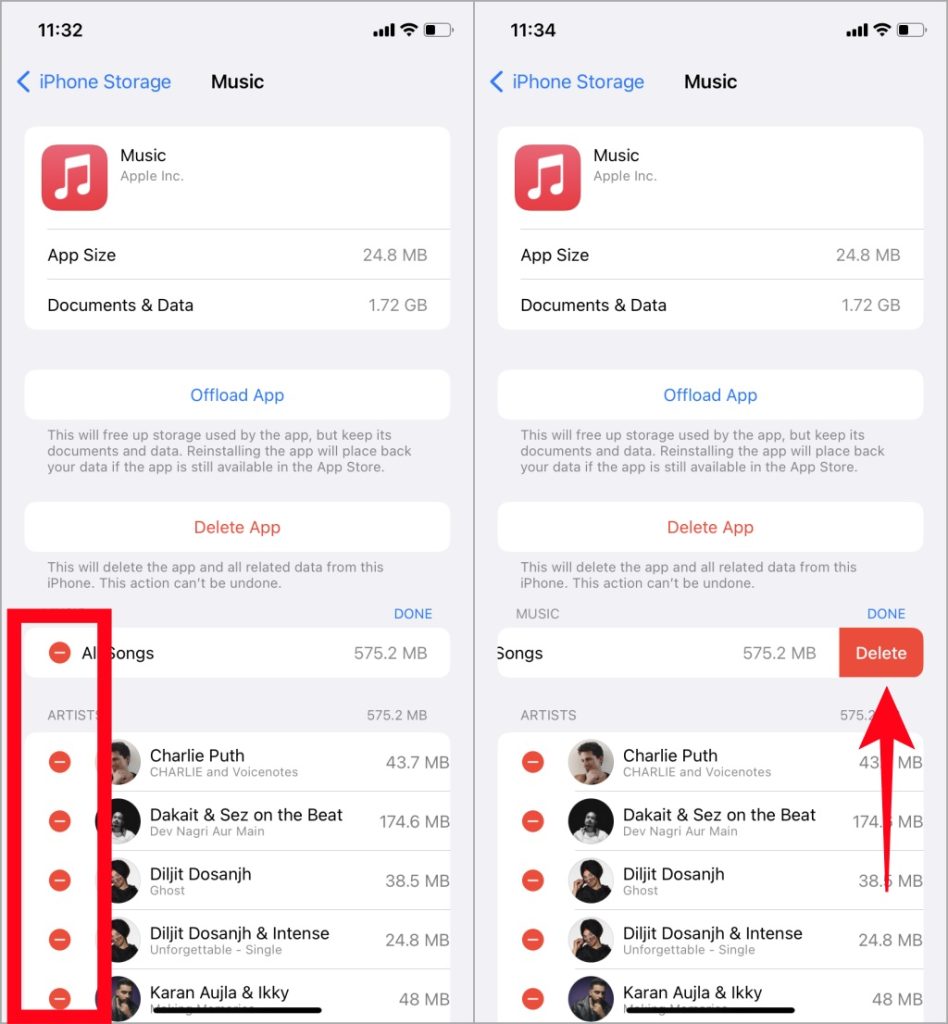
4. Чтобы удалить определенные песни или альбомы, нажмите на имя исполнителя, чью музыку вы хотите удалить.
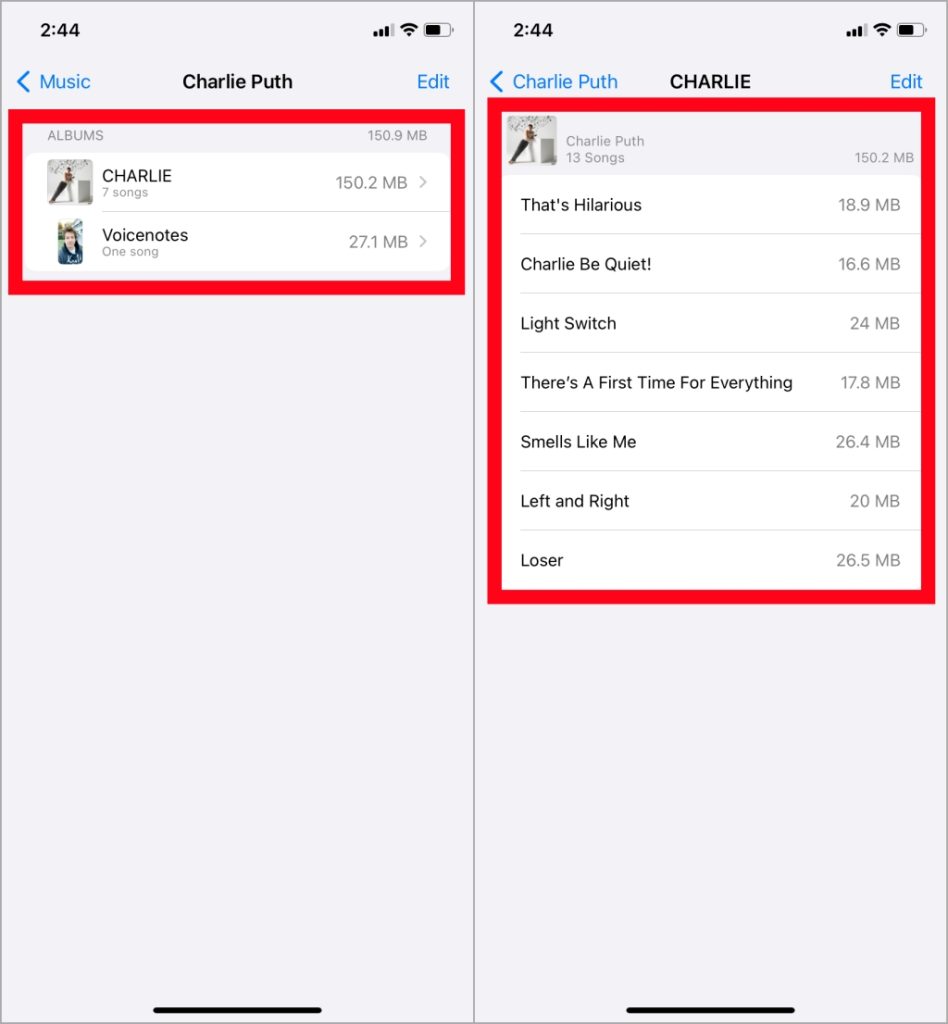
Совет для профессионалов: Откройте для себя бесплатный способ слушать музыку вместе и наслаждайтесь общим опытом.
Удалить песни из музыки в настройках
Вы можете попробовать удалить песни из раздела «Музыка» приложения «Настройки». Несколько пользователей ручаюсь, что это работает , когда не смогли удалить загруженные песни со своих iPhone.
1. В приложении Настройки прокрутите список вниз и выберите Музыка. Там нажмите Загруженная музыка.
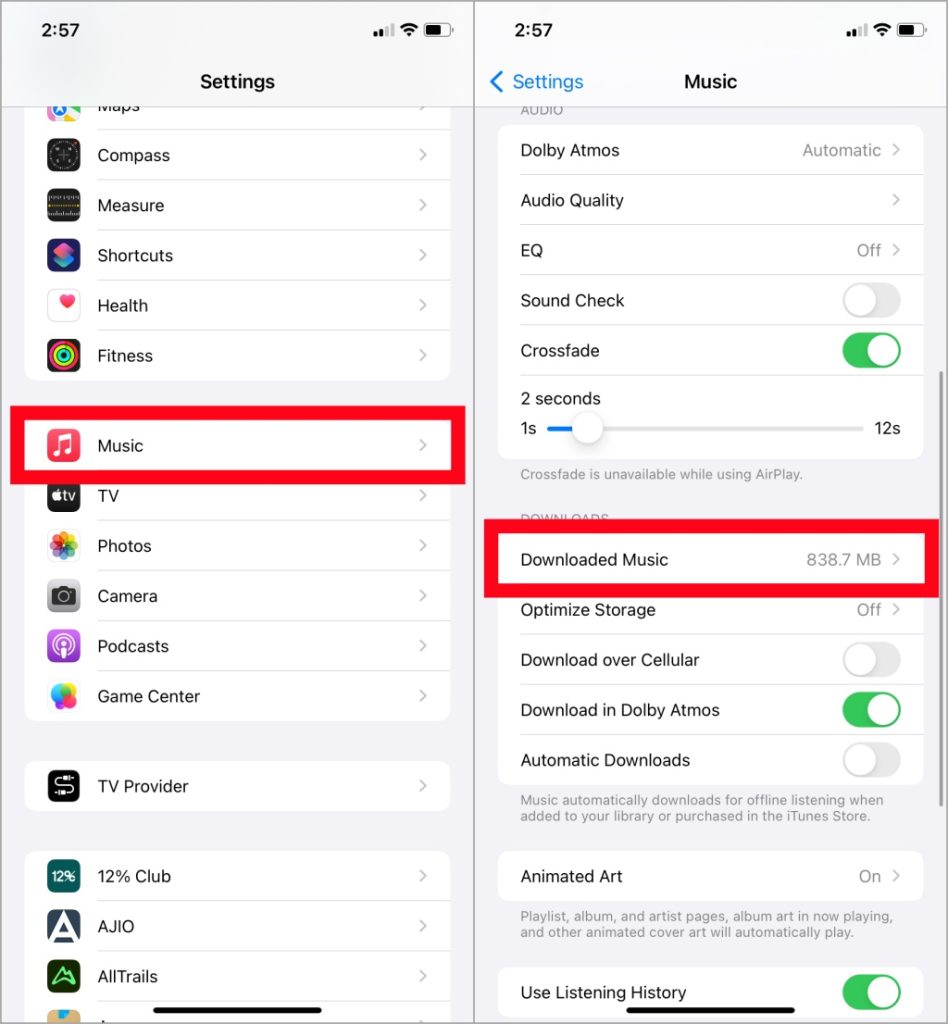
2. Как упоминалось в предыдущем методе, нажмите «Изменить», чтобы отобразить кружок со значком –. Затем нажмите значок –, а затем Удалить, чтобы удалить песни.
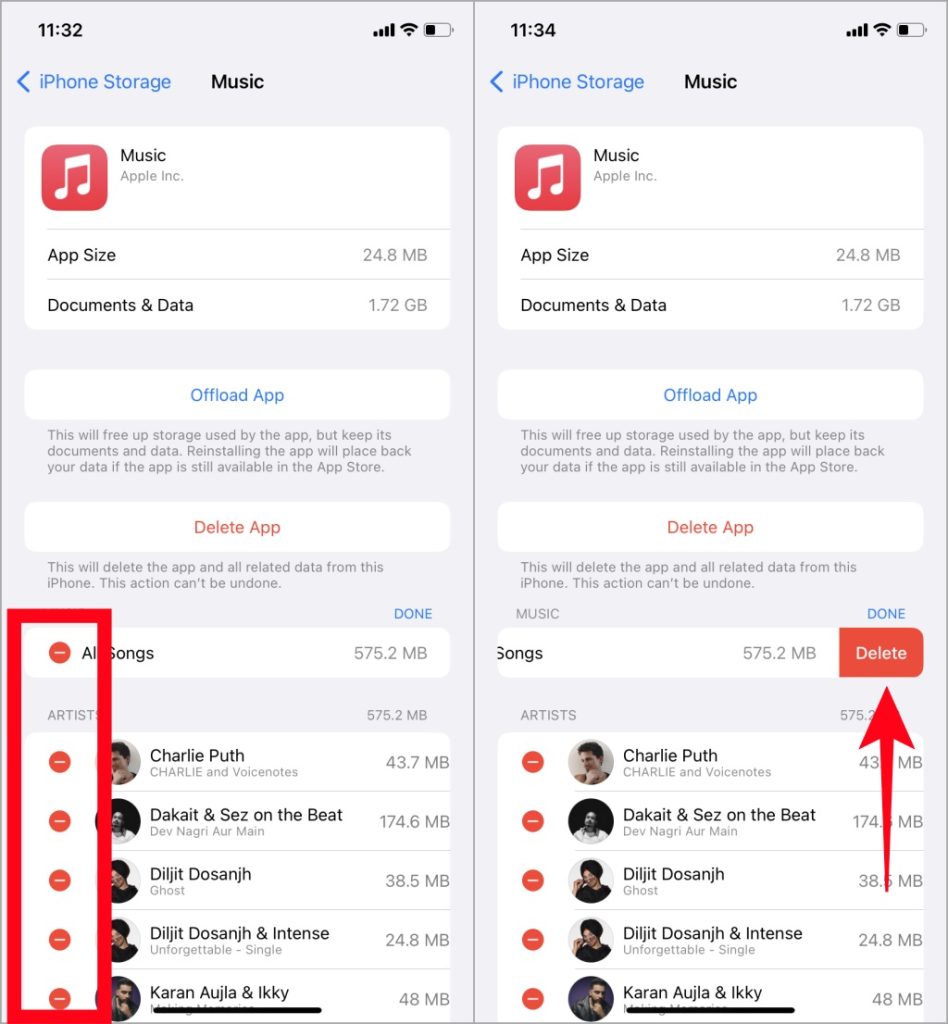
3. Кроме того, у вас есть возможность удалить отдельные песни или альбомы. Нажмите на имя исполнителя, чтобы удалить его музыку, как указано выше.
Совет для профессионалов: Apple Music показывает количество прослушиваний песен , чтобы вы знали, в кого вы часто играете.
Перед удалением песен удалите несколько приложений
Вы также можете попробовать другое решение, удалив некоторые приложения перед удалением загруженных песен. Несколько Пользователи Apple Music удалили некоторые приложения освободили место на своих iPhone, а затем попытались удалить загруженные песни из Apple Music.
Совет для профессионалов: Добавляйте тексты к вашим любимым песням в Apple Music, чтобы подпевать и стать звездой караоке.
Включить оптимизацию хранилища для Apple Music
Вы можете использовать опцию Оптимизация хранилища в Apple Music, чтобы автоматически удалять загруженные песни, когда на вашем iPhone заканчивается место на диске. Это может быть эффективным способом сохранить песни, которые вы часто слушаете, и распределить пространство.
1. Перейдите в Настройки >Музыка, нажмите Оптимизировать хранилище и включите переключатель рядом с Оптимизировать хранилище. >.
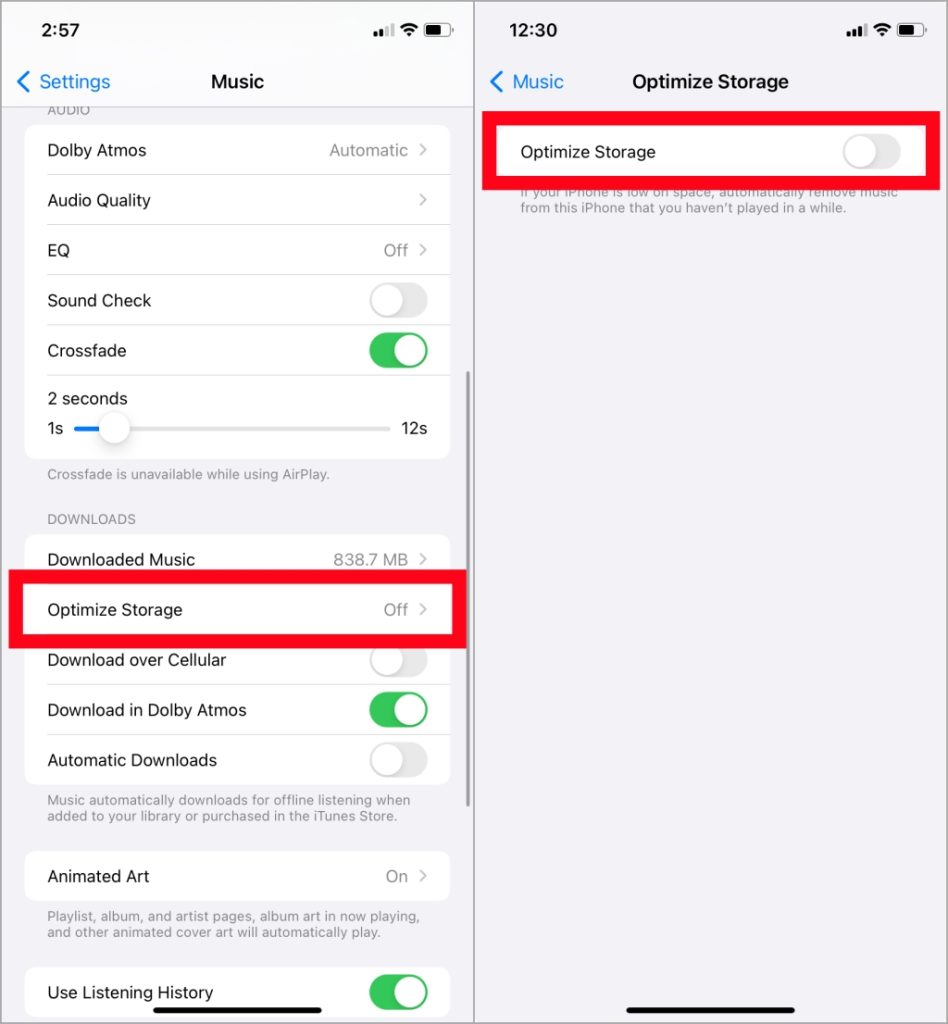
2. Вы можете выбрать 1 ГБ или Нет. Последний удалит все загруженные песни с вашего iPhone.
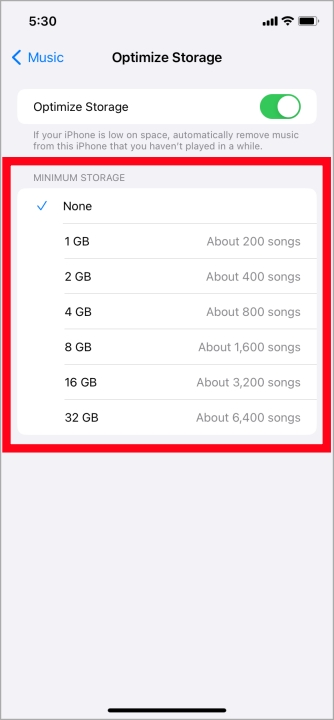
Переустановите приложение Apple Music
Другое решение — удалить и переустановить приложение Apple Music. Переустановка может решить проблемы, связанные с приложением, такие как ошибки обновления или конфигурации, а также проблемы совместимости. Это все равно, что дать приложению новый старт и помочь решить эту проблему.
1. Чтобы удалить приложение Apple Music на iPhone, нажмите и удерживайте значок Apple Music и выберите Удалить приложение. Затем нажмите Удалить приложение.
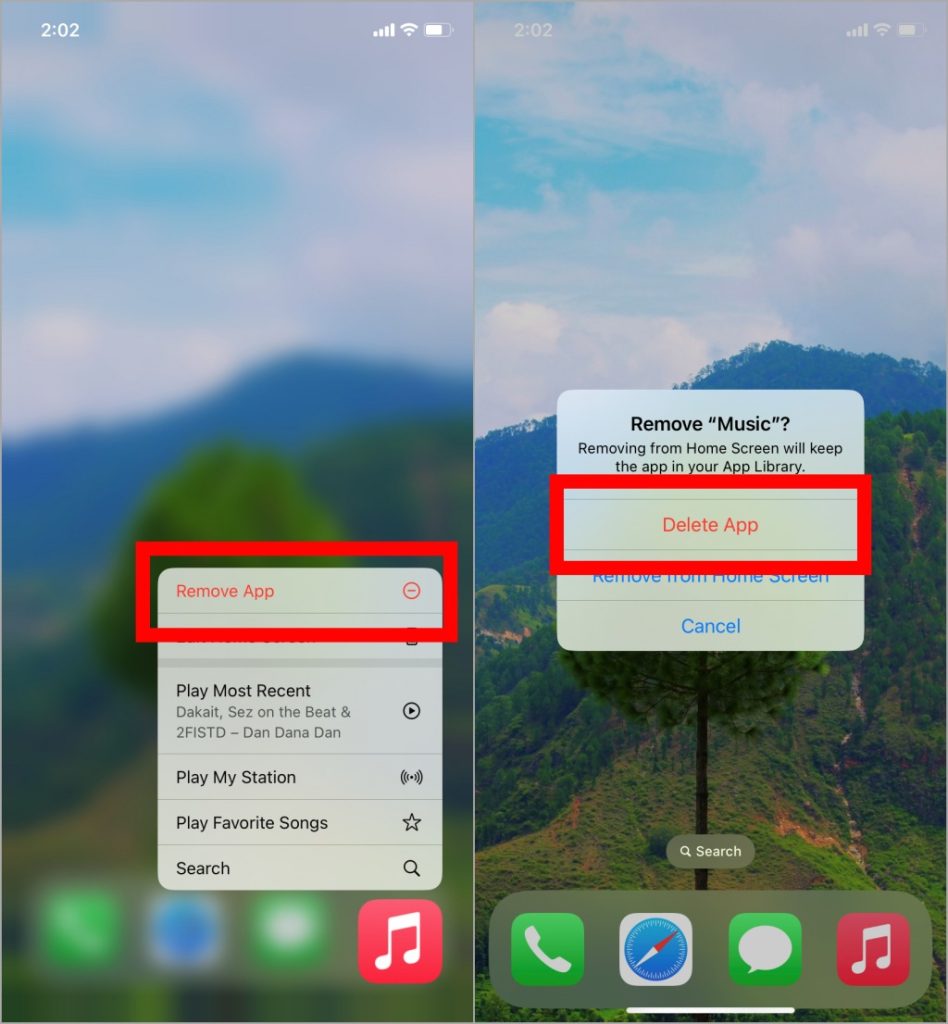
Отключить экранное время
Экранное время на iPhone позволяет отслеживать приложения и службы, которые вы часто используете, и управлять ими на том же и других устройствах, используя тот же Apple ID. Интересно, что мало пользователей в сообществе поддержки Apple упоминают, что отключение Экранного времени помогает удалять загруженные песни. Если на вашем iPhone включена функция «Экранное время» и вы хотите ее отключить, вы можете это сделать следующим образом.
1. Откройте приложение Настройки и выберите Время экрана. Затем прокрутите страницу вниз и нажмите Отключить активность приложений и веб-сайтов.
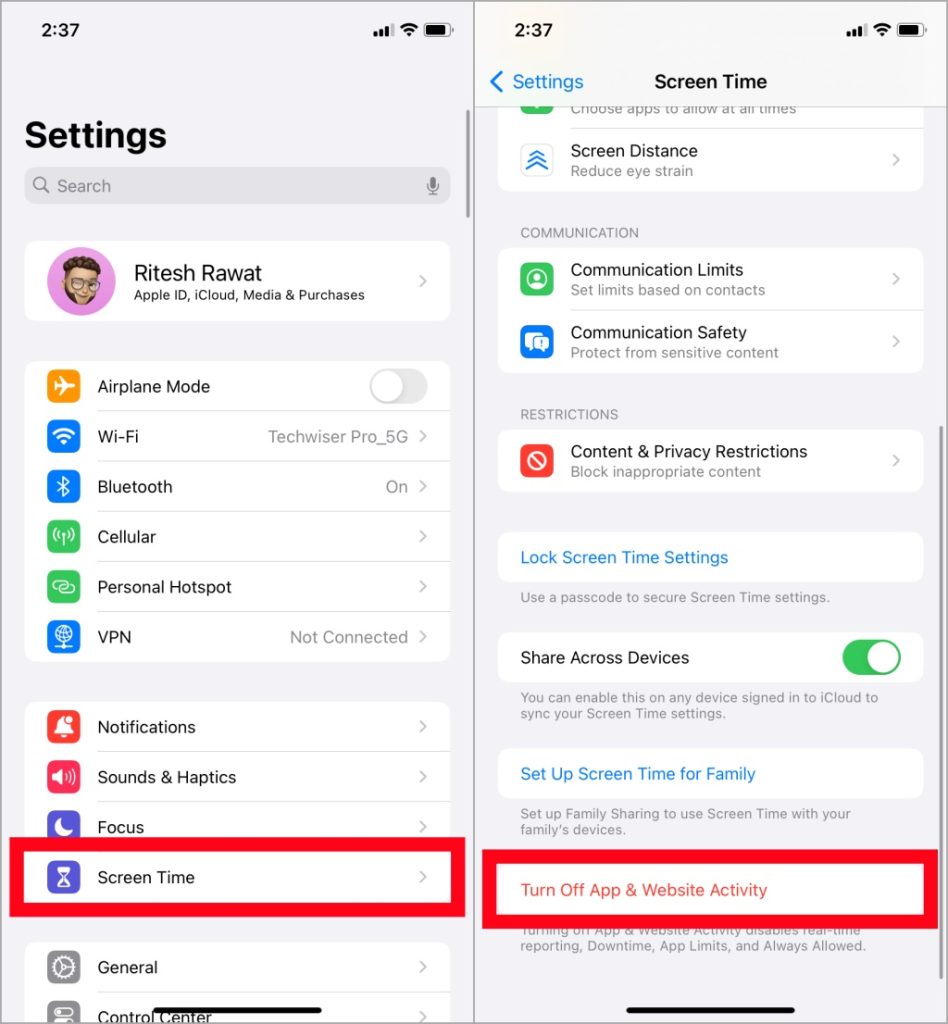
2. Наконец, нажмите Отключить активность приложений и веб-сайтов, чтобы отключить время экрана. Это позволит вам удалить загруженные песни из Apple Music.
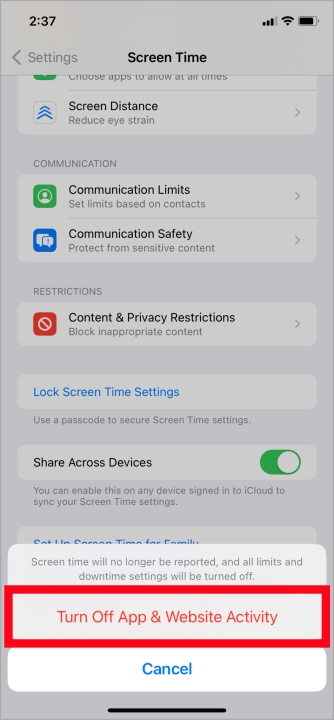
Удалить установленный профиль
Используете ли вы профили бета-версии iOS (для разработчиков/публичная бета-версия) на своем iPhone? Некоторые Пользователи сообщества поддержки Apple предлагают говорят, что профиль конфигурации на вашем iPhone может предотвратить удаление загруженных песен.
Чтобы проверить, установлен ли на вашем iPhone профиль, перейдите в Настройки >Общие, и вы найдете его в списке VPN и управление устройствами. Нажмите на него, чтобы получить кнопку удаления, и нажмите ее, чтобы удалить профиль. Важно отметить, что при удалении профиля также будут удалены все связанные с ним настройки, приложения и данные.
Примечание. Вы можете пригласить своих друзей, коллег и других знакомых с похожим музыкальным вкусом создать совместные плейлисты в Apple Music.
Отключить синхронизацию с компьютером
Отключение синхронизации и удаление загруженных песен может быть полезным вариантом для пользователей iPhone, которые предпочитают переносить музыку со своего Mac или ПК вручную. Вы также можете отключить синхронизацию компьютера удалить загруженные песни.
Сброс настроек iPhone
Если предыдущие методы не сработали, последний вариант, который вы можете попробовать, — сброс всех настроек на вашем iPhone. Обратите внимание, что сброс всех настроек возвращает эти параметры к заводским значениям по умолчанию. Однако это не влияет на данные (контакты, сообщения, фотографии, видео и т. д.) на вашем iPhone. Сброс настроек телефона может стать отличным решением для устранения временных сбоев и обновления системных процессов, что поможет восстановить бесперебойную работу.
1. Откройте Приложение «Настройки», нажмите Общие и прокрутите вниз до пункта Перенести или сбросить настройки iPhone.. После этого выберите Сброс.
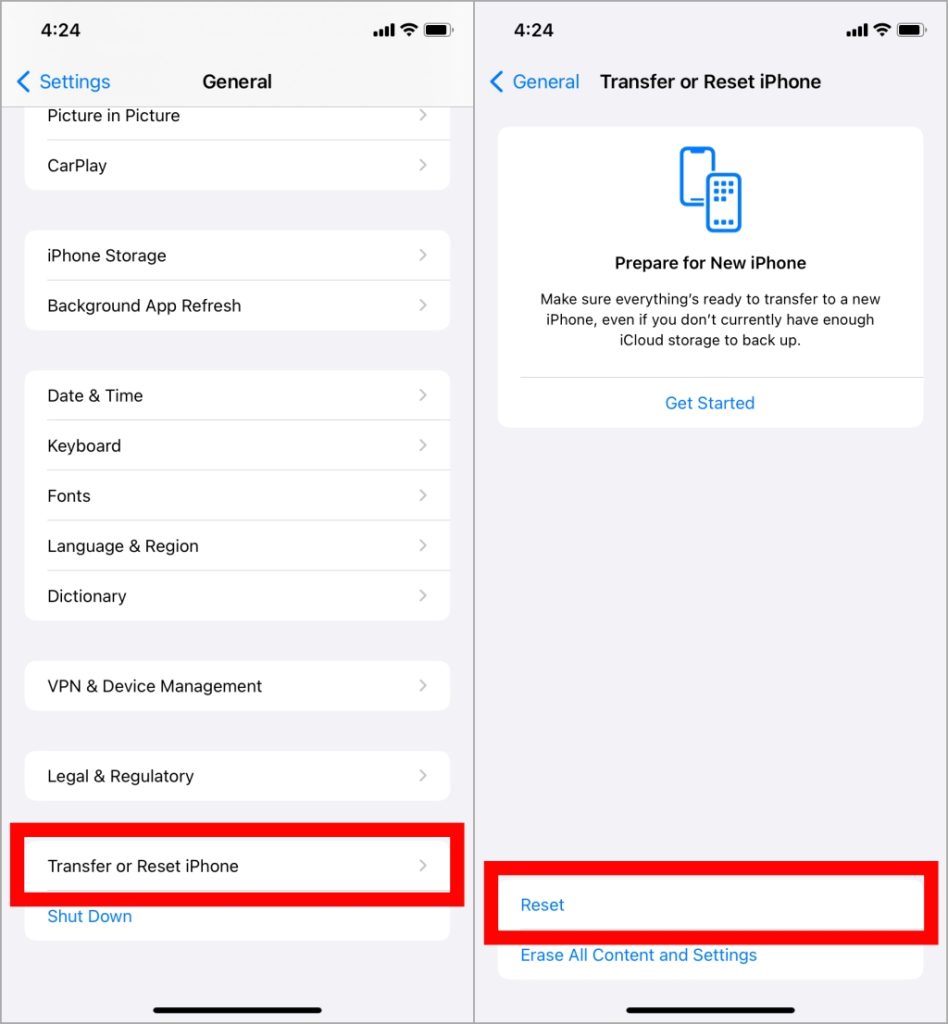
2. Чтобы сбросить настройки iPhone, вам будет предложено пять вариантов. Выберите Сбросить все настройки и затем введите пароль вашего iPhone.
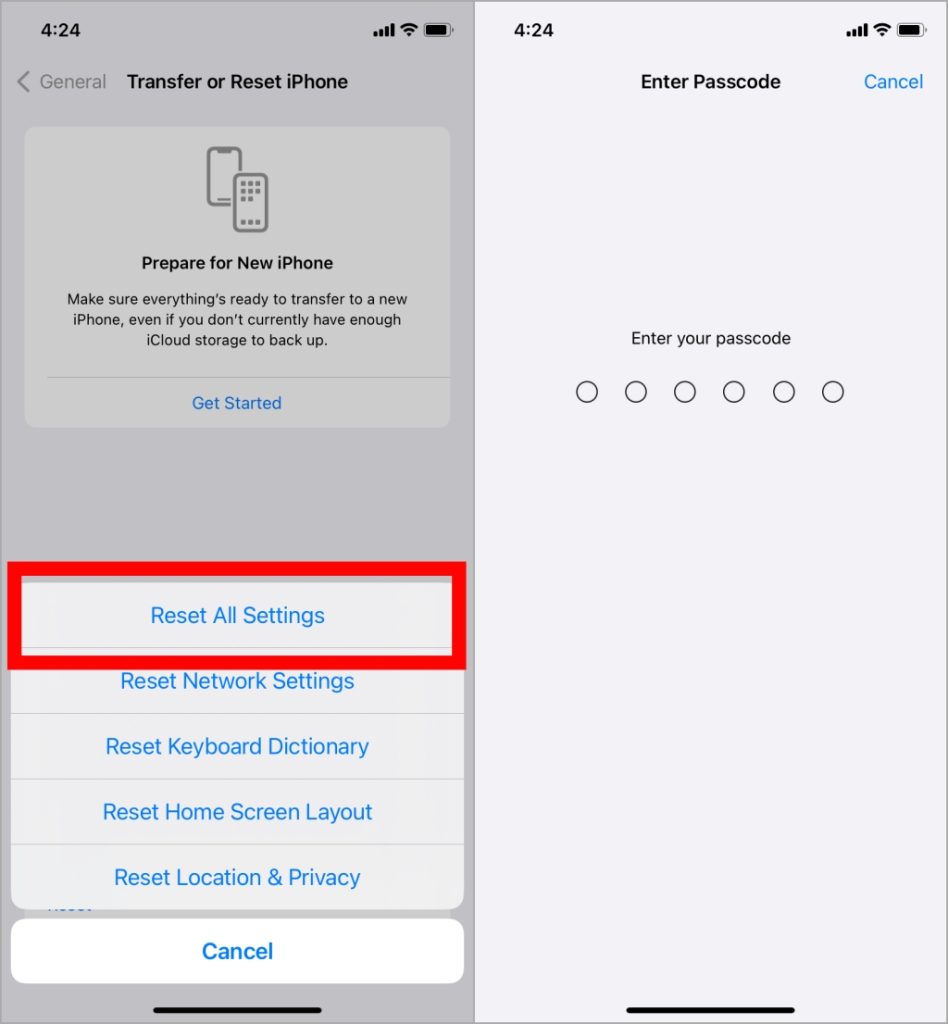
3. Наконец, нажмите Сбросить все настройки.
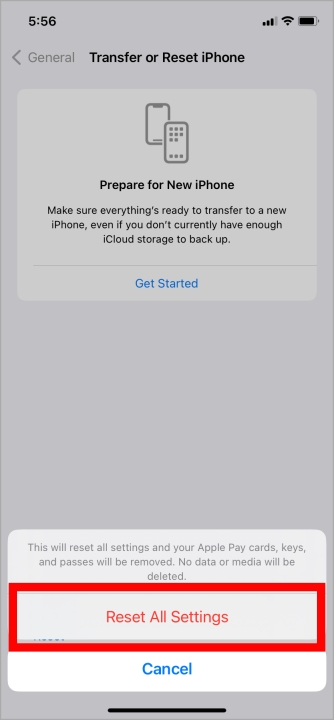
После завершения сброса вы сможете настройте свой iPhone как новый.
Загрузки не нужны
Загруженные песни помогут вам избавиться от скуки, когда вы не хотите тратить дорогостоящие мобильные данные во время поездки или пробежки. Надеемся, что упомянутые выше решения помогут вам избавиться от загруженных песен и освободить место на вашем iPhone. Тем временем вы также можете изучить новые возможности Apple Music , которые появятся в iOS 17, и извлечь из них максимум пользы.