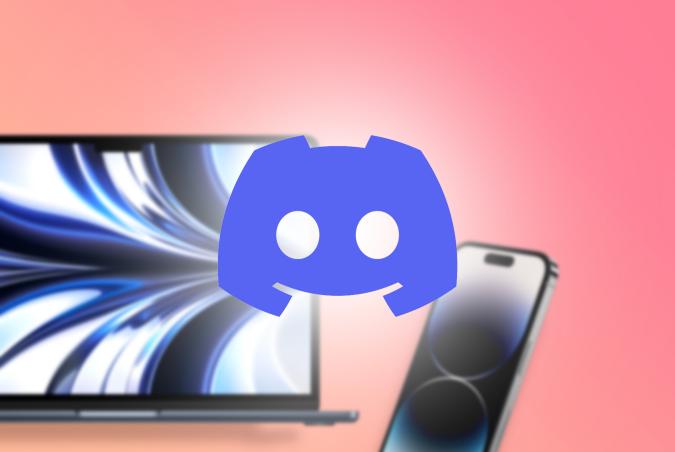Содержание
Пытаетесь использовать Discord на своем Mac и iPhone и столкнулись с проблемами с микрофоном? Это может расстраивать, когда вы просто пытаетесь насладиться играми с друзьями после долгого дня. Вот несколько исправлений, из-за которых Discord не брал микрофон на вашем Mac и iPhone.
Макинтош
Если вы используете Discord на своем Mac, вот как исправить ситуацию, когда Discord не берет микрофон. Начнем.
1. Проверьте разъем для наушников
Первое, на что стоит обратить внимание на вашем Mac, — это разъем для наушников. Попробуйте подключить другую гарнитуру и записать с ее помощью звук с помощью приложения «Диктофон» на своем Mac. Это поможет вам понять, связана ли проблема с разъемом или гарнитурой, которую вы используете. Если проблема в наушниках, попробуйте переключить их на исправные. Если все наоборот, попробуйте почистить порт заостренной ватой или обратитесь к профессионалу, чтобы он починил его.

2. Разрешите Discord микрофону в системных настройках
Если вы используете приложение Discord на своем Mac и оно не слышит микрофон, вы можете проверить разрешение микрофона на системном уровне для приложения Discord в Системных настройках. Вот простые шаги, которым нужно следовать.
1. Откройте Системные настройки на своем Mac и нажмите Безопасность и конфиденциальность.
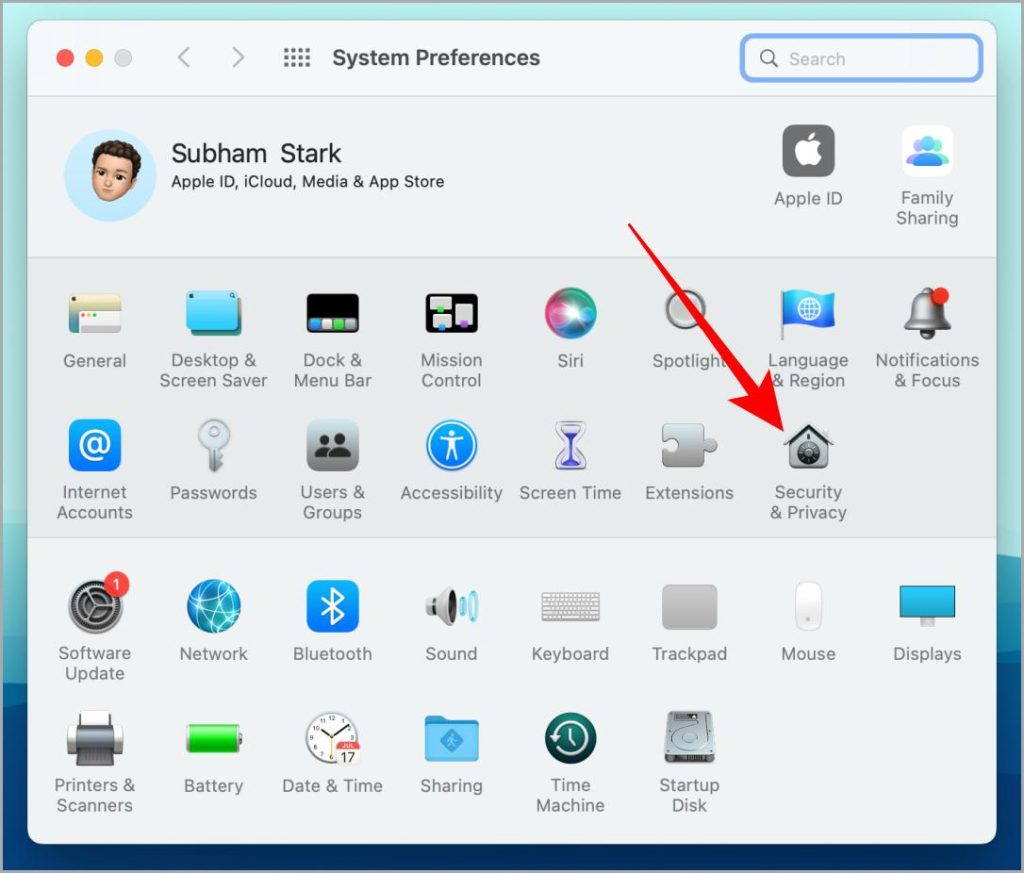
2. Нажмите Конфиденциальность.
3. Теперь нажмите Микрофон.
4. Теперь установите флажок рядом с Discord, чтобы обеспечить доступ к микрофону при необходимости.
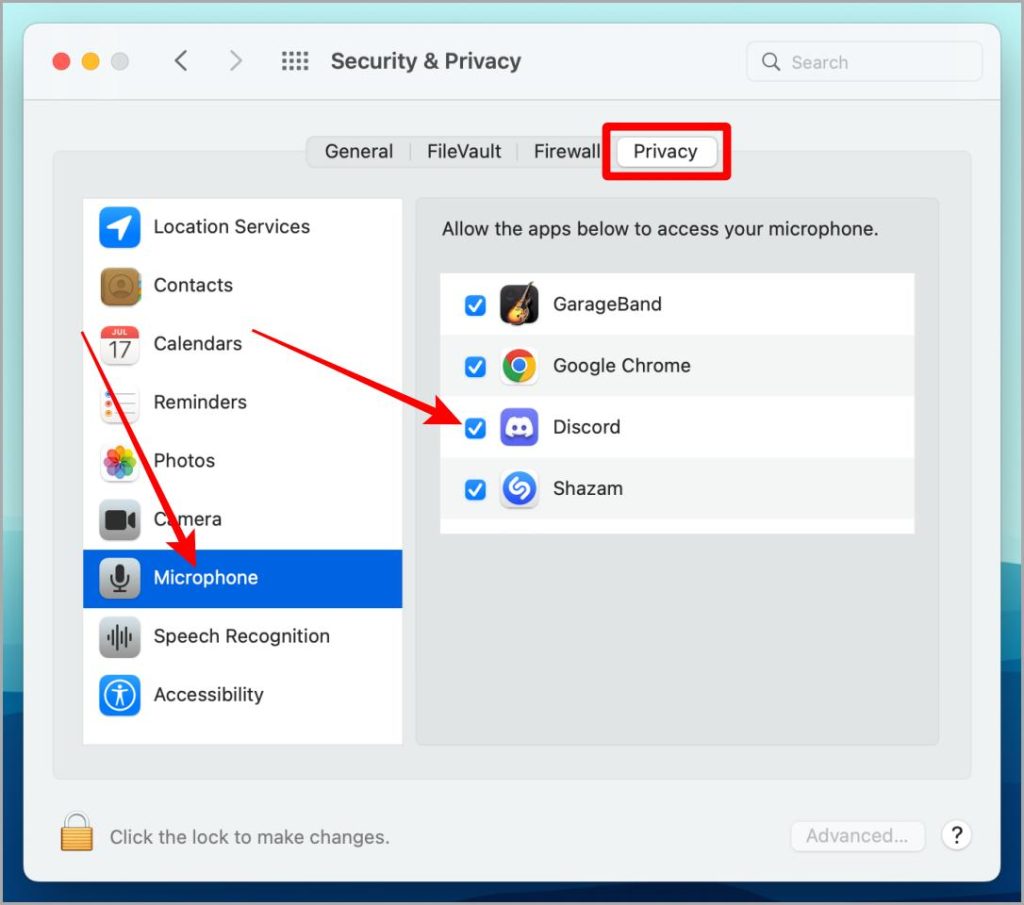
3. Разрешите Discord микрофону в браузере
Если вам нравится использовать Discord в своих браузерах, рекомендуется также проверить разрешение микрофона на уровне браузера для Discord. Давайте посмотрим, как это сделать в Safari и Chrome.
Safari
Если вы используете Discord в Safari, выполните следующие действия, чтобы предоставить Discord разрешение на использование микрофона.
1. Откройте Discord в Safari и войдите в свою учетную запись.
2. Нажмите правой кнопкой мыши на строке URL и выберите Настройки для discord.com.
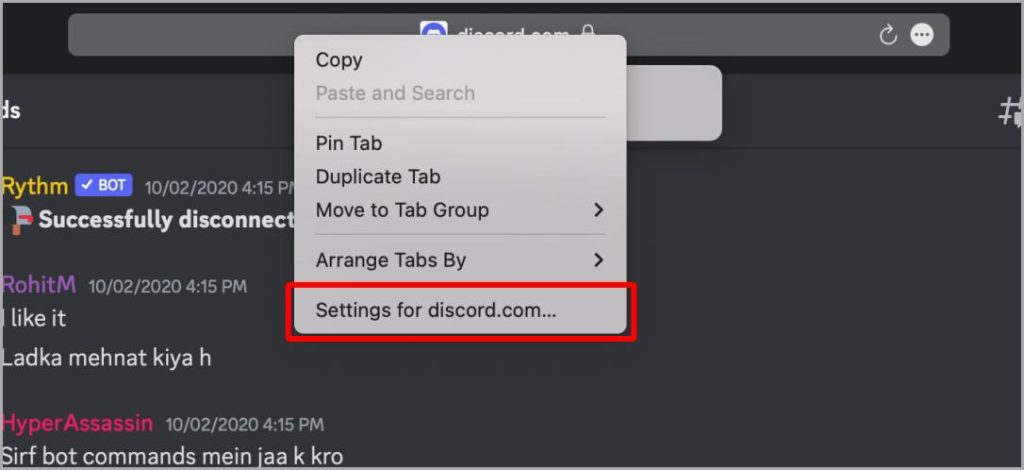
3. Теперь нажмите «Спросить» рядом с элементом Микрофон.
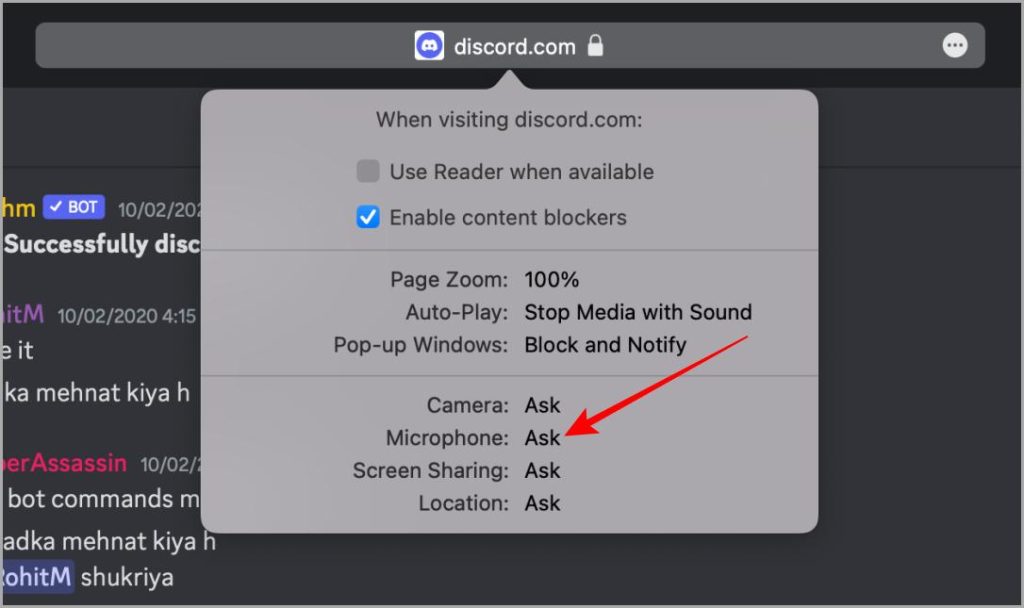
4. Нажмите Разрешить, чтобы разрешить использование микрофона для Discord.
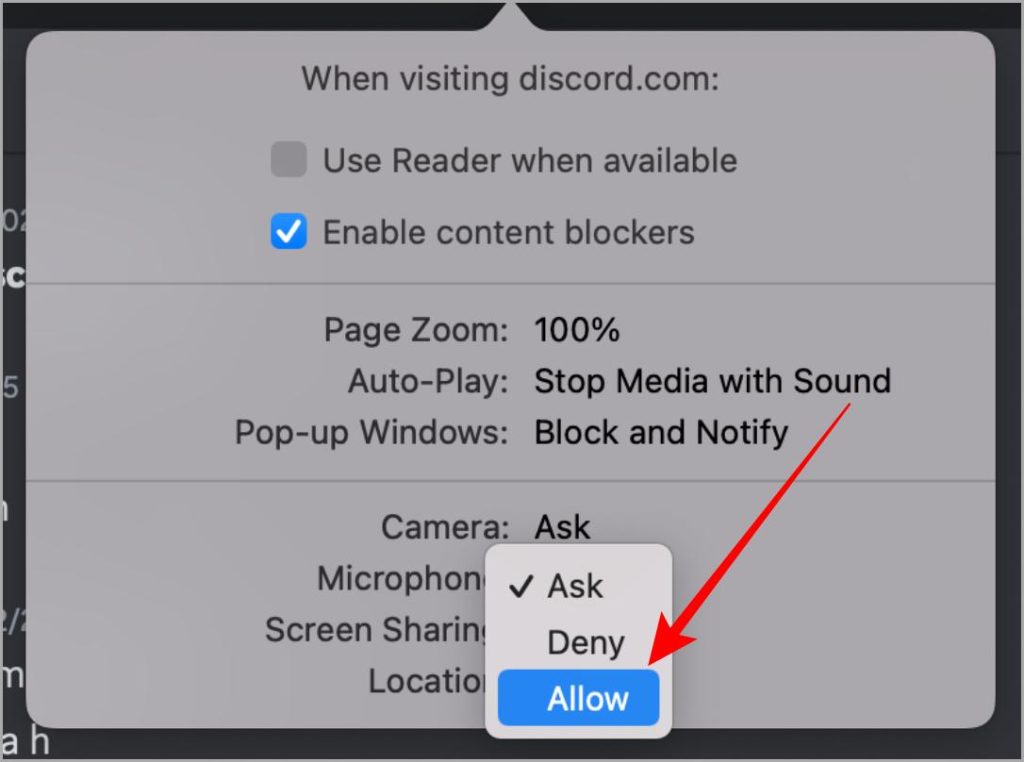
Chrome
Если вы используете Discord в Chrome, выполните следующие действия, чтобы предоставить Discord разрешение на использование микрофона.
1. Откройте Discord в Chrome и войдите в свою учетную запись.
2. Нажмите значок замка в строке URL.
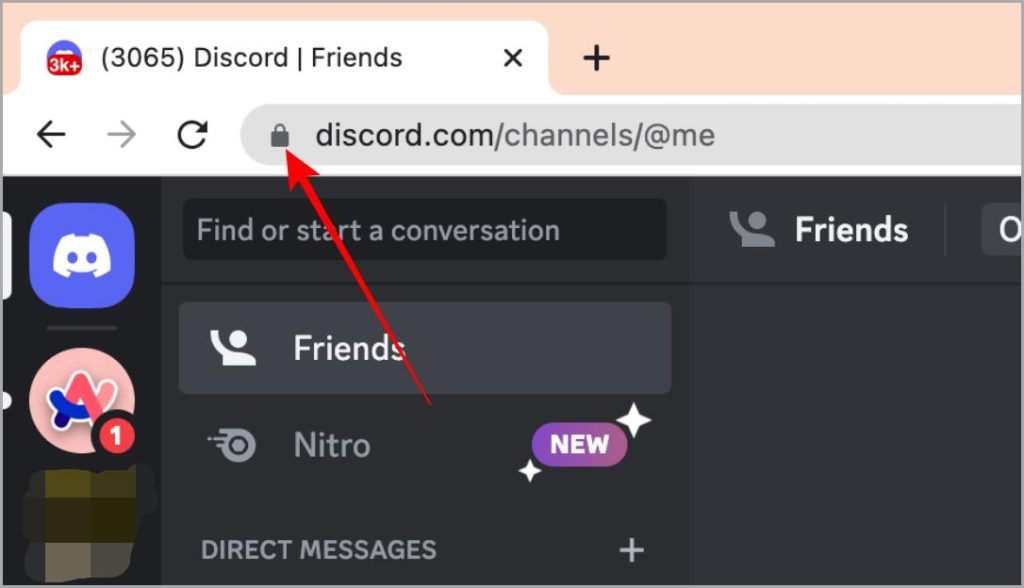
3. Теперь включите переключатель рядом с Микрофон, чтобы разрешить Discord использовать микрофон через Chrome.
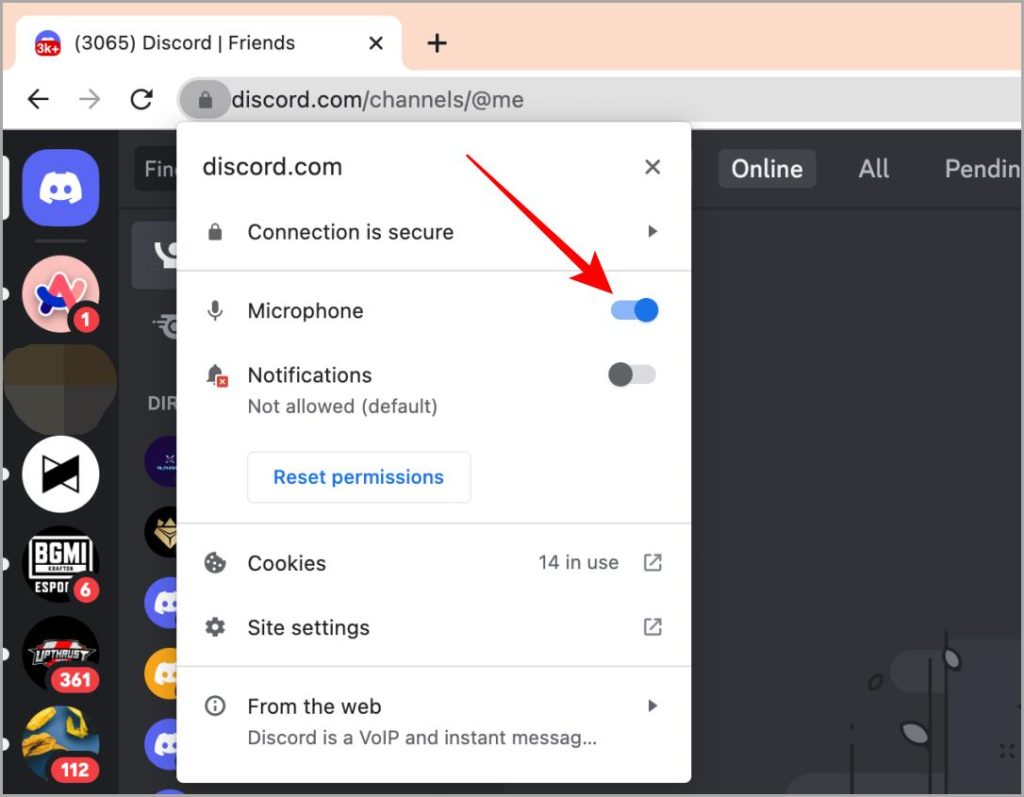
Обязательно к прочтению: Как проверить, где выполнен вход в мою учетную запись Discord
4. Проверьте входной микрофон Discord
Даже после предоставления Discord всех разрешений на использование микрофона, если у вас все еще возникают проблемы, возможно, вам придется проверить устройство ввода микрофона и выбрать подходящее в Discord. Давайте узнаем, как это сделать.
Важный совет. Убедитесь, что для РЕЖИМА ВВОДА установлено значение «Голосовая активность», иначе ваш микрофон не будет реагировать, пока вы не нажмете кнопку запуска для нажатия. -Поговорим.
1. Откройте Discord и войдите в свою учетную запись.
2. Нажмите значок настроек (шестеренка), чтобы запустить настройки Discord.
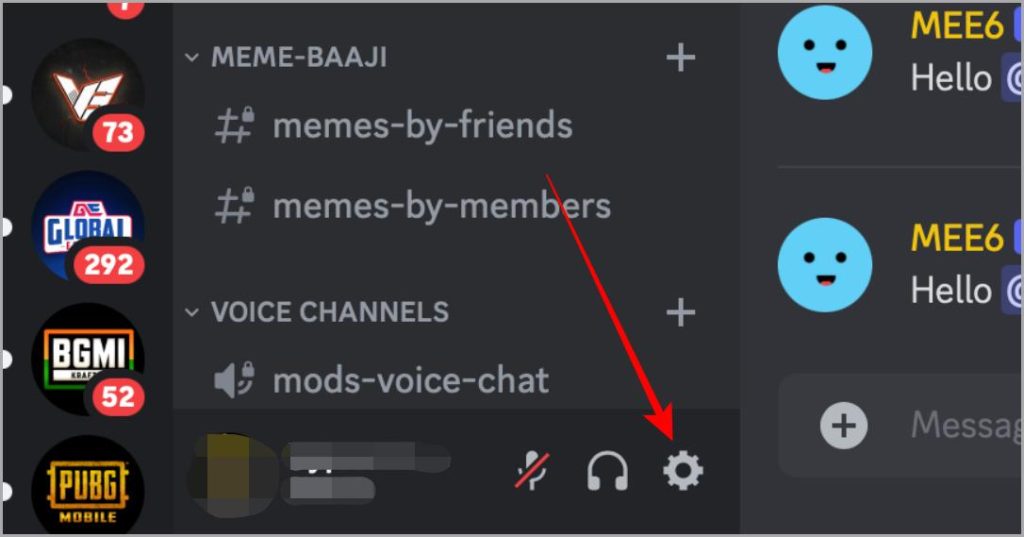
3. Прокрутите вниз до раздела «Настройки приложения» и нажмите Голос и видео.
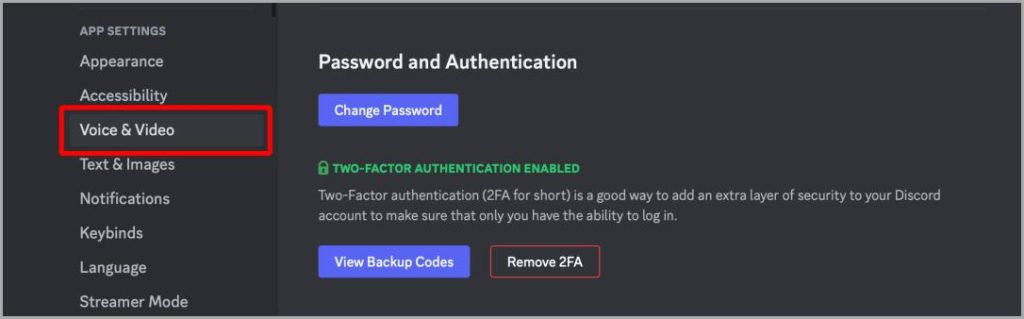
4. Теперь нажмите УСТРОЙСТВО ВВОДА.
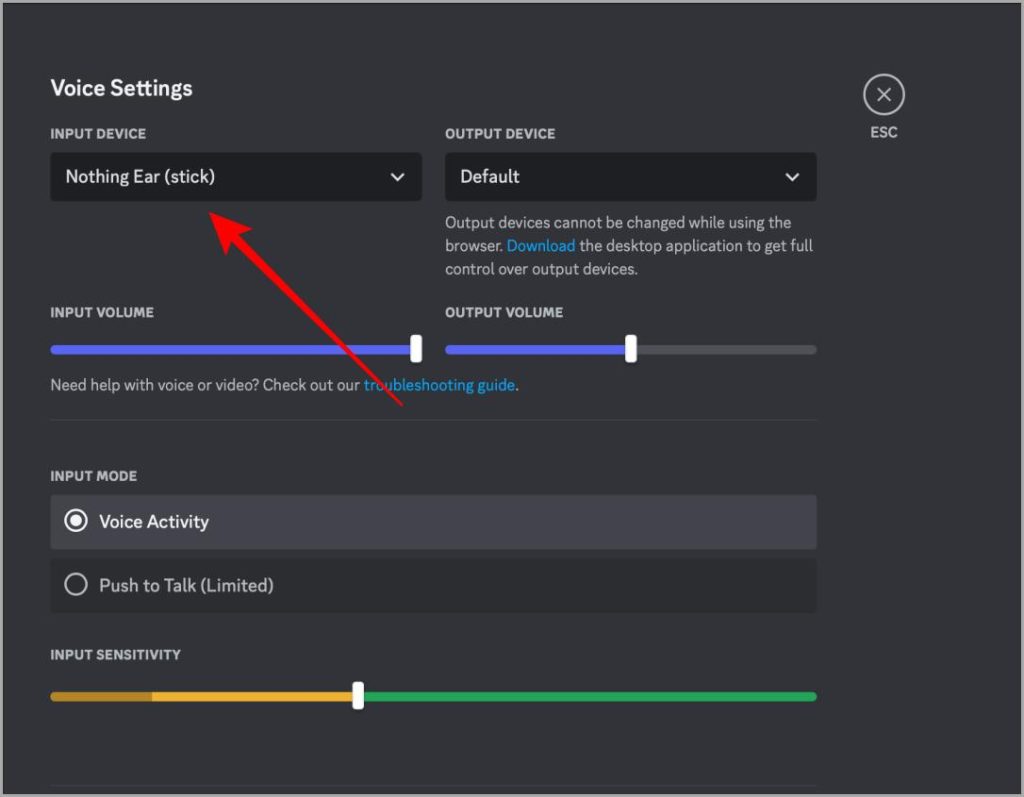
5. Выберите подходящее устройство, нажав на него, чтобы ваши друзья могли вас хорошо слышать.
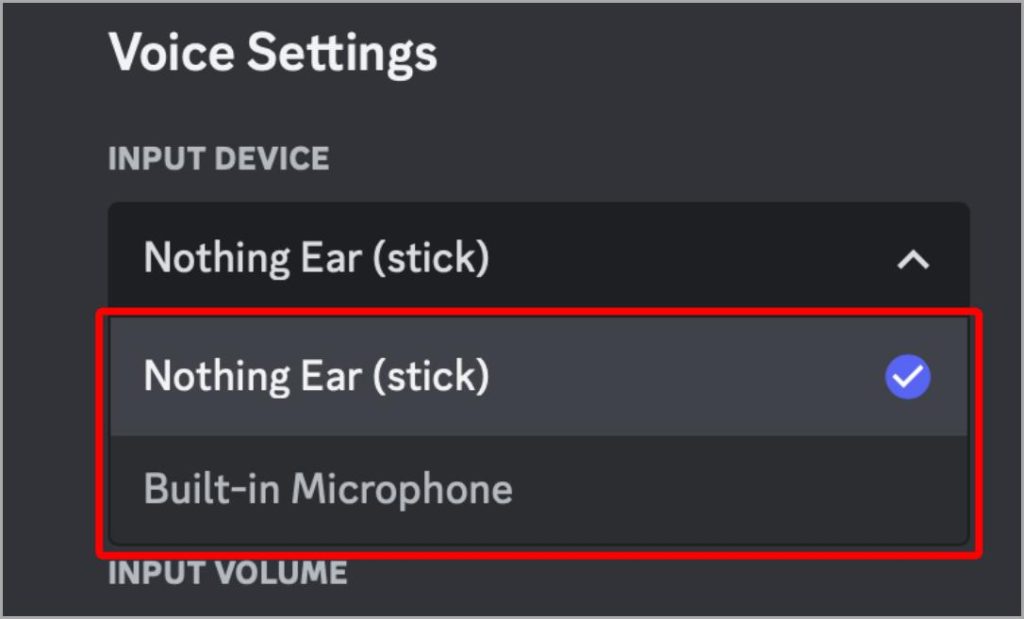
5. Уменьшите чувствительность голосового ввода
В Discord есть встроенная функция, позволяющая контролировать чувствительность вводимого голоса. Поэтому, если порог чувствительности голосового ввода установлен слишком высоко, это также может привести к тому, что собеседник на другом конце провода не услышит вас должным образом. Давайте посмотрим, как снизить чувствительность голосового ввода в Discord на Mac.
1. Откройте Discord и войдите в свою учетную запись.
2. Нажмите на значок настроек (шестеренка), чтобы открыть настройки Discord.
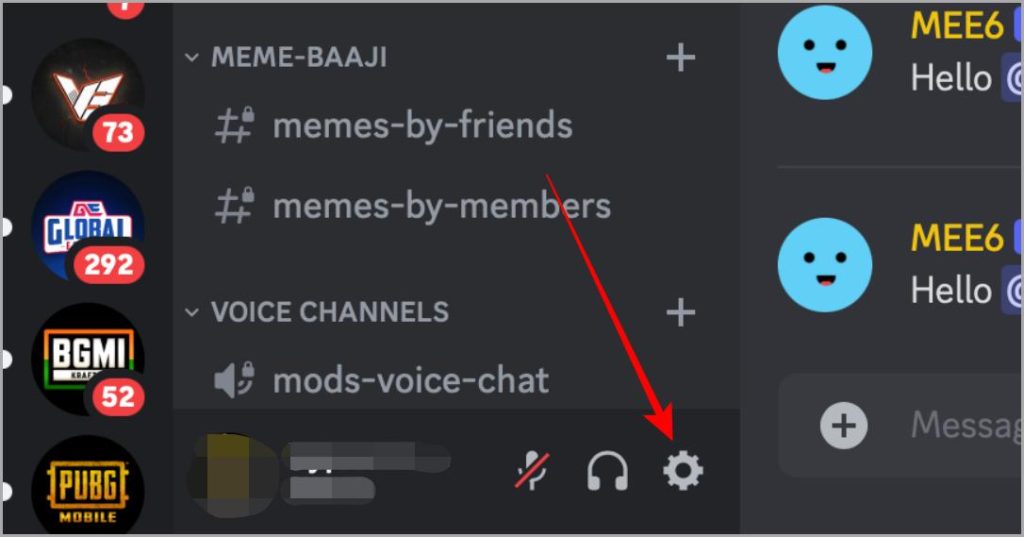
3. Теперь нажмите Голос и видео, чтобы продолжить.
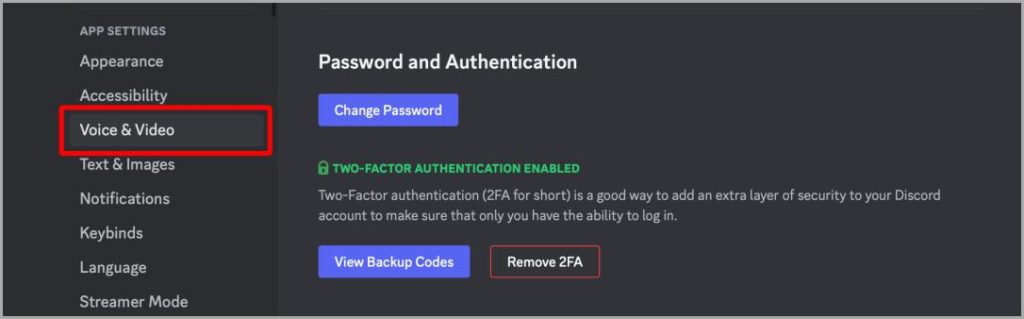
4. Теперь удерживайте ползунок «Чувствительность ввода» и опустите его в соответствии со своими предпочтениями.
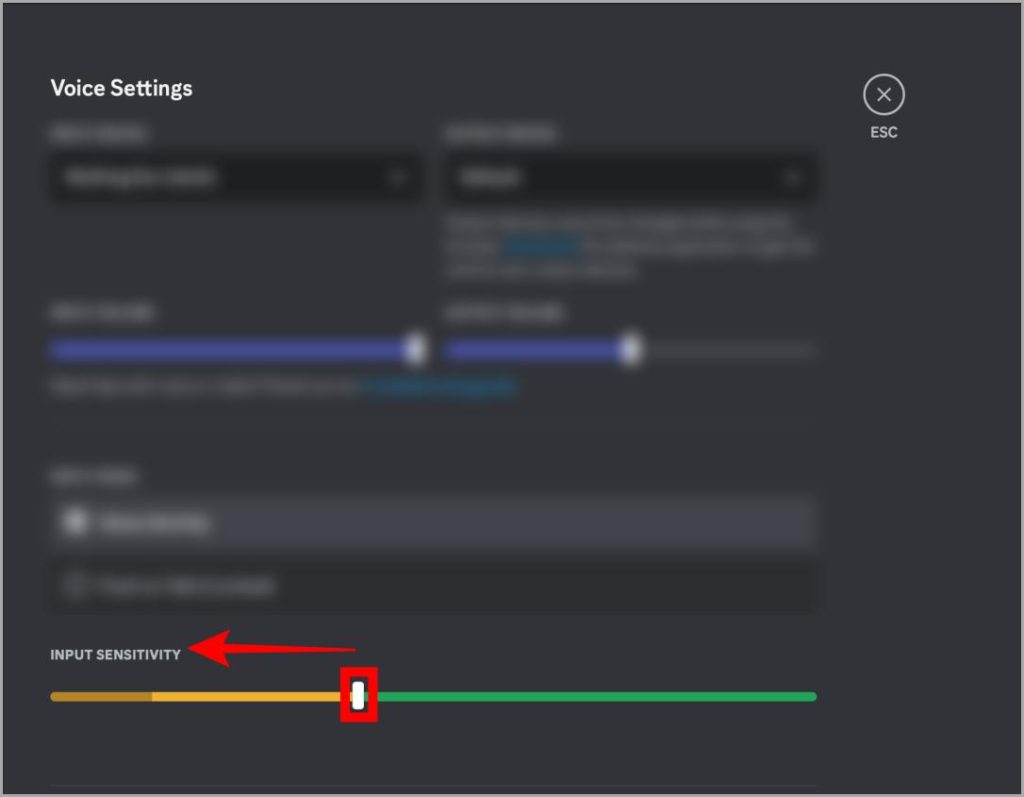
Совет: Изучите Как приостановить и отключить ссылки для приглашений в Discord .
6. Попробуйте выйти и войти в Discord
Вы также можете попробовать выход из Дискорда , а затем снова войти в систему. Иногда это может быть полезно. Вот простые шаги, которые помогут это сделать.
1. Откройте Discord и нажмите Значок настроек (шестеренка).
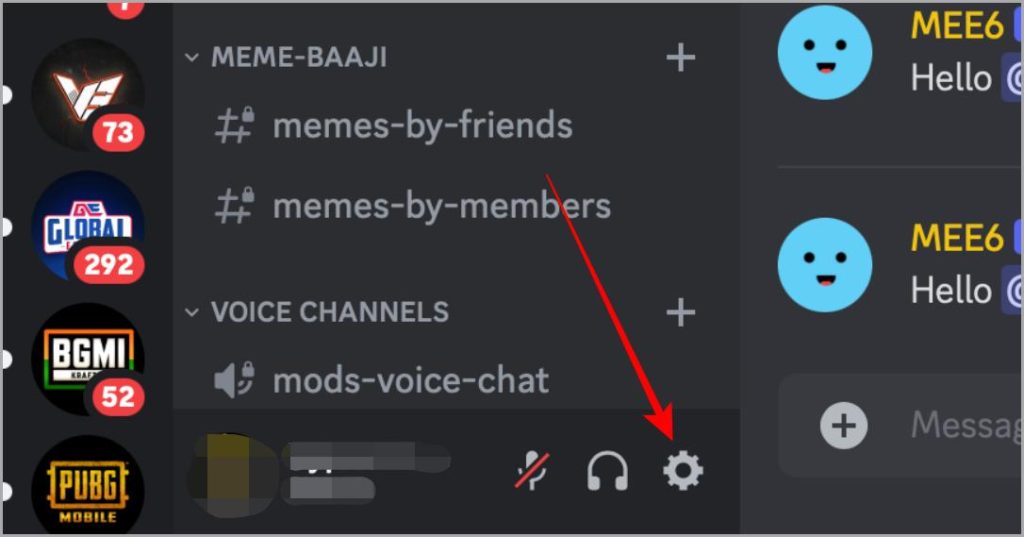
2. Теперь прокрутите вниз и нажмите Выйти.
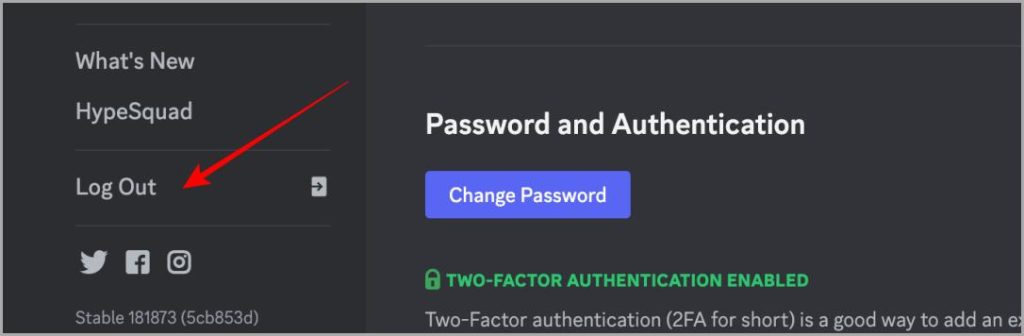
3. На экране появится всплывающее окно. Нажмите Выйти для подтверждения.
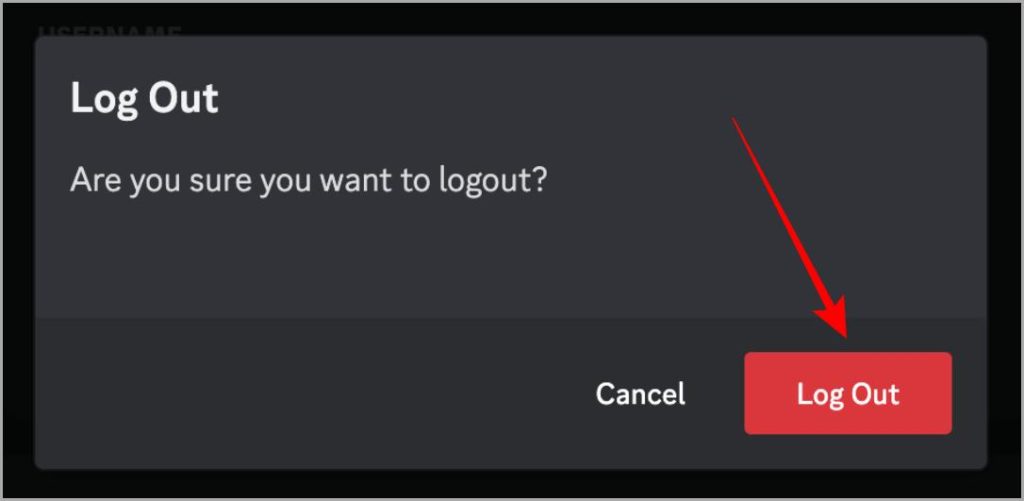
4. После этого откройте Discord или перейдите на страницу страница входа в дискорд , введите свои учетные данные и нажмите Войти для подтверждения.
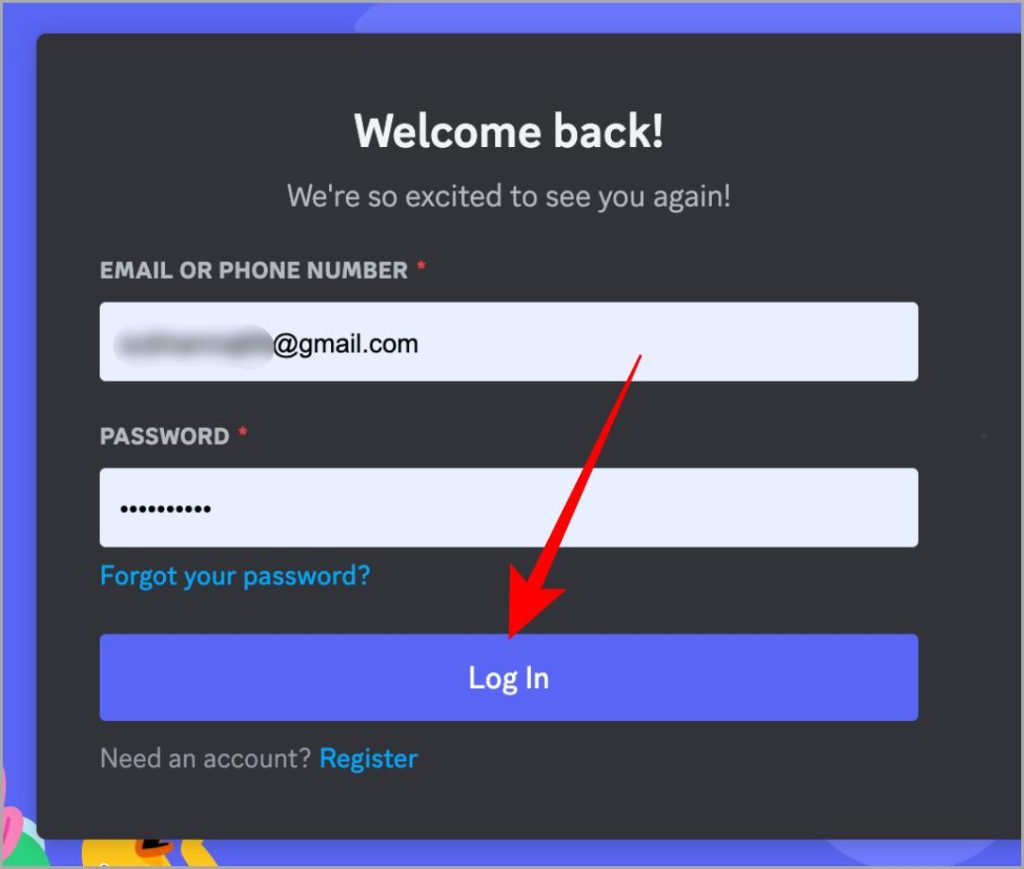
7. Сброс настроек Discord Voice
Вы также можете попробовать сбросить настройки голоса Discord. Так что, если возникнет проблема с веб-сайтом или приложением Discord, это поможет вам решить ее. Давайте посмотрим, как это сделать.
1. Откройте Discord и нажмите значок настроек (шестеренка).
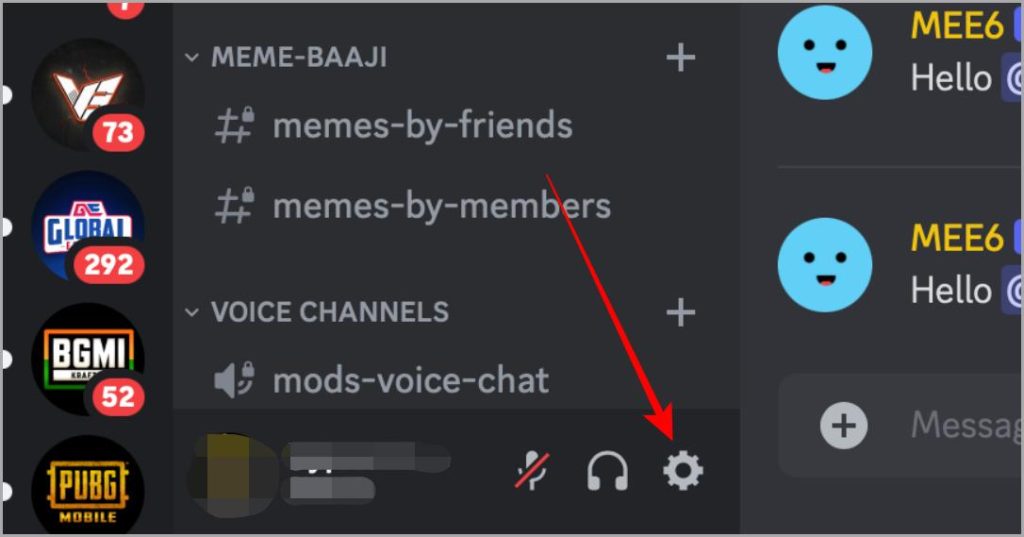
2. Теперь нажмите Голос и видео.
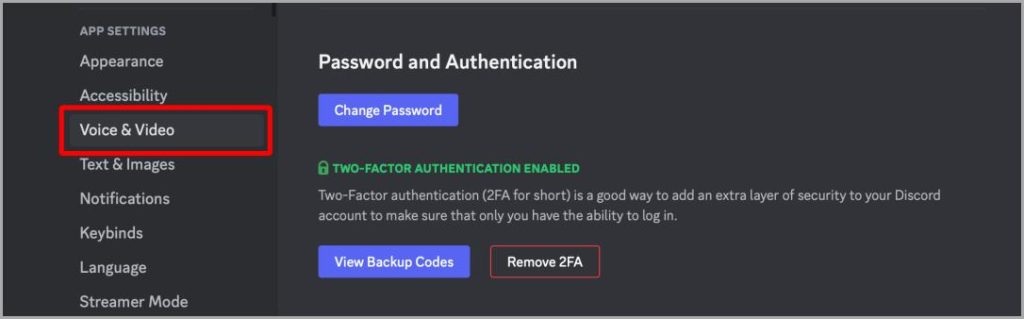
3. Нажмите Сбросить настройки голоса, чтобы сбросить все настройки голоса в Discord.
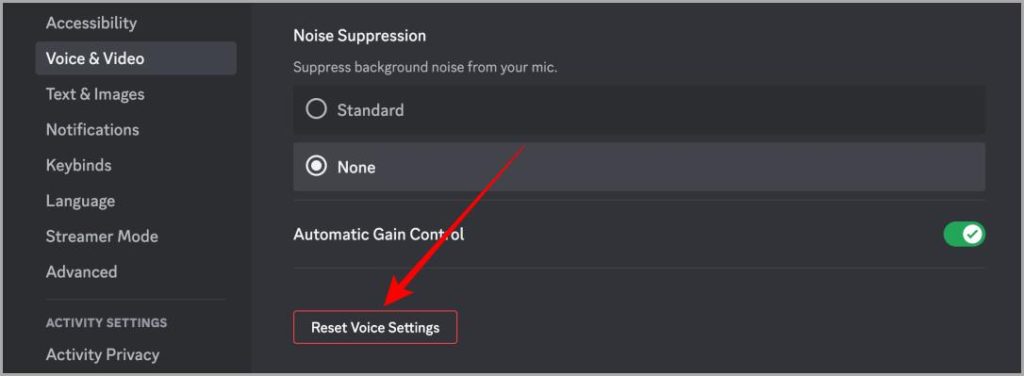
8. Использовать звуковую карту USB
Еще одно исправление того, что Discord не улавливает микрофон на вашем Mac, — это использование звуковой карты USB. Звуковая карта USB позволяет передавать звук через порт USB вашего Mac. Вы можете купить звуковую карту на Amazon и подключить ее к USB-порту вашего Mac, а затем подключить гарнитуру к звуковой карте. Лично я использовал этот метод в первые годы игры, он очень помог в управлении звуком в Discord.

iPhone
Если вы используете Discord на своем iPhone, вот простые способы исправить ситуацию, когда Discord не улавливает микрофон на iPhone.
1. Разрешите Discord микрофону в настройках
Если вы по ошибке отключили разрешение микрофона на своем iPhone, это также может привести к тому, что Discord не сможет подключить микрофон. Ниже описано, как включить микрофон для Discord в настройках вашего iPhone.
1. Откройте приложение Настройки на своем iPhone.
2. Прокрутите вниз и нажмите Discord.
3. Теперь включите Микрофон оттуда.
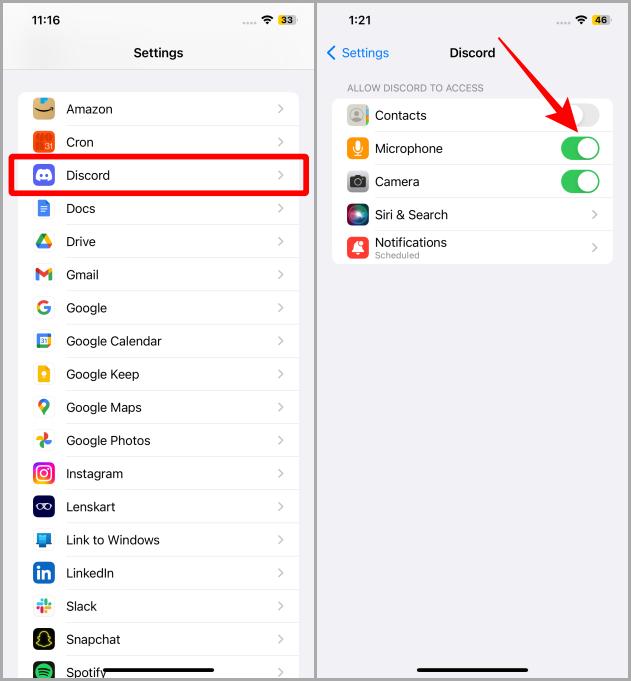
2. Проверьте свое устройство ввода
Будь то голосовой канал или сценический канал в Discord, вам необходимо проверить свое устройство ввода, прежде чем общаться с друзьями. В противном случае вы можете использовать не то устройство, и человек на другом конце провода вас не услышит. Проверка источника входного сигнала на iPhone – простой процесс, вот шаги, которые необходимо выполнить.
1. Откройте Discord и перейдите на голосовой канал или сценический канал, на котором вы пытаетесь использовать микрофон.
2. Теперь нажмите на значок динамика.
3. Нажмите на устройство, которое вы хотите использовать. Микрофон будет автоматически переключен на это устройство.
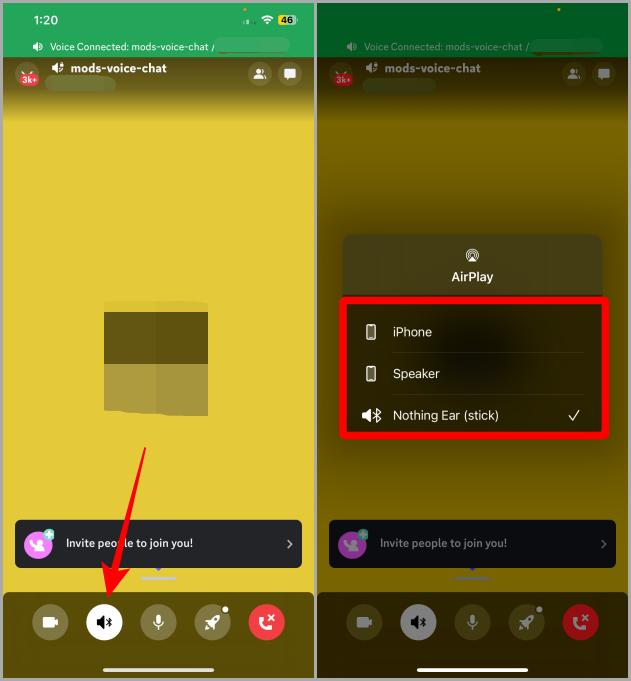
3. Уменьшите чувствительность голосового ввода
Как и Discord на Mac, Discord на мобильных устройствах имеет ту же функцию управления чувствительностью голосового ввода. Поэтому, если включена автоматическая чувствительность или установлен слишком высокий порог, ваш голос не дойдет до ваших друзей или аудитории в Discord. Вот простые шаги, как отключить автоматическую чувствительность и уменьшить порог чувствительности на iPhone.
1. Откройте Discord и перейдите на вкладку профиля.
2. Прокрутите вниз и нажмите Голос в разделе «НАСТРОЙКИ ПРИЛОЖЕНИЯ».
3. Отключите переключатель Авточувствительность.
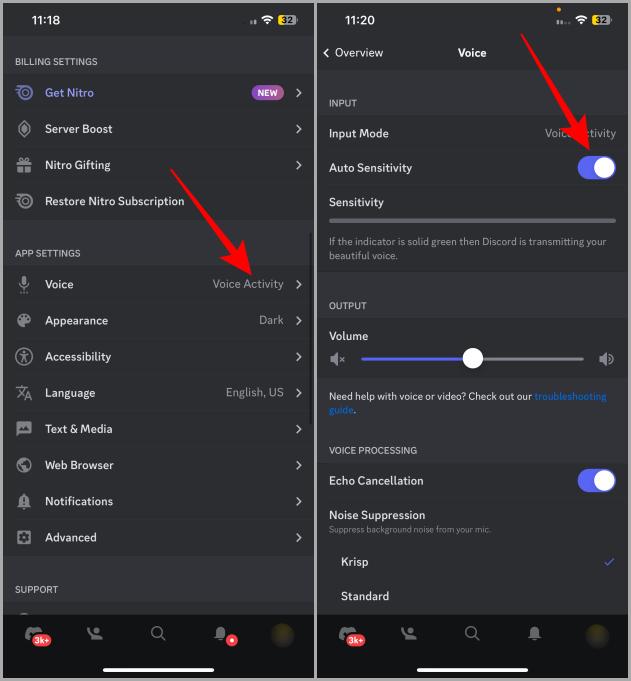
4. Перетащите ползунокЧувствительность в сторону влево, чтобы уменьшить пороговое значение.
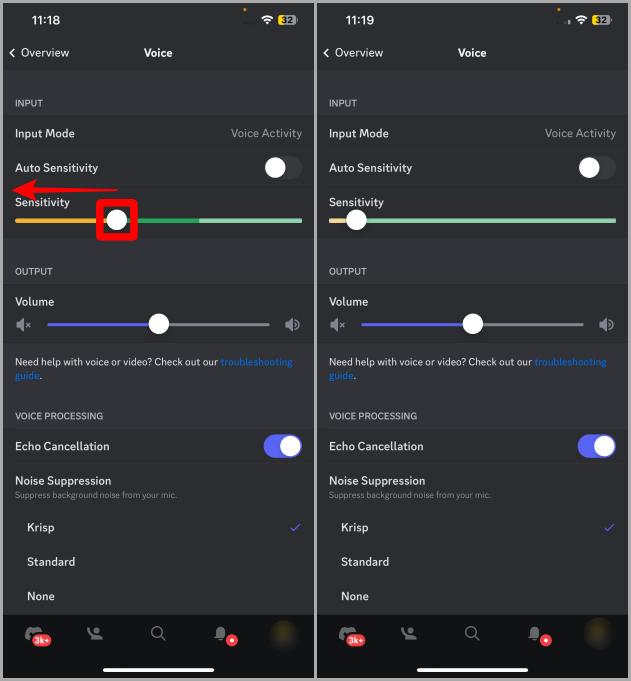
Также читайте: 13 основных исправлений Discord, которые не работают на Android и iPhone .
4. Попробуйте выйти и войти в Discord
Вы также можете попробовать выйти из Discord и снова войти в него. Иногда небольшой выход из системы и вход в систему могут решить некоторые небольшие проблемы, например, проблему с микрофоном. Давайте посмотрим, как это сделать.
1. Откройте Discord и перейдите на вкладку профиля.
2. Прокрутите вниз и нажмите Выйти.
3. На экране появится всплывающее окно. Нажмите Выйти для подтверждения.
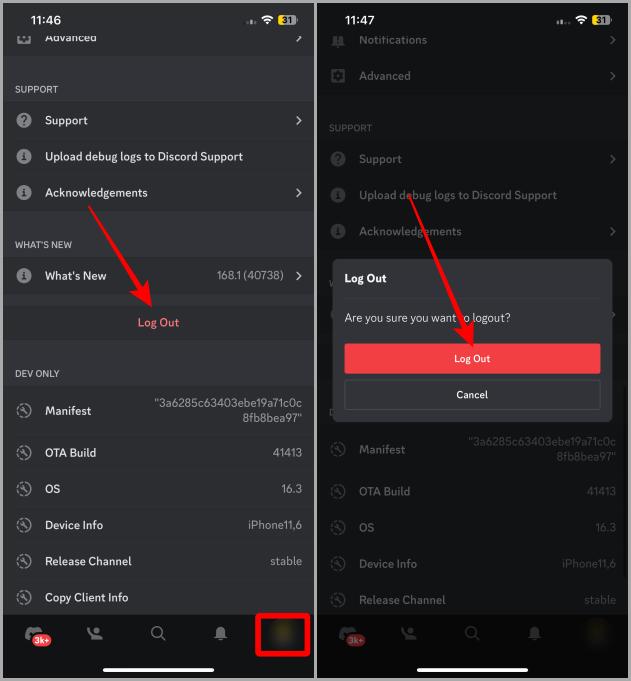
4. После выхода из системы введите свои учетные данные и нажмите Войти, чтобы снова войти в Discord.
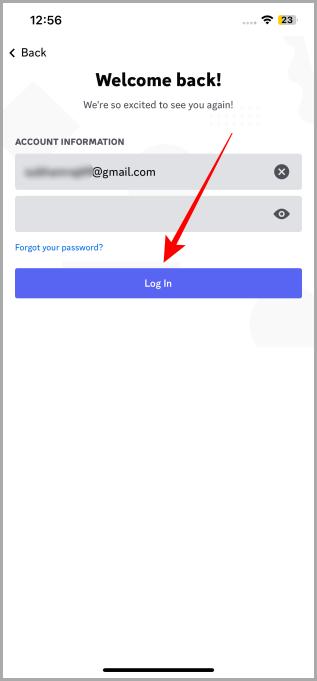
5. Обновите приложение Discord
Иногда причиной того, что Discord не берет микрофон на iPhone, может быть вызвана ошибка в приложении Discord. В таких случаях обновление приложения — лучшее решение. Давайте посмотрим, как это сделать.
1. Откройте App Store на своем iPhone и нажмите на изображение профиля.
2. Теперь прокрутите вниз и нажмите Обновить рядом с Discord, чтобы обновить приложение Discord на вашем iPhone.
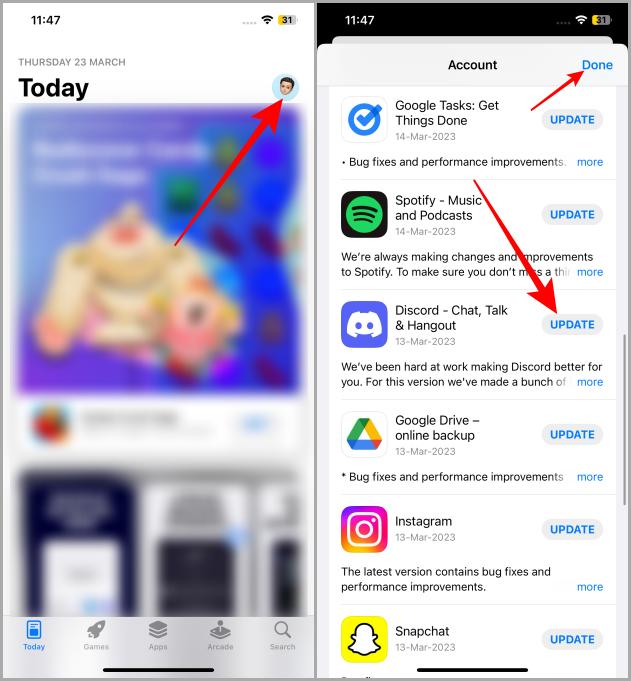
В Discord больше нет проблем с микрофоном
Теперь никаких проблем с микрофоном в Discord на вашем Mac и iPhone больше нет. С помощью этих исправлений вы сможете продолжать непрерывно наслаждаться игровой сессией с друзьями. Добавьте эту статью в закладки или сохраните ее где-нибудь, чтобы к ней можно было легко получить доступ в следующий раз, когда вы столкнетесь с этой проблемой. Я надеюсь, что это руководство помогло вам решить проблему с микрофоном Discord на вашем Mac и iPhone.
Знаете ли вы, что в Discord можно войти без проверочного кода? Узнайте как войти в Discord без проверочного кода .