Содержание
Мы все сталкивались с ситуациями, когда определенные веб-сайты время от времени не загружались в Chrome. Эту проблему можно легко игнорировать, если она возникает редко. Однако, если вы начнете замечать, что это происходит регулярно, это признак того, что с вашим браузером что-то не так. Чтобы решить эту проблему, мы собрали решения, которые помогут вам решить проблему, из-за которой веб-страницы не загружаются в Chrome.
Прежде чем мы начнем
Мы рекомендуем изучить базовые решения, прежде чем приступать к изучению продвинутых технических решений. Если вы уже пробовали приведенные ниже варианты, переходите к следующему разделу.
- Проверьте подключение к Интернету: Вы можете проверьте подключение к Интернету , прежде чем предположить, что Google Chrome не загружает сайты. Мы рекомендуем перезагрузить маршрутизатор Wi-Fi, чтобы устранить проблемы, влияющие на работу в Интернете.
- Завершить все процессы Chrome. Другой способ решить проблему Chrome — просто закрыть все фоновые процессы Chrome с помощью Диспетчера задач (Windows) или . >Монитор активности (macOS).
- Обновите Chrome. Еще одна причина, по которой веб-сайты могут не загружаться в вашем браузере Chrome, — это устаревшая версия или ошибка в текущей версии. Google обычно быстро реагирует на такие проблемы, предоставляя обновления для их решения. Поэтому мы рекомендуем проверять наличие новых обновлений для Chrome. Это можно сделать, нажав на трехточечный значок (меню кебаба) и выбрав Настройки >О Chrome.
- Перезагрузите компьютер. Если три вышеуказанных решения не помогли, попробуйте перезагрузка компьютера . Это закроет все фоновые процессы Chrome или системные программы, которые могут повлиять на функциональность Chrome.
1. Отключить расширения
Возможно, одно из расширений вашего браузера Chrome приводит к тому, что ваши веб-страницы не загружаются. Чтобы определить виновника, вам необходимо отключить все расширения в вашем браузере, а затем включить их одно за другим, чтобы определить, какое из них вызывает проблему.
Для этого вы можете либо ввести URL-адрес «chrome://extensions» в строку поиска/адрес, чтобы напрямую перейти на страницу расширений, либо нажать кнопку на трехточечном значке (меню «кебаб») выберите Расширения, а затем выберите Управление расширениями.
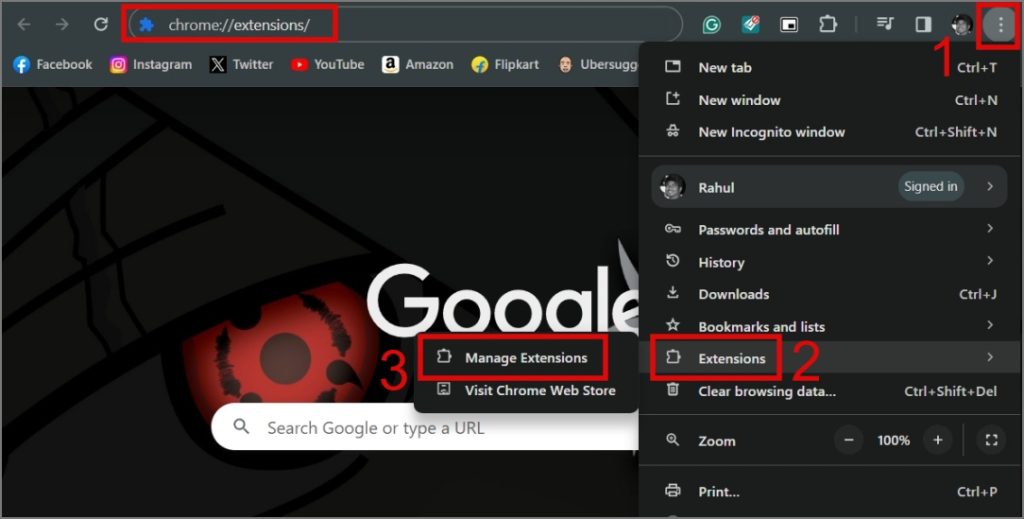
Затем отключите все расширения, нажав на переключатель.
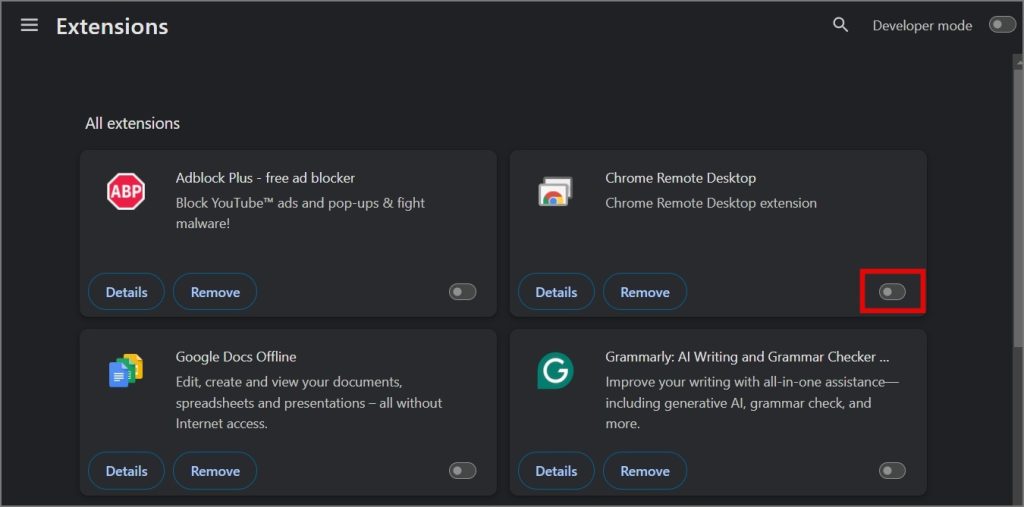
После этого включите их один за другим, чтобы определить проблемное или поврежденное расширение.
2. Удалить расширения для блокировки рекламы
Мы понимаем, о чем вы можете подумать, прочитав заголовок. Пара предлагаемые сообщения на форуме добилась успеха после удаления расширения блокировки рекламы из своего браузера. Попробуйте сделать то же самое, чтобы проверить, решает ли это проблему, связанную с тем, что Chrome не загружает страницы на вашем компьютере.
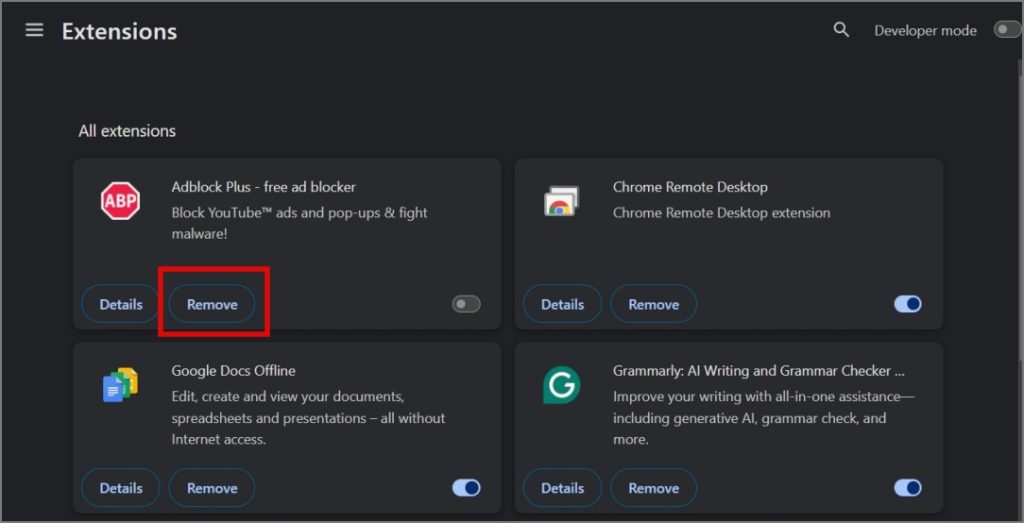
3. Очистить данные просмотра
Со временем ваш браузер будет накапливать кэш, файлы cookie и другие данные, которые могут устареть или устареть, что может привести к тому, что некоторые сайты не смогут правильно загружаться в вашем браузере Chrome. Таким образом, очистка таких данных просмотра может обеспечить правильную работу веб-сайтов. Вот как это сделать:
1. Запустите браузер Google Chrome, затем используйте сочетание клавиш Ctrl + H, чтобы напрямую перейти на страницу истории. Нажмите Очистить данные просмотра.
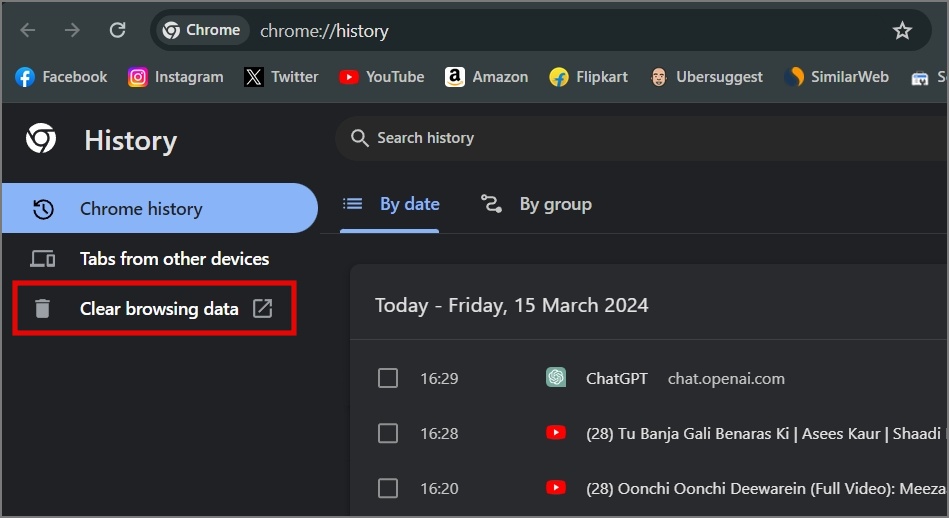
2. Затем перейдите на вкладку Дополнительно, выберите Все время в качестве временного диапазона, отметьте все доступные параметры и нажмите Очистить данные.
При этом вы потеряете все данные просмотра, такие как история, закладки, сохраненные пароли, сохраненные адреса и т. д.
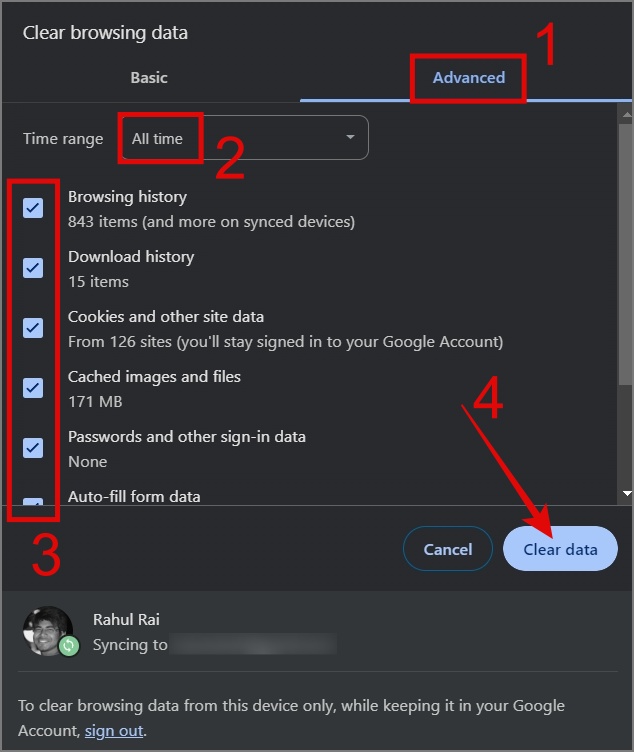
4. Включить или отключить VPN
Некоторые веб-страницы могут иметь географические ограничения или не работать при использовании VPN. Возможно, использование надежного VPN может быть полезно для доступа к таким закрытым сайтам. Однако, если проблема возникает, когда VPN включен, рассмотрите возможность его отключения, чтобы проверить, начинает ли веб-сайт загружаться правильно.
5. Временно отключите антивирус
Антивирусное программное обеспечение — отличный способ защитить личные данные, системные файлы и просмотр веб-страниц от вредоносных угроз. Однако иногда он ошибочно идентифицирует определенные сайты как угрозы, препятствуя их загрузке в браузере Chrome.
Если это произойдет, вы можете временно отключить антивирусное программное обеспечение, чтобы проверить, правильно ли загружается веб-сайт. Кроме того, ваше антивирусное программное обеспечение может пометить Chrome как угрозу, ограничивая его использование в Интернете.
6. Проверьте наличие вредоносного ПО
Если антивирусное программное обеспечение не вызывает проблемы, возможно, проблема связана с вредоносным ПО. Вредоносное ПО может мешать работе системных файлов и программ, поэтому рекомендуется провести полное сканирование ПК на предмет обнаружения угроз. Если у вас нет антивирусного программного обеспечения, вы можете использовать встроенное приложение Windows Security.
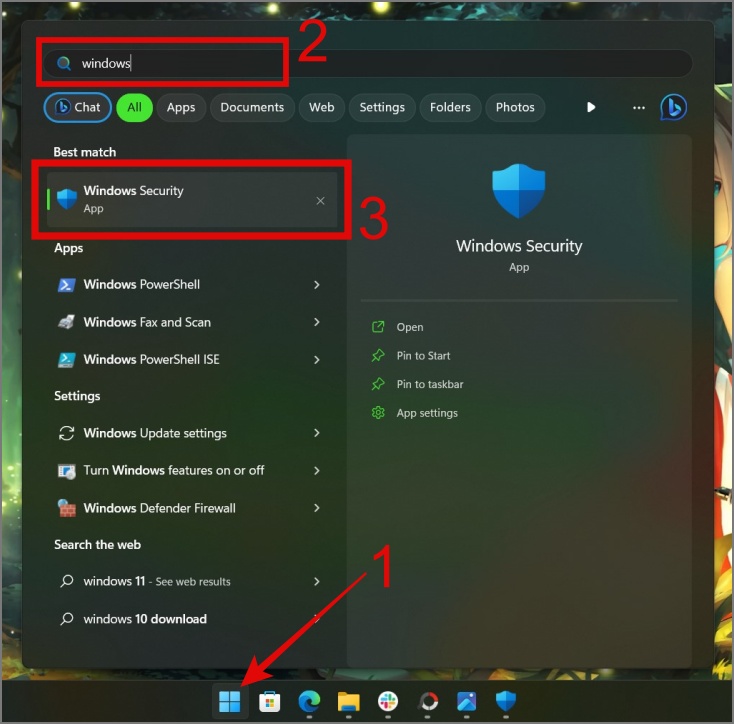
7. Сбросить настройки Chrome
Изменяли ли вы недавно какие-либо настройки Chrome? Если это так, возможно, вы непреднамеренно изменили настройку, которая препятствует загрузке определенных веб-сайтов. В этом случае вы можете сбросить настройки Chrome до состояния по умолчанию. Для этого выберите Настройки Chrome >Сбросить настройки и выберите Восстановить исходные настройки по умолчанию.
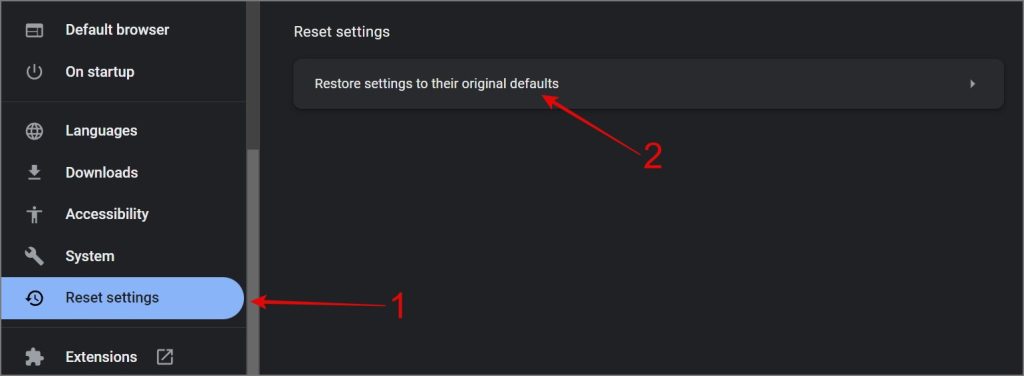
8. Отключить собственный DNS
Многие пользователи предпочитают использовать собственный DNS на своих компьютерах для более быстрой загрузки сайта, повышения конфиденциальности, географически ограниченного контента и по соображениям безопасности. Однако провайдер DNS может блокировать открытие определенного сайта в вашем браузере. В таком случае вы можете переключиться на DNS по умолчанию, а затем попробовать открыть веб-страницу в браузере Chrome.
На компьютерах с ОС Windows выберите Настройки >Сеть и Интернет >Wi-Fi >Свойства оборудования. Затем нажмите кнопку Изменить рядом с назначением DNS-сервера.
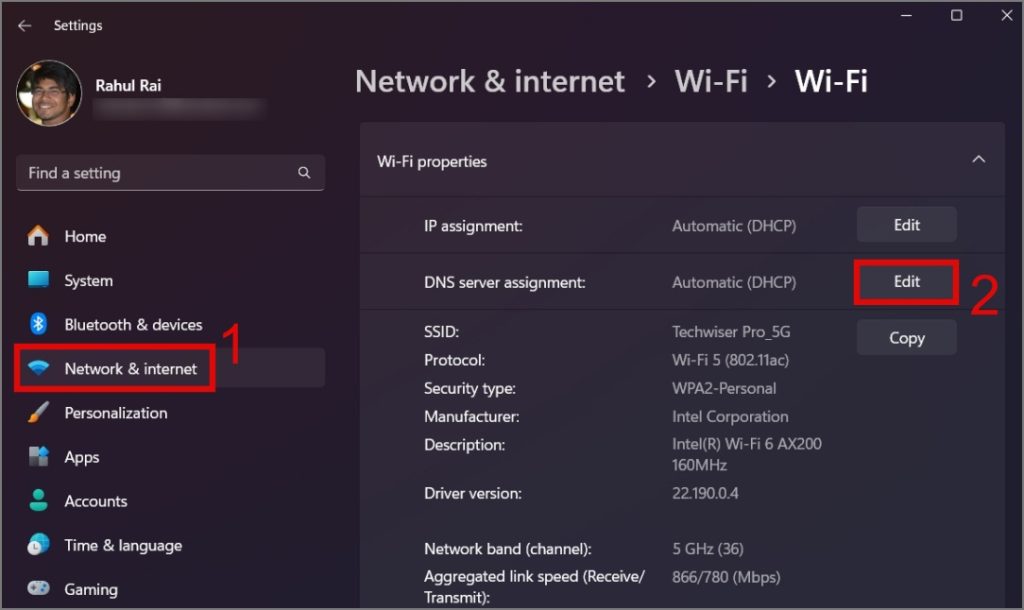
Затем выберите в раскрывающемся меню параметр Автоматически (DHCP) и нажмите Сохранить. Вот и все! Надеемся, это решит вашу проблему с Chrome.
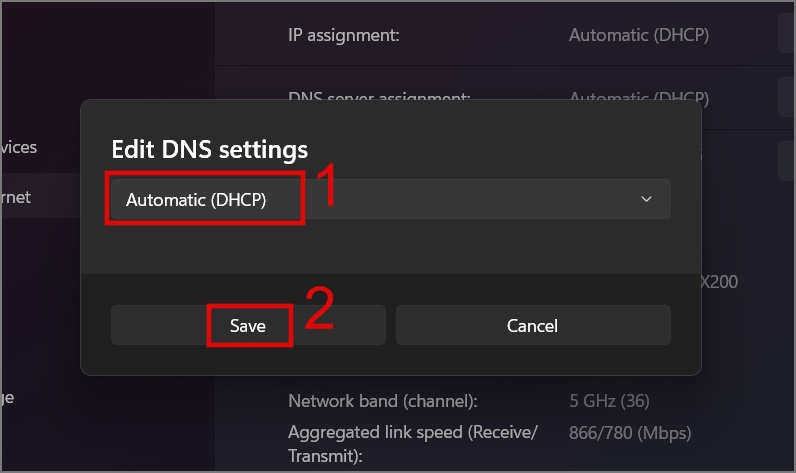
Пользователи Mac могут перейти в раздел Настройки системы >Сеть >Wi-Fi >Сведения (Подключенный Wi-Fi).
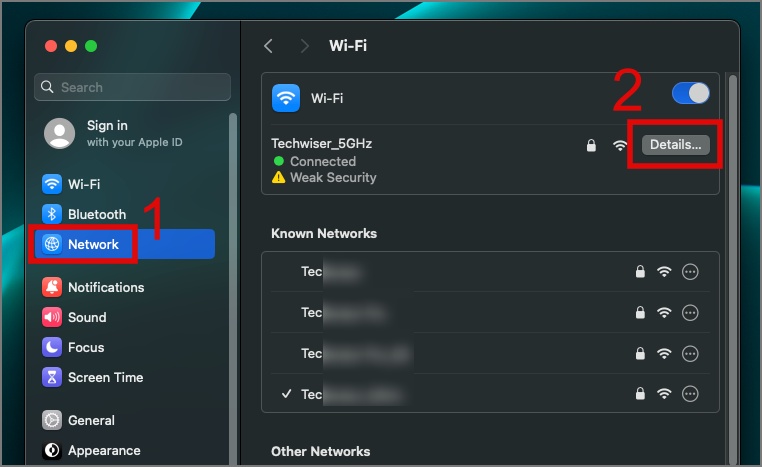
Затем перейдите на вкладку DNS и удаляйте DNS-серверы один за другим, нажимая значок Минус (-), пока не будет установлено значение по умолчанию. Появится IP-адрес. По завершении нажмите ОК.
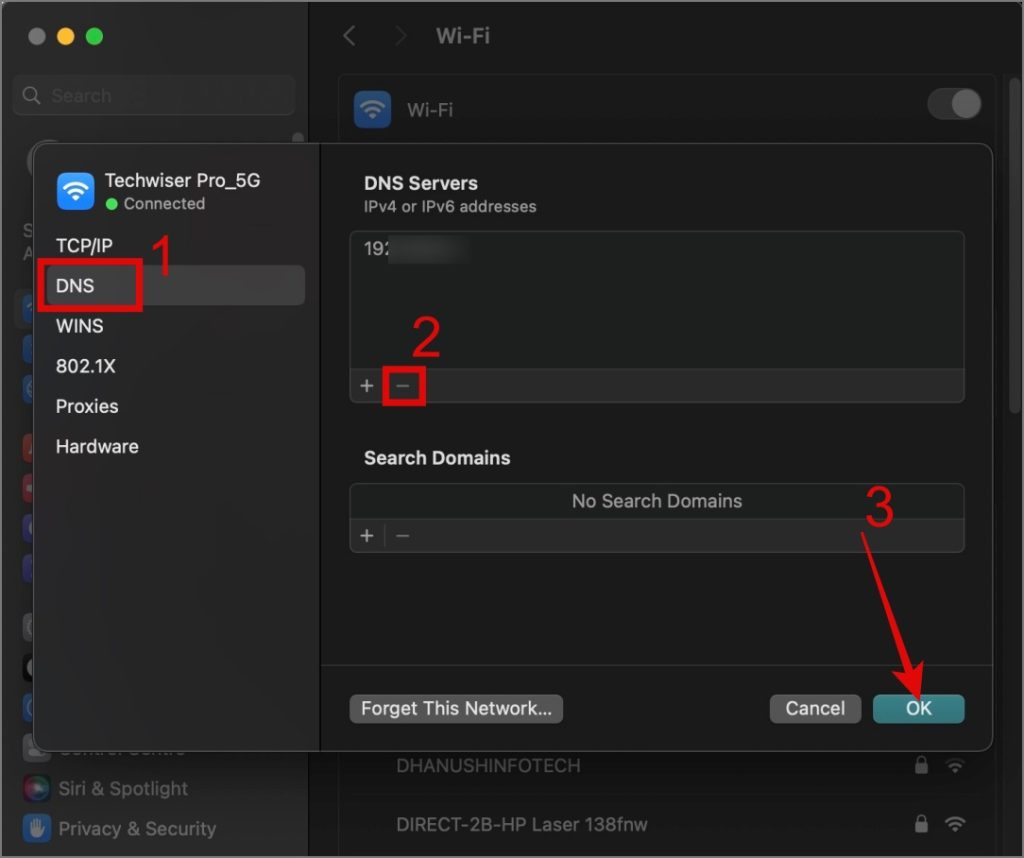
9. Переустановите Chrome
Прежде чем удалить Google Chrome, попробуйте использовать другой веб-браузер на своем компьютере, чтобы загрузить веб-сайт. Если он не загружается, возможно, проблема в вашем компьютере. Возможно, вам потребуется перезагрузить винду или Мак или проверить оборудование на наличие повреждений.
Но если веб-сайт нормально загружается в другом браузере, проблема, скорее всего, связана только с Chrome, и решением может быть его удаление.
Обновите свой браузер Chrome
Предположим, возникла проблема, связанная с нехваткой памяти или Использование процессора в Chrome . В этом случае можно по-прежнему управлять делами в течение определенного периода, но отсутствие загрузки веб-страницы может серьезно повлиять на производительность или доступ к важной информации. Мы надеемся, что приведенное выше руководство было достаточно полезным, и веб-страницы начали загружаться в браузере Chrome. Прежде чем уйти, вы также можете узнать, как заработать Chrome быстрее на вашем компьютере .
