Содержание
Причин неисправности клавиатуры на компьютере с Windows 10 или 11 может быть множество, например, аппаратные сбои и конфликты программного обеспечения. Прежде чем задуматься о замене клавиатуры или прибегнуть к дорогостоящему ремонту, попробуйте следующие методы устранения неполадок. Вот несколько исправлений, которые можно попробовать, если клавиатура перестает работать на компьютере с Windows 10 или 11.
1. Проведите первоначальную проверку
Прежде чем мы перейдем к техническим решениям по ремонту клавиатуры, вот несколько простых решений, которые вы можете попробовать в первую очередь:
- Вы пробовали перезагрузка компьютера ? Зачастую это решает большинство проблем, в том числе проблемы с клавиатурой.
- Следите за тем, чтобы ваша клавиатура оставалась чистой, поскольку пыль и мусор могут привести к тому, что отдельные клавиши или даже вся клавиатура перестанут работать.
- Ищите физические повреждения. Если кабель ключи сломаны или поврежден, скорее всего, это причина того, что ваша клавиатура внезапно перестала работать.
- Проверьте, правильно ли работает USB-порт вашего ПК или ноутбука. Вы можете проверить это, переключившись на другой порт.
- Попробуйте протестировать клавиатуру на другом компьютере. Если это работает, это означает, что проблема связана с вашим компьютером, а если нет, ваша клавиатура может выйти из строя, и у вас не останется другого выбора, кроме как купить новую.
- Если вы используете беспроводную клавиатуру или клавиатуру Bluetooth, обязательно проверьте состояние ее аккумулятора. Иногда из-за низкого энергопотребления клавиатура может перестать работать.
- Повторно подключите Bluetooth или беспроводную клавиатуру к компьютеру.
2. Использовать экранную клавиатуру
Прежде чем вы сможете использовать какой-либо из методов устранения неполадок, вам сначала необходимо войти в Windows. Если вы не можете использовать клавиатуру на экране входа в Windows, вы можете временно использовать экранную клавиатуру для входа на свое устройство с Windows, а затем попробовать любое из исправлений, упомянутых ниже.
Чтобы использовать экранную клавиатуру на экране входа в Windows, нажмите значок человечка (специальные возможности) в правом нижнем углу и включите экранную клавиатуру переключить.
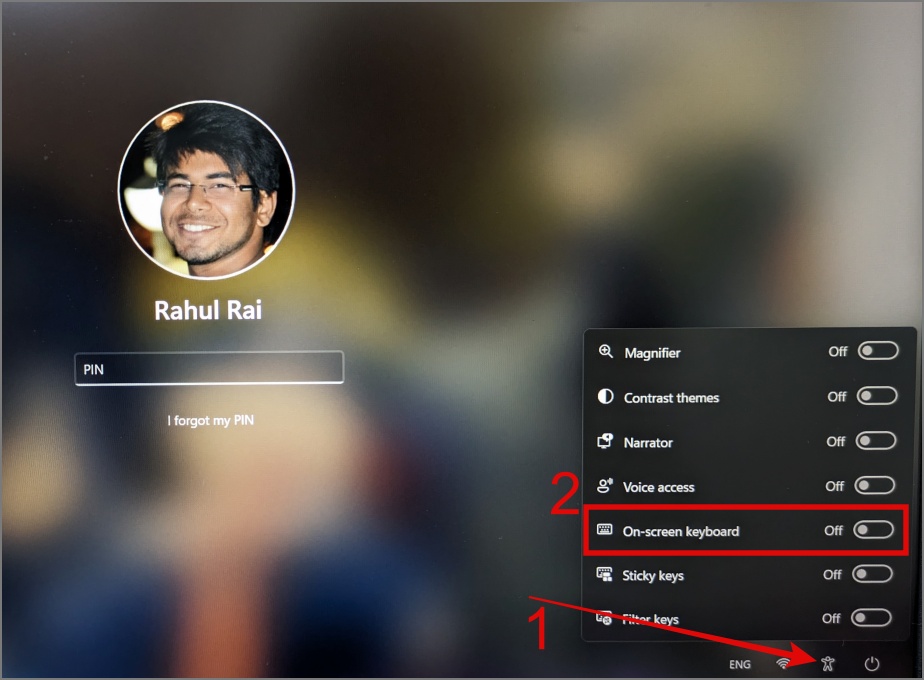
Вот и все. Теперь вы можете использовать мышь, нажимая на клавиши и вводя пароль или PIN-код, а затем попробовать приведенные ниже решения, чтобы решить проблему с клавиатурой.
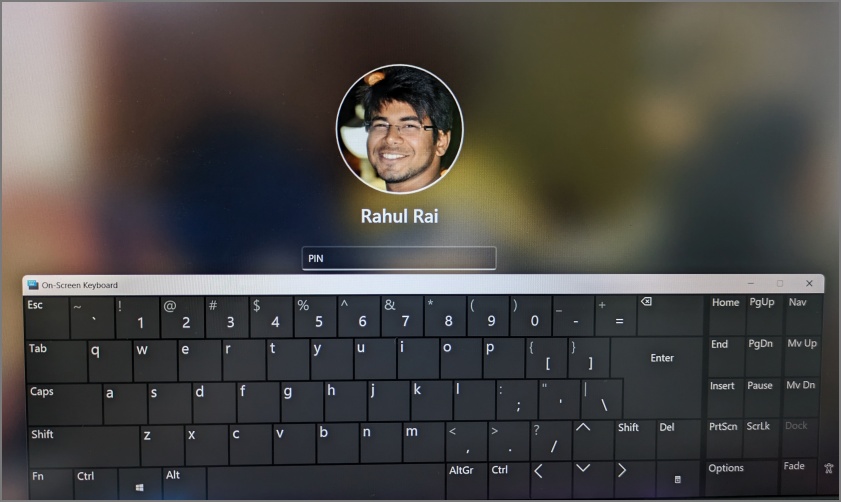
Совет. Узнайте, как включить и настроить экранную клавиатуру в Windows
3. Отключить ключи фильтра
Это решение помогло многочисленным пользователям, когда на компьютерах с Windows перестали работать клавиатуры. Возможно, вы сможете попробовать этот трюк. Если вам интересно, что такое фильтрация клавиш, это функция специальных возможностей Windows, которая предотвращает случайное или повторное нажатие клавиш, требуя более длительного нажатия клавиш. Это может создать у вас ложное впечатление, что ваша клавиатура работает неправильно.
Чтобы отключить клавиши фильтра в Windows, перейдите в Настройки >Специальные возможности >Клавиатура и затем отключите кнопку рядом с Клавиши фильтра.
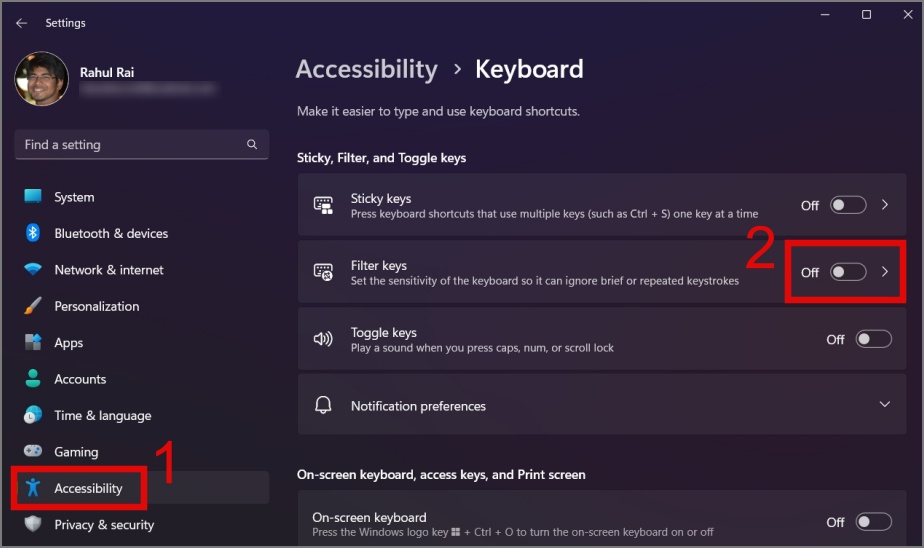
4. Сканировать на наличие вредоносного ПО
Возможно, вы не знаете, но на ваш компьютер может повлиять вредоносное ПО, которое может мешать работе как программного, так и аппаратного обеспечения, включая клавиатуру. Один пользователь смог решить проблему с клавиатурой путем удаления вируса. Для защиты мы рекомендуем использовать надежное антивирусное программное обеспечение или встроенный антивирус Windows.
1. Запустите Поиск Windows (Windows Key + S ) и найдите приложение Безопасность Windows .
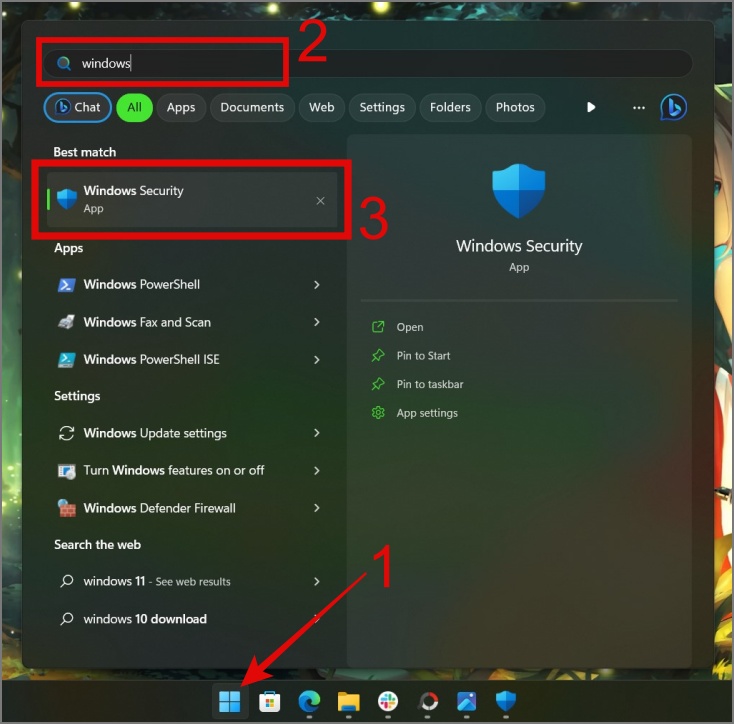
2. Откройте приложение, перейдите в раздел Защита от вирусов и угроз и нажмите Параметры сканирования.
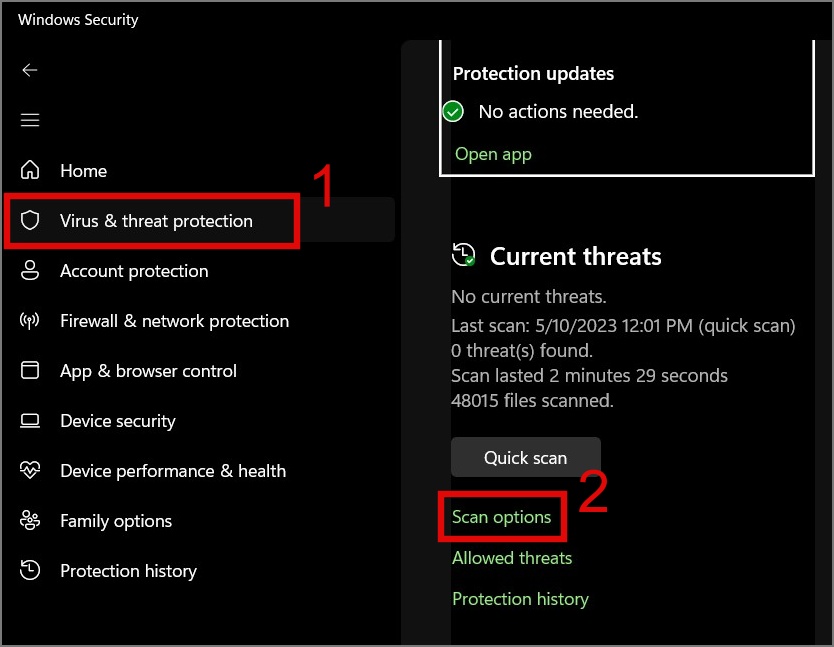
3. Выберите параметр Полное сканирование и затем нажмите кнопку Сканировать сейчас .
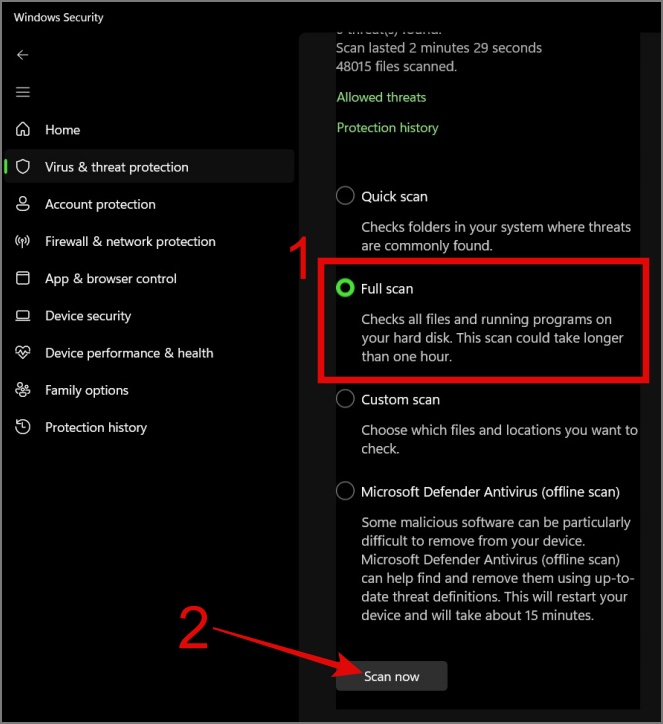
5. Запустите средство устранения неполадок с клавиатурой
Еще один отличный способ решить проблему с клавиатурой — использовать функцию устранения неполадок с клавиатурой в Windows. В большинстве случаев простой запуск этого средства устранения неполадок решает распространенные проблемы с клавиатурой. Вот как запустить средство устранения неполадок:
1. Перейдите к Обновление и безопасность >Устранение неполадок >Дополнительное средство устранения неполадок.
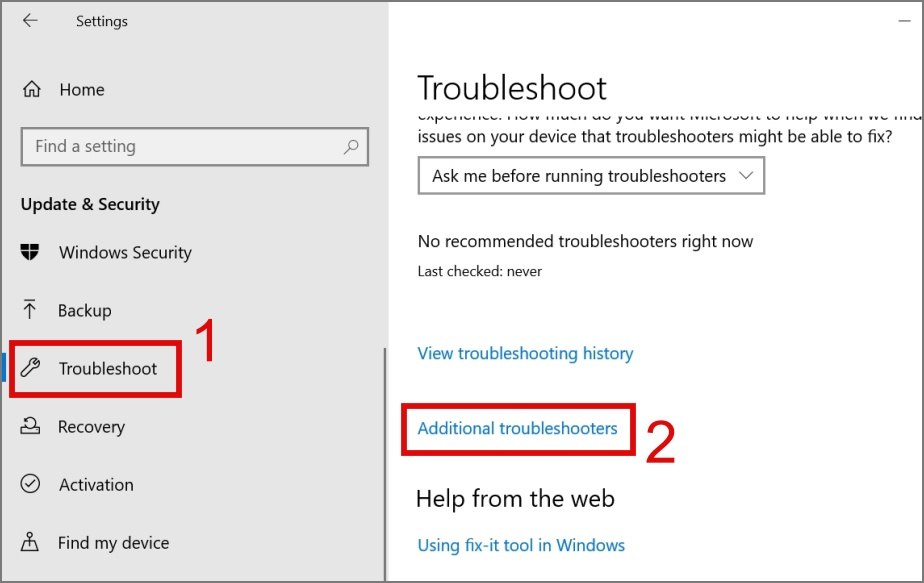
2. Выберите параметр Клавиатура и нажмите кнопку Запустить средство устранения неполадок .
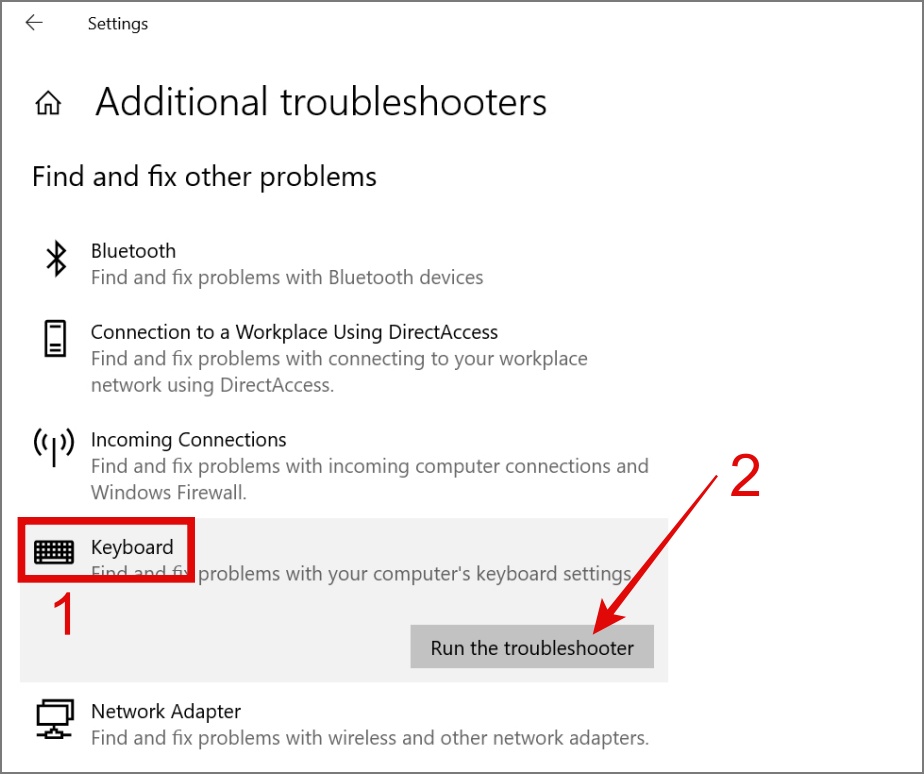
После этого начнется процесс устранения неполадок. Если Windows сможет обнаружить какие-либо проблемы с вашей клавиатурой, она устранит их за вас.
Примечание 1. В более ранних версиях Windows 11 также была возможность устранения неполадок с клавиатурой. Однако он был удален в версии Windows 11 22H2. Если вы используете более старую версию Windows 11, выберите Настройки >Система >Устранение неполадок >Другие средства устранения неполадок.
Примечание 2. Если средство устранения неполадок не работает в вашей Windows , попробуйте эти исправления.
6. Обновите или переустановите драйвер клавиатуры
Если вы недавно обновили Windows, скорее всего, проблема связана с драйвером клавиатуры. Поэтому попробуйте обновить или понизить версию драйвера, чтобы устранить проблемы совместимости с новым обновлением системы.
Чтобы обновить драйвер клавиатуры, выполните следующие действия:
1. Нажмите правой кнопкой мыши кнопку Пуск и выберите Диспетчер устройств.
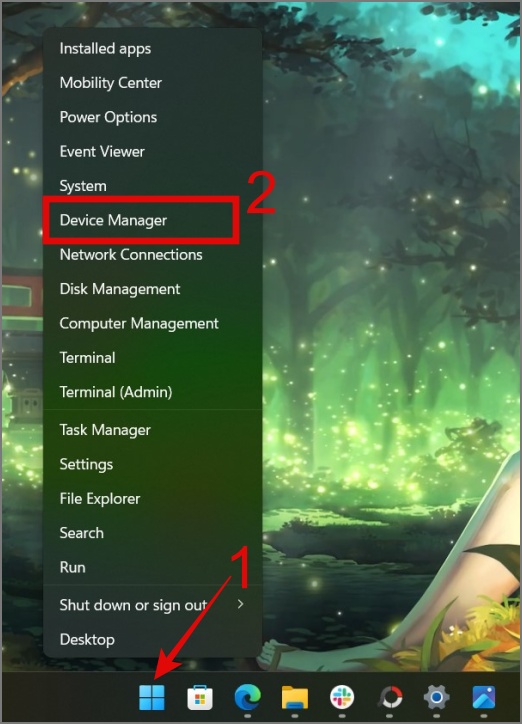
2. Разверните раздел Клавиатуры и затем щелкните правой кнопкой мыши клавиатурное устройство , которое вы хотите обновить.
3. Выберите параметр Обновить драйвер , чтобы проверить наличие обновлений.
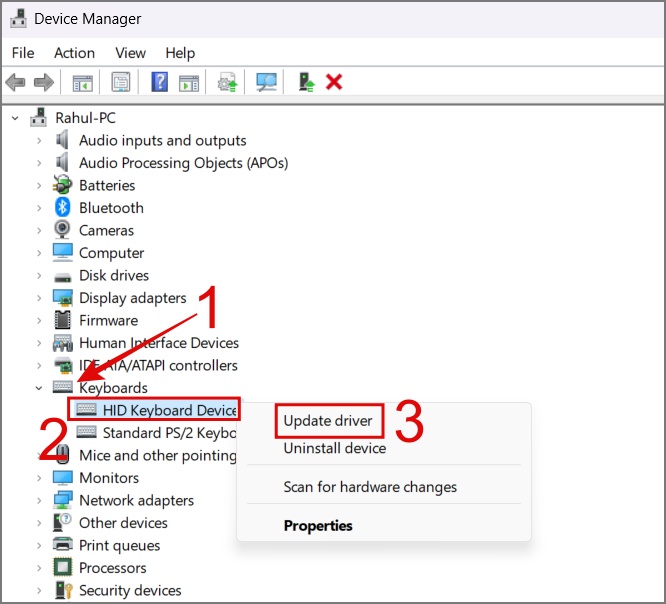
Если Windows не может найти обновления, просто выберите вариант Удалить устройство и перезагрузите компьютер. Драйвер клавиатуры будет переустановлен после перезагрузки компьютера.
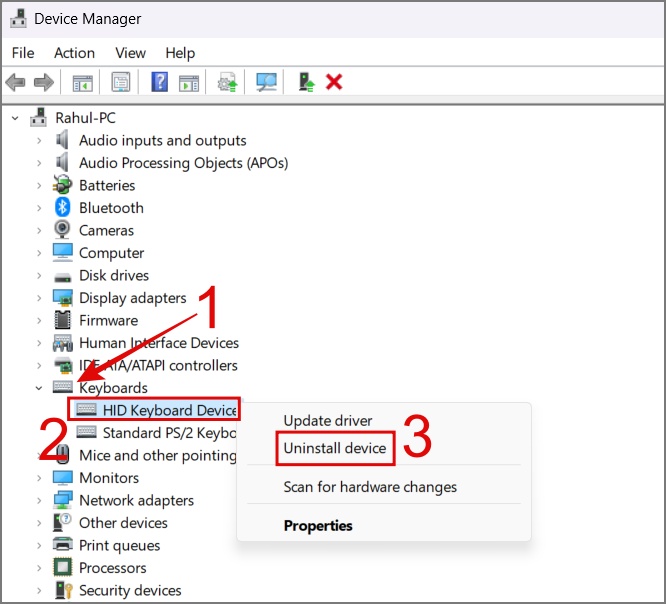
7. Проверьте подключение Bluetooth-клавиатуры
В нашем офисе мы используем клавиатуру Logitech K380, которую можно подключить до трех устройств. Как вы уже догадались, иногда он подключается к другому компьютеру без нашего ведома, и мы обычно предполагаем, что наша клавиатура перестала работать. Если у вас есть аналогичная клавиатура Logitech, мы рекомендуем убедиться, что клавиатура Bluetooth подключена к вашему ноутбуку или ПК с Windows.
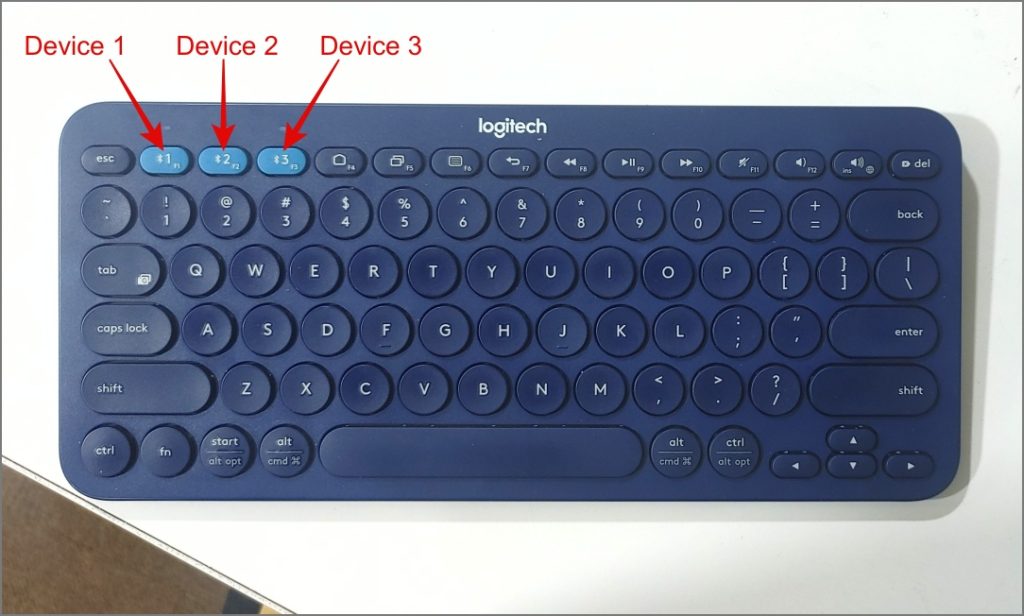
8. Отключить быстрый запуск
Функция быстрого запуска в Windows может помочь вашему ПК быстро загружается . Однако иногда во время этого процесса может отсутствовать питание таких аксессуаров, как клавиатура. Так что, возможно, вам стоит попробовать отключить быстрый запуск и посмотреть, заработает ли ваша клавиатура.
1. Откройте Панель управления на своем компьютере.
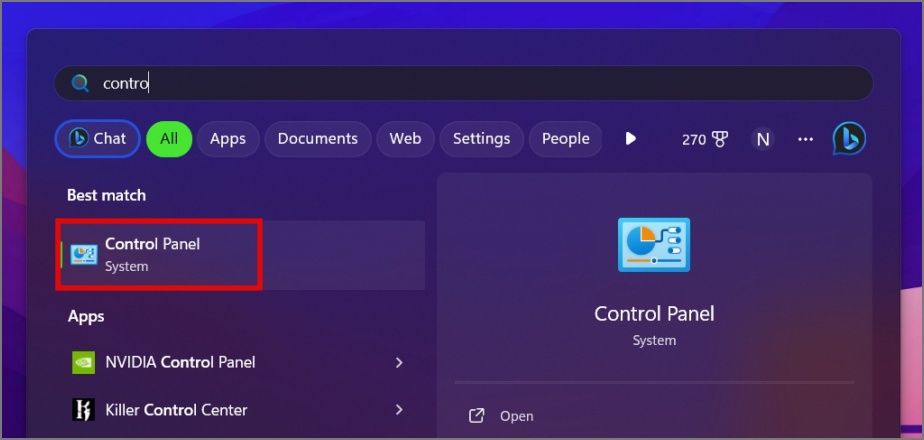
2. Нажмите Настройки оборудования и звука .
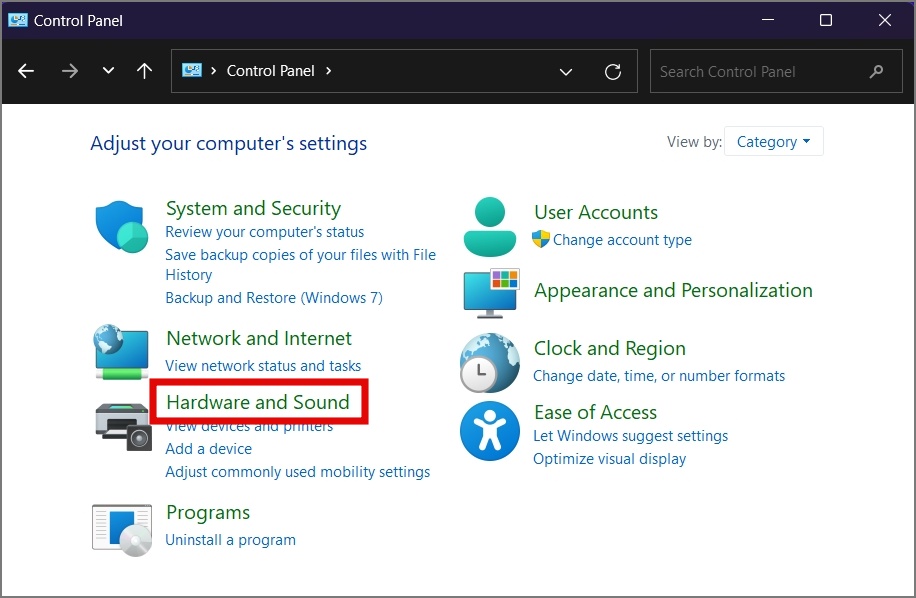
3. В разделе Параметры электропитания выберите параметр Изменить действие кнопок питания .
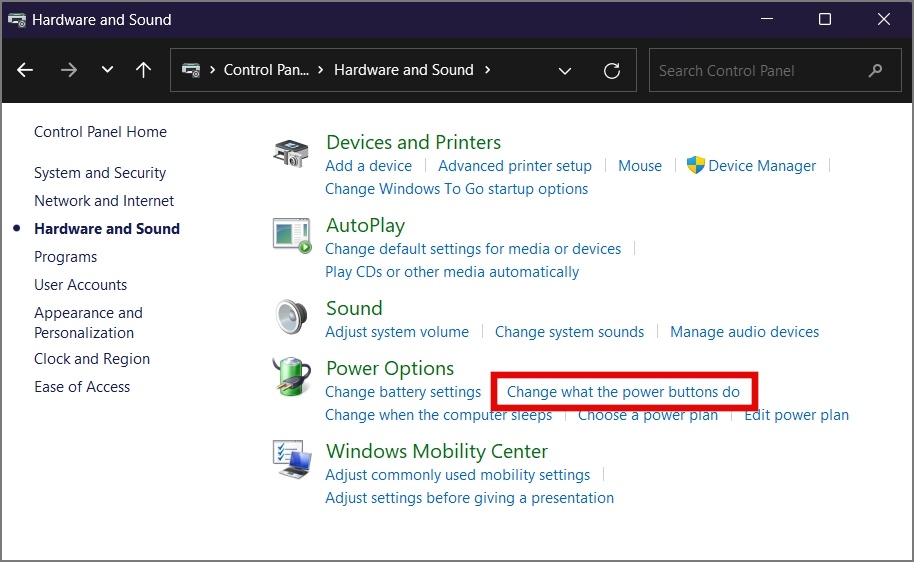
4. Теперь нажмите Изменить настройки, которые в данный момент недоступны.
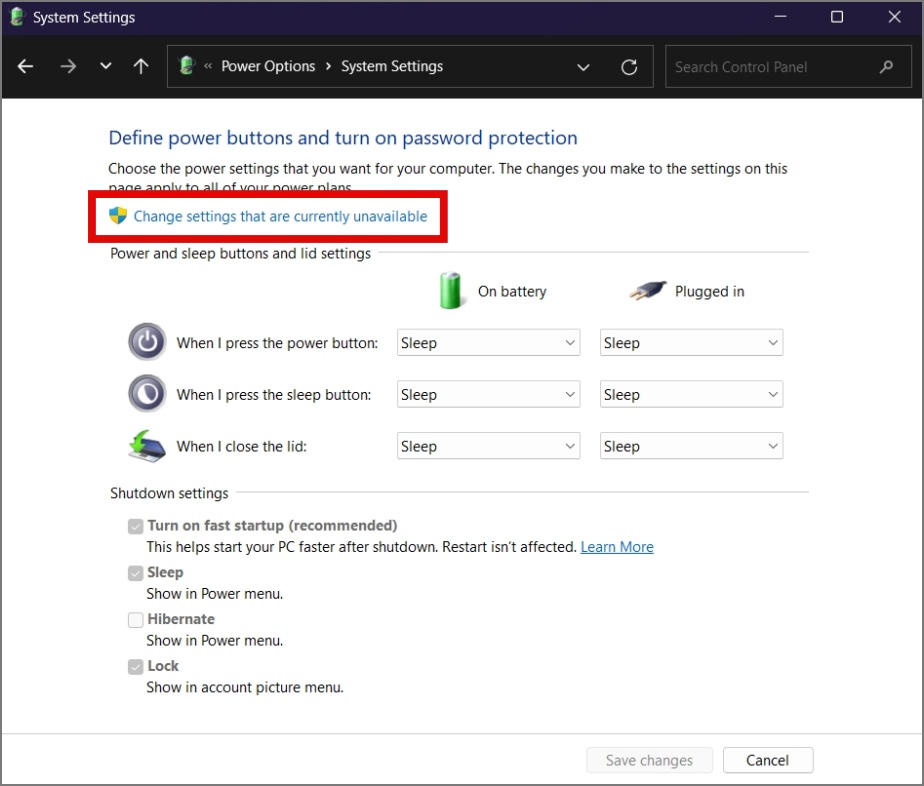
5. Наконец, снимите флажок рядом с параметром Включить быстрый запуск и нажмите Сохранить изменения..
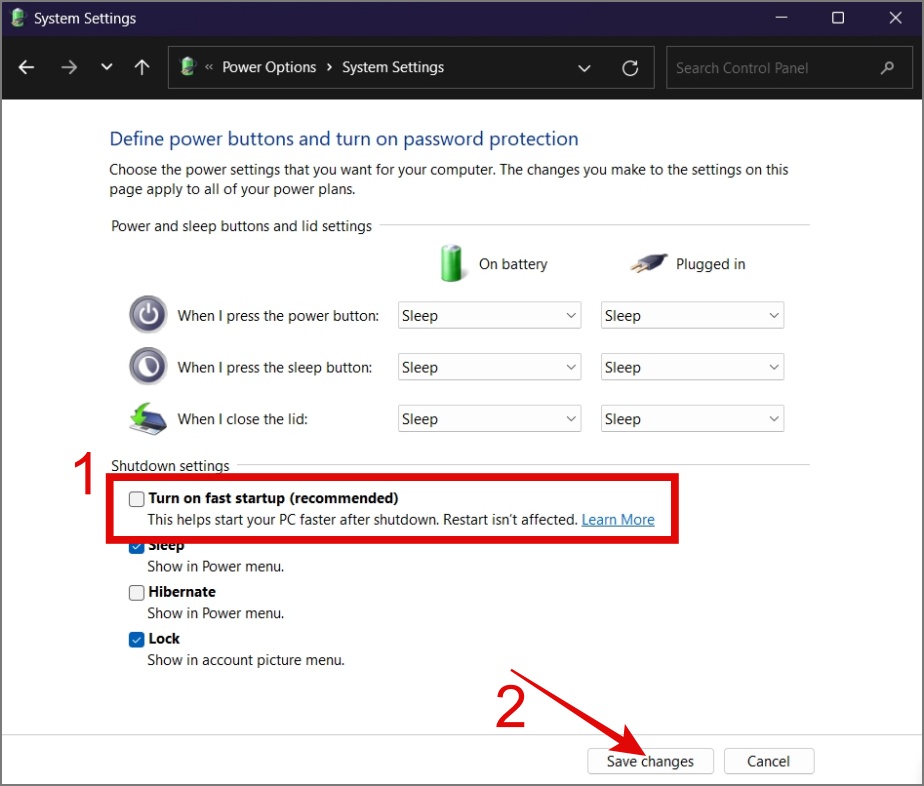
Надеемся, это решит проблему с неработающей клавиатурой на вашем устройстве с Windows 11 или 10.
9. Отключите другое мешающее периферийное устройство
Если у вас есть несколько беспроводных устройств, например динамиков Bluetooth, маршрутизаторов Wi-Fi или беспроводных телефонов, они могут создавать помехи для беспроводной клавиатуры. Чтобы выявить виновника, попробуйте поочередно отключить эти устройства и посмотреть, начнет ли ваша клавиатура работать правильно. Если виновник найден, можно принять соответствующие меры.
Совет. Узнайте, как использовать ПК с Windows в качестве маршрутизатора .
10. Проверьте подключение Bluetooth-клавиатуры
В нашем офисе мы используем клавиатуру Logitech K380, которую можно подключить до трех устройств. Как вы уже догадались, иногда он подключается к другому компьютеру без нашего ведома, и мы обычно предполагаем, что наша клавиатура перестала работать. Если у вас есть аналогичная клавиатура Logitech, мы рекомендуем убедиться, что клавиатура Bluetooth подключена к вашему ноутбуку или ПК с Windows.
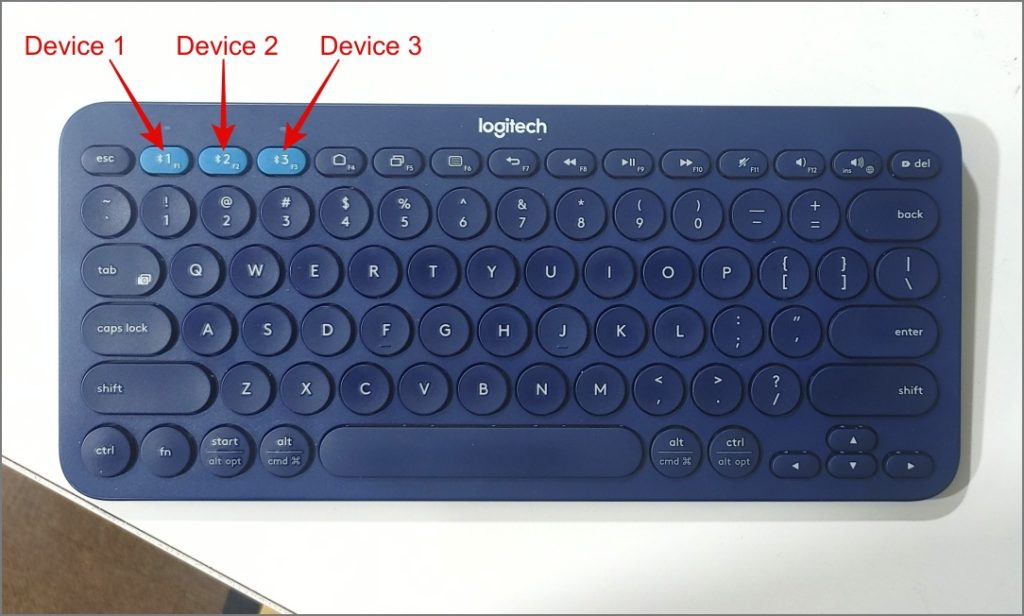
11. Проверьте настройки управления питанием
В Windows есть опция, позволяющая некоторым аппаратным устройствам автоматически отключаться, когда они не используются, что помогает экономить электроэнергию. Чтобы убедиться, что эта опция не включена для вашей клавиатуры, следуйте инструкциям ниже:
1. Нажмите правой кнопкой мыши кнопку Пуск и выберите Диспетчер устройств.
2. Перейдите в раздел Клавиатуры , щелкните правой кнопкой мыши клавиатурное устройство и выберите Свойства..
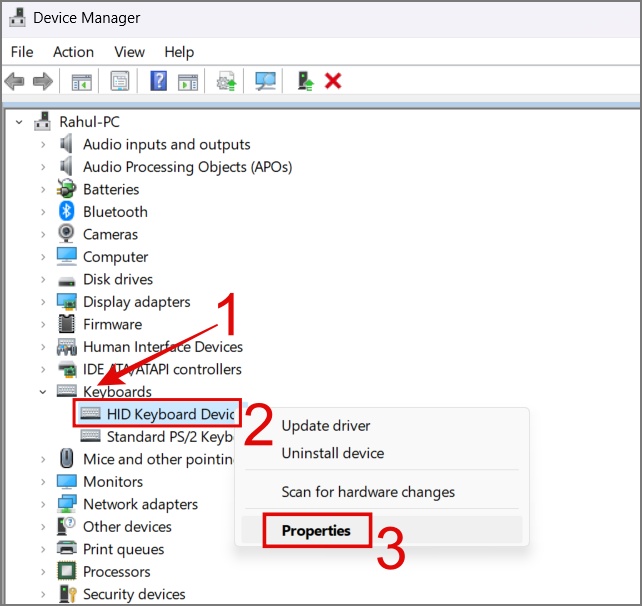
3. Убедитесь, что поле рядом с параметром Разрешить компьютеру выключать это устройство для экономии энергии установлено . >снят.
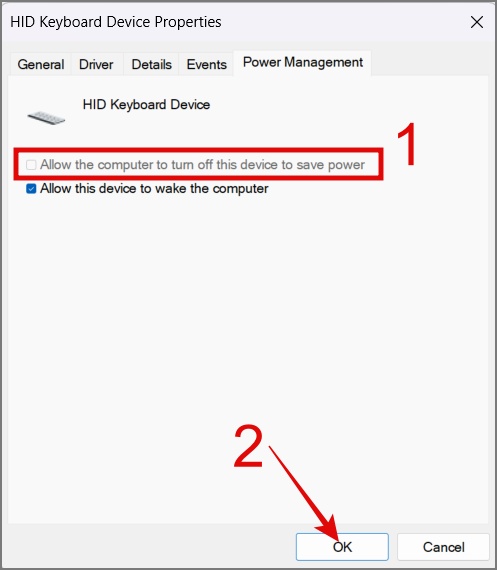
12. Запустить SFC-сканирование
Если в вашей операционной системе Windows отсутствуют или повреждены файлы, которые влияют на функциональность клавиатуры, вы можете попробовать запустить сканирование SFC (проверка системных файлов). Это поможет вам восстановить или заменить эти файлы, чтобы обеспечить бесперебойную работу вашего компьютера.
Для этого просто откройте командную строку (от имени администратора), затем введите команду “sfc /scannow” и нажмите клавишу Enter.
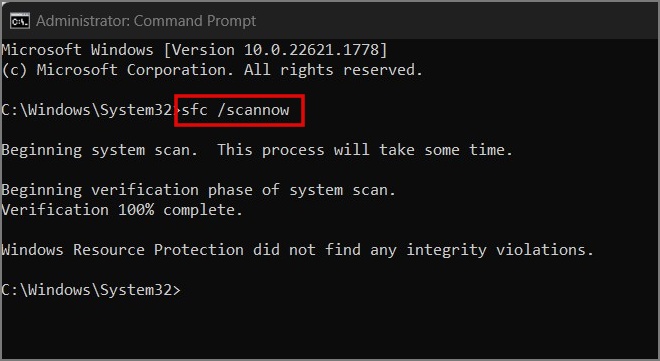
Совет. Вы можете использовать экранную клавиатуру для ввода команды и Поиск Windows для поиска командной строки.
Вот и все! Он начнет сканировать ваш компьютер на наличие ошибок и автоматически исправит их, если таковые будут обнаружены.
13. Обновите или откатите обновления Windows
Возможно, некоторые системные файлы повреждены или отсутствуют, либо могут существовать ошибки, которые невозможно исправить с помощью метода SFC. В этом случае вы можете попробовать обновить Windows и посмотреть, решит ли это проблему с клавиатурой.
С другой стороны, если ваша клавиатура перестала работать после обновления до более новой сборки Windows, вы можете вернуться к предыдущей сборке. Для этого просто перейдите в Настройки (Windows Key + I) >Система >Восстановление и затем нажмите кнопку Вернуться . После этого вы можете следовать инструкциям на экране.
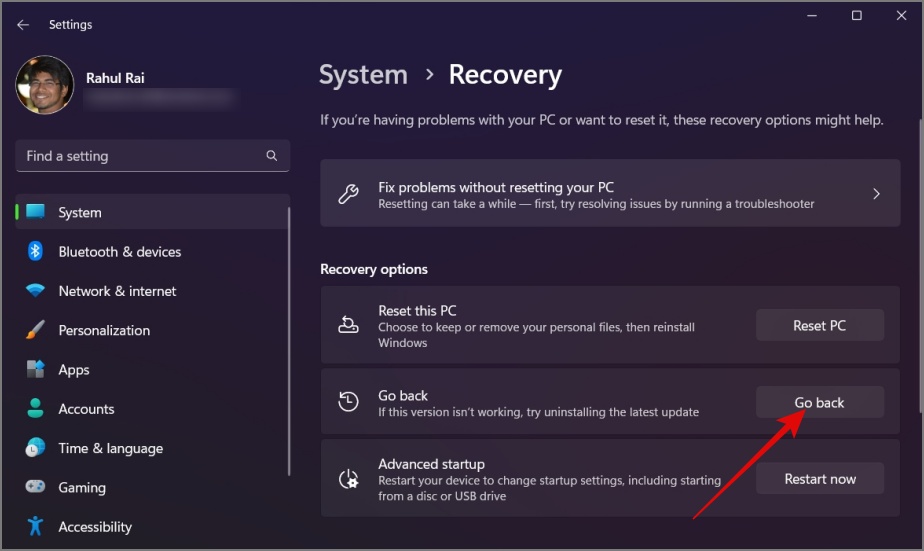
Совет. Узнайте, как узнайте свою сборку и версию Windows
Мы также хотим отметить, что если у вас Программа предварительной оценки Windows , рекомендуется перейти на стабильную версию Windows. Инсайдерские программы часто включают в себя тестирование новых и потенциально нестабильных функций, что может привести к непредвиденным проблемам, например к неработоспособности клавиатуры.
14. Внесите изменения в файл реестра
В течение исследовать мы обнаружили, что внесение изменений в файл реестра PS/2 (i8042prt) может решить проблему с клавиатурой на вашем ПК с Windows. Если вам интересно, что такое PS/2 (i8042prt), это реестр Windows, содержащий настройки и подробную информацию о том, как компьютер взаимодействует с клавиатурами и мышами PS/2.
Вот как это работает:
1. Перейдите в Настройки >Специальные возможности >Клавиатура и включите Экранную клавиатуру.
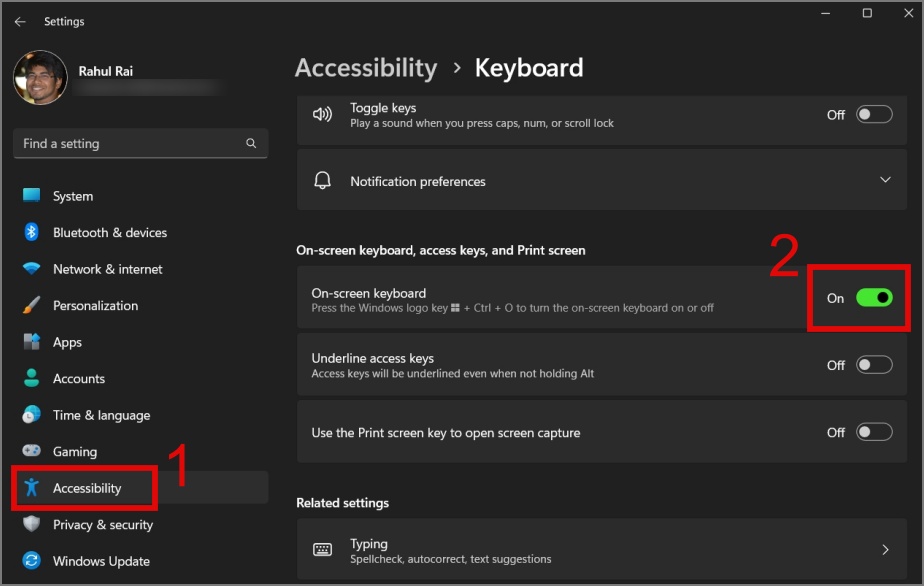
2. Затем нажмите Windows Key + R , чтобы открыть диалоговое окно «Выполнить», затем введите “regedit”. strong> и нажмите ОК.
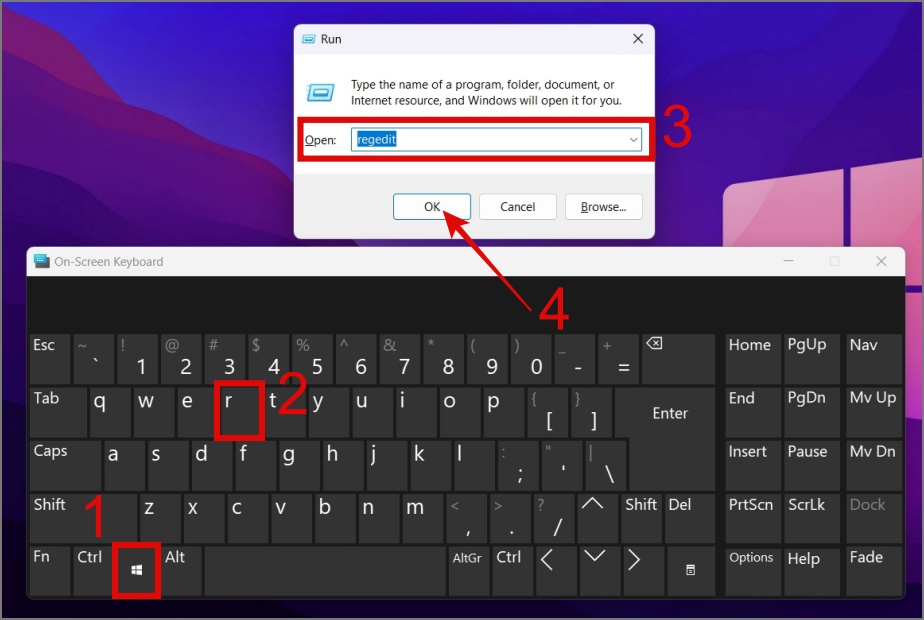
3. Перейдите по следующему пути и затем откройте раздел реестра с именем Пуск (в папке i8042prt).
Computer\HKEY_LOCAL_MACHINE\SYSTEM\CurrentControlSet\Services\i8042prt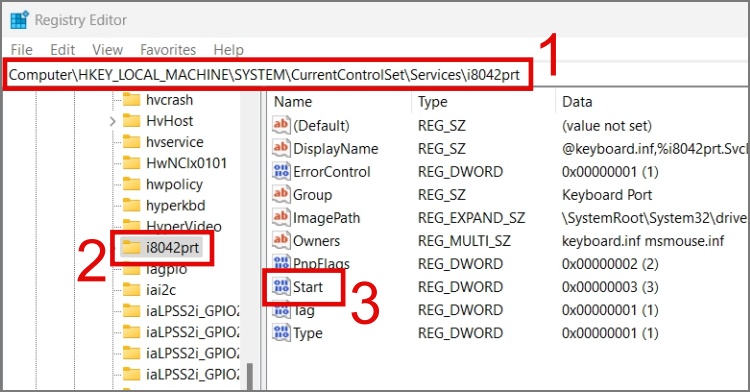
4. Измените значение значения на 1 и нажмите ОК. После этого перезагрузите компьютер и проверьте, заработала ли снова клавиатура.
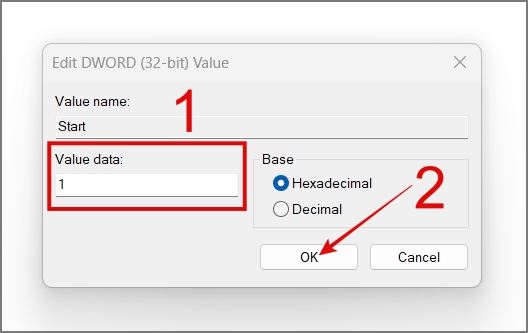
Последнее средство – переустановить Windows
Если ваша клавиатура отлично работает на других компьютерах и ни одно из вышеперечисленных решений не работает, у вас есть два варианта: приобрести новую внешнюю клавиатуру или переустановить Windows. Вы можете обратиться к этому руководству на как переустановить винду .
Верните клавиатуру из отпуска
Это действительно может стать неприятностью, если вы хотите воспользоваться компьютером, но не можете, потому что в одно прекрасное утро ваша клавиатура решила уйти в длительный отпуск. Это не только снижает вашу продуктивность, но и заставляет вас чувствовать себя разочарованным и беспомощным. Мы надеемся, что приведенное выше руководство помогло вам немного облегчить ситуацию и, возможно, решило проблему с неработающей клавиатурой на вашем ПК с Windows.
Кстати, знаете ли вы, что также можно использовать ваш телефон как клавиатура для вашего ПК с Windows ? Это может временно принести вам некоторое облегчение и помочь выполнять основные задачи на компьютере.
