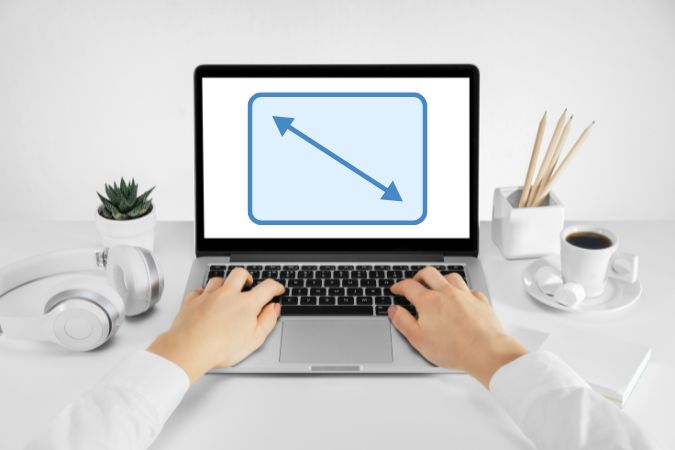Содержание
Время от времени вам может потребоваться изменить разрешение экрана вашего ПК на получите лучший визуальный опыт . Хотя изменение разрешения экрана в Windows 11 — простой процесс, иногда Windows может помешать вам сделать это. Обычно такие проблемы возникают из-за несовместимости драйверов дисплея или повреждения системных файлов. В любом случае следующие советы по устранению неполадок должны помочь, если вы не можете изменить разрешение экрана в Windows 11. Итак, давайте их проверим.
Прежде чем мы начнем
Прежде чем мы перейдем к более сложным советам по устранению неполадок, вот несколько элементарных проверок, которые необходимо выполнить в первую очередь.
Для начала убедитесь, что кабель, подключаемый к монитору или внешнему дисплею, правильно подключен. Если вы используете кабель HDMI, проверьте, есть ли кабель поддерживает родное разрешение вашего экрана .
Затем просканируйте свой компьютер на наличие вредоносного ПО с помощью приложения Windows Security или сторонней антивирусной программы по вашему выбору.
Наконец, вам следует убедиться, что на вашем компьютере установлена последняя версия Windows 11. Для этого перейдите на вкладку Центр обновления Windows в приложении «Настройки» и нажмите Проверить наличие обновлений.
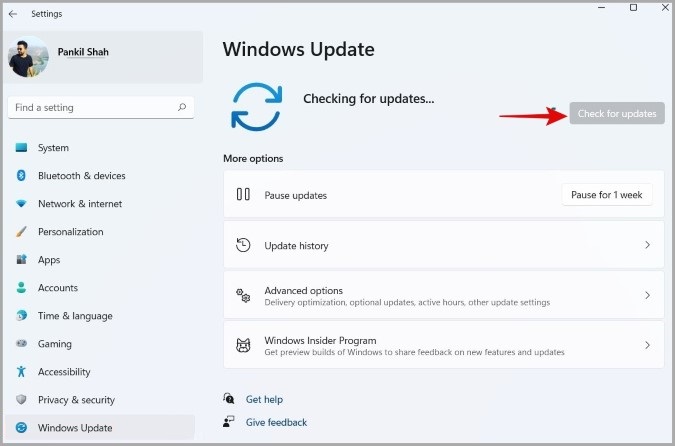
Если проблема остается даже после этого, вы можете попробовать следующие советы по устранению неполадок, чтобы исправить проблемы с разрешением экрана в Windows 11.
1. Обновите драйверы дисплея и графики
Устаревшие драйверы дисплея на вашем компьютере часто могут привести к проблемам с разрешением экрана в Windows 11. В большинстве случаев проблему можно решить, просто обновив эти драйверы дисплея.
1. Нажмите клавишу Windows + X, чтобы открыть меню WinX, и выберите Диспетчер устройств из списка.
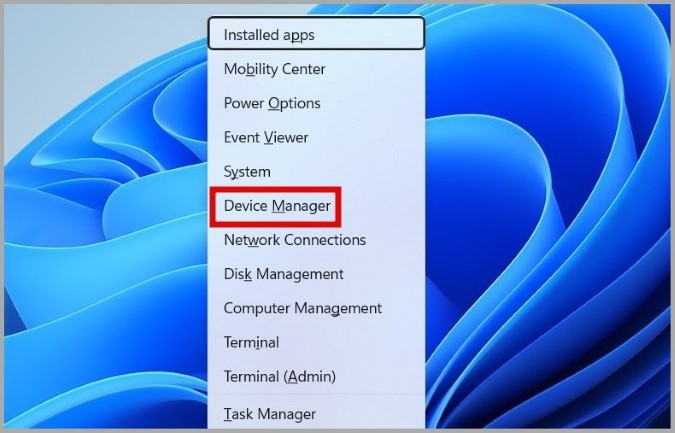
2. Дважды щелкните Адаптеры дисплея, чтобы развернуть его. Затем щелкните правой кнопкой мыши драйвер дисплея и выберите Обновить драйвер.
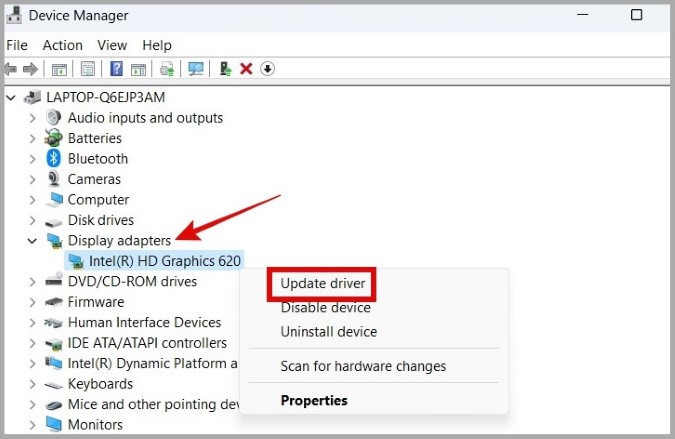
Для завершения обновления драйвера следуйте инструкциям на экране.
Если на вашем компьютере установлена выделенная видеокарта, вам также потребуется обновить драйвер графического процессора из того же меню.
2. Переустановите драйверы дисплея и графики
Если обновление драйвера не помогает, возможно, повреждены драйверы дисплея или видеокарты. В этом случае вам придется удалить эти драйверы и установить их снова.
1. Нажмите клавишу Windows + X, чтобы открыть меню WinX, и выберите Диспетчер устройств из списка.
2. Дважды щелкните Адаптеры дисплея, чтобы развернуть его. Затем щелкните правой кнопкой мыши драйвер дисплея и выберите Удалить устройство.
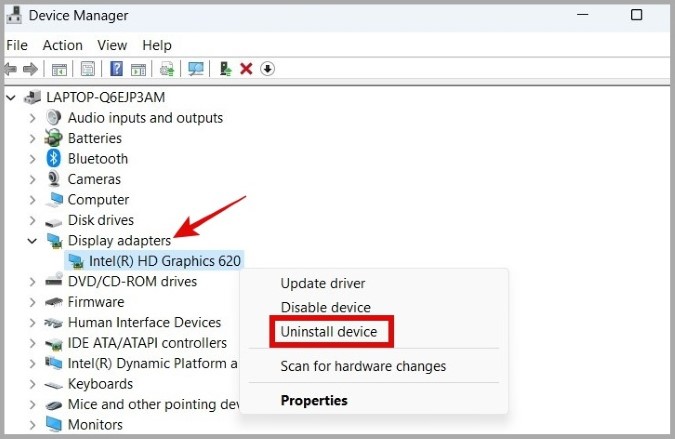
Аналогично удалите и драйверы графического процессора. После удаления перезагрузите компьютер, и Windows автоматически установит отсутствующие драйверы. После этого проверьте, можно ли изменить разрешение экрана в Windows 11.
3. Установите драйверы в режиме совместимости
Проблемы совместимости между Windows и драйверами дисплея также могут вызывать такие аномалии. Нескольким пользователям пользователи форума сообщили , загрузившим драйверы с сайта производителя и установившим их в режиме совместимости, удалось решить проблему. Вы также можете попробовать этот метод.
Для этого сначала вам необходимо узнать, какое графическое оборудование установлено на вашем компьютере. Вот как это проверить.
1. Нажмите клавишу Windows + S, чтобы открыть меню поиска, введите просмотреть дополнительную информацию об отображении и нажмите Введите.
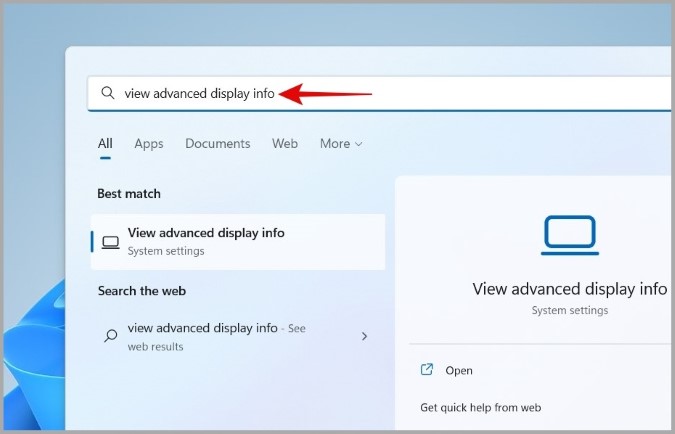
2. Нажмите Свойства видеоадаптера для дисплея. Если к вашему компьютеру подключено несколько дисплеев, вы можете выбрать проблемный дисплей в правом верхнем углу.
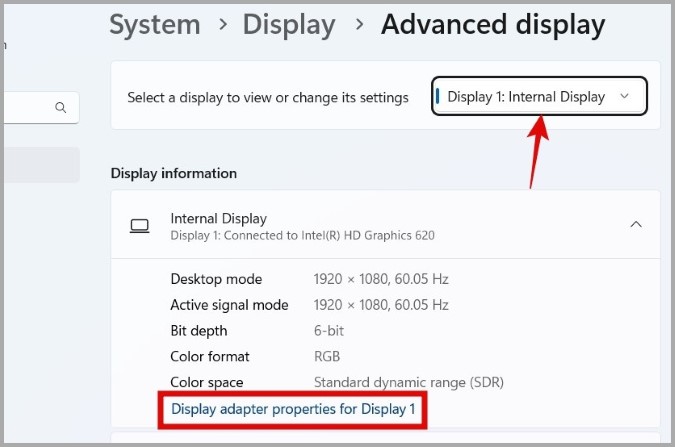
3. Запишите имя вашего драйвера дисплея в окне свойств.
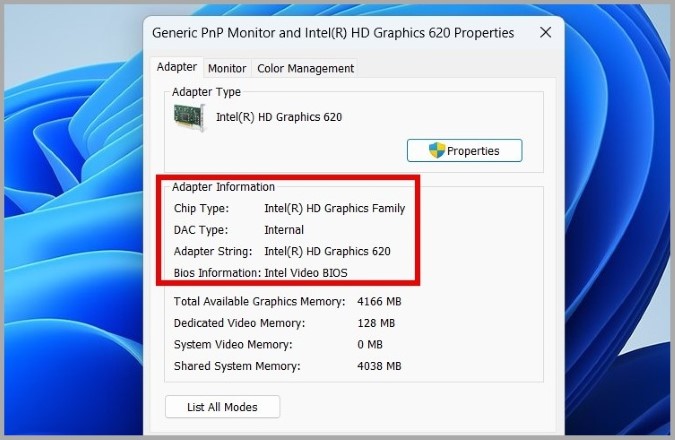
Затем перейдите на сайт производителя ( NVIDIA , АМД или Интел ) и загрузите совместимый драйвер дисплея для вашего ПК.
После загрузки выполните следующие действия, чтобы установить драйверы в режиме совместимости.
1. Щелкните правой кнопкой мыши файл установки и выберите Свойства.
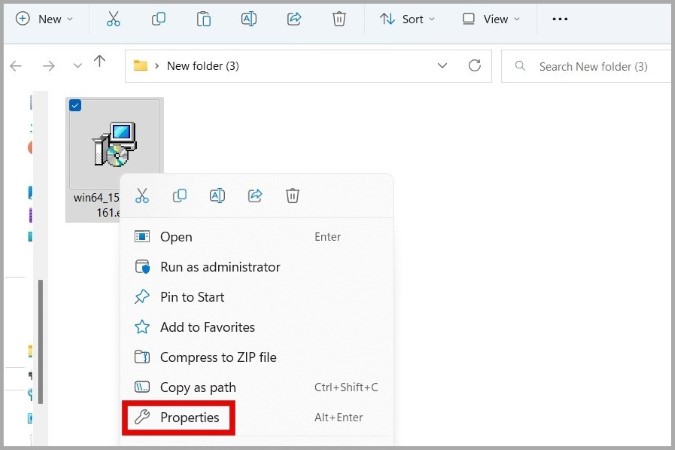
2. На вкладке Совместимость установите флажок Запустить эту программу в режиме совместимости и выберите Windows 7 или Windows 8. Strong>из раскрывающегося меню. Затем нажмите Применить, а затем ОК.
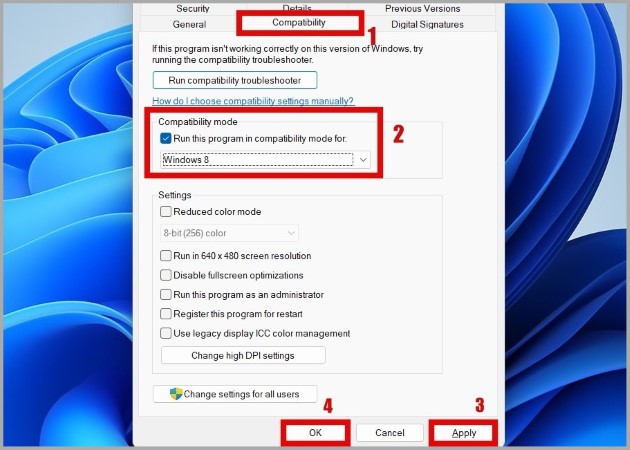
3. Дважды щелкните файл установки драйвера и следуйте инструкциям на экране, чтобы установить драйверы дисплея.
После установки проверьте, сохраняется ли проблема.
4. Изменить масштаб отображения
Неправильный масштаб отображения также может вызвать проблемы с разрешением экрана Windows 11. Чтобы этого избежать, необходимо убедиться, что масштаб отображения установлен на рекомендуемое значение. Вот как.
1. Щелкните правой кнопкой мыши в любом месте рабочего стола и выберите из списка Настройки экрана.
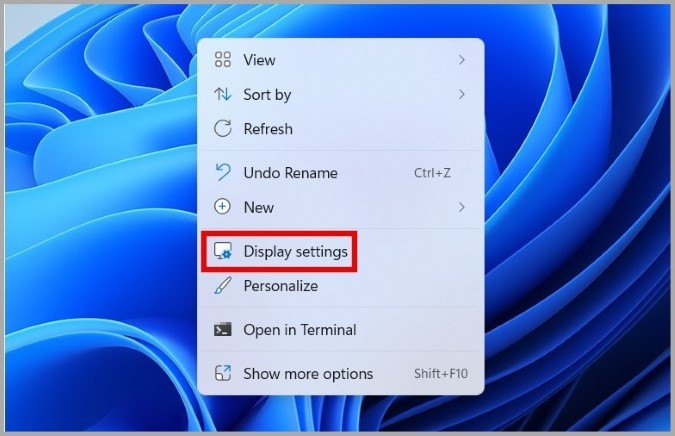
2. В раскрывающемся меню рядом с пунктом Масштаб выберите рекомендуемое значение.
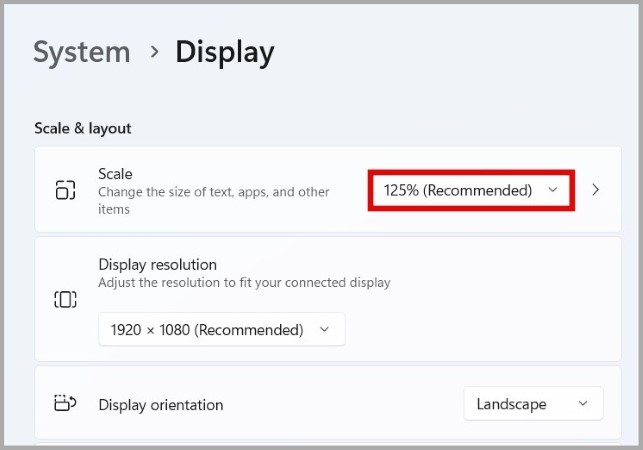
После применения нового масштаба отображения экрана посмотрите, можете ли вы теперь изменить разрешение экрана.
5. Изменить режим отображения
Если на этом этапе вам по-прежнему не удается изменить разрешение экрана, попробуйте изменить режим отображения на компьютере с Windows 11. Вот как.
1. Нажмите клавишу Windows + S, чтобы открыть меню поиска, введите просмотреть дополнительную информацию об отображении и нажмите Введите.
2. Нажмите Свойства видеоадаптера для дисплея.
3. Нажмите кнопку Перечислить все режимы.
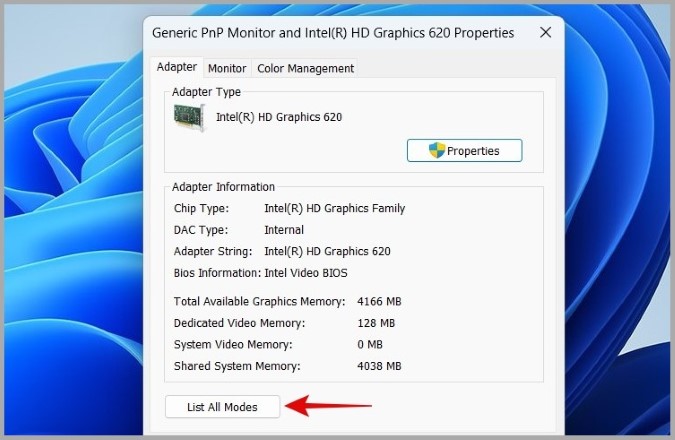
4. Выберите желаемое разрешение экрана и нажмите ОК. Затем нажмите Применить.
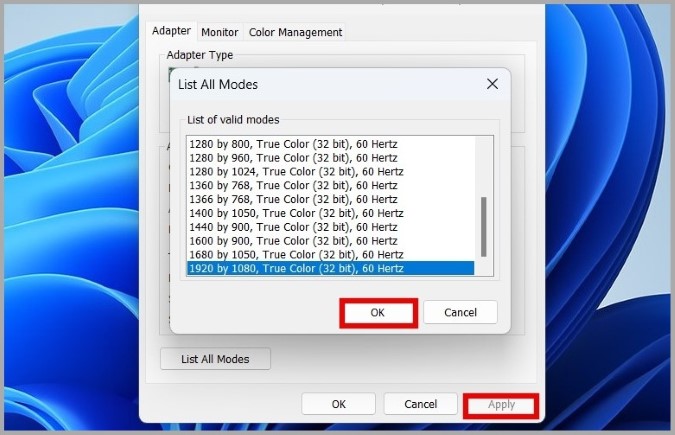
6. Запустить SFC-сканирование
Проверка системных файлов (SFC) — это удобная утилита, которая может идентифицировать и восстанавливать поврежденные системные файлы на вашем компьютере. Если проблема с разрешением экрана вызвана повреждением или отсутствием системных файлов, поможет сканирование SFC.
1. Нажмите клавишу Windows + X, чтобы открыть меню WinX, и выберите Терминал (Администратор) из списка.
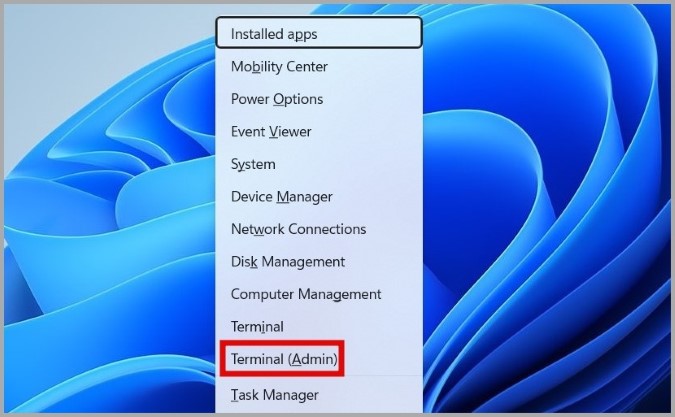
2. В консоли введите следующую команду и нажмите Enter.
sfc /scannow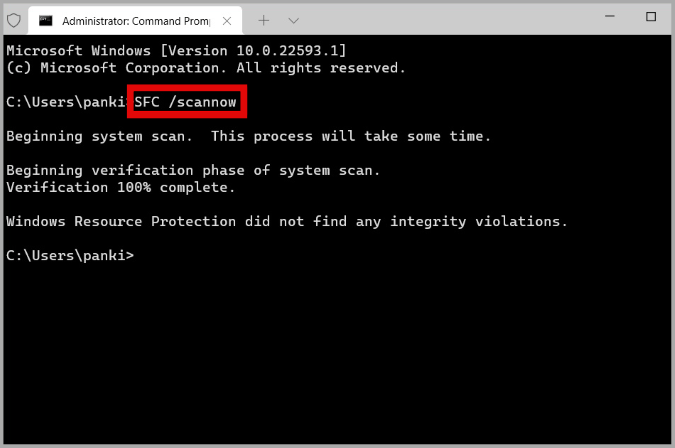
После выполнения указанной выше команды перезагрузите компьютер, и вы сможете изменить разрешение экрана, как и раньше.
Наслаждайтесь лучшим визуальным опытом
Нет ничего более раздражающего, чем размытое или увеличенное изображение на экране. Выбор правильного разрешения экрана может иметь решающее значение. Надеемся, одно из приведенных выше решений помогло вам навсегда решить проблему, и вы сможете изменить разрешение экрана в Windows 11.