Содержание
Независимо от того, вставляете ли вы SD-карту непосредственно в свой Mac или используете адаптер, она появится в Finder и Дисковой утилите для доступа к файлам. Тем не менее, у многих были проблемы с обнаружением SD-карты на Mac. Вы не можете получить доступ к своим фотографиям и видео на Mac, что также может нарушить ваш рабочий процесс. Вот основные способы исправить ситуацию, когда SD-карта не отображается на Mac.
1. Повторить
Прежде чем пробовать сложные трюки, сначала изучите основы. Вы можете повторно вставить SD-карту и поискать содержимое устройства в приложении Finder.
Вам также потребуется перезагрузить Mac, чтобы исправить такие распространенные системные сбои. Просто нажмите значок Apple в левом верхнем углу и выберите «Перезагрузить».
2. Повреждена SD-карта
Если вы имеете дело с поврежденной SD-картой, она не появится на вашем Mac или других устройствах. Чтобы подтвердить проблему, попробуйте использовать его на другом телефоне, планшете или настольном компьютере. Если ваша SD-карта не отображается на ваших устройствах, вы имеете дело с поврежденной картой.
Теперь у вас есть два варианта. Вы можете отформатировать SD-карту или восстановить данные с помощью профессионального программного обеспечения для обработки данных (подробнее об этом позже).
3. Поиск принудительного выхода
Принудительное завершение работы Finder позволяет устранить распространенные неполадки на Mac. Выполните следующие действия, снова откройте Finder и проверьте, отображается ли ваша SD-карта.
1. Нажмите клавиши Command + Option + Esc, чтобы открыть меню приложений Принудительный выход.
2. Выберите Finder и нажмите Перезапустить.

4. Используйте другой адаптер
MacBook Air и предыдущие серии MacBook Pro не имеют специального устройства для чтения SD-карт. Чтобы вставить SD-карту в Mac, вам понадобится адаптер стороннего производителя. Когда вы используете адаптер сомнительного производителя, он может работать некорректно. Мы рекомендуем использовать другой адаптер известной компании и повторить попытку.
5. Разблокировать SD-карту
Сталкиваетесь ли вы с проблемами при изменении содержимого SD-карты? Полноразмерные SD-карты оснащены функцией блокировки. Посмотрите на левую сторону SD-карты и разблокируйте ее. После этого вы сможете без проблем управлять своей SD-картой.
6. Проверьте настройки Finder
Ваша SD-карта появится в меню «Места» в Finder. Вам также следует включить опцию «Внешний диск» в настройках приложения. В противном случае ваша SD-карта может не отобразиться.
1. Запустите Finder и разверните меню Местоположения на боковой панели.

2. Если ваша SD-карта не отображается, нажмите Finder вверху и откройте Настройки.

3. Установите флажок рядом с Внешние диски.
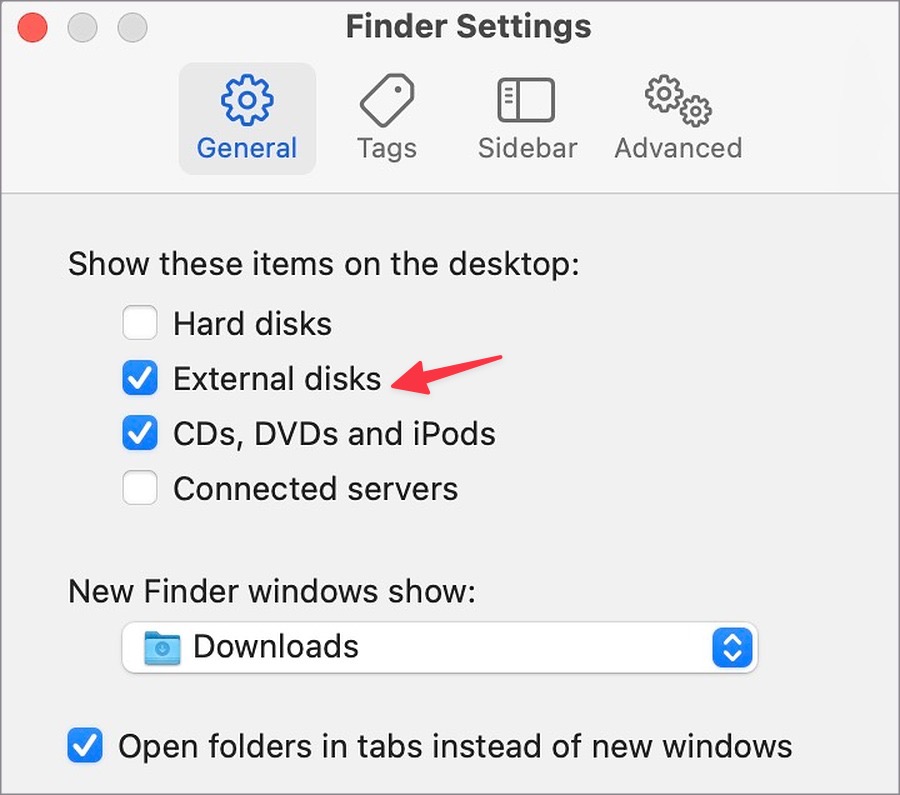
4. Перейдите на боковую панель и включите «Жесткие диски» и «Внешние диски» в меню «Местоположения».
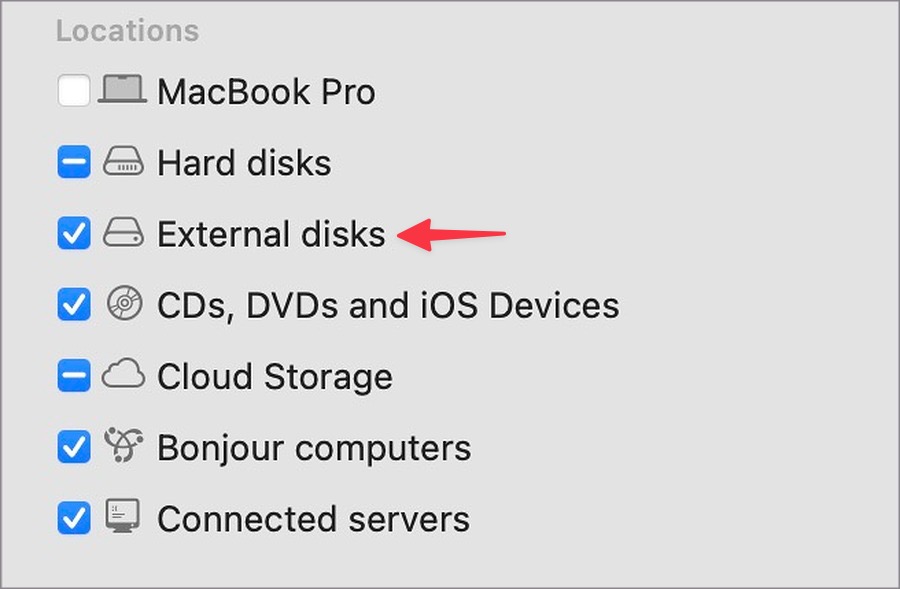
7. Сброс PRAM (Intel Mac)
PRAM означает оперативное запоминающее устройство параметров и хранит важные системные настройки и предпочтения. Проблемы с PRAM вызывают проблемы с подключением, ошибки диска и многое другое. Возможно, вам потребуется сбросить PRAM на компьютерах Mac с процессором Intel и повторить попытку.
1. Выключите Mac и отключите от него все USB- и внешние устройства.
2. Нажмите кнопку питания и быстро нажмите клавиши Option + Command + P + R.
3. Как только вы дважды услышите звук запуска и увидите логотип Apple, отпустите клавиши.
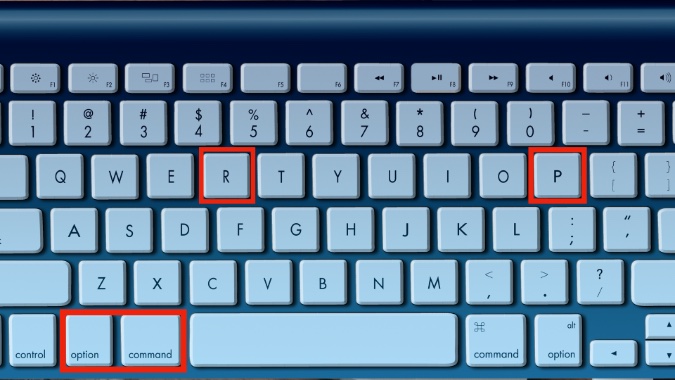
Вставьте SD-карту и проверьте, отображается ли она в системе.
8. Подключите и восстановите SD-карту
Прежде чем отформатировать SD-карту и потерять все данные, попробуйте восстановить ее с помощью Дисковой утилиты. Чтобы внести изменения, следуйте инструкциям ниже.
1. Вставьте SD-карту в свой Mac и откройте Дисковую утилиту.
2. Найдите свою SD-карту на боковой панели и нажмите Подключить вверху.

3. Если SD-карта по-прежнему не отображается, нажмите Первая помощь. Инструмент проверит том на наличие ошибок и при необходимости исправит его.

9. Проверьте наличие проблем с USB-подключением
Считыватели карт памяти передают данные через USB на вашем Mac. Этим интерфейсом управляет фоновый процесс, называемый демоном USB. Если демон перестанет работать должным образом, вставленная SD-карта может не появиться. Запустите Терминал на Mac и выполните следующие команды, чтобы перезапустить демон USB.
sudo launchctl stop com.apple.usbd
sudo launchctl start com.apple.usbd

10. Обновите macOS
SD-карта не отображается из-за системного сбоя на вашем Mac. К счастью, Apple быстро решает такие проблемы. Вам следует установить последнее обновление macOS.
1. Нажмите значок Apple в строке меню. Откройте Настройки системы.
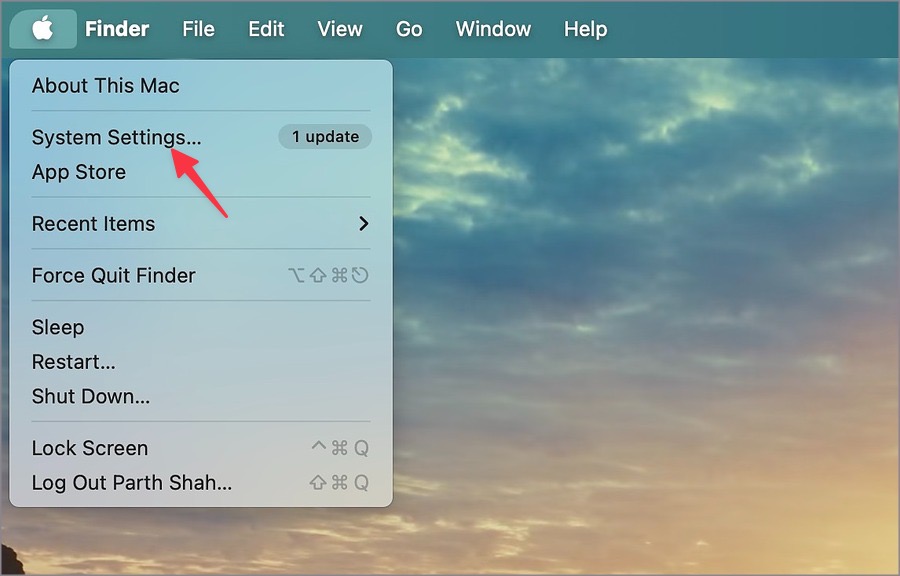
2. Прокрутите до раздела Общие и нажмите Обновление ПО, чтобы установить последнюю сборку macOS.
10 с>
11. Форматирование SD-карты
Если ни один из способов не помог, пришло время отформатировать SD-карту и настроить все с нуля.
1. Вставьте SD-карту в Mac и запустите Дисковую утилиту.
2. Выберите Стереть вверху и подтвердите свое решение.
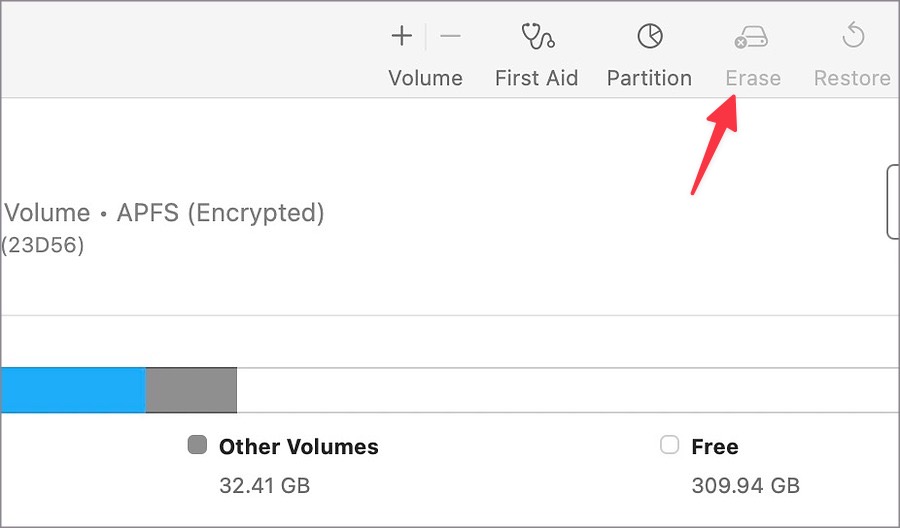
Примечание. Если для очистки SD-карты вы используете ПК с ОС Windows, используйте формат APFS, HFS+ или FAT32. macOS поддерживает только эти три формата.
Если у вас есть важные данные, хранящиеся на SD-карте, используйте стороннее программное обеспечение для восстановления данных, чтобы получить их.
Доступ к данным SD-карты
SD-карта, не отображающаяся на Mac, может привести к потере рабочего времени. Ошибка может появиться по нескольким причинам. Прежде чем покупать новую SD-карту для вашего Mac, ознакомьтесь с приведенными выше советами, чтобы быстро устранить проблему.
