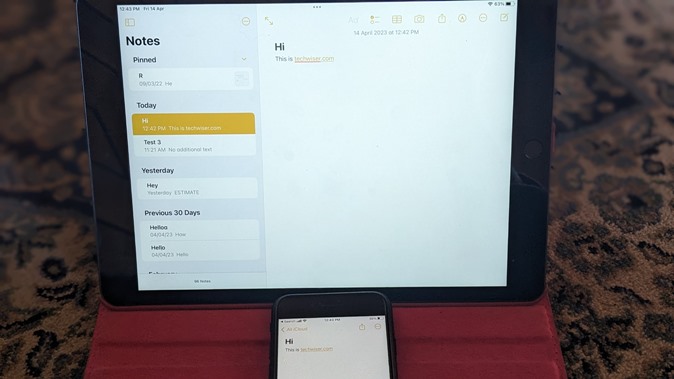Содержание
красота технологии заключается в том, что вы можете добавить фотографию, заметку и т. д. на один телефон, и то же самое будет отображаться на других ваших устройствах, таких как планшеты и компьютеры, без необходимости переноса их вручную. Это также возможно с помощью Apple Notes, который может синхронизироваться между вашим iPhone, iPad и Mac. Но если заметки не синхронизируются между вашим iPhone и iPad, вы находитесь на правильной странице. Давайте проверим различные способы решения проблемы.
1. Перезагрузите устройства
Если заметки не синхронизируются между вашим iPhone и iPad, вам необходимо начать процесс устранения неполадок, перезагрузив iPhone и iPad. Часто синхронизация не удается из-за незначительной ошибки, которую исправят путем перезагрузки устройств.
2. Проверьте подключение к Интернету
Для заметки для синхронизации между вашим iPhone и iPad оба устройства должны быть подключены к работающему интернет-соединению. Поэтому проверьте свое интернет-соединение и убедитесь, что оно работает правильно.
Вот несколько советов по устранению проблем с Интернетом на iPhone:
- Перезагрузите маршрутизатор Wi-Fi.
- Переключение между Wi-Fi и мобильными данными.
- Включение и выключение режима полета.
- Изменить DNS-сервер для вашего Wi-Fi на iPhone и iPad.
Совет. Узнайте, как достичь исправить iPhone, подключенный к Wi-Fi , но без Интернета. Кроме того, знайте, как достичь исправить мобильные данные .
3. Разрешить синхронизацию iCloud для заметок
Далее вы должны убедиться, что функция синхронизации iCloud включена для Apple Notes как на вашем iPhone, так и на iPad. Если эта функция не включена, заметки iCloud не будут синхронизироваться между вашими устройствами Apple.
Выполните следующие действия, чтобы включить синхронизацию заметок с iCloud:
1. Откройте Настройки на своем iPhone.
2. Нажмите на свое имя вверху, а затем на iCloud.
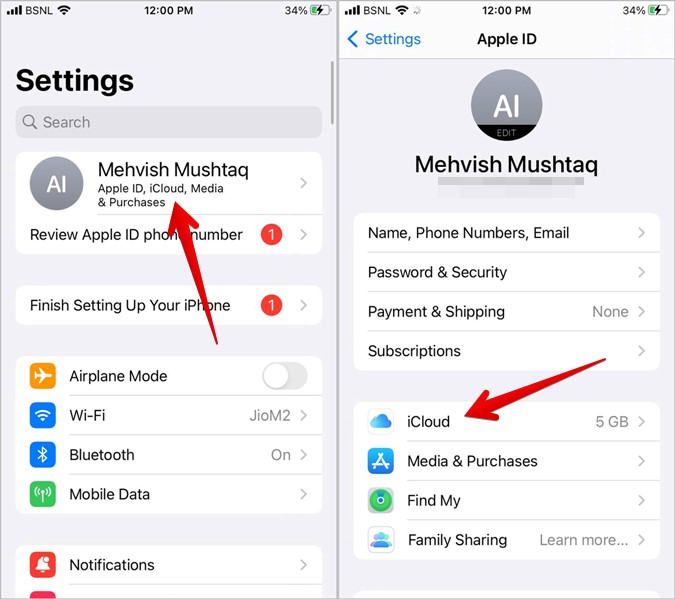
3. Если у вас iOS 16 или более поздней версии, нажмите Показать все в разделе «Приложения, использующие iCloud», а затем перейдите к следующему шагу. Альтернативно, для iOS 15 и более ранних версий включите переключатель рядом с пунктом «Заметки» после шага 2.
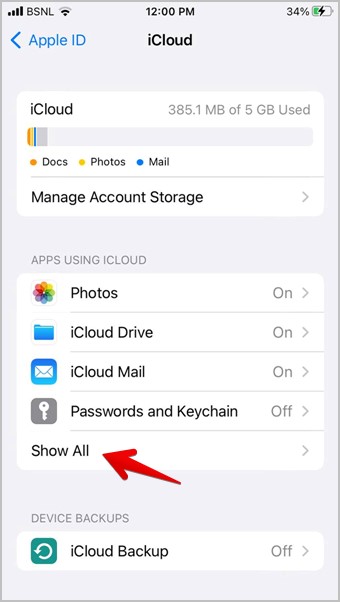
4. Затем нажмите Заметки и включите переключатель рядом с Синхронизировать этот iPhone
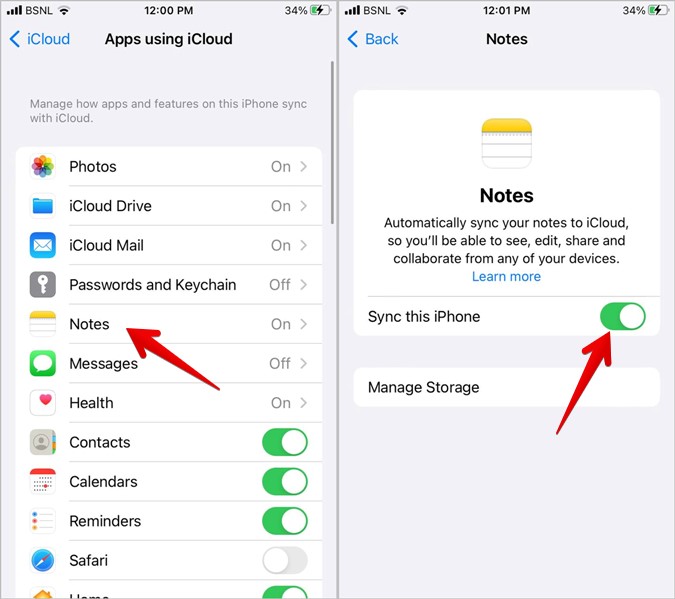
5. Повторите эти действия и на iPad.
Совет для профессионалов. Вы можете попробовать отключить синхронизацию и включить ее снова, чтобы устранить проблемы с несинхронизацией заметок между iPhone и iPad.
4. Используйте ту же учетную запись Apple
Хотя это может показаться тривиальным, мы, люди, склонны совершать ошибки. По сути, вам необходимо убедиться, что вы используете тот же Apple ID или учетную запись iCloud, что и основная учетная запись на вашем iPhone и iPad.
Примечание. Apple ID и учетная запись iCloud означают одно и то же.
Чтобы найти свой Apple ID на iPhone и iPad, выполните следующие действия:
1. Откройте Настройки на своем iPhone или iPad.
2. Нажмите на свое имя вверху. Вы увидите свой Apple ID прямо под своим именем.
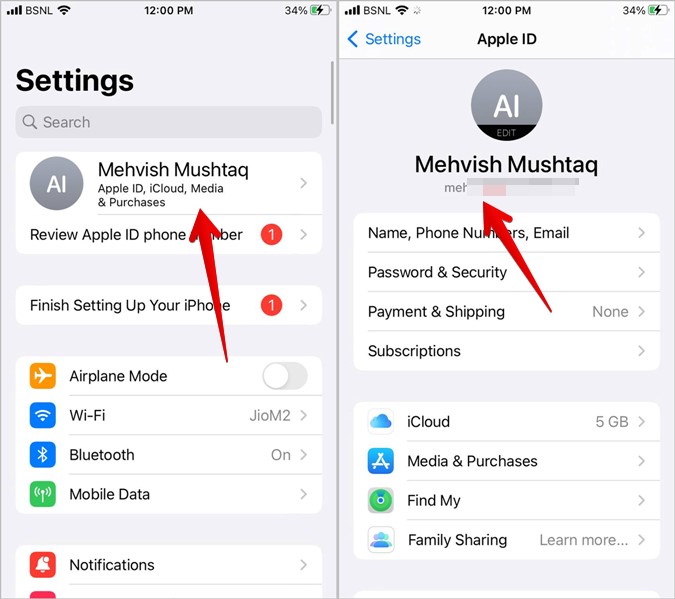
Совет для профессионалов. Вы также можете попробовать выйти из своей учетной записи iCloud, выбрав «Настройки» >[ваше имя]. Нажмите «Выйти» внизу. Затем войдите снова.
5. Изменить учетную запись хранения по умолчанию
Если на ваш iPhone или iPad добавлено несколько учетных записей (iCloud, Gmail и т. д.), вы должны убедиться, что новые заметки по умолчанию сохраняются в основной учетной записи iCloud. Тогда на других ваших устройствах Apple будут отображаться только эти заметки.
Выполните следующие действия, чтобы проверить и изменить учетную запись по умолчанию для заметок на iPhone или iPad:
1. Откройте Настройки на своем iPhone.
2. Прокрутите вниз и нажмите Заметки.
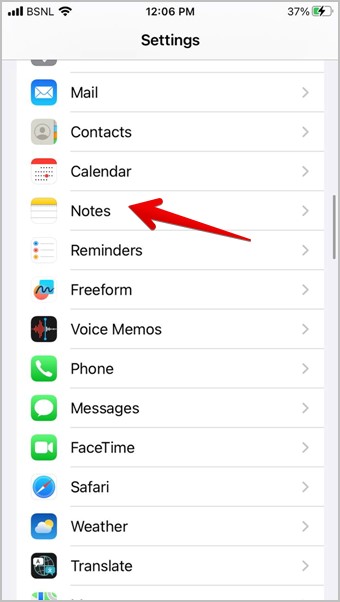
3. Нажмите на Аккаунт по умолчанию. Здесь вы увидите учетную запись по умолчанию. Рядом с выбранной учетной записью будет отмечена галочка. Нажмите iCloud, чтобы сделать его учетной записью по умолчанию для хранения новых заметок, создаваемых вами на iPhone.
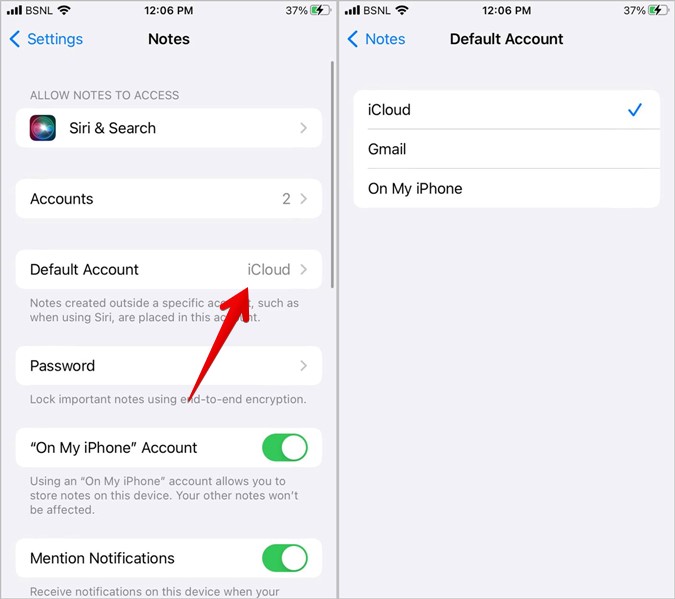
4. Повторите действия на iPad.
Совет: Узнайте, как синхронизировать контакты iPhone с Google.
6. Проверьте место хранения существующих заметок
Apple предлагает три места хранения ваших заметок — локальное хранилище вашего iPhone/iPad, iCloud и другую учетную запись, например Gmail. На iPad будут отображаться только заметки, добавленные в папку iCloud вашего iPhone, и наоборот.
Чтобы проверить место хранения существующих заметок, выполните следующие действия:
1. Откройте приложение «Заметки» на своем iPhone или iPad.
2. Нажмите на опцию Папки вверху. Здесь вы увидите разные места хранения. Убедитесь, что ваши заметки находятся в папке iCloud. Если они находятся в другой папке, необходимо переместить их в папку iCloud, как показано ниже.
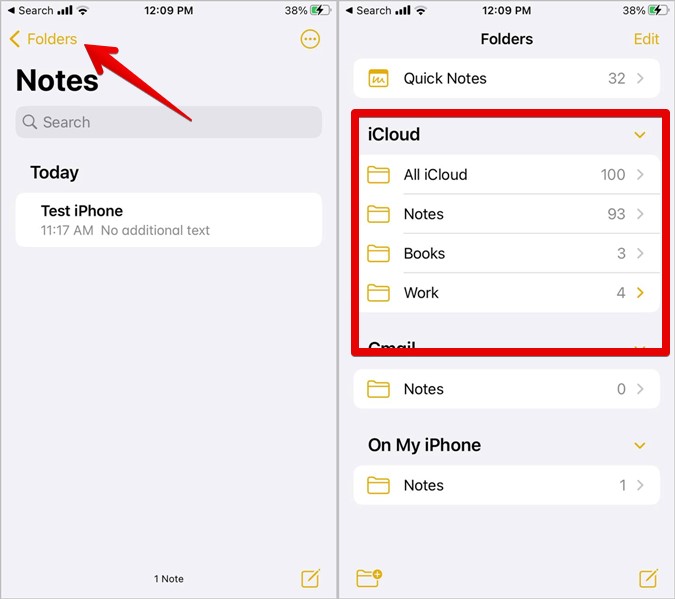
7. Изменить место хранения
Чтобы переместить заметки с iPhone или любой другой папки в хранилище iCloud, выполните следующие действия:
1. Откройте приложение «Заметки» на своем iPhone.
2. Нажмите Папки вверху.
3. Нажмите Заметки в разделе На моем iPhone.
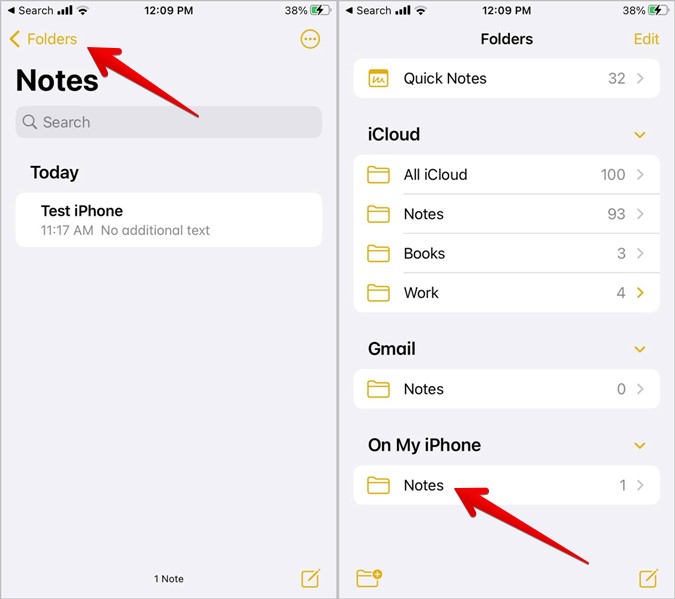
4. Чтобы переместить несколько заметок, нажмите трехточечный значок вверху и выберите Выбрать заметки.
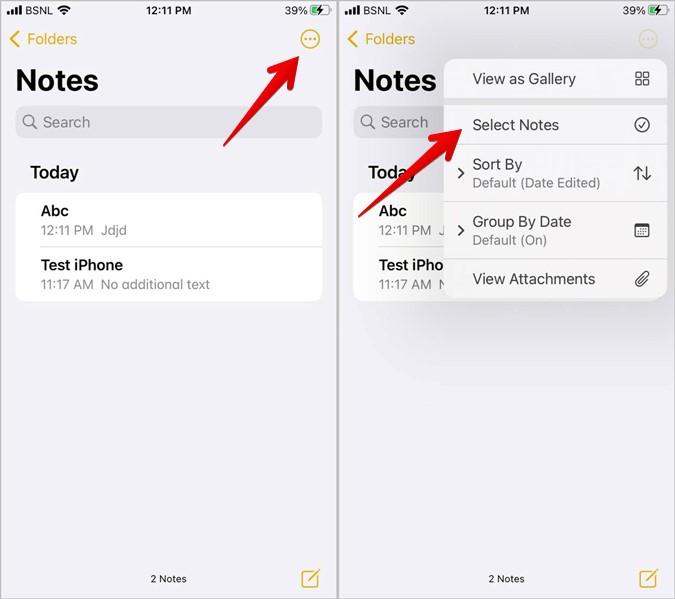
5. Нажмите на заметки, которые хотите переместить, или выберите опцию Переместить все внизу, чтобы переместить все заметки.
6. Выберите папку «Заметки» в папке iCloud, чтобы переместить заметки. Вы также можете создать новую папку в iCloud, нажав «Новая папка».
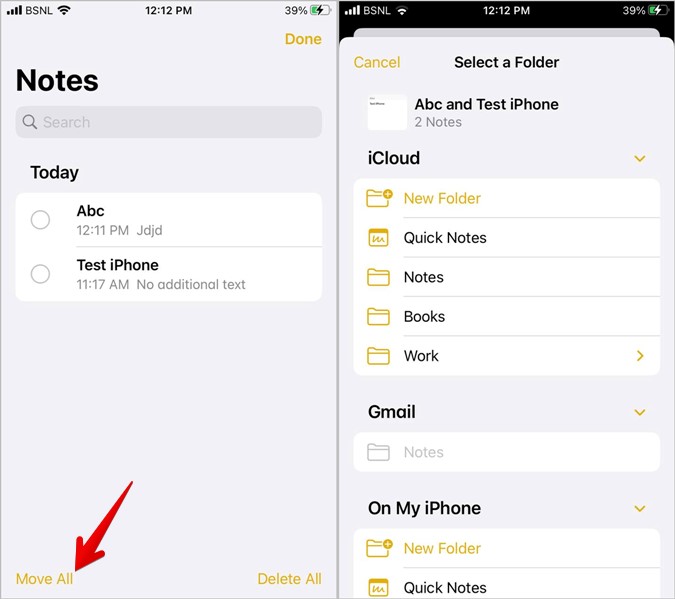
Совет. Ознакомьтесь с лучшие советы по использованию быстрых заметок на iPad .
8. Отключить VPN
Используете ли вы службу VPN на своем iPhone или iPad? Попробуйте отключить его на некоторое время и посмотреть, решит ли это проблему, из-за которой Apple Notes не синхронизируется и не обновляется между iPhone и iPad.
9. Включить в моей учетной записи iPhone
Как упоминалось ранее, Apple предлагает функцию локального хранилища iPhone для заметок в дополнение к iCloud и другим учетным записям. Вы можете легко включить или отключить локальное хранилище, известное как папка «На моем iPhone».
Хотя это не должно влиять на синхронизацию заметок между iPhone и iPad, но по какой-то случайной причине активация папки «На моем iPhone» для заметок решает проблему с несинхронизацией заметок между iPhone и iPad, как предлагают многие. пользователи.
Чтобы включить папку «На моем iPhone», выполните следующие действия:
1. Откройте Настройки на своем iPhone.
2. Откройте Заметки и включите переключатель В моей учетной записи iPhone.
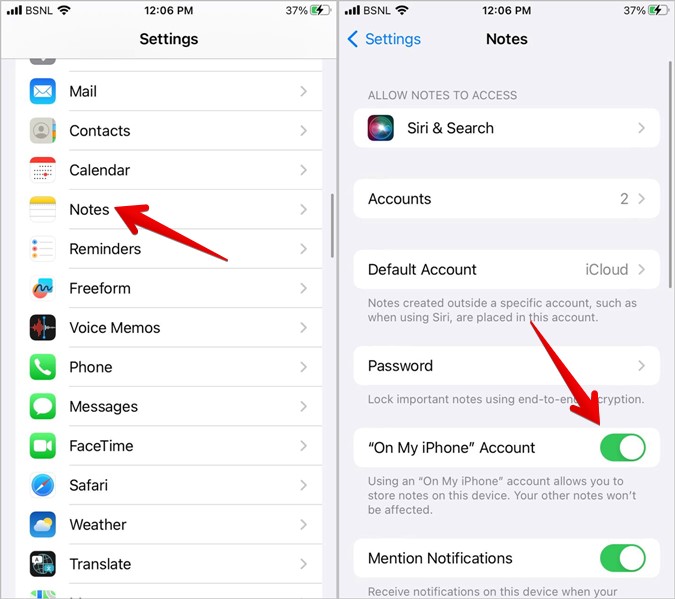
10. Обновить программное обеспечение
Далее необходимо обновить операционную систему (iOS) на вашем телефоне. Постарайтесь оставить на iPhone и iPad одни и те же версии.
Перейдите в Настройки >Общие >Обновление ПО. Установите программное обеспечение, если оно доступно.
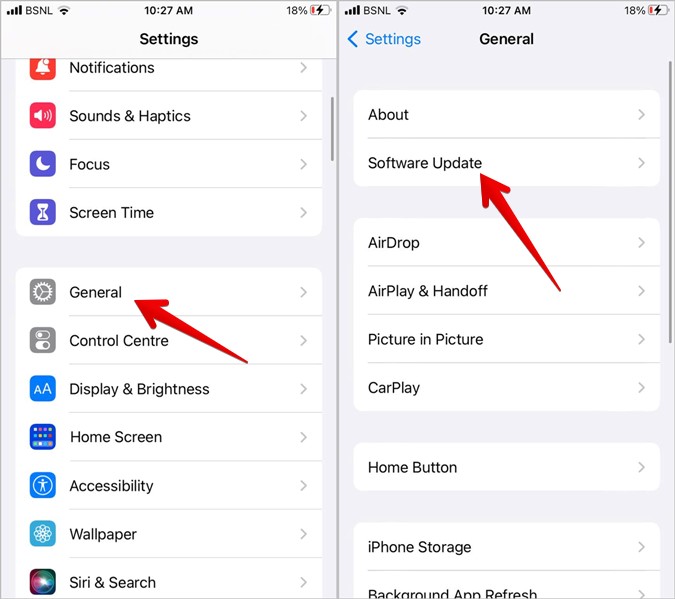
Совет. Узнайте, как исправить iOS, которая не обновляется и не устанавливается на iPhone .
11. Сбросить настройки сети
Наконец, если заметки между iPhone и iPad по-прежнему не синхронизируются, необходимо сбросить настройки сети на обоих устройствах. Это приведет к удалению сохраненной сети Wi-Fi, удалению сопряженных устройств Bluetooth и сбросу других настроек сети к значениям по умолчанию.
На iPhone выберите Настройки >Основные >Перенос или сброс iPhone >Сброс >Сбросить настройки сети. Перезагрузите iPhone и снова настройте Wi-Fi. Посмотрите, синхронизируются ли заметки сейчас. Если проблема не устранена, сбросьте настройки сети и на iPad.
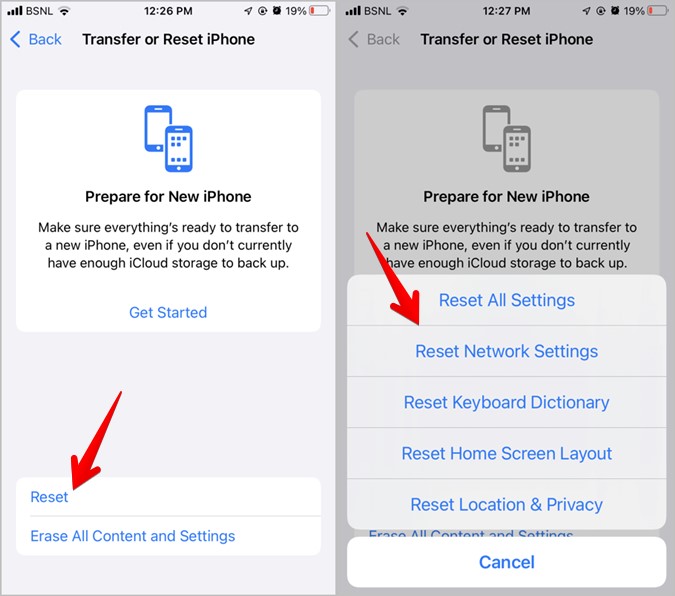
Советы по использованию Apple Notes
Надеемся, что заметки начали синхронизироваться между вашим iPhone и iPad после выполнения приведенных выше советов по устранению неполадок. Как только все начнет работать нормально, узнайте, как делиться заметками с iPhone . Также научитесь создавать PDF-файлы из Apple Notes .