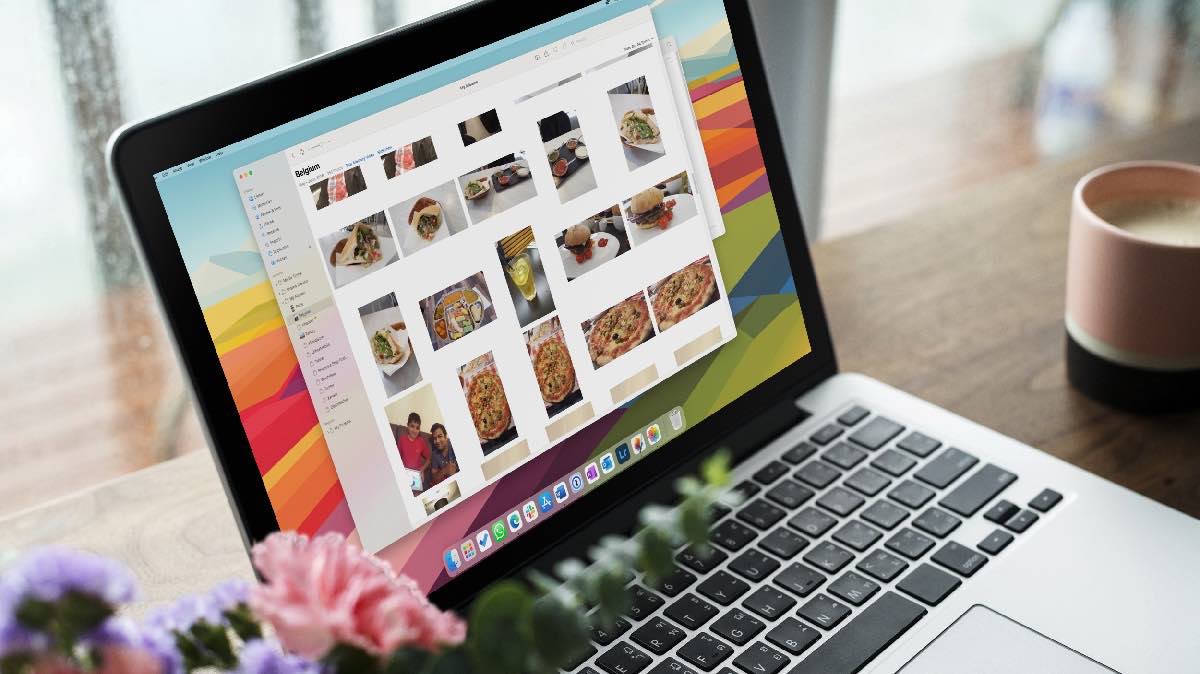Содержание
iCloud играет важную роль в экосистеме Apple. Он синхронизирует ваши сообщения, напоминания, заметки, закладки Сафари , историю, расширения, фотографии и многое другое на ваших устройствах, используя один и тот же Apple ID. Многие полагаются на него для синхронизации воспоминаний iPhone с Mac через приложение «Фото». Однако пользователи жаловались на то, что фотографии с iPhone не отображаются на Mac. Если вы часто сталкиваетесь с этим, вот лучшие способы устранения проблемы.
1. Используйте тот же Apple ID
Давайте сначала рассмотрим некоторые основы. Для синхронизации мультимедиа через приложение «Фото» вам необходимо использовать один и тот же Apple ID на iPhone и Mac.
iPhone
1. Откройте Настройки и перейдите в свой профиль.
2. Запишите свой Apple ID.
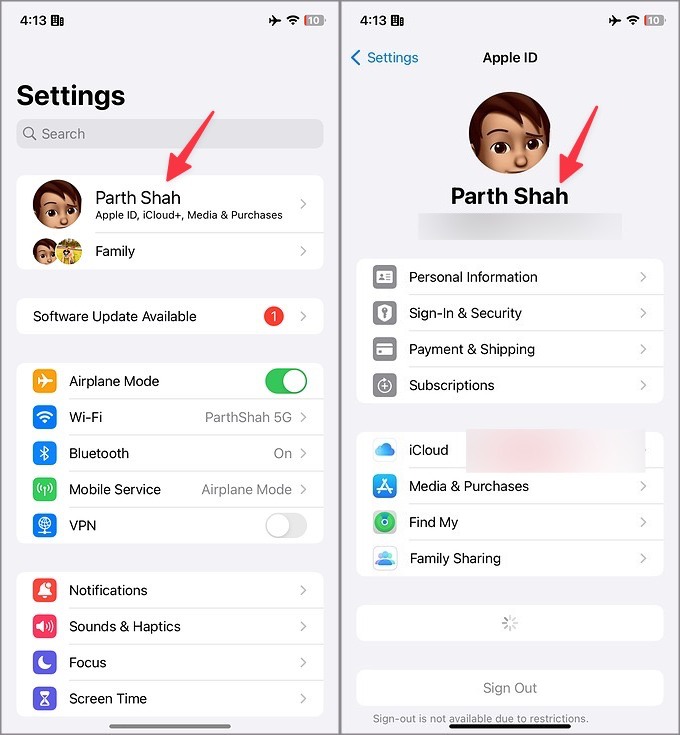
Mac
1. Нажмите значок Apple в строке меню и откройте Настройки системы.
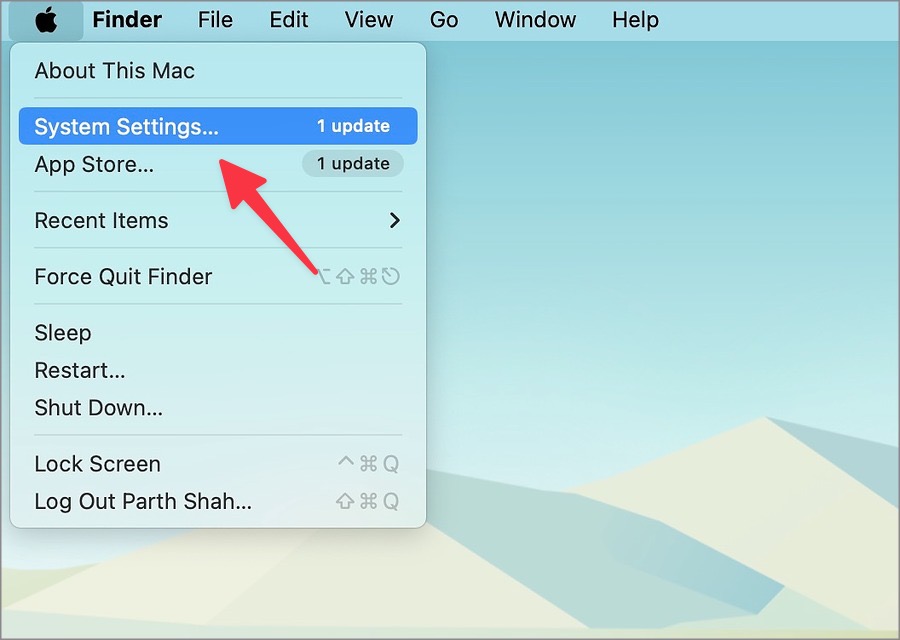
2. Выберите Apple ID и проверьте его. Если вы используете другой Apple ID, выйдите из него и войдите в систему под той же учетной записью, что и на iPhone.
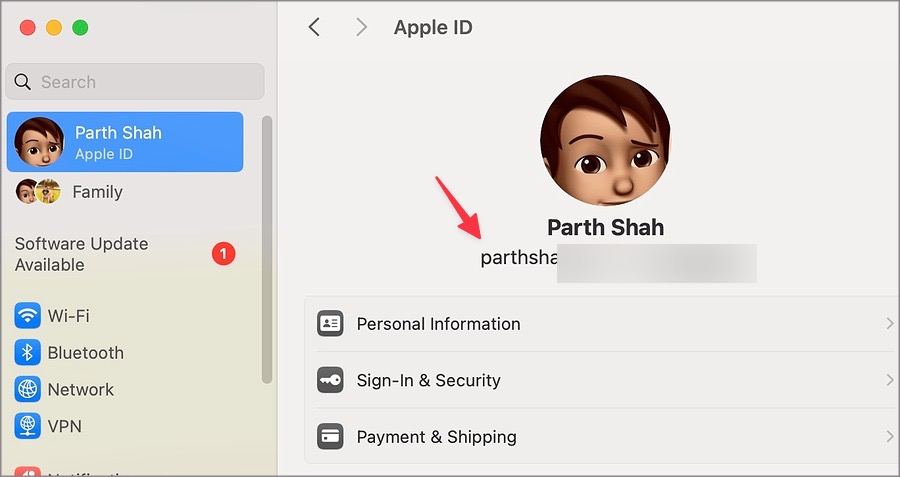
2. Проверьте сетевое подключение
Если у вашего Mac проблемы с сетевым подключением, он не сможет синхронизировать фотографии iPhone с приложением «Фото». Вам следует подключиться к надежной сети Wi-Fi и запустить приложение «Фотографии» на Mac. Фотографии с iPhone должны появиться на Mac.
3. Принудительно закрыть приложение «Фото»
Вы можете принудительно закрыть приложение «Фото» и попробовать синхронизировать с ним фотографии iPhone.
1. Щелкните правой кнопкой мыши приложение «Фото» на панели Mac.
2. Выберите Выйти. Запустите приложение «Фото».
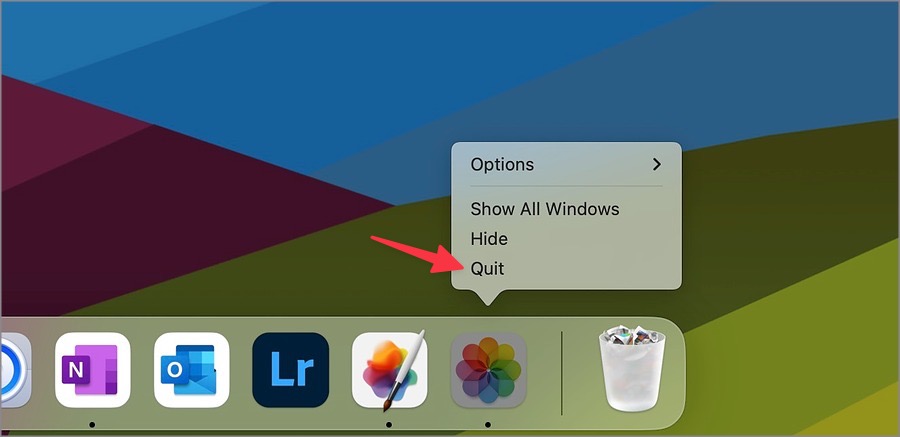
4. Повторно включите интеграцию с iCloud
Если iCloud не синхронизирует вашу медиатеку должным образом, отключите фотографии iCloud на своем iPhone и включите их через некоторое время.
1. Откройте «Настройки» на iPhone.
2. Перейдите в свой профиль и выберите iCloud.
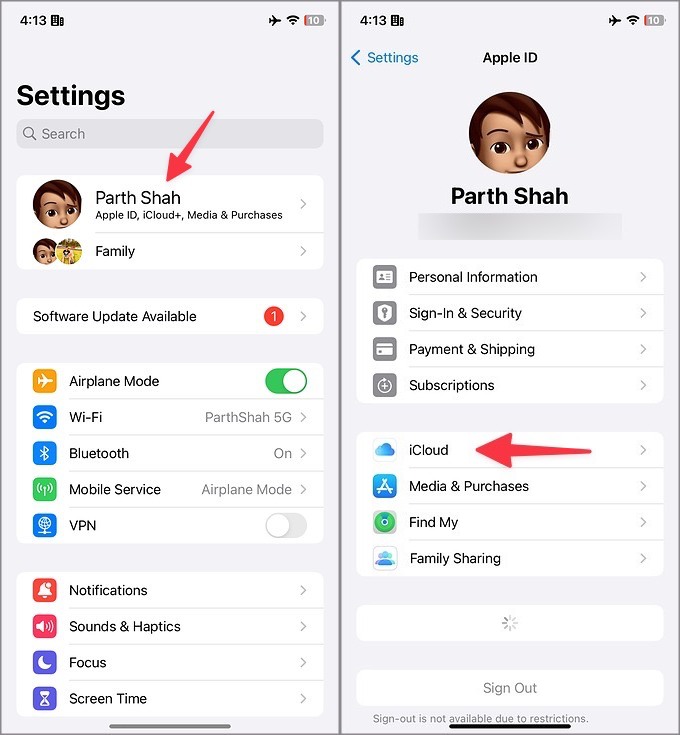
3. Нажмите Фотографии и отключите переключатель Синхронизировать этот iPhone.
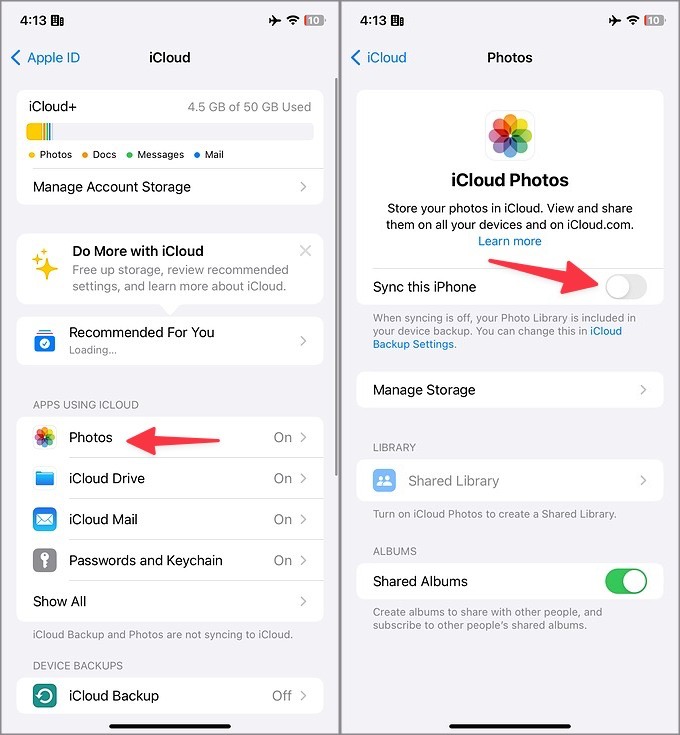
Включите его через некоторое время и дождитесь резервного копирования вашей медиатеки. Запустите «Фото» на Mac, чтобы проверить то же самое.
5. Освободите хранилище iCloud
Приложение «Фото» использует iCloud для хранения и синхронизации данных. Если в вашей учетной записи Apple недостаточно места в iCloud, она не сможет синхронизировать последние воспоминания. Вам следует либо освободить хранилище iCloud, либо перейти на более высокий тарифный план, чтобы разблокировать больше места.
1. Перейдите в iCloud в настройках iPhone (см. инструкции выше).
2. Подробную информацию о хранилище можно найти в следующем меню.
3. Вы можете управлять хранилищем учетной записи или приобрести один из планов Apple One или iCloud+, чтобы получить больше места.
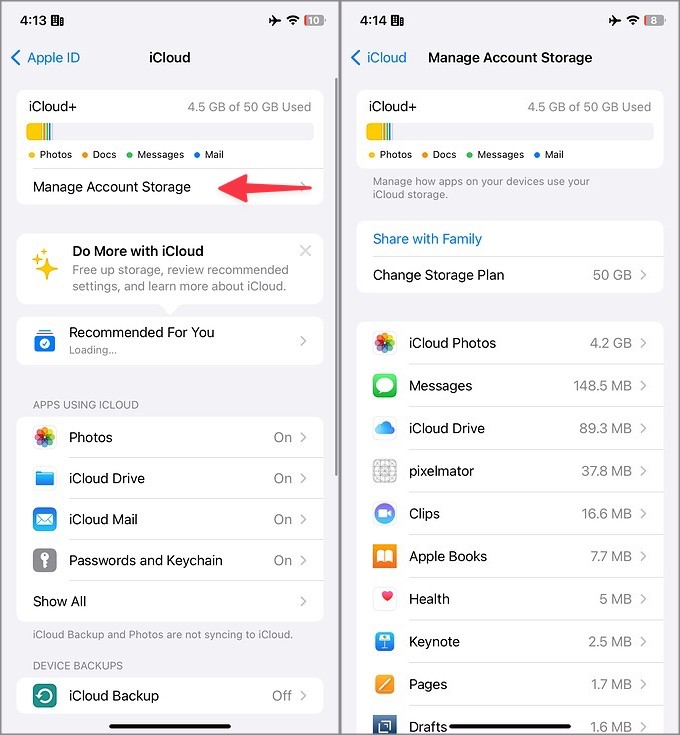
6. Проверьте страницу состояния системы Apple
Если в приложении «Фото» произойдет сбой, он не сможет синхронизировать медиафайлы с iCloud. И то же самое не появится и на Mac. Вы можете посетить Apple страница состояния системы и проверить текущий статус службы «Фото». Если индикатор горит оранжевым или желтым, подождите, пока Apple устранит проблему, и повторите попытку.
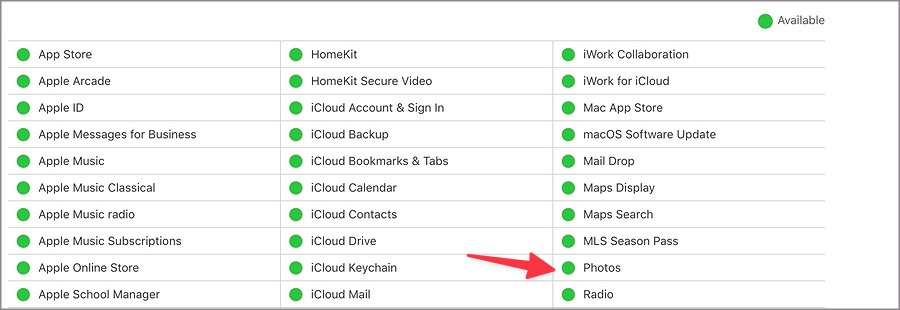
7. Сбросить настройки сети на iPhone
На вашем iPhone сохраняются проблемы с сетью? iOS не может синхронизировать фотографии с iCloud, и они не будут отображаться на Mac. Вам следует сбросить настройки сети на вашем iPhone, выполнив следующие действия.
1. Запустите Настройки и выберите Общие.
2. Выберите Перенести или сбросить настройки iPhone.
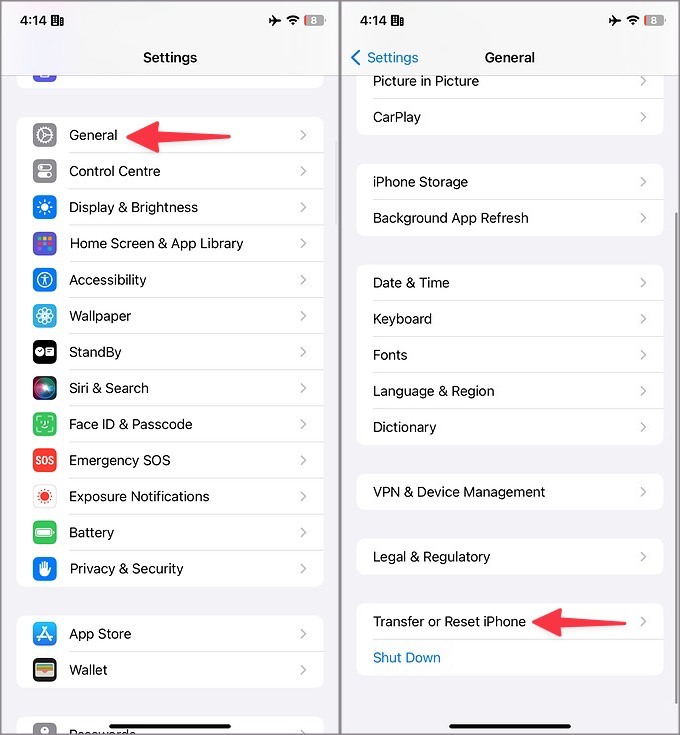
3. Нажмите Сброс и выберите Сбросить настройки сети.
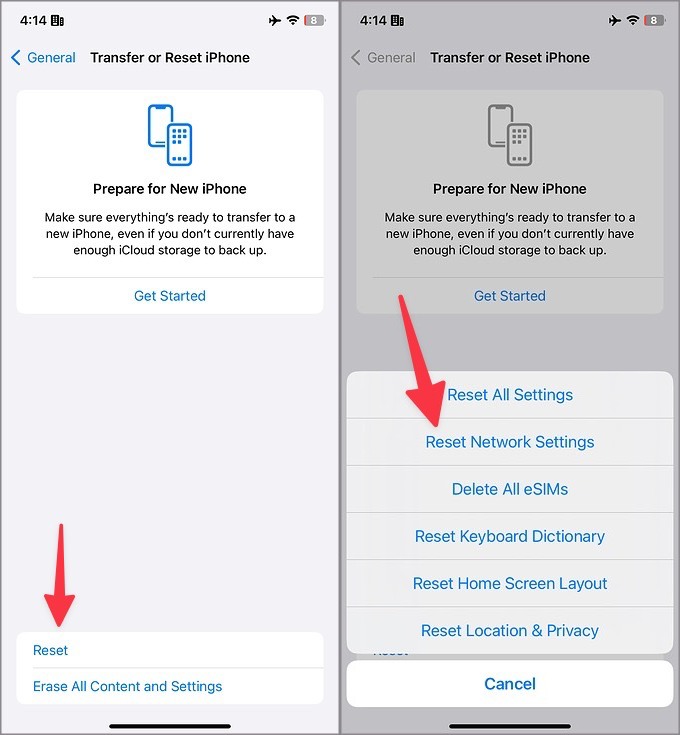
8. Зарядите свой iPhone
Если у вашего iPhone разряжается батарея, он может не загружать ваши фотографии и видео в iCloud. Вот почему то же самое не появится и на вашем Mac. Вам следует поставить iPhone на зарядку и позволить системе выполнять синхронизацию с iCloud в фоновом режиме.
Если у вас айфон не заряжается , обратитесь к нашему отдельному руководству, чтобы устранить проблему.
9. Отключить режим энергосбережения на iPhone
iOS приостанавливает фоновые процессы, такие как синхронизация с iCloud, для экономии заряда батареи в режиме низкого энергопотребления. Вам следует отключить режим энергосбережения на вашем iPhone и синхронизировать фотографии с iCloud.
1. Откройте «Настройки» и выберите Батарея.
2. Отключите переключатель Режим низкого энергопотребления в следующем меню.
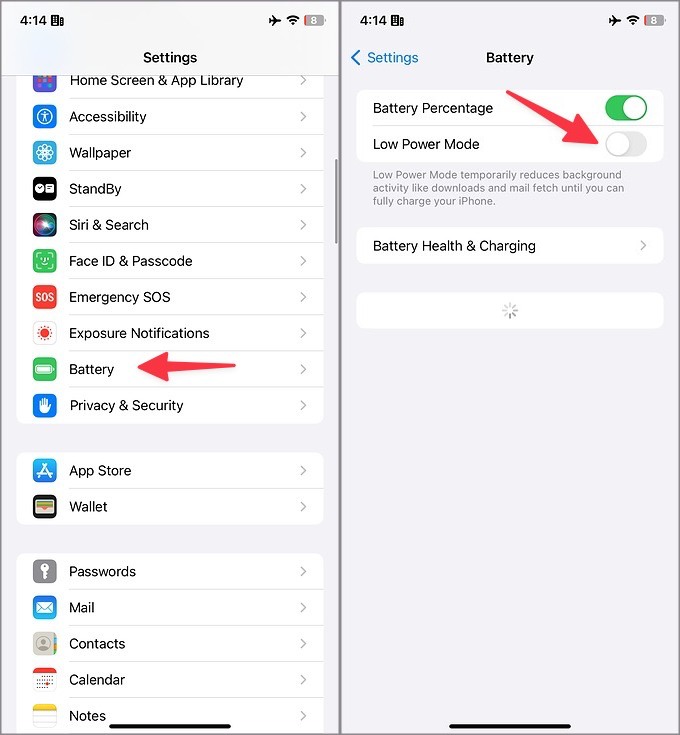
Подключите свой iPhone к адаптеру питания и наслаждайтесь плавной синхронизацией iCloud между всеми вашими устройствами Apple.
10. Обновите iOS и macOS
Устаревшая ОС на вашем iPhone или Mac может помешать интеграции с iCloud. Пришло время установить последнее обновление на ваш iPhone и Mac.
iPhone
1. Откройте «Настройки» на своем iPhone и выберите Общие.
2. Выберите Обновление программного обеспечения и установите последнюю сборку.
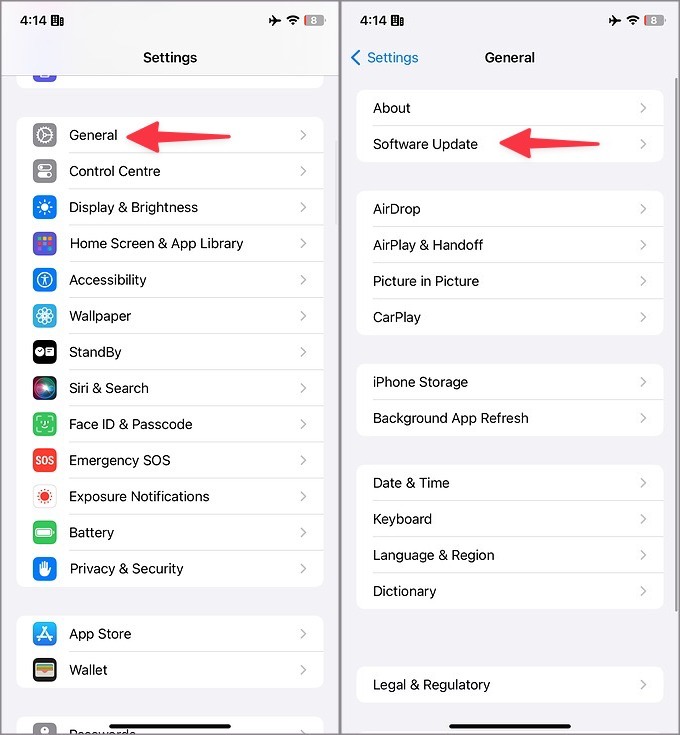
Mac
1. Откройте Настройки системы на Mac (выполните действия, описанные выше).
2. Прокрутите до раздела Общие и выберите Обновление ПО.
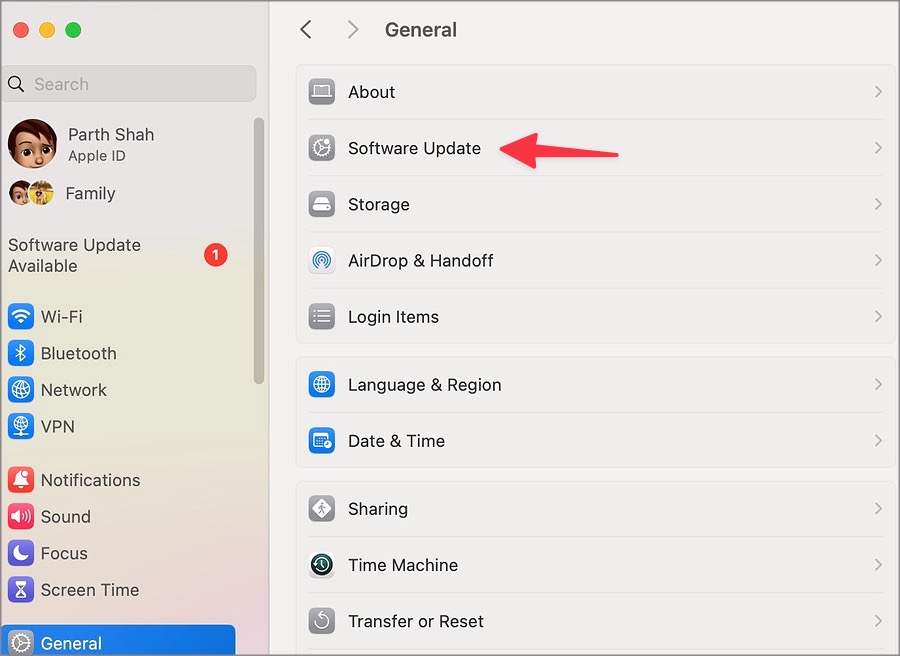
Загрузите и установите последнюю версию macOS и запустите приложение «Фото», чтобы проверить фотографии на iPhone.
11. Используйте AirDrop для передачи фотографий
Если ни один из способов не помог, пришло время вернуться к проверенному методу переноса медиафайлов с iPhone на Mac. Вы можете просто открыть приложение «Фотографии» и выбрать медиафайлы. Выберите значок «Поделиться» внизу и нажмите AirDrop, чтобы отправить его на свой Mac.
Если AirDrop не работает , прочтите нашу специальную публикацию, чтобы решить проблему.
Доступ к фотографиям с iPhone на Mac
Если вы подпишетесь на бета-версию ОС на Mac или iPhone, это может нарушить интеграцию с iCloud. Вам следует оставить отзыв в Apple и перейти на стабильную сборку. Начните использовать описанные выше приемы и мгновенно получите доступ к фотографиям и видео с iPhone на своем Mac.