Содержание
Функция «Ночной свет» в Windows 10 и 11 настраивает дисплей для отображения теплых цветов, особенно блокируя вредный синий свет. Но у многих пользователей Night Light не работает на ПК. Основные причины проблемы Night Light включают неактивную функцию определения местоположения, неправильно настроенное расписание и настройки Night Light, а также поврежденные драйверы графического процессора. Попробуйте эти методы, чтобы исправить ошибку «Ночной свет не работает» в Windows 10/11.
1. Предварительные исправления
Прежде чем перейти к расширенным исправлениям, перезагрузите компьютер и проверьте, работает ли Night Light сейчас. Если вы используете док-станцию для подключения к внешнему монитору, снимите ее и подключите монитор напрямую. Microsoft упоминает что Night Light также недоступен, если вы используете драйверы DisplayLink или Basic Display вашей системы.
Некоторые конкретные серии мониторов Samsung, такие как Samsung M7 и другие бренды, могут иметь встроенную функцию Night Light. Таким образом, Windows Night Light не будет эффективен, если та же функция контроль синего света для экономии глаз уже активна в настройках монитора.
2. Проверьте, включен ли ночник
Во-первых, проверьте, включена ли на вашем компьютере функция «Ночной свет». Вот как:
1. Нажмите клавишу Windows, введите Night Light и нажмите Enter.
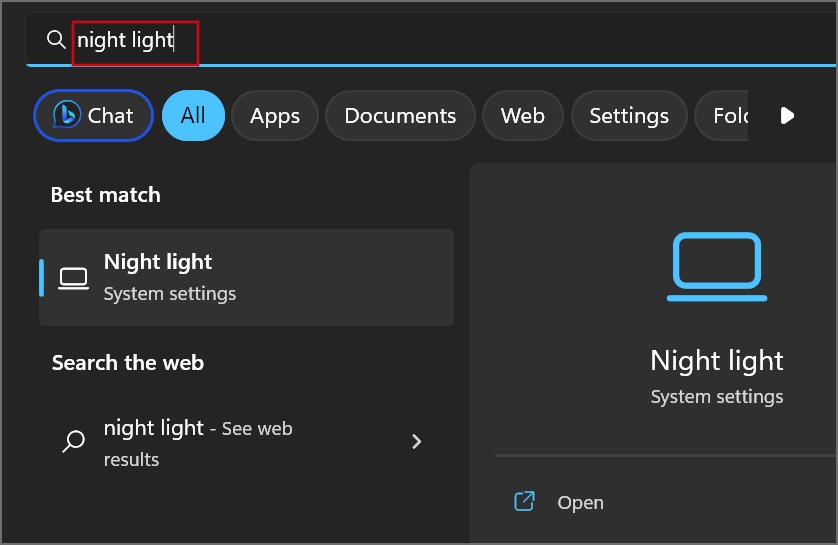
2. Отметьте флажок Показывать на дисплее более теплые цвета, чтобы вам было легче заснуть. Если эта функция отключена, нажмите кнопку Включить сейчас.
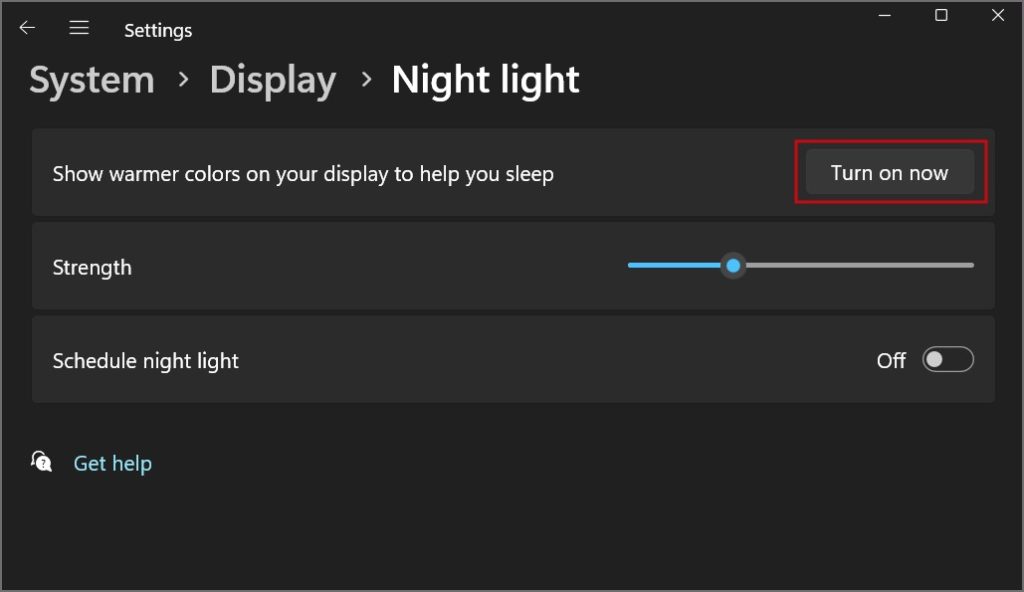
3. Включите определение местоположения на своем компьютере
Если вы отключили настройки местоположения, Night Light может столкнуться с трудностями при автоматическом включении для вашего региона. Вот как это включить:
1. Нажмите клавишу Windows, введите Местоположение и нажмите Ввод.
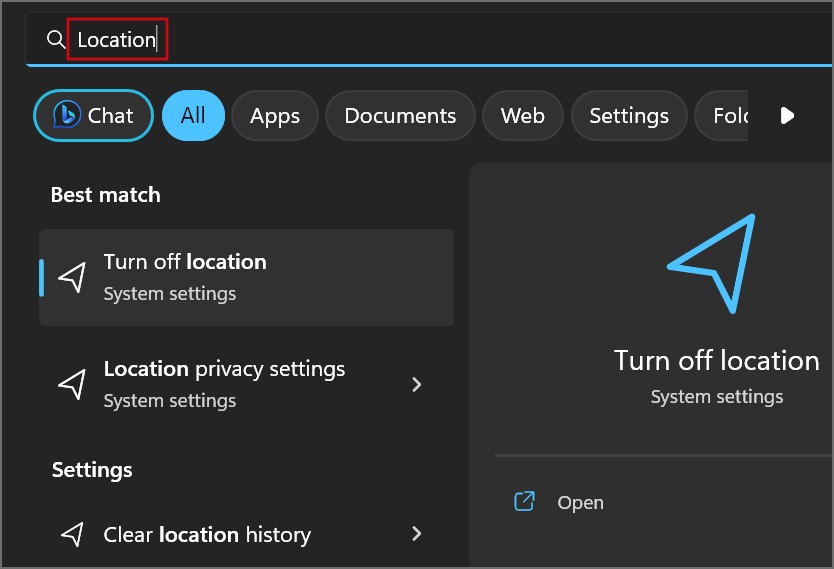
2. Перейдите к параметру Службы определения местоположения. Нажмите на переключатель рядом с ним, чтобы включить службы определения местоположения.
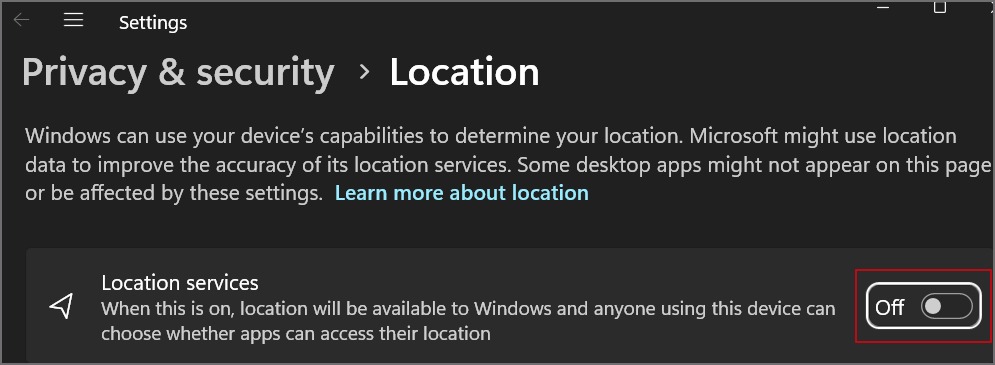
3. Перейдите к параметру Разрешить приложениям получать доступ к вашему местоположению и включите переключатель рядом с ним. Убедитесь, что приложение Настройки настроено на доступ к местоположению устройства в списке.
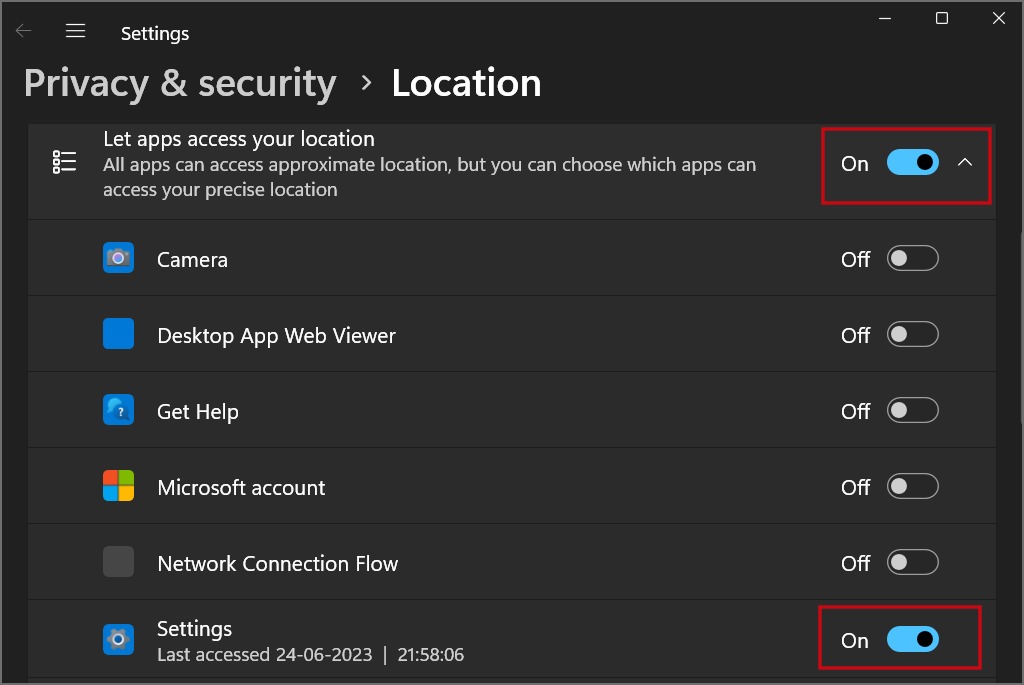
4. Обновить дату и время
Неправильная дата и время приведут к тому, что Night Light не будет работать должным образом, особенно если для него установлен автоматический режим. Итак, вам необходимо обновить дату и время системы:
1. Нажмите клавишу Windows, введите дату и время и нажмите Ввод.
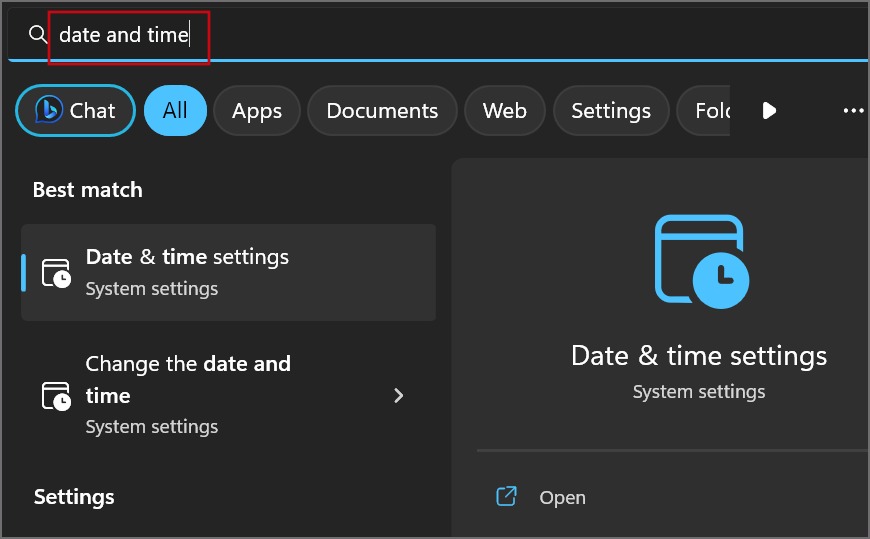
2. Прокрутите вниз до раздела Дополнительные настройки. Нажмите кнопку Синхронизировать сейчас. Он получит обновленную дату и время для вашего региона с сервера Windows.
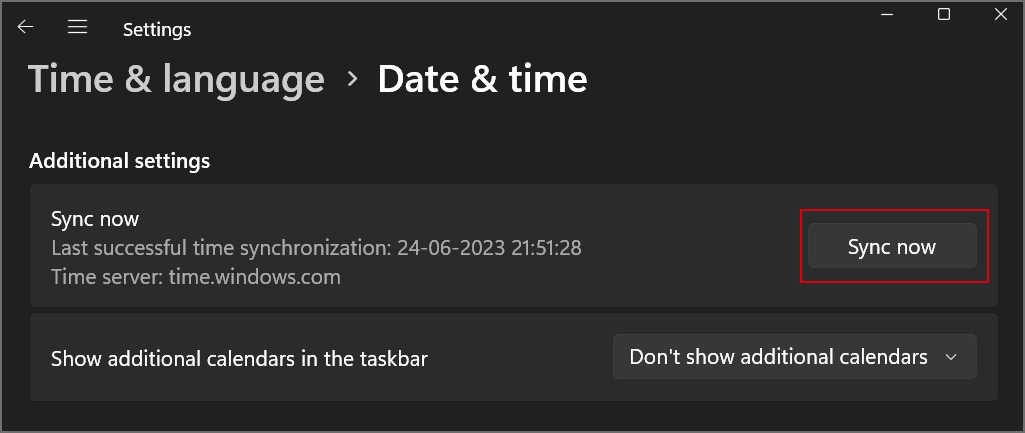
5. Настройка расписания ночного освещения
Если Night Light не работает после обновления служб даты, времени и местоположения, вместо этого вы можете выбрать расписание вручную. Это гарантирует, что функции автоматически переключат дисплей на теплые цвета, когда вам это нужно. Повторите следующие шаги:
1. Нажмите клавишу Windows, введите Night Light и нажмите Enter.
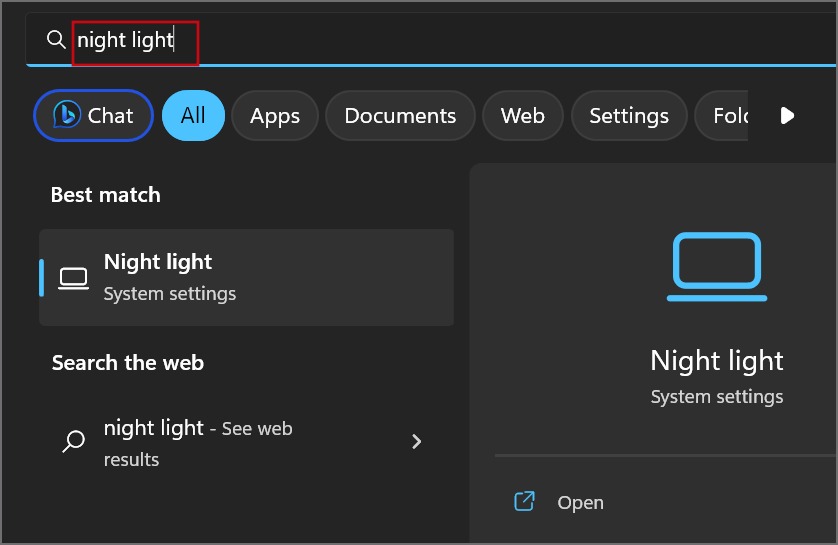
2. Прокрутите вниз до параметра Запланировать ночное освещение. Нажмите на переключатель рядом с ним, чтобы включить расписание.
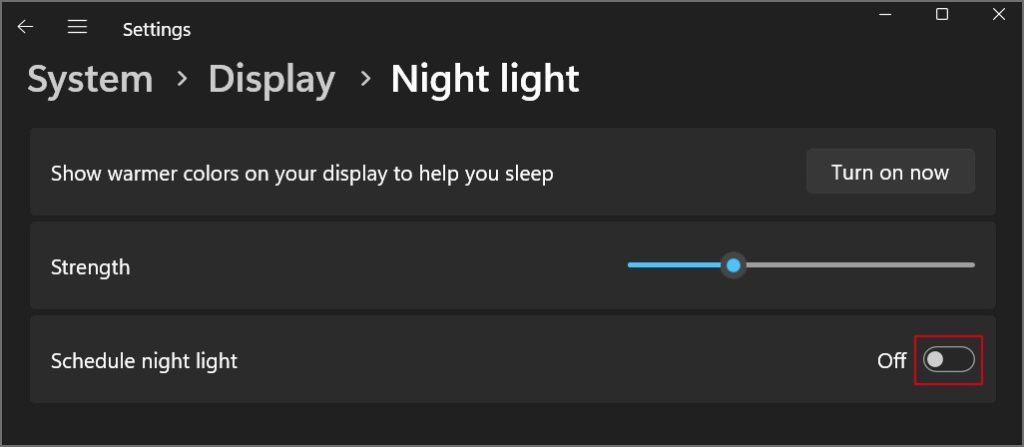
3. По умолчанию выбран параметр От заката до восхода солнца. Если вы предпочитаете другое время, нажмите кнопку Установить часы. Установите время Начала и Окончания по своему усмотрению.
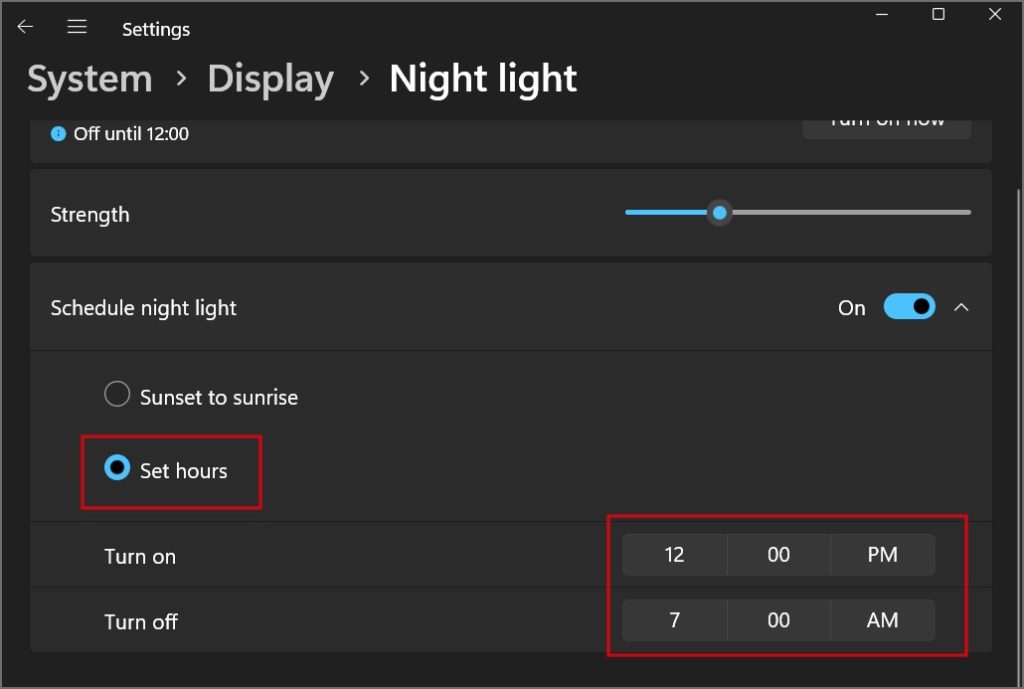
4. Закройте приложение «Настройки».
6. Используйте правильную интенсивность ночного света
Если интенсивность ночного света на вашем ПК с Windows слишком низкая, цвета дисплея вообще не будут теплыми. Таким образом, вы не почувствуете эффекта, даже если он активен. Вот как это сделать:
1. Нажмите клавишу Windows, введите Night Light и нажмите Enter.
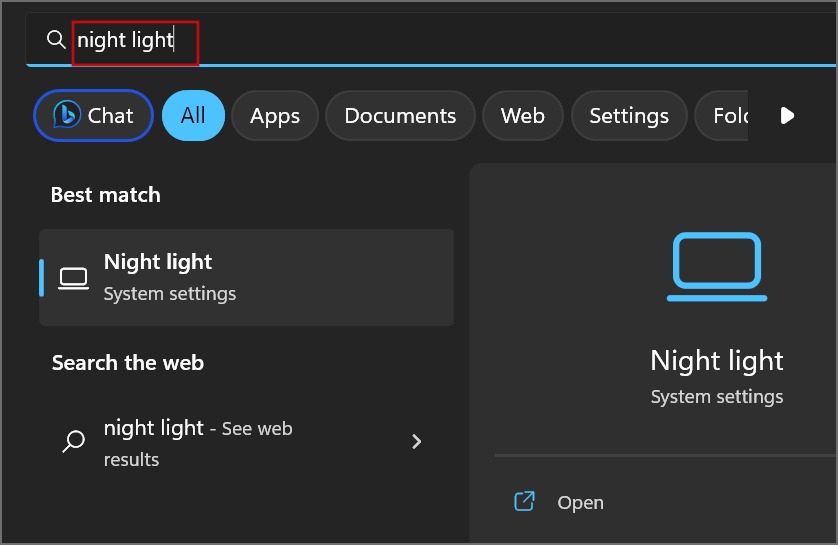
2. Перейдите к параметру Сила. Нажмите и перетащите ползунок к источнику света, чтобы отрегулировать интенсивность ночного света. Увеличьте его до 30 процентов или выше. Цвета экрана будут меняться по мере того, как вы настраиваете ползунок, чтобы вы могли установить интенсивность, соответствующую вашему сценарию использования.
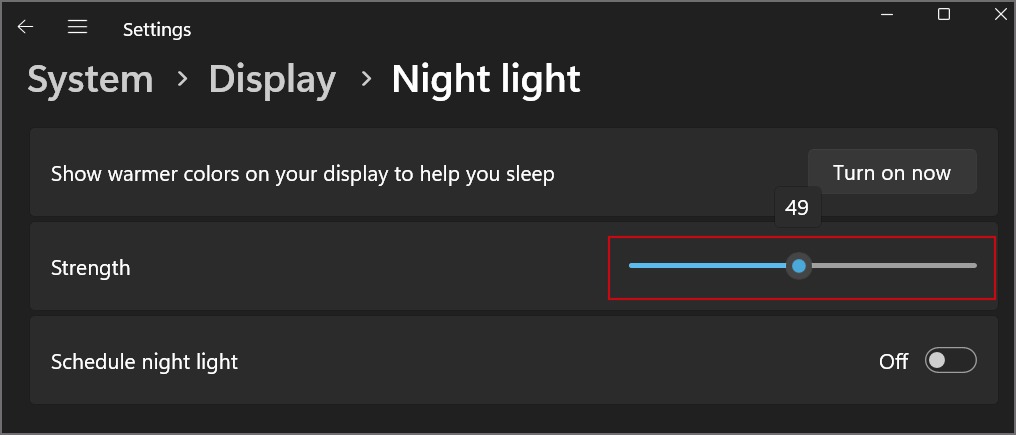
7. Удалите существующие настройки Night Light с помощью редактора реестра
Если ни одна из вышеперечисленных настроек функции «Ночной свет» не изменилась, вы можете сбросить функцию «Ночной свет» с помощью редактора реестра. Выполните следующие шаги:
1. Нажмите клавишу Windows, введите Regedit и нажмите Enter.
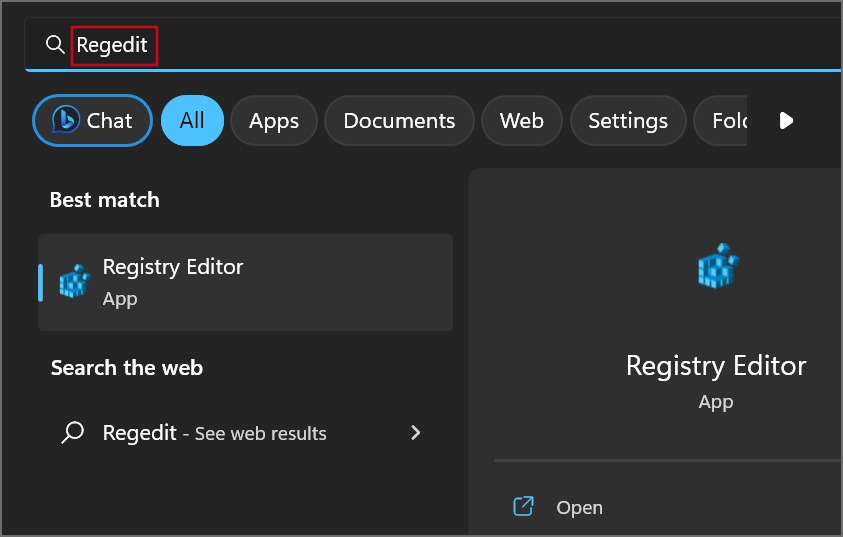
2. Перейдите в адресную строку, вставьте следующий путь и нажмите Enter :
Computer\HKEY_CURRENT_USER\Software\Microsoft\Windows\CurrentVersion\CloudStore\Store\DefaultAccount\Cloud\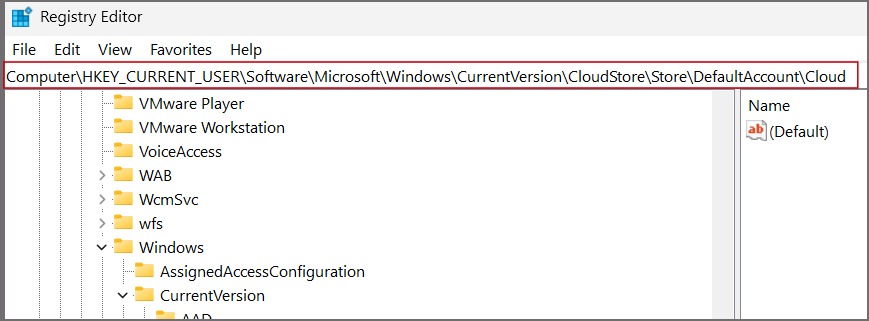
3. Теперь вам нужно удалить два следующих подраздела:
$$windows.data.bluelightreduction.bluelightreductionstate$$windows.data.bluelightreduction.settings4. Щелкните правой кнопкой мыши подраздел и выберите параметр Удалить.
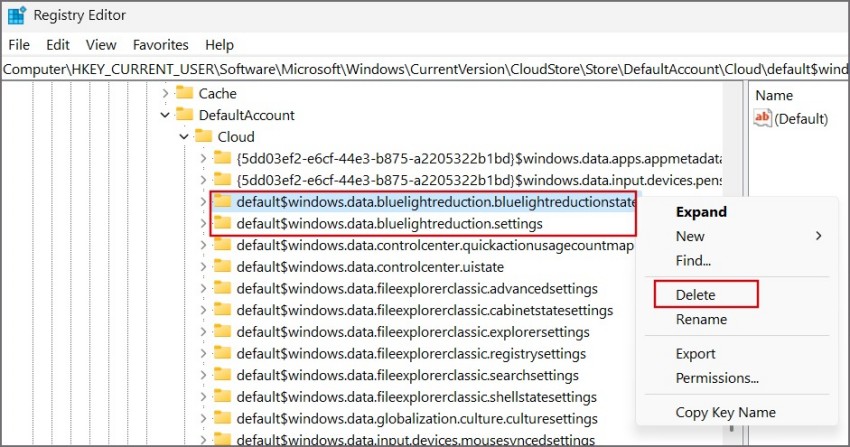
5. Нажмите кнопку Да.
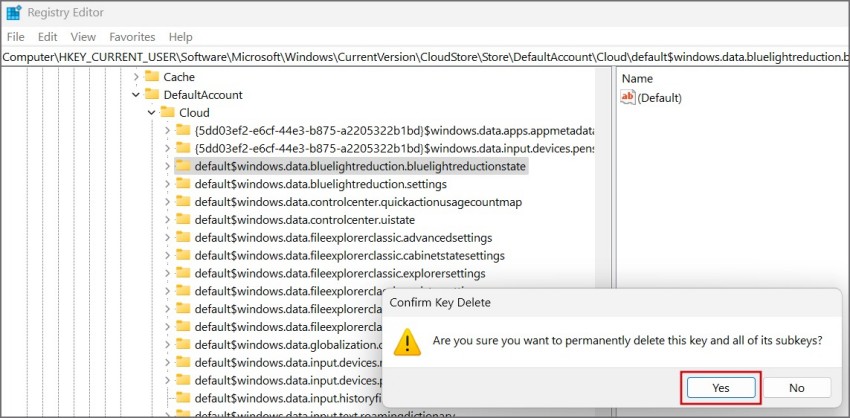
6. Закройте редактор реестра и перезагрузите компьютер.
8. Устранение проблем с драйвером дисплея
Устаревшие драйверы графического процессора также могут создать проблемы с Night Light в Windows. Сначала вам следует установить обновить драйверы графического процессора на последнюю версию. Если это не имеет никакого эффекта, вам необходимо переустановить драйверы графического процессора. Вот как:
1. Нажмите клавишу Windows, введите Диспетчер устройств и нажмите Ввод.
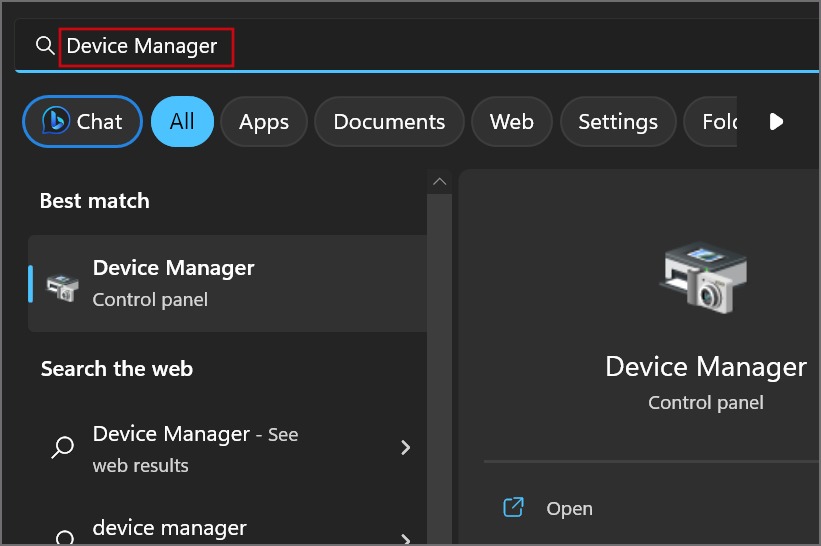
2. Прокрутите вниз до раздела Адаптеры дисплея и разверните его. Щелкните правой кнопкой мыши драйвер графического процессора и выберите параметр Удалить устройство.
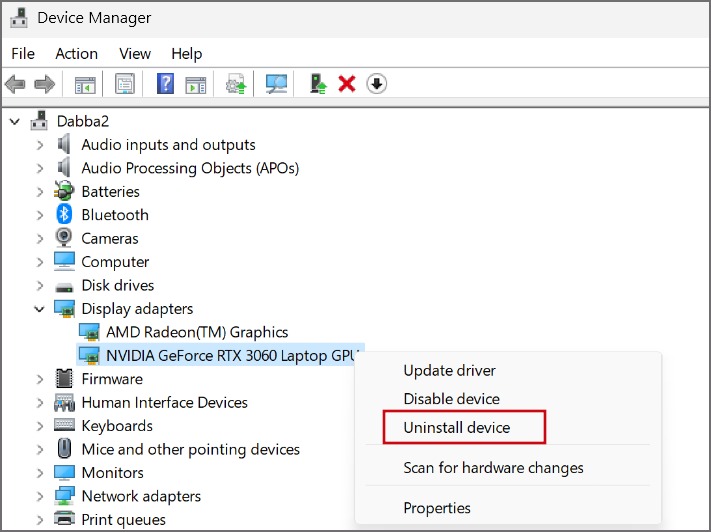
3. Теперь нажмите кнопку Удалить.
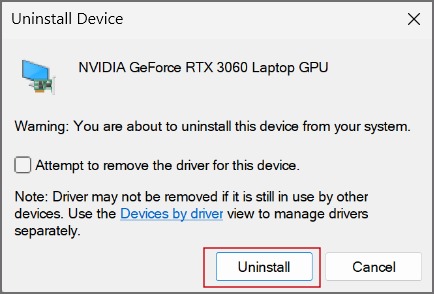
4. Закройте диспетчер устройств и перезагрузите компьютер.
5. Загрузите последнюю версию драйверов графического процессора с веб-сайта производителя ( NVIDIA , АМД или Интел ).
6. Установите драйвер и проверьте, правильно ли работает Night Light на вашем компьютере.
9. Обновить Windows
Устаревшая версия Windows может содержать ошибки. Если вы долгое время игнорируете обновления Windows, вы столкнетесь с этими ошибками, которые могут помешать работе системных функций и других приложений. Итак, вы должны проверить и загрузить последнее доступное обновление для вашего ПК с Windows. Вот как:
1. Нажмите клавишу Windows, введите Обновить и нажмите Ввод.
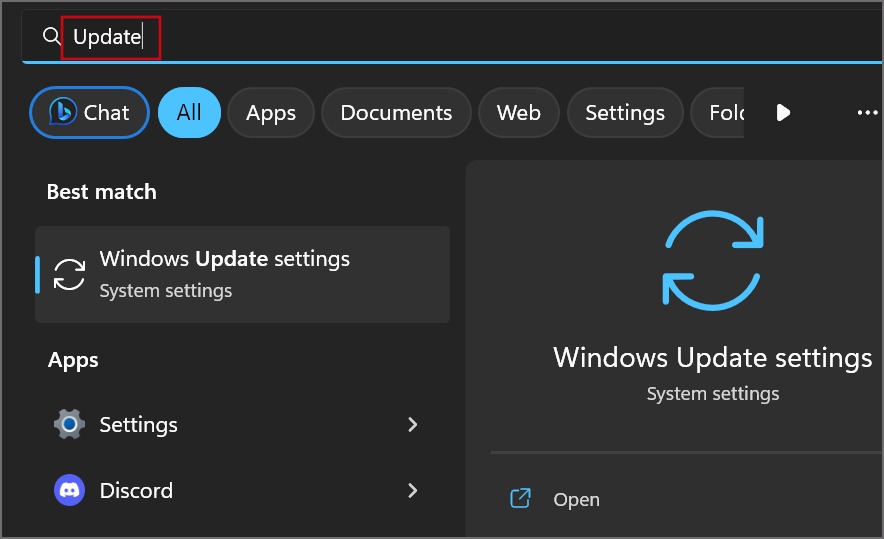
2. Windows автоматически выполнит поиск последних обновлений. Нажмите кнопку Загрузить и установить.
3. Нажмите кнопку Перезагрузить, чтобы установить последнее обновление на ваш компьютер.
Вновь заработайте ночник
Это девять способов, которые вы можете попробовать, если Night Light не работает на вашем ПК с Windows. Включите местоположение и настройте расписание и интенсивность ночного света. Также проверьте, включен ли у вас уже какой-либо фильтр уменьшения синего света в настройках монитора. Наконец, сбросьте настройки Night Light и обновите Windows и драйверы графического процессора.
Вы также можете попробовать Ф.люкс , который является отличной бесплатной альтернативой функции Night Light в Windows и работает даже на старых версиях ОС, таких как 7 и 8.
