Содержание
Ошибки BSOD мешают нормальной работе ПК с Windows. Одной из таких ошибок BSOD является «неожиданное исключение хранилища», которое указывает на основную проблему с системным оборудованием, таким как жесткий диск, ОЗУ или видеокарта. Но ошибки и повреждения драйверов также могут вызвать эту неприятную ошибку BSOD на ПК с Windows. В этом посте будут обсуждаться четырнадцать способов решения этой проблемы и восстановления работоспособности вашей системы.
1. Перезагрузить систему
Прежде чем приступать к использованию дополнительных исправлений, перезагрузите компьютер с Windows . Он очистит кеш, освободит память, а также закроет и перезапустит все основные системные службы. После этого продолжайте использовать компьютер в течение некоторого времени и проверьте, не появляется ли снова ошибка «Неожиданное исключение магазина».
2. Отключить быстрый запуск
Функция быстрого запуска может быть причиной ошибок BSOD. Хотя это удобная функция, обеспечивающая более быструю загрузку, вам необходимо отключить ее, чтобы исключить такую возможность. Вот как:
1. Нажмите клавишу Windows, введите cmd и одновременно нажмите клавиши Ctrl + Shift + Enter.
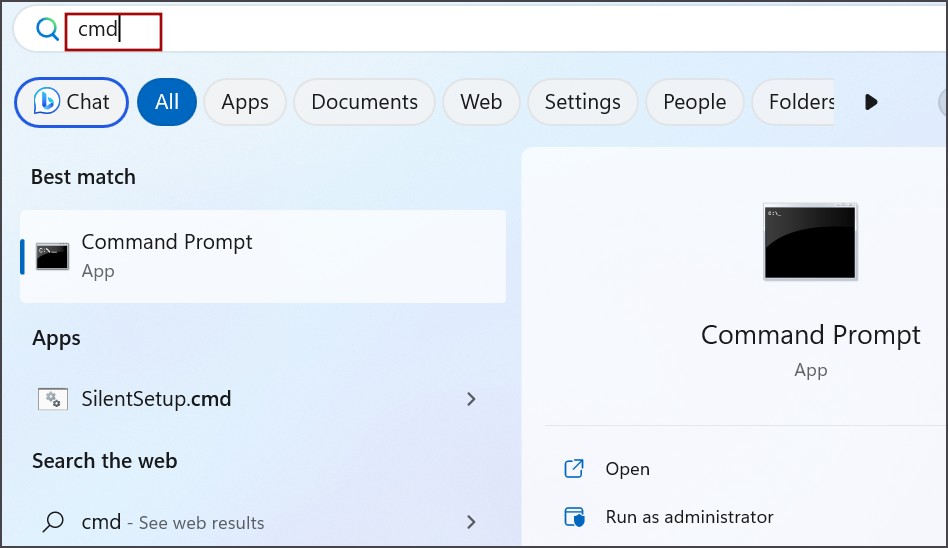
2. Откроется окно контроля учетных записей пользователей. Нажмите кнопку Да.
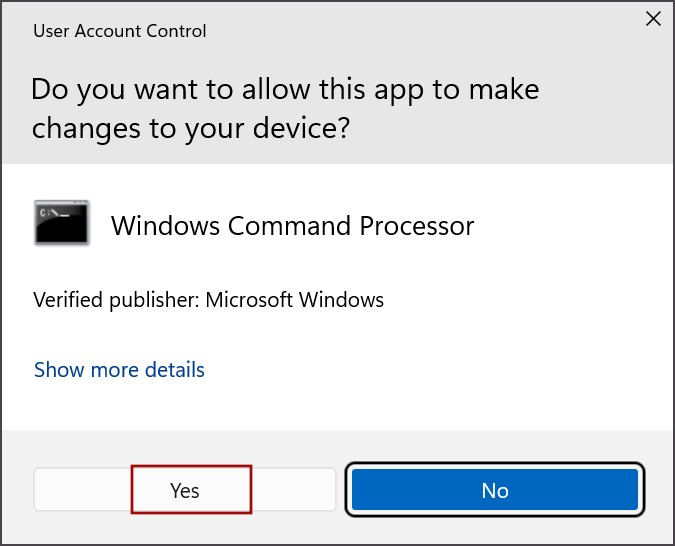
3. Введите следующую команду и нажмите Enter :
powercfg /h off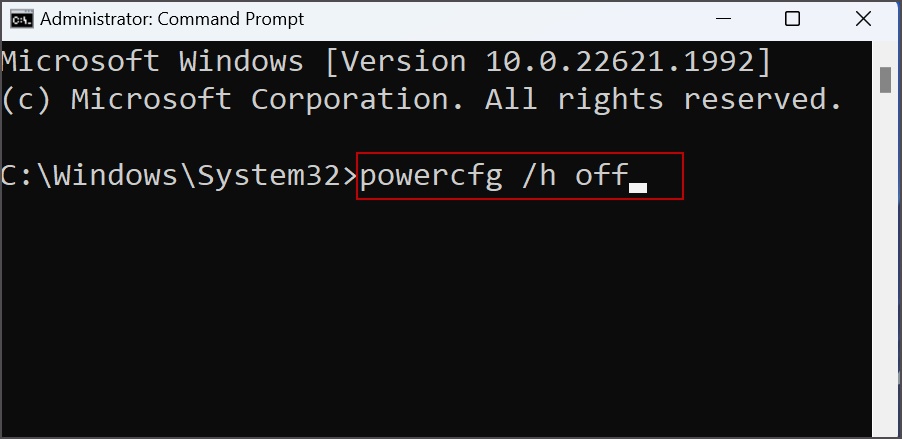
4. Закройте окно командной строки.
3. Используйте диспетчер устройств, чтобы определить проблемное устройство
Если устройство работает неправильно, Windows может столкнуться с ошибкой BSOD. Вы можете использовать диспетчер устройств, чтобы определить любое неисправное устройство. Вот как:
1. Нажмите клавишу Windows, введите диспетчер устройств и нажмите Ввод.
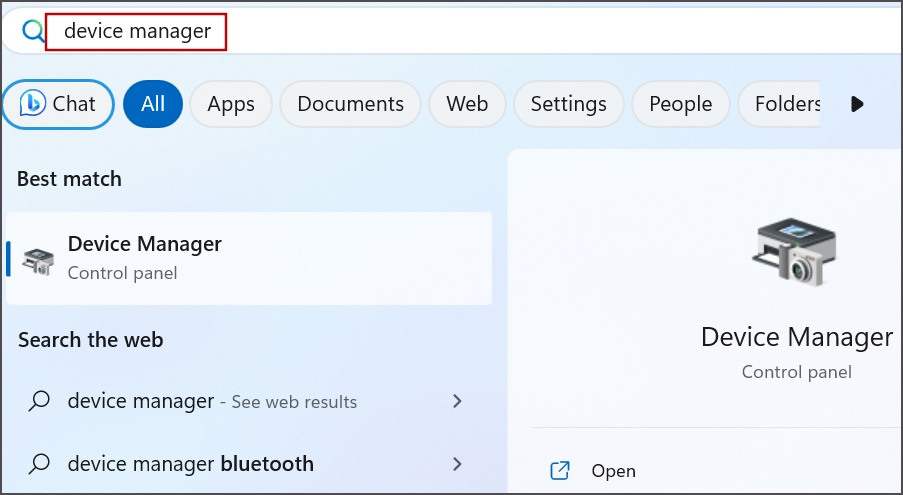
2. Прокрутите список устройств вниз и найдите желтый предупреждающий знак напротив устройства. В этом случае щелкните правой кнопкой мыши устройство и выберите параметр Удалить устройство.
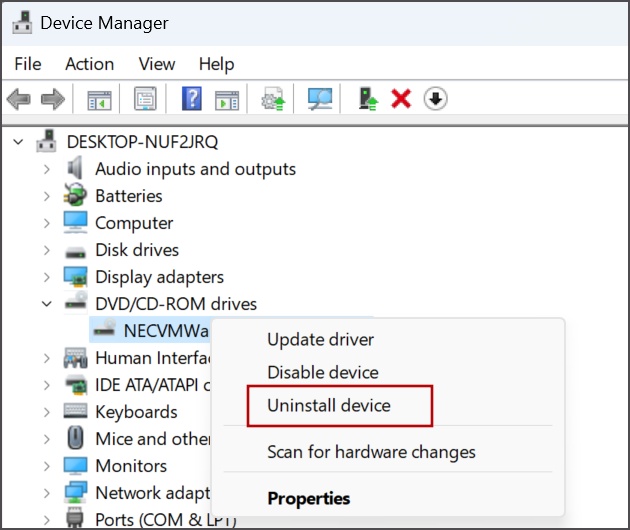
3. Нажмите кнопку Удалить.
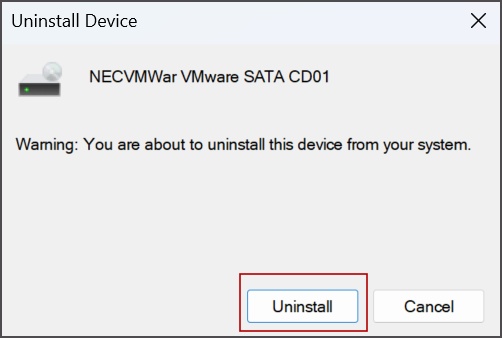
4. Перезагрузите компьютер. Windows загрузит доступные драйверы для всех подключенных устройств, включая то, которое вы удалили.
4. Используйте восстановление при запуске
Вы можете использовать средство восстановления при загрузке, чтобы устранить ошибку «Неожиданное исключение магазина» в Windows 11. Вот как это сделать:
1. Нажмите клавишу Windows и щелкните значок Питание. Удерживайте клавишу Shift и выберите параметр Перезапустить до значения открыть среду восстановления Windows .
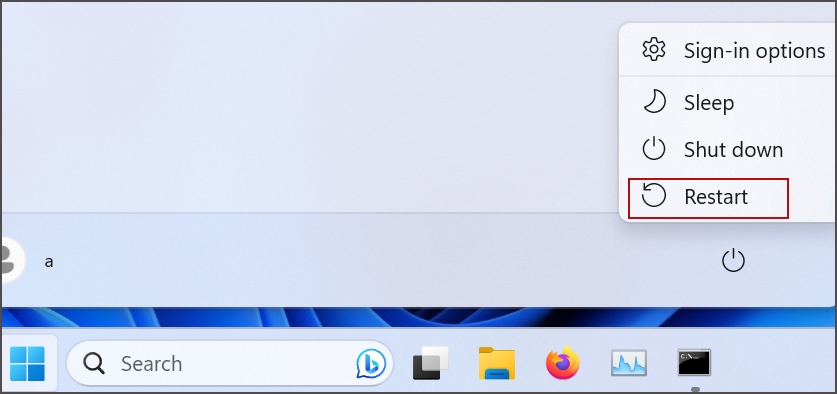
2. Нажмите кнопку Устранение неполадок.
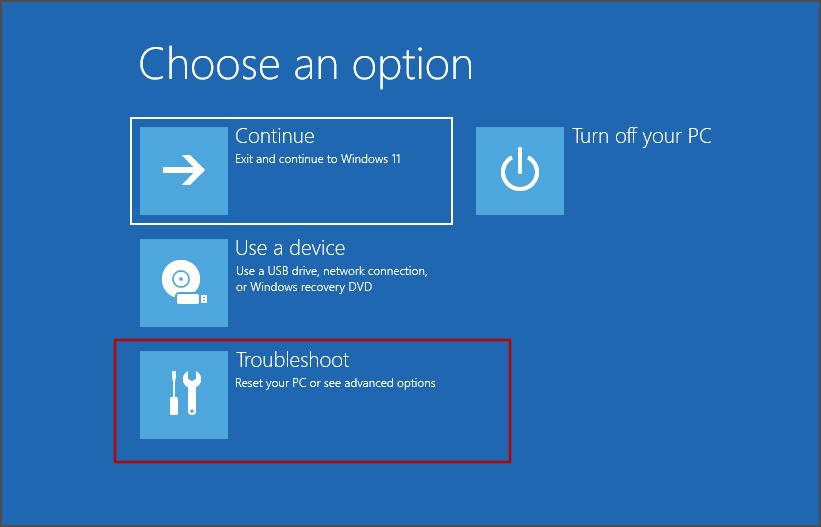
3. Теперь нажмите Дополнительные параметры.
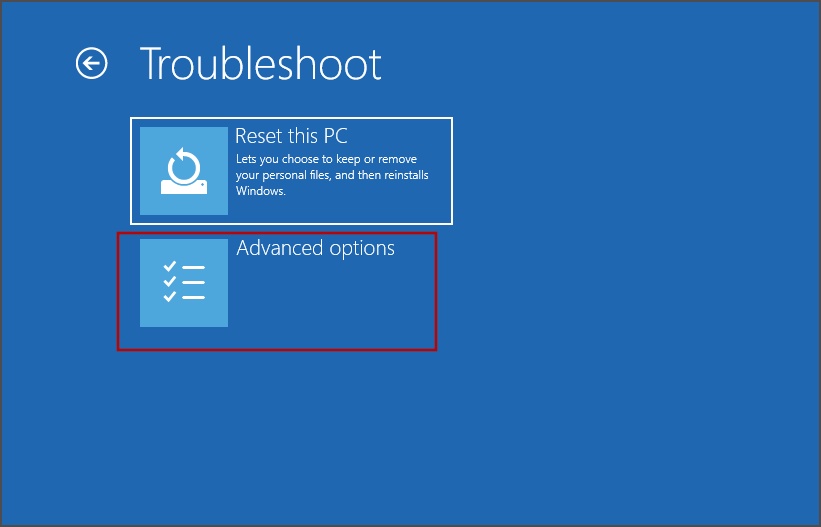
4. Нажмите кнопку Восстановление при запуске.
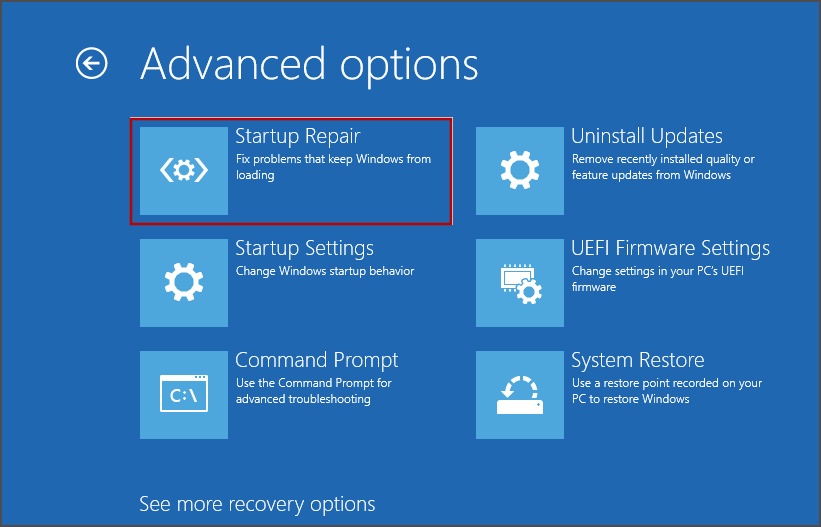
Подождите, пока инструмент найдет и устранит проблемы на вашем компьютере.
5. Запустите утилиту диагностики памяти
В Windows есть встроенная утилита для проверки проблемы с оперативной памятью . Таким образом, вы можете использовать его для поиска неисправностей установленных планок оперативной памяти. Вот как это сделать:
1. Нажмите клавишу Windows, введите диагностика памяти и нажмите Ввод.
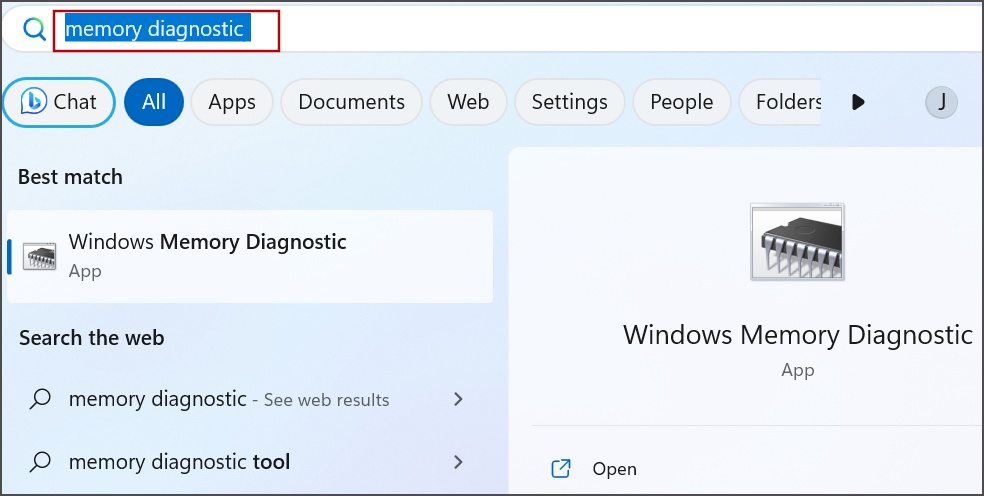
2. Нажмите кнопку Перезагрузить сейчас и проверить наличие проблем.
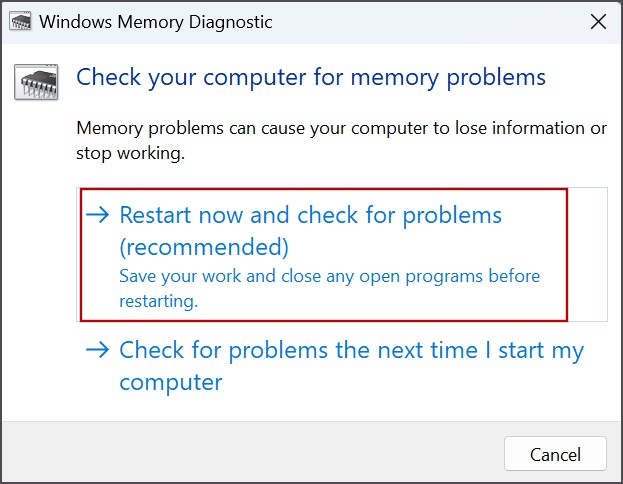
Ваш компьютер перезагрузится и загрузится на страницу средства диагностики памяти Windows. Он проверит наличие ошибок памяти, а затем автоматически загрузится на рабочий стол.
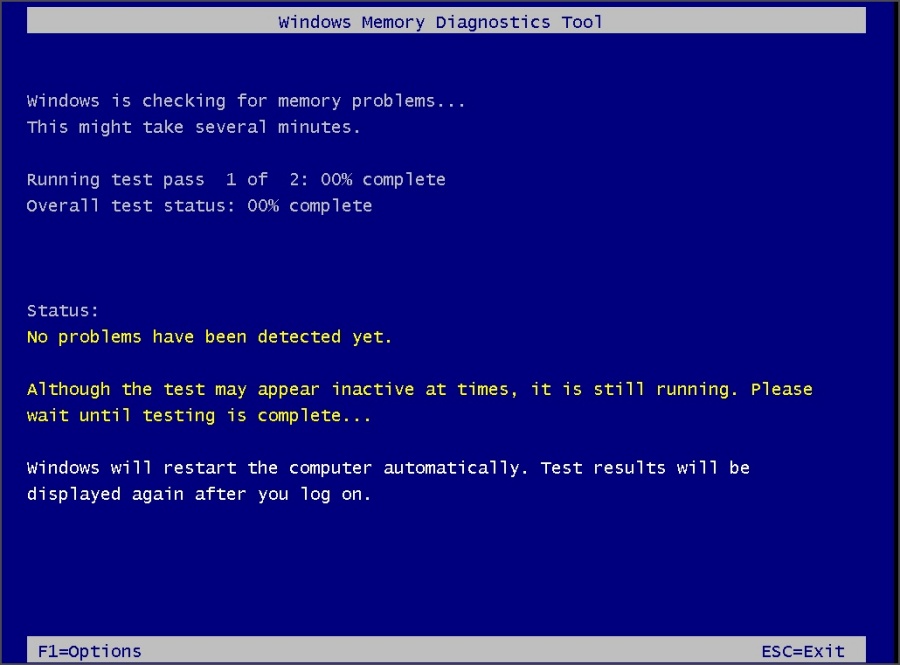
6. Запустите проверку диска
Большинство пользователей, столкнувшихся с этим кодом ошибки, сообщили, что это произошло из-за ошибки диска или неисправного жесткого диска, установленного в их системе. Самый простой способ выявить и устранить проблемы с жесткими дисками — использовать утилиту Проверить диск в Windows. Выполните следующие шаги:
1. Нажмите клавишу Windows, введите cmd и нажмите клавиши Ctrl + Shift + Enter.
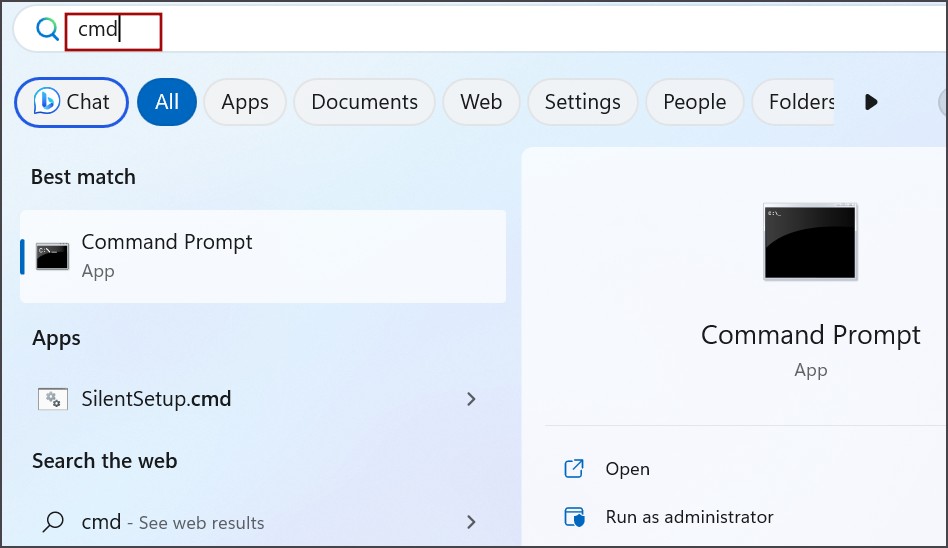
2. Откроется окно контроля учетных записей пользователей. Нажмите кнопку Да.
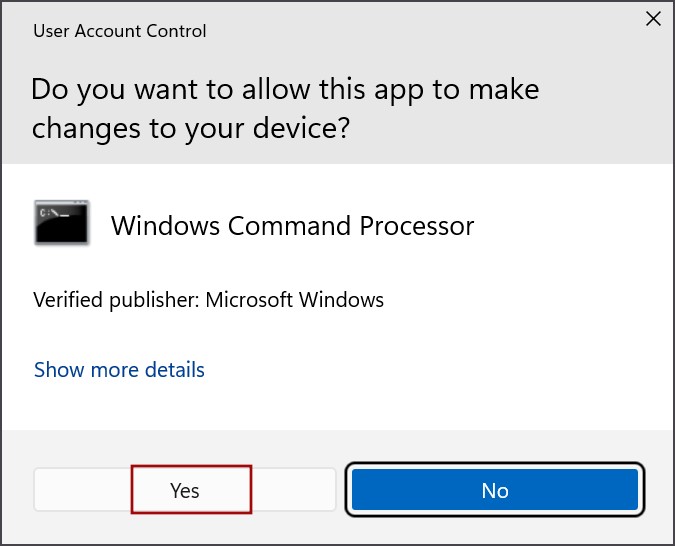
3. Введите следующую команду и нажмите Enter :
chkdsk /f /r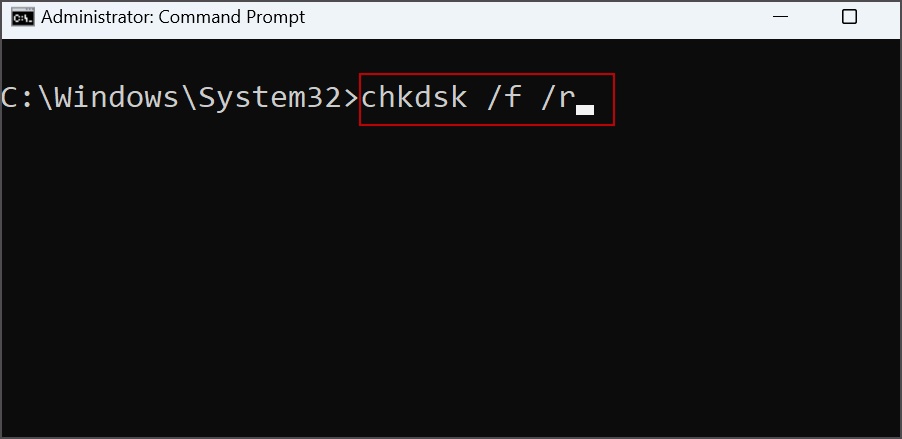
4. Закройте командную строку и перезагрузите компьютер.
Windows выполнит обширную проверку диска и попытается устранить проблемы с жестким диском.
7. Отключите антивирус на время
Причиной проблемы также может быть антивирусная программа. Поэтому временно отключите его, чтобы исключить такую возможность. Вот как:
1. Нажмите клавишу Windows, введите Защита от вирусов и угроз и нажмите Ввод.
16 с>
2. Прокрутите вниз до раздела Настройки защиты от вирусов и угроз. Нажмите на опцию Управление настройками.
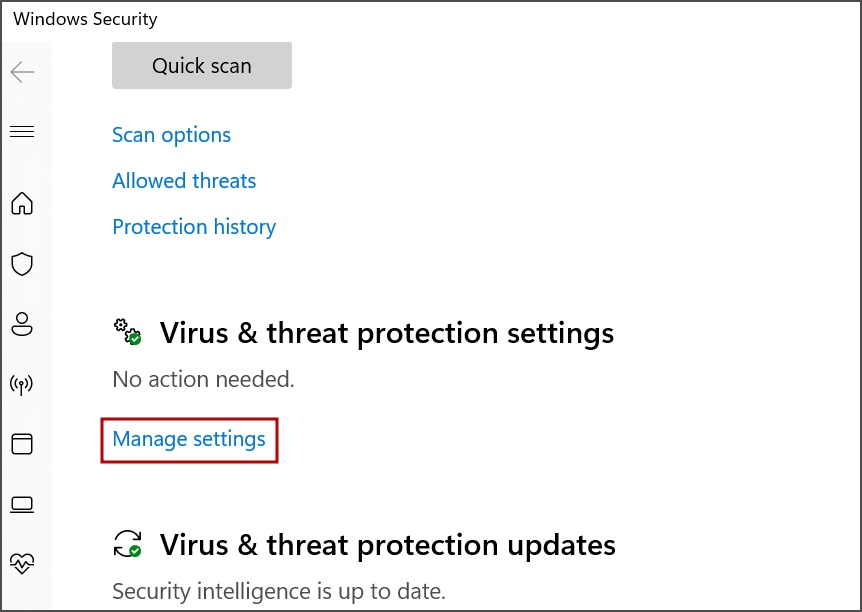
3. Нажмите переключатель под параметром Защита в режиме реального времени, чтобы отключить его.
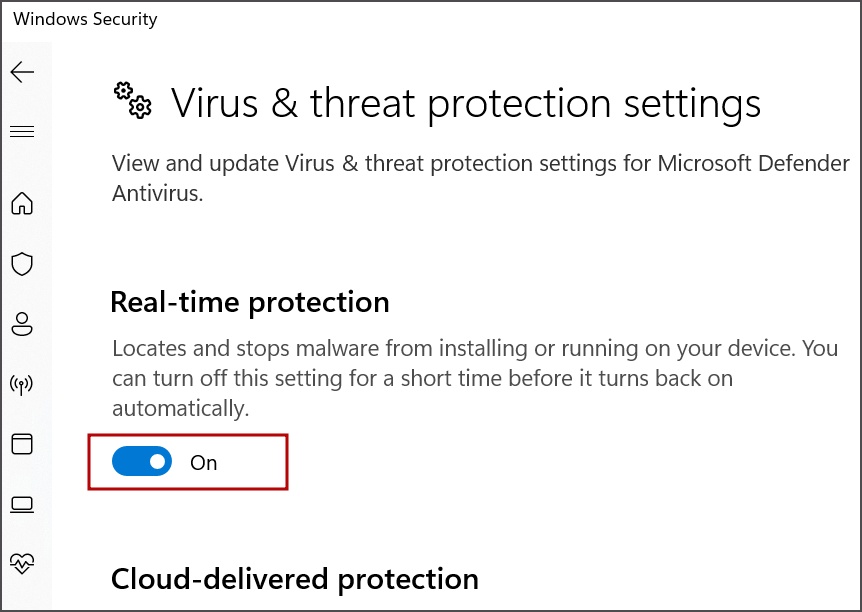
4. Откроется окно контроля учетных записей пользователей. Нажмите кнопку Да.
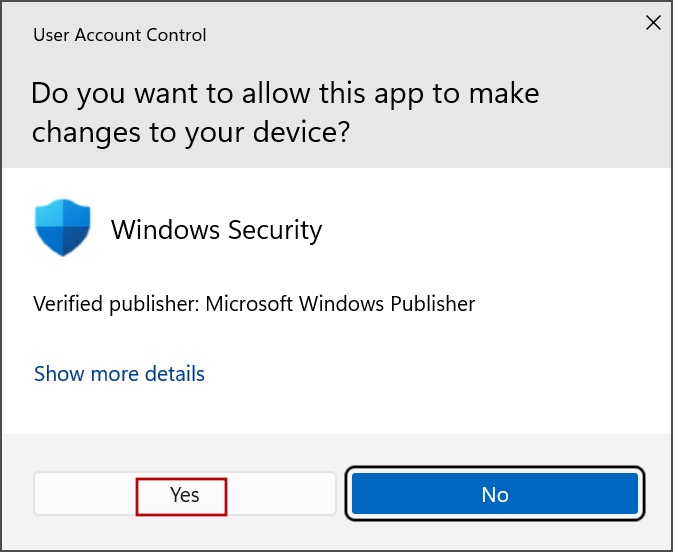
5. Закройте приложение «Безопасность Windows».
8. Отключить спящий режим
Если отключение быстрого запуска не дает результата, необходимо отключить спящий режим с помощью командной строки. Вот как:
1. Нажмите клавишу Windows + R, чтобы открыть диалоговое окно «Выполнить». Введите следующую команду и нажмите Enter :
control /name Microsoft.PowerOptions /page pageGlobalSettings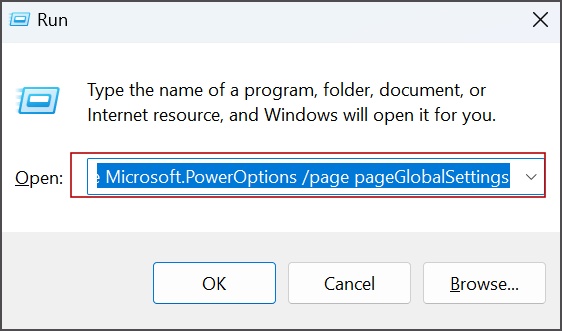
2. Нажмите кнопку Изменить настройки, которые в данный момент недоступны.
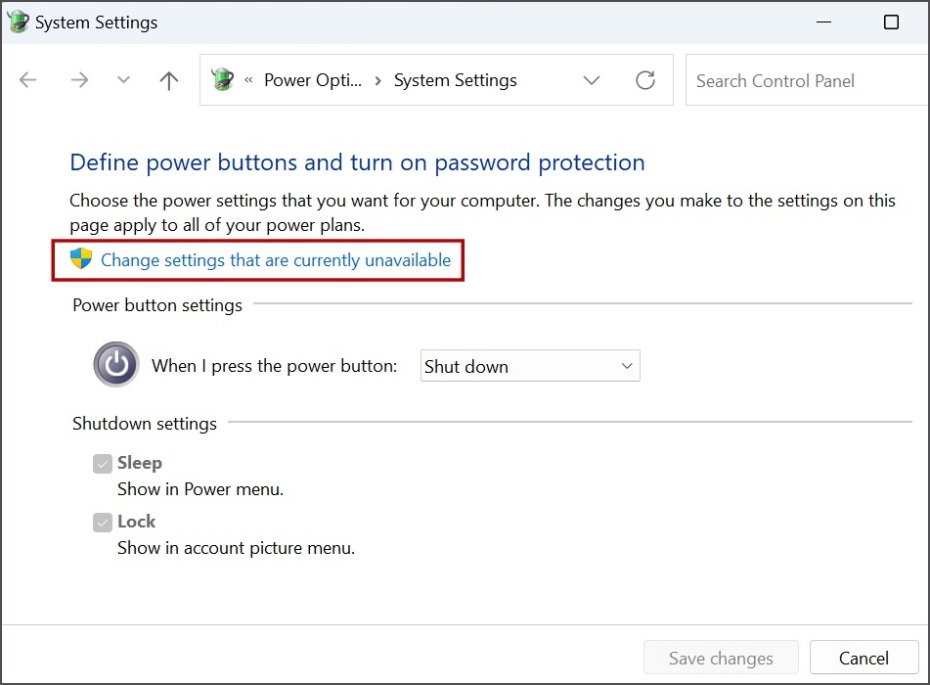
3. Снимите флажок с параметра Сон. Нажмите кнопку Сохранить изменения.
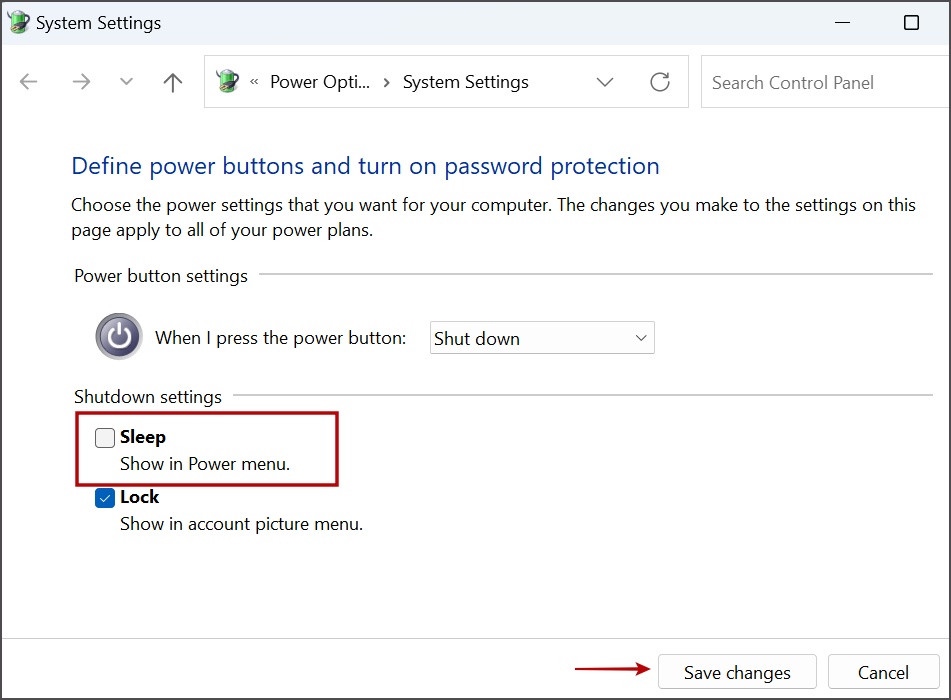
4. Закройте окно параметров электропитания.
9. Отключить историю файлов
История файлов — это довольно новая функция, представленная в Windows 8 и предлагающая дополнительную возможность локального резервного копирования. Но многие пользователи решили проблему, отключив ее. Вот как:
1. Нажмите клавишу Windows + R, чтобы открыть диалоговое окно «Выполнить». Введите следующую команду и нажмите Enter :
control /name Microsoft.FileHistory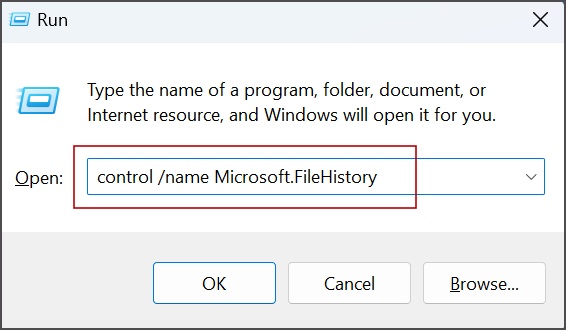
2. Нажмите кнопку Выключить, чтобы отключить историю файлов.
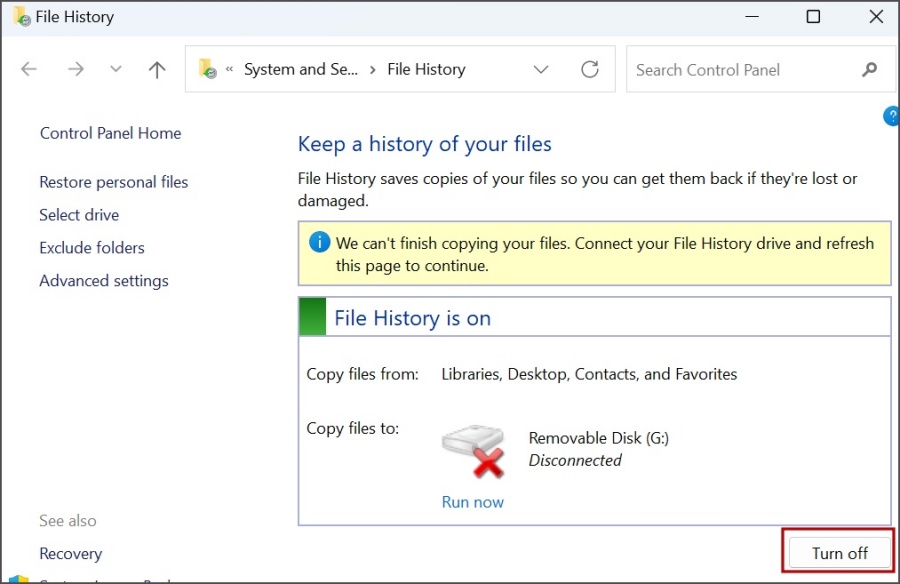
10. Переустановите драйверы графического процессора
Последние обновления графического процессора могут содержать ошибки, которые в конечном итоге приводят к ошибке BSOD. Если ваш графический процессор работал нормально до обновления, вам необходимо удалить и переустановить предыдущую версию драйвера графического процессора. Вот как:
1. Нажмите клавишу Windows, введите установленные приложения и нажмите Ввод.
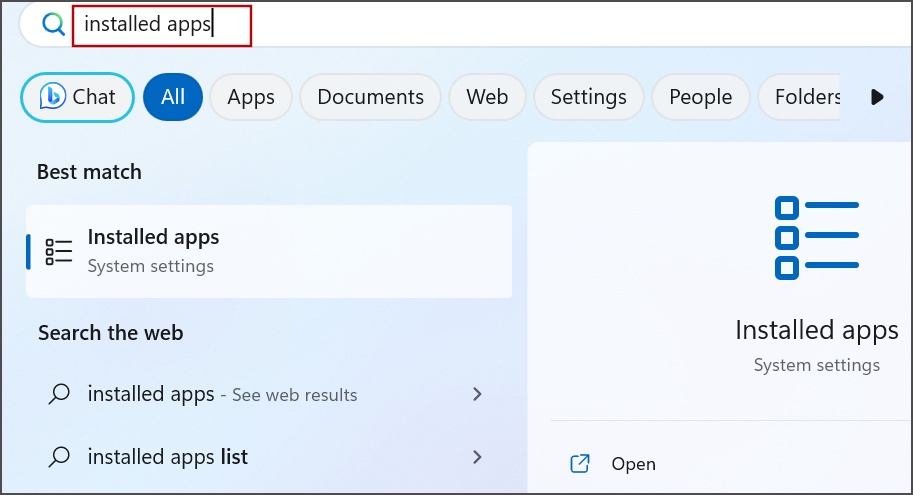
2. Найдите драйвер графического процессора в списке. Нажмите кнопку фрикадельки, а затем выберите параметр Удалить.
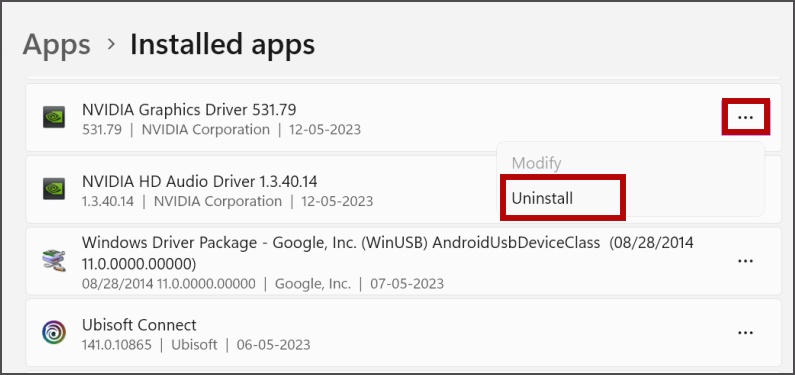
3. Нажмите кнопку Удалить.
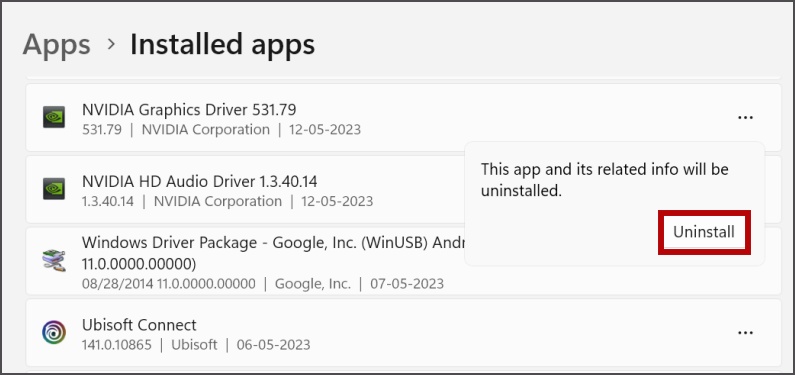
4. Подождите, пока драйвер графического процессора будет удален с вашего компьютера.
5. Посетите веб-сайт производителя графического процессора и загрузите предыдущую версию драйвера. Установите его на свой компьютер и проверьте, возникает ли ошибка BSOD.
11. Отключить разгон компонентов
Разгон может привести к повышению общей производительности, но с риском перегрева и потенциального повреждения компонентов. Таким образом, если вы используете утилита для разгона для повышения производительности графического процессора (MSI Afterburner) или разгоняли процессор или оперативную память с помощью BIOS, вам необходимо вернуться к настройкам по умолчанию.
12. Используйте SFC и DISM
Сканирование SFC и DISM может устранить присущие проблемы с хранилищем компонентов Windows и заменить поврежденные файлы резервной копией. Вот как запустить оба этих сканирования:
1. Нажмите клавишу Windows, введите cmd и нажмите клавиши Ctrl + Shift + Enter.
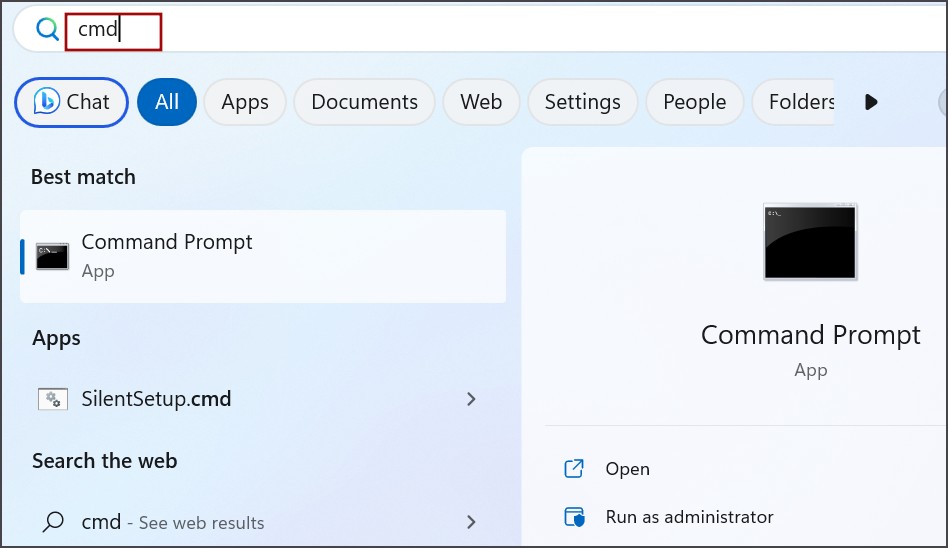
2. Откроется окно контроля учетных записей пользователей. Нажмите кнопку Да.
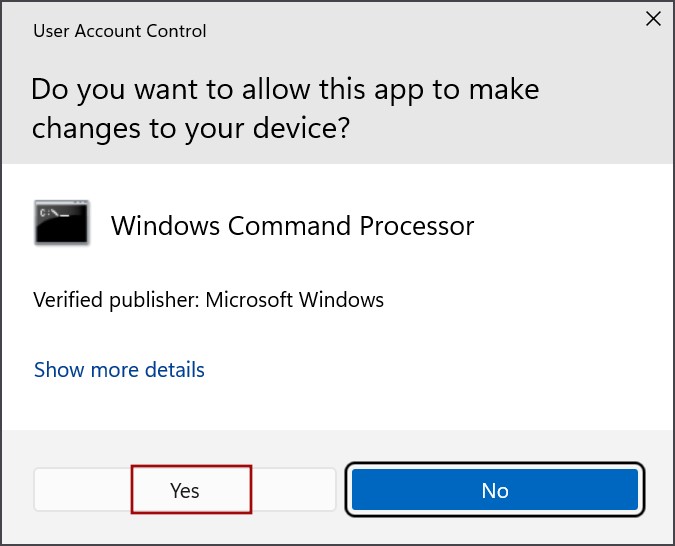
3. Введите следующую команду и нажмите Enter :
DISM.exe /Online /Cleanup-image /Restorehealth4. Теперь выполните следующую команду:
sfc /scannow5. Дождитесь завершения сканирования и перезагрузите компьютер.
13. Удаление недавнего обновления
Если ошибка BSOD возникла после установки обновления Windows, необходимо удалить ее из системы с помощью приложения «Настройки». Вот как:
1. Нажмите клавишу Windows, введите удалить обновления и нажмите Ввод.
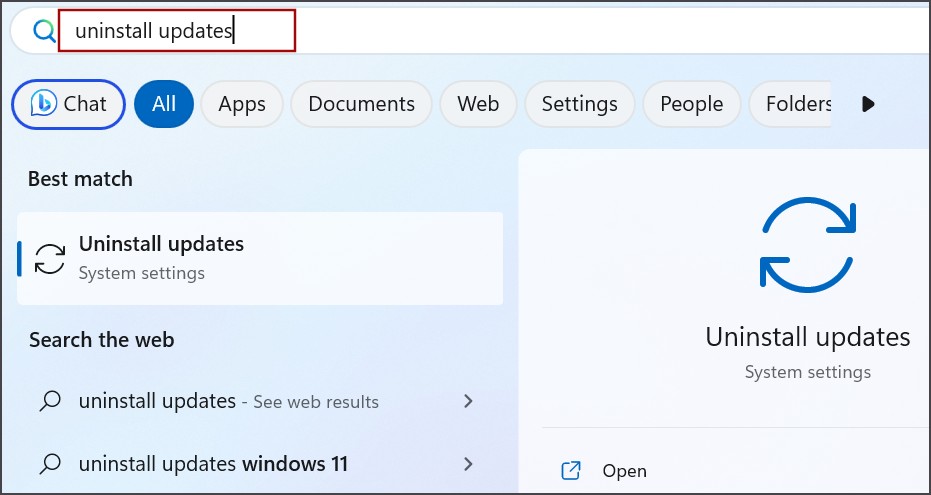
2. Найдите последнее обновление, которое вы установили, используя список. Нажмите кнопку Удалить.
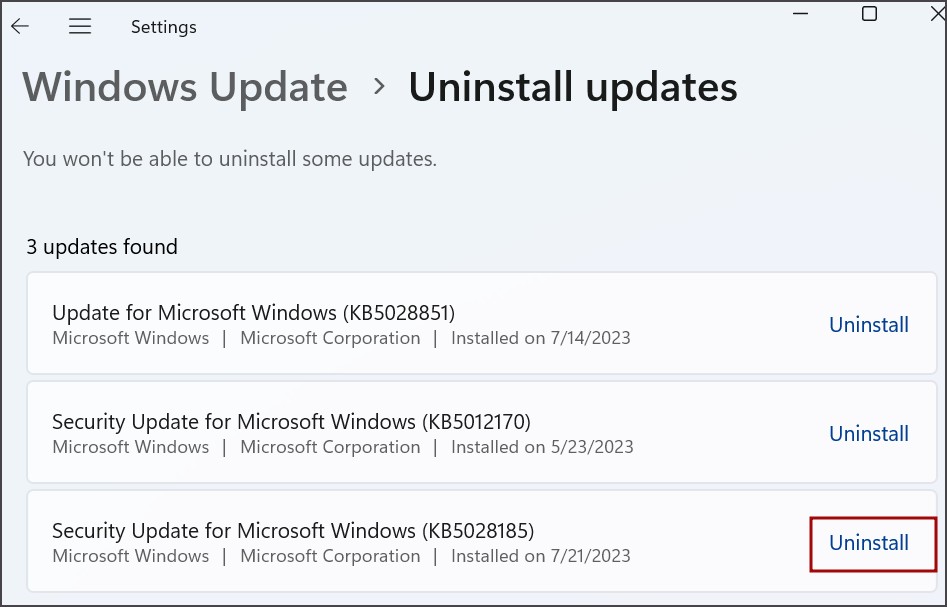
3. Нажмите кнопку Удалить еще раз.
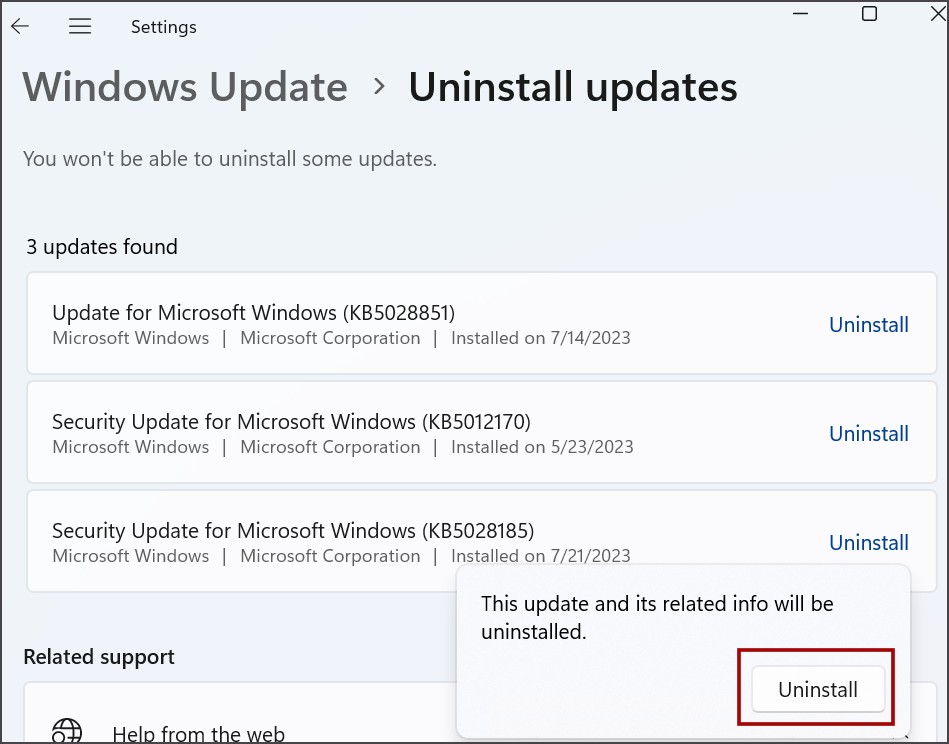
4. Перезагрузите компьютер.
14. Перезагрузите компьютер
Если все вышеперечисленные исправления привели к отчаянию, вам необходимо сделать решительный шаг и выполнить сброс настроек вашего ПК до заводских настроек. Вы можете просмотреть наше руководство на что произойдет, если вы перезагрузите компьютер и сохранить при этом свои личные файлы.
Исправить неприятную ошибку BSOD
Неожиданное исключение магазина указывает на проблему с оборудованием, но также может быть связано с повреждением драйвера или системных файлов. Начните с основных методов устранения неполадок, чтобы найти неисправное оборудование и устранить проблемы с помощью встроенных инструментов Windows. Если проблема не устранена после перезагрузки, возможно, вам придется заменить неисправное оборудование.
