Содержание
Некоторые пользователи сталкиваются со странной проблемой, связанной с невозможностью прокрутки в Microsoft Excel. Это может повлиять на лист или даже на всю книгу. Некоторые причины, по которым вы не можете прокручивать в Excel, включают активную блокировку прокрутки, замороженные панели, неправильно настроенные параметры прокрутки и мешающие надстройки. Попробуйте эти исправления, чтобы устранить ошибку блокировки прокрутки в Microsoft Excel.
1. Проверьте, можете ли вы прокрутить страницу в другом месте
Во-первых, необходимо проверить, возникает ли проблема с прокруткой только в приложении Excel или это общесистемная проблема. Сверните Microsoft Excel и откройте Проводник файлов или веб-браузер . Откройте веб-сайт и попробуйте прокрутить его колесиком мыши. Если вы можете прокручивать везде, кроме Microsoft Excel, попробуйте следующий метод.
2. Завершить работу и перезапустить Microsoft Excel
Майкрософт Эксель может столкнуться с ошибкой и перестать работать должным образом. Итак, закройте приложение и перезапустите его. Вот как:
1. Одновременно нажмите клавиши Ctrl + Shift + Esc, чтобы открыть Диспетчер задач.
2. Найдите Microsoft Excel в списке и щелкните его правой кнопкой мыши. Выберите параметр Завершить задачу.
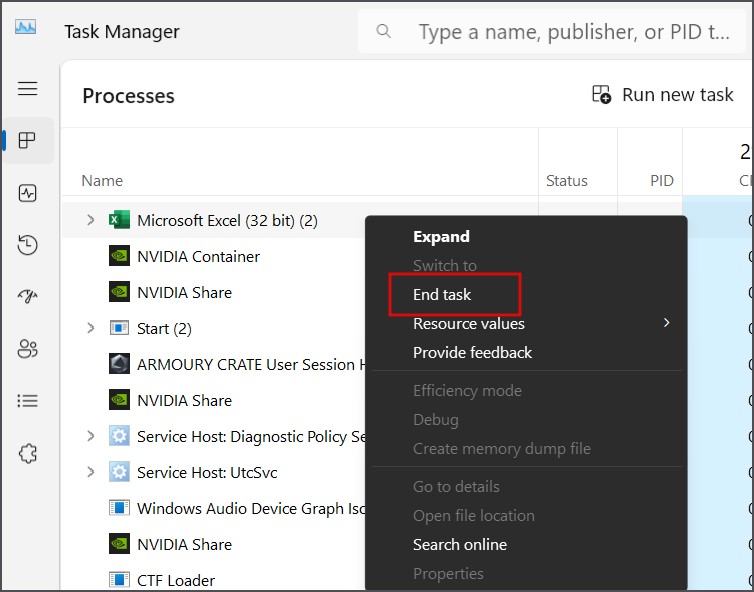
3. Нажмите клавишу Windows, введите Excel и нажмите Enter, чтобы запустить приложение.
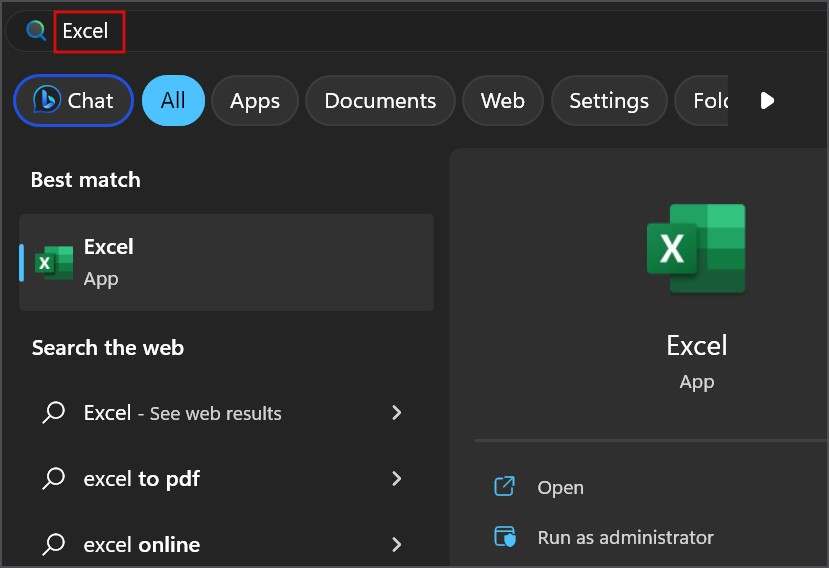
4. Откройте любой файл и проверьте, можете ли вы теперь прокручивать его.
3. Осмотрите клавишу Shift
Если вы нажмете клавишу Shift, а затем попытаетесь прокрутить в Excel, это не сработает. Итак, прекратите нажимать клавишу Shift, если вы делаете это непреднамеренно. Также проверьте клавишу Shift, чтобы убедиться, что она не застряла.
4. Отключить блокировку прокрутки
После проверки клавиши Shift проверьте, активна ли блокировка прокрутки или нет. На некоторых клавиатурах нет индикатора, указывающего, активна клавиша или нет. Итак, нажмите клавишу Scroll Lock на клавиатуре, чтобы отключить ее. Кроме того, вы также можете отобразить статус блокировки прокрутки в Excel. Вот как:
1. Откройте файл в Excel.
2. Перейдите к нижней ленте и щелкните ее правой кнопкой мыши. Нажмите на параметр Блокировка прокрутки.
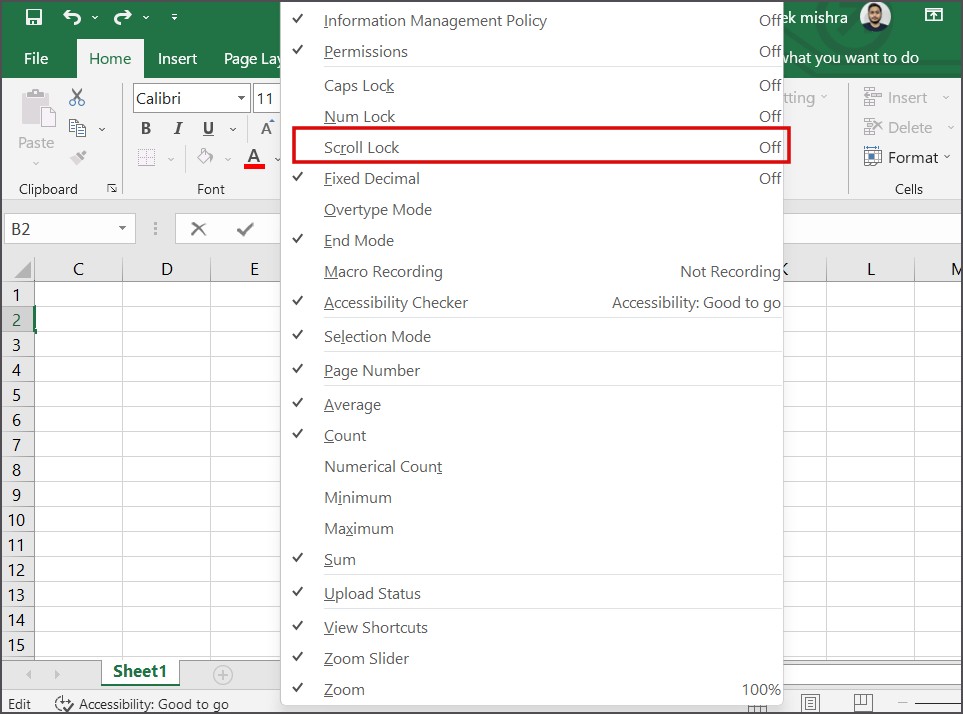
Теперь вы увидите статус блокировки прокрутки на нижней ленте, когда она активна. Вы можете использовать его как индикатор, чтобы отключить его с помощью клавиатуры.
5. Разморозить панели в настройках просмотра
Закрепленные панели могут помешать прокрутке в Excel. В этом случае вам необходимо разморозить панели в приложении. Вот как это сделать:
1. Перейдите на верхнюю панель Excel и нажмите вкладку Вид.
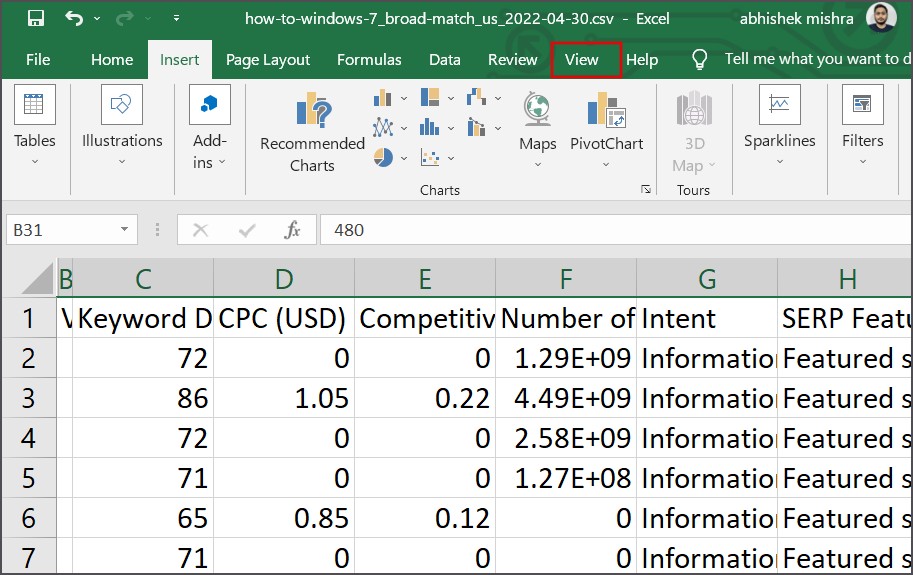
2. Нажмите кнопку Закрепить панели, чтобы развернуть раздел. Затем нажмите Разморозить панели.
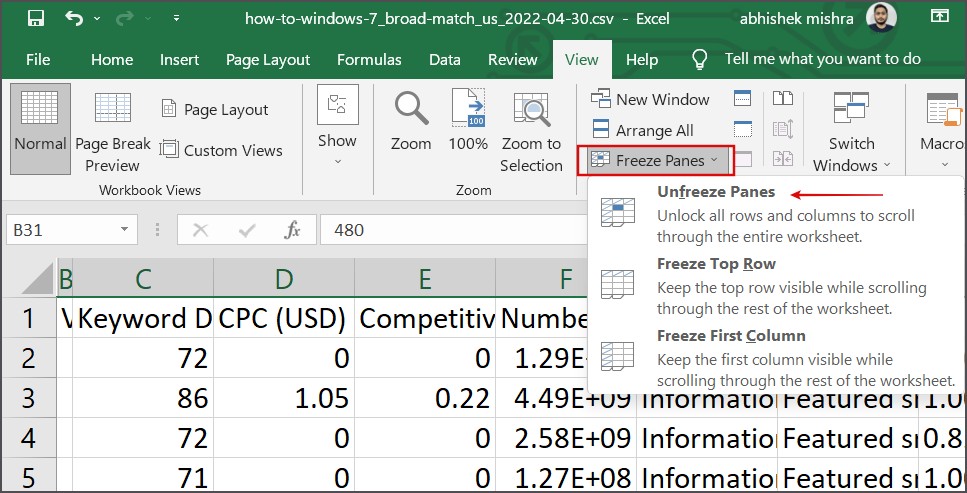
3. Теперь попробуйте прокрутить мышью и проверьте, работает ли она.
6. Проверьте статус полосы прокрутки
В Excel есть как горизонтальные, так и вертикальные полосы прокрутки, и если вы не видите их в приложении или они не работают должным образом, вам необходимо изменить его настройки. Вот как:
1. Перейдите на верхнюю панель и нажмите кнопку Файл.
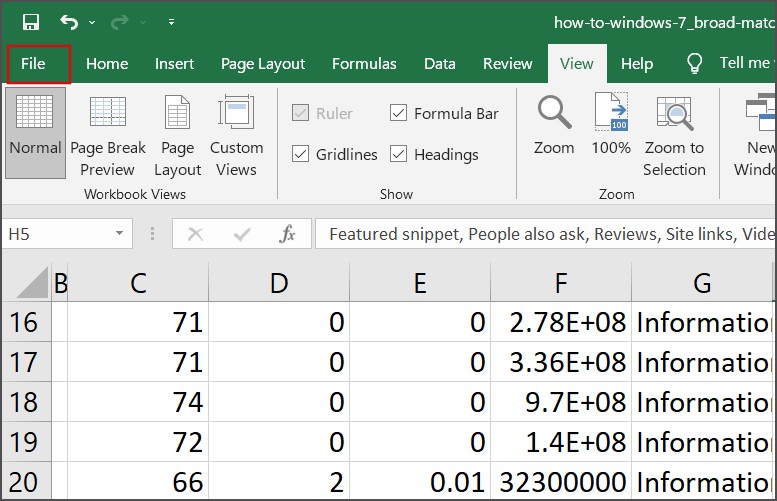
2. Нажмите Параметры на левой боковой панели внизу.
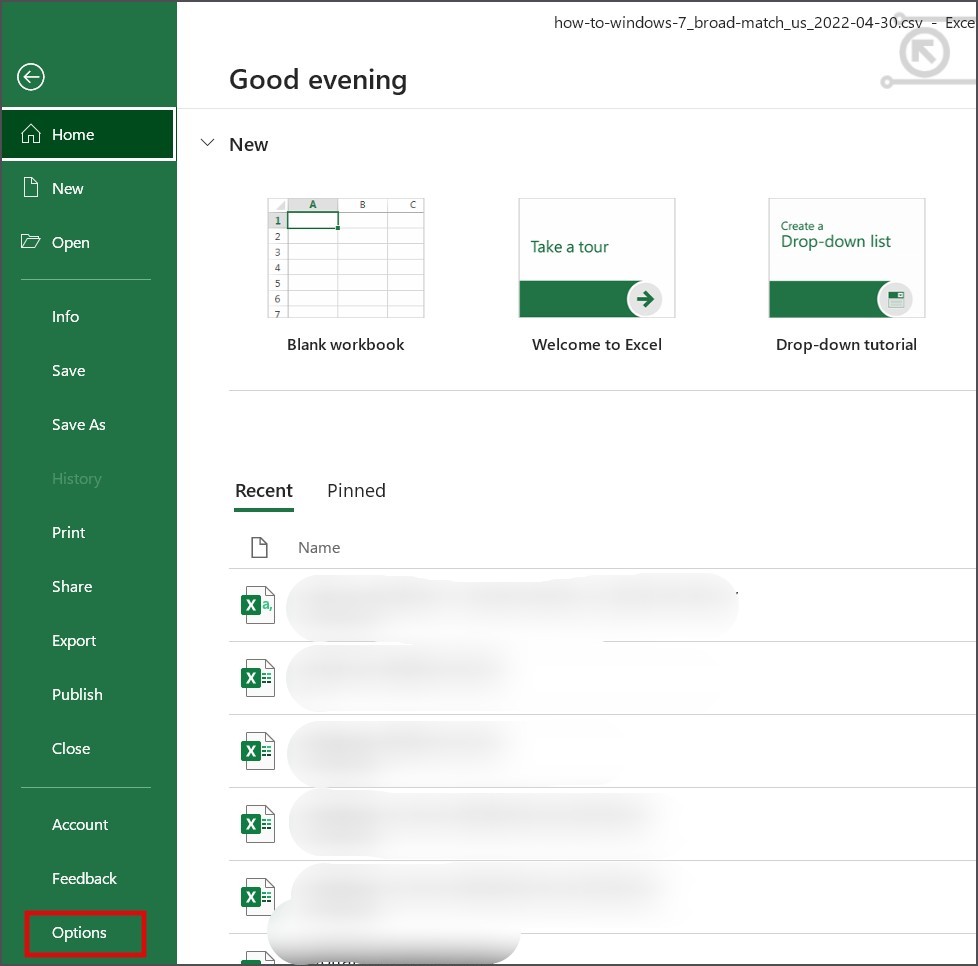
3. Теперь нажмите Дополнительно.
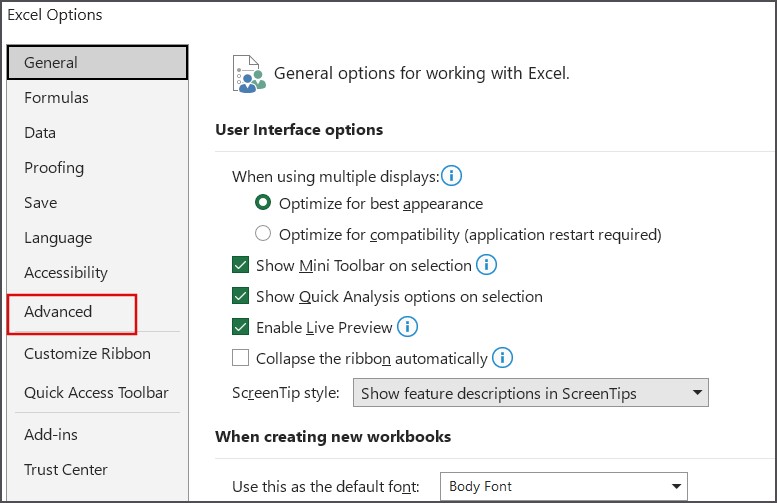
4. Прокрутите вниз и найдите раздел Параметры отображения для этой книги:.
5. Нажмите флажок Показать горизонтальную полосу прокрутки, чтобы включить эту функцию. Затем установите флажок Показывать вертикальную полосу прокрутки, чтобы включить ее.
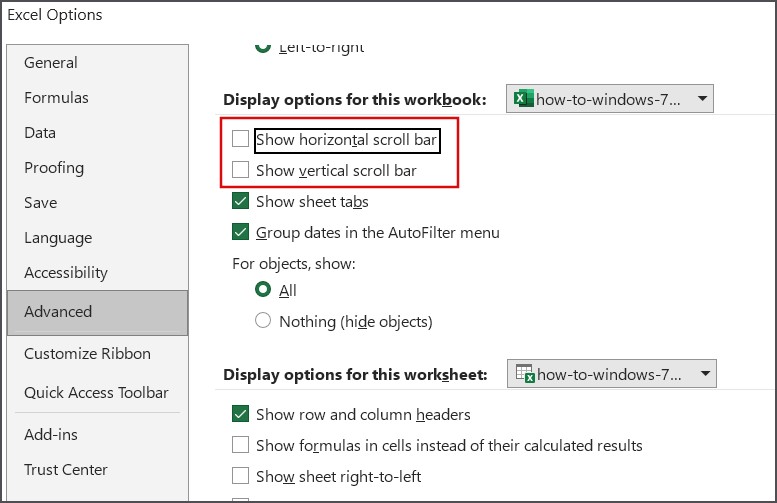
6. Теперь нажмите кнопку ОК, чтобы применить изменения.
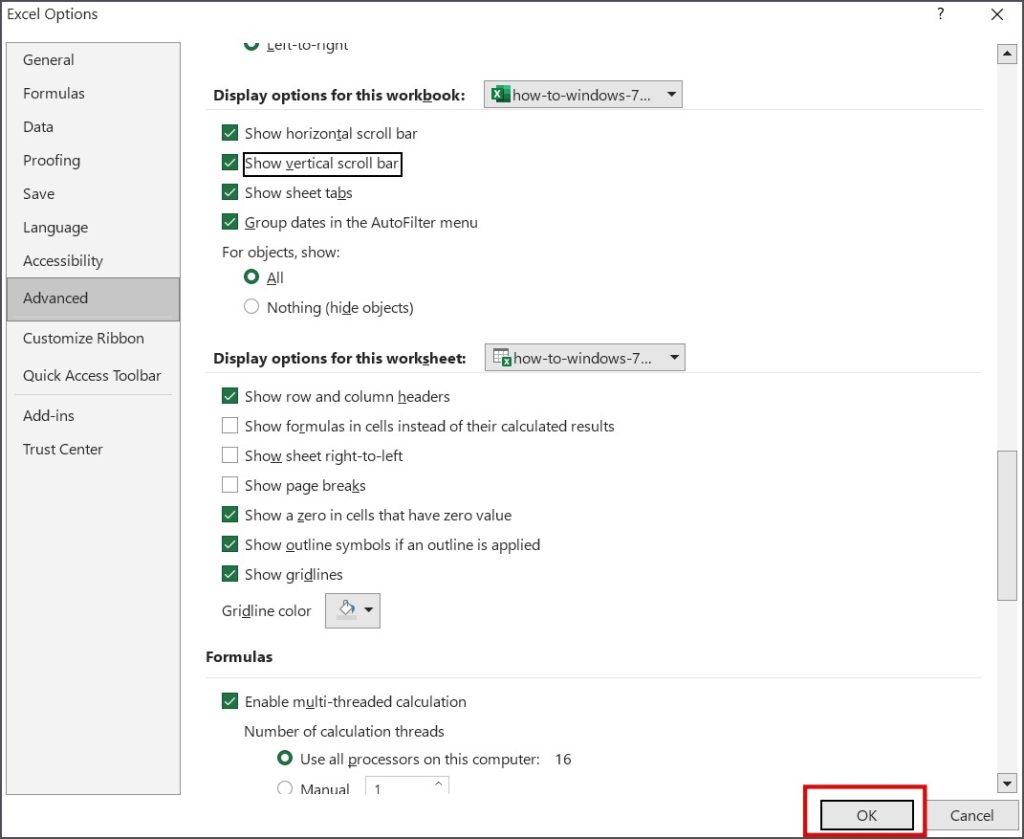
7. Измените настройки масштабирования
Если вы случайно включили настройку IntelliMouse в Excel, она будет масштабировать файл вместо прокрутки. Поэтому вам необходимо отключить эту настройку в настройках Excel. Вот как:
1. Перейдите на верхнюю панель и нажмите кнопку Файл.
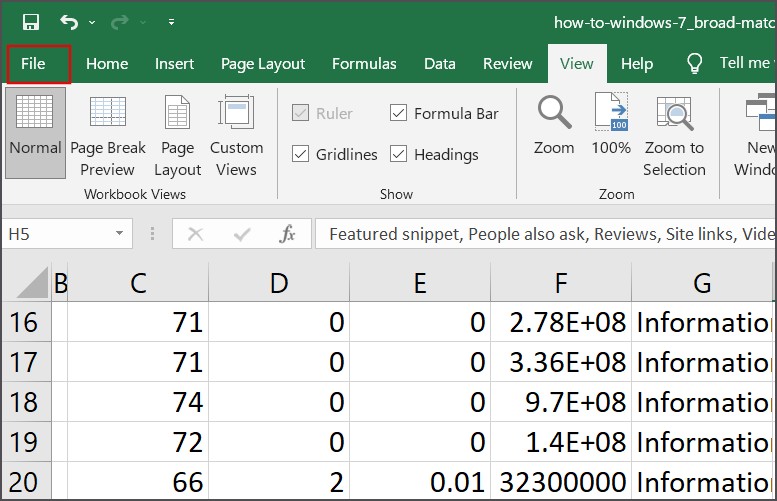
2. Нажмите Параметры.
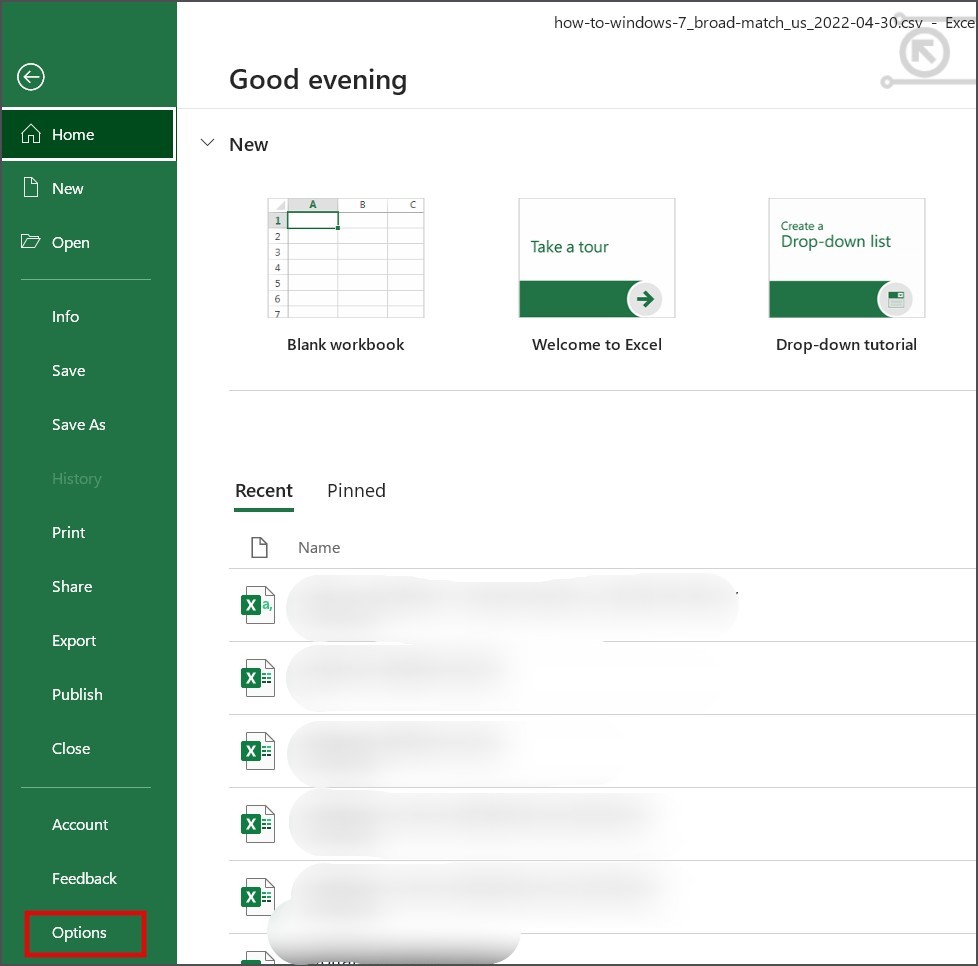
3. Теперь нажмите Дополнительно.
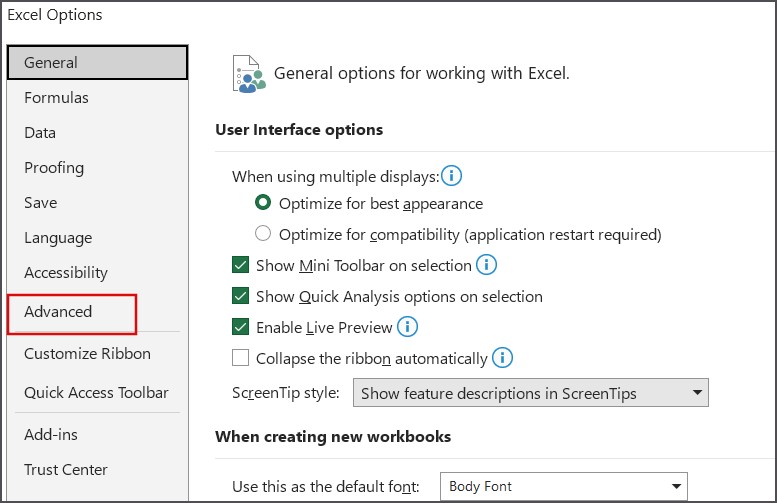
4. Найдите раздел Параметры редактирования.
5. Нажмите флажок Увеличение при прокрутке с помощью IntelliMouse, чтобы снять его. Затем нажмите кнопку ОК.
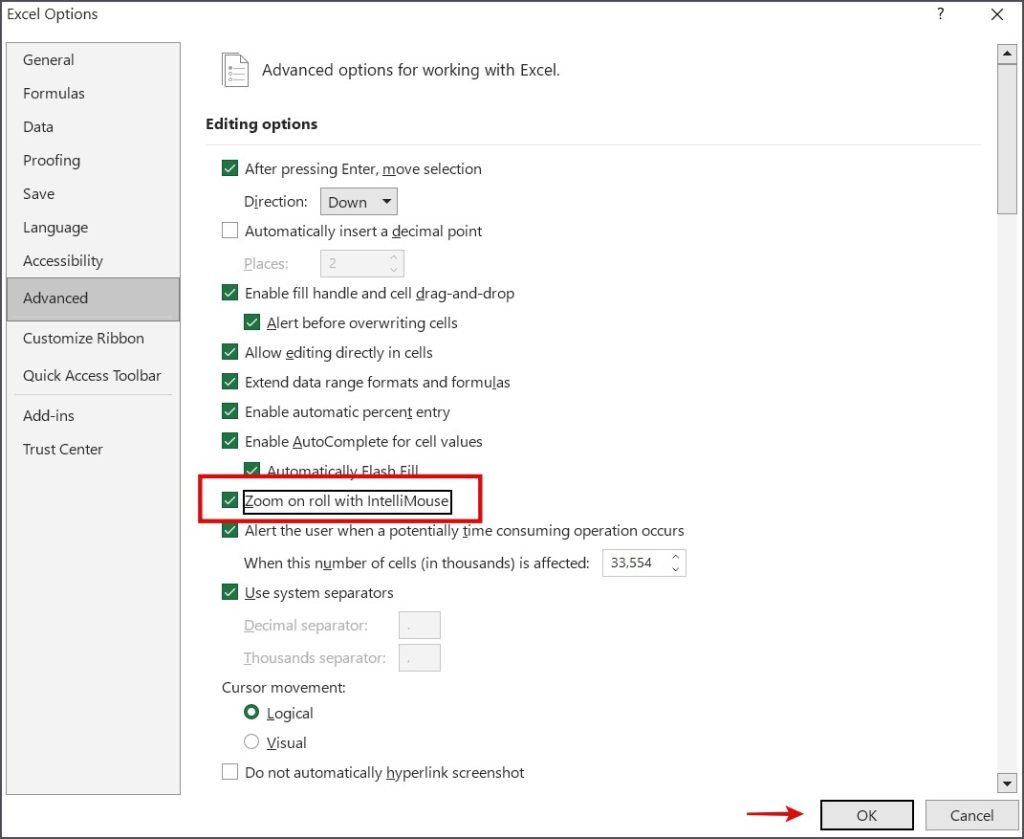
6. Закройте окно настроек.
8. Изменить свойства колеса мыши
Многие пользователи нашли обходной путь, при котором изменение свойств колесика мыши помогало им прокручивать один экран за раз в Excel. Вот как это сделать:
1. Нажмите клавишу Windows + R, чтобы открыть диалоговое окно «Выполнить». Введите control main.cpl,,3 в текстовое поле и нажмите Enter.
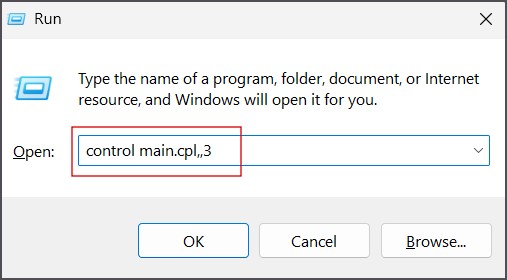
2. Нажмите кнопку По одному экрану.
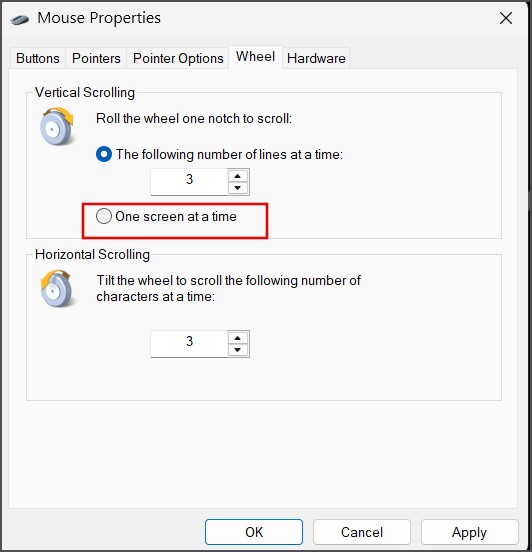
3. Теперь нажмите кнопку Применить, а затем кнопку ОК.
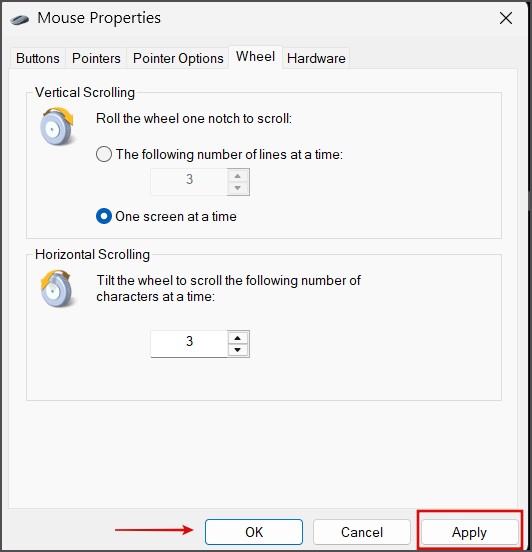
4. Проверьте, можете ли вы сейчас прокручивать страницу.
9. Повторно открыть файл Excel без надстроек
Часто VBA, макросы или дополнение к Excel могут вызывать проблемы с некоторыми файлами. Итак, вы должны запустить Excel в безопасном режиме, а затем открыть файл, эффективно отключив все эти элементы. Вот как:
1. Полностью закройте Excel с помощью диспетчера задач.
2. Нажмите клавишу Windows + R, чтобы открыть диалоговое окно «Выполнить». Введите excel /safe в текстовое поле и нажмите Ввод.
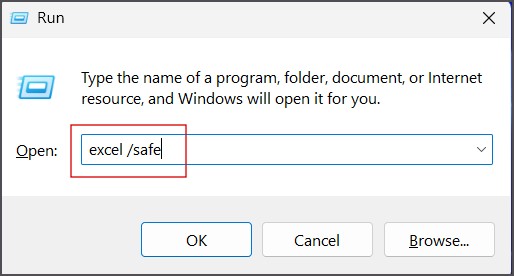
3. Excel теперь запустится в безопасном режиме. Найдите и откройте файл, с которым у вас возникла проблема, и проверьте, сохраняется ли проблема с прокруткой.
10. Восстановить файл
Если файл или книга Excel повреждены, попробуйте восстановить их. Вот как:
1. Запустите Excel и нажмите кнопку Открыть.
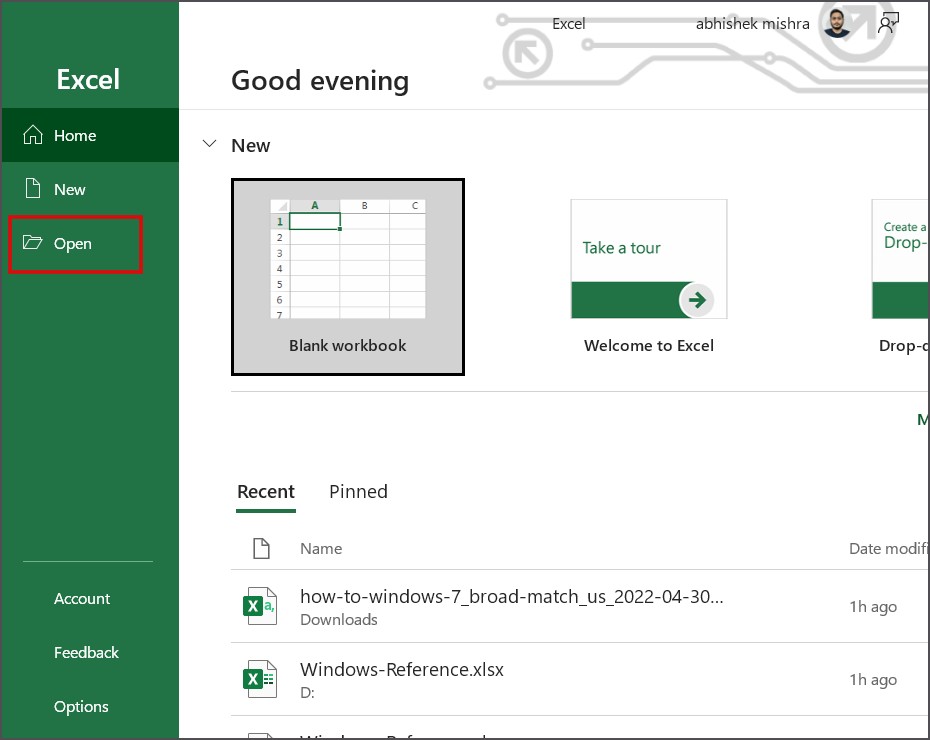
2. Найдите файл на своем компьютере и щелкните его, чтобы выбрать. Затем нажмите на значок стрелки рядом с кнопкой Открыть и выберите параметр Открыть и восстановить.
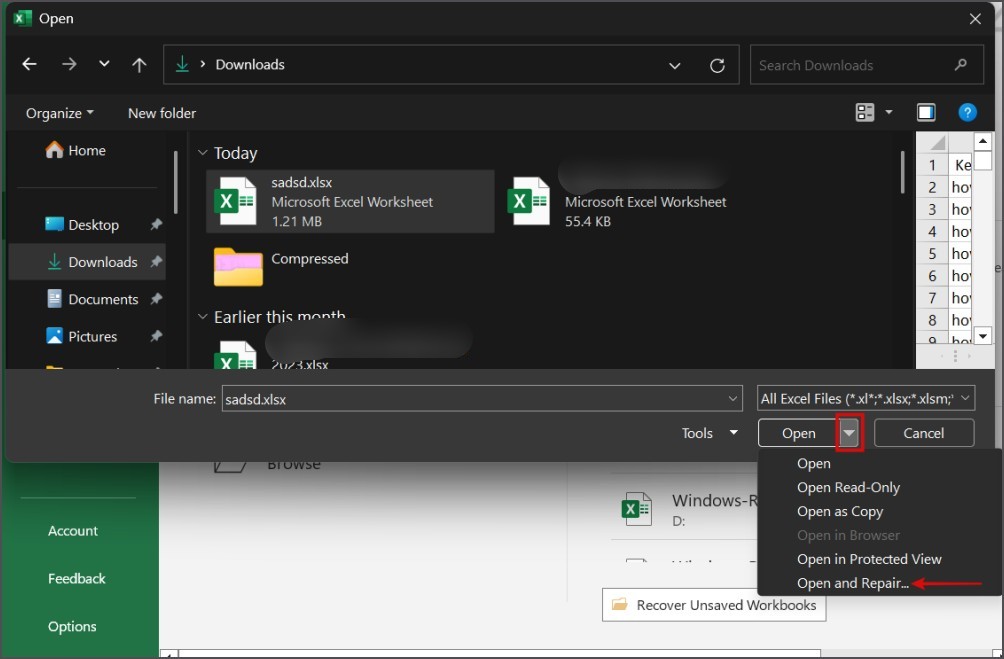
3. Нажмите кнопку Восстановить.
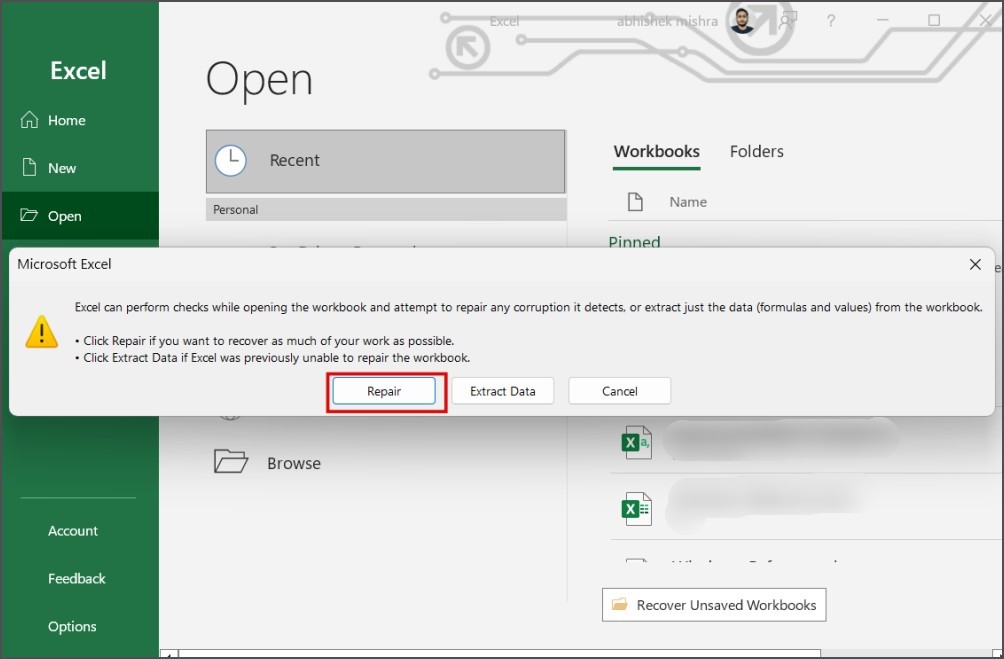
Дождитесь завершения восстановления файла. Он автоматически откроется в новом окне.
11. Обновите Microsoft Office
Устаревшая и ошибочная установка Microsoft Office также может вызвать проблемы с одним или несколькими приложениями. Поэтому вам необходимо вручную обновить приложение. Вот как:
1. Откройте любое приложение Microsoft Office (Excel, Word или любое другое). Нажмите на опцию Учетная запись.
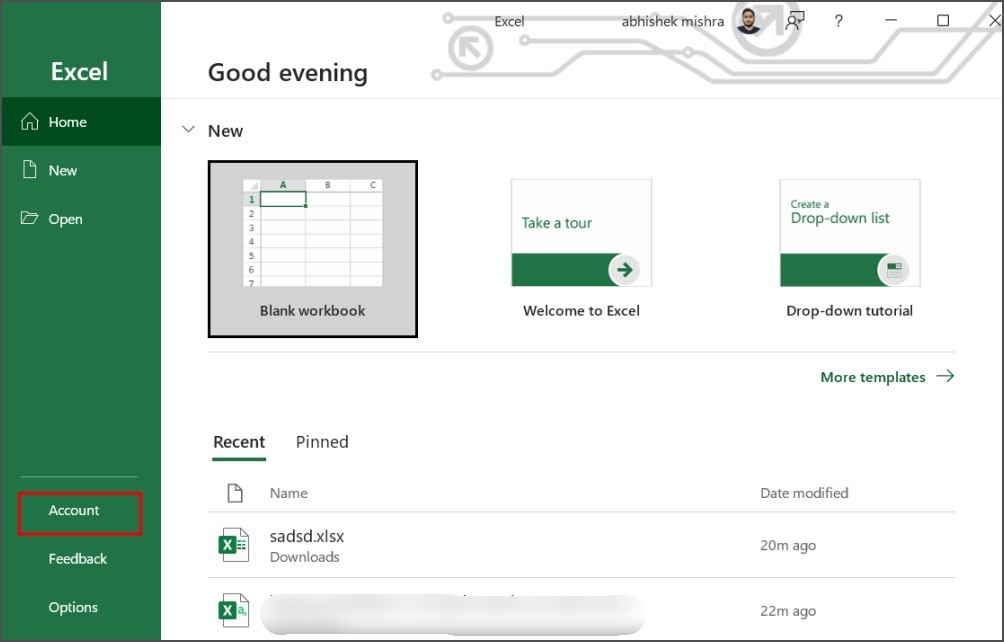
2. Нажмите значок Параметры обновления. Затем нажмите кнопку Обновить.
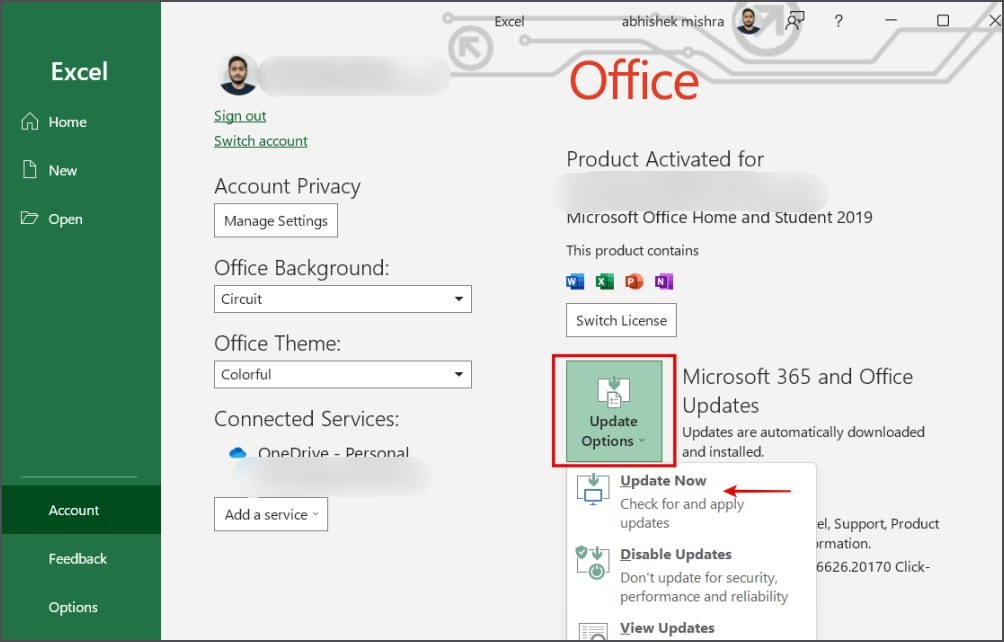
Утилита проверит наличие обновлений и установит последнюю версию.
12. Восстановить Microsoft Office
Если обновление Microsoft Office не устранило проблему или вы уже используете обновленную сборку, необходимо восстановить текущую установку. Вот как:
1. Нажмите клавишу Windows, введите appwiz.cpl и нажмите Enter.
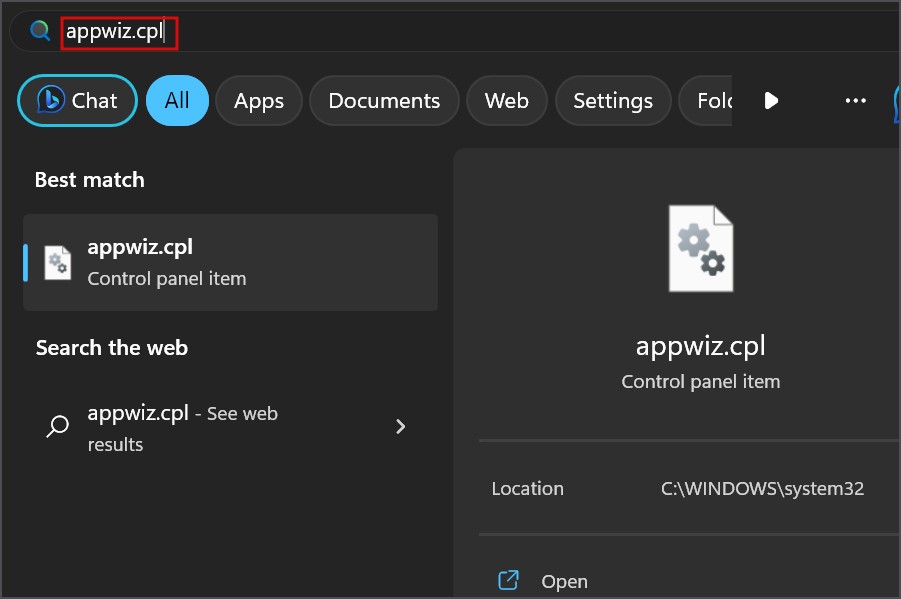
2. Найдите Microsoft Office в списке и щелкните его правой кнопкой мыши. Выберите параметр Изменить.
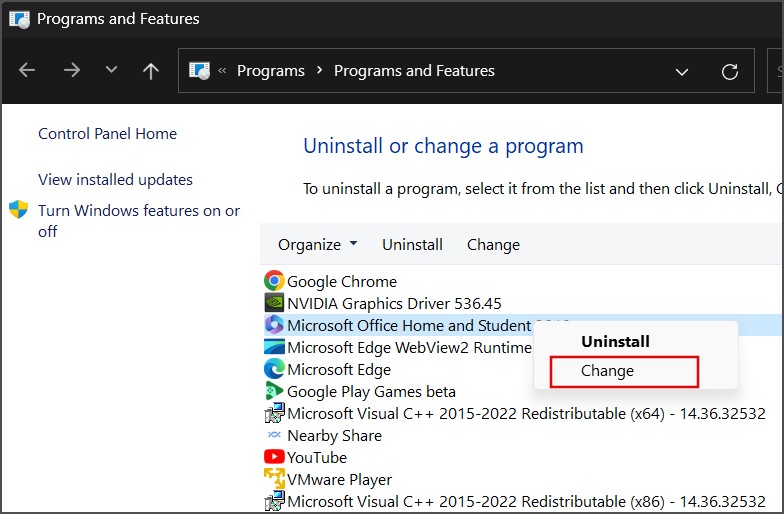
3. Нажмите кнопку Восстановить, чтобы выполнить быстрое восстановление и устранить распространенные проблемы с приложением.
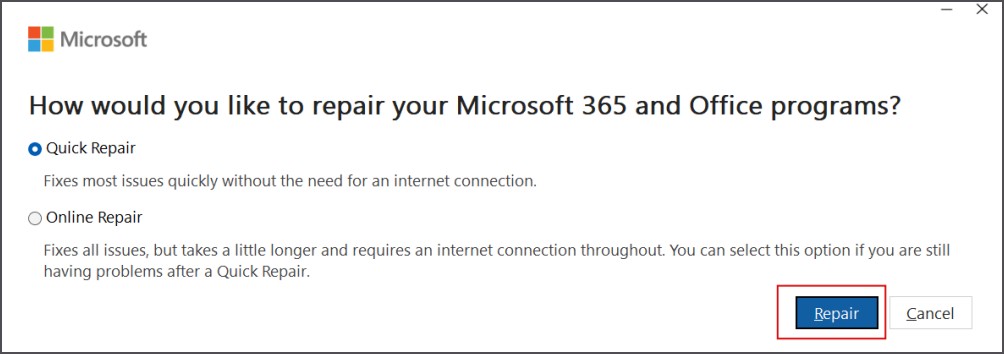
4. Закройте панель управления и перезапустите Excel, чтобы проверить, не возникнет ли проблема снова.
13. Переустановите Microsoft Office
Последний вариант — переустановить Microsoft Office на вашем компьютере. Он удалит ошибочную установку и поврежденные файлы, а затем установит новую копию приложения. Вот как:
1. Нажмите клавишу Windows, введите appwiz.cpl и нажмите Enter.
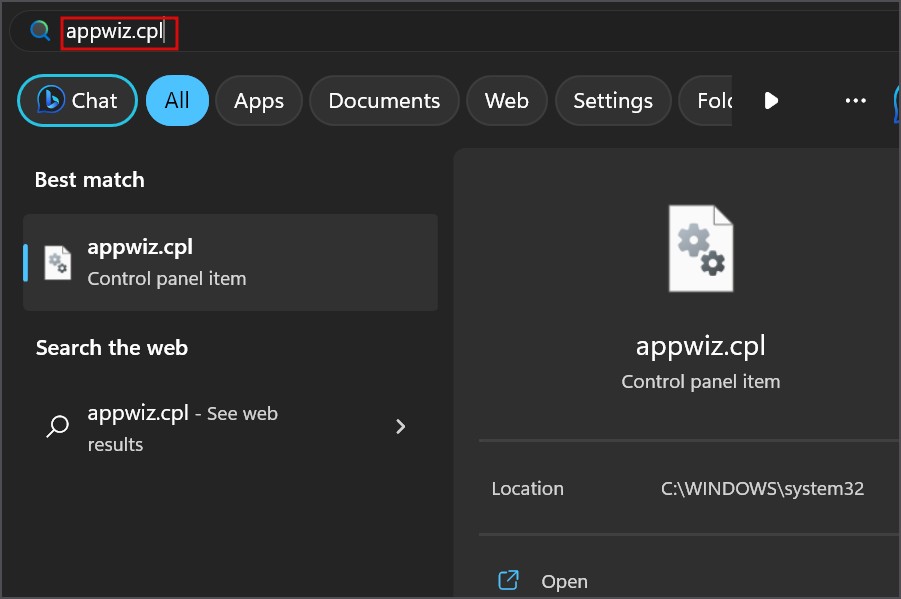
2. Найдите Microsoft Office в списке и щелкните его правой кнопкой мыши. Выберите вариант Удалить.
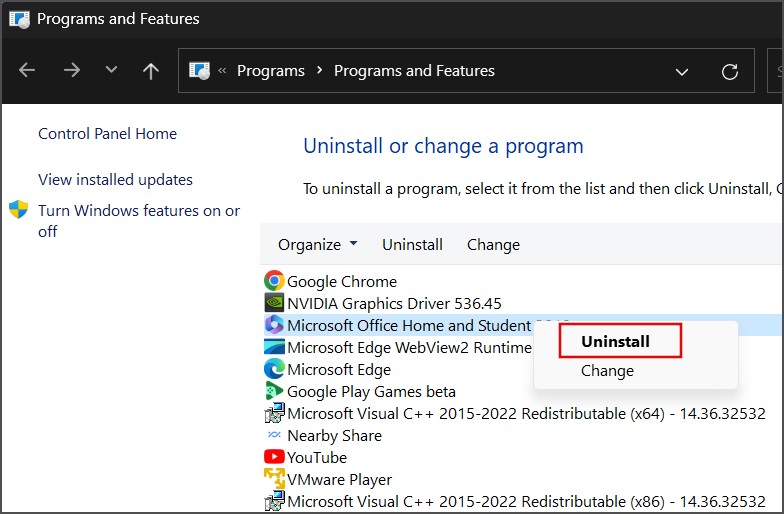
3. Следуйте инструкциям на экране, чтобы удалить программу с вашего компьютера.
4. Перезагрузите и установите Microsoft Office на свой компьютер. Проверьте, устранена ли проблема или нет.
Свободная прокрутка в Excel
Мы надеемся, что теперь вы можете прокручивать страницы в Microsoft Excel. Между тем, вы также можете использовать клавиши со стрелками на клавиатуре для перехода от одной ячейки к другой. Возможно, это не так быстро, как при использовании колеса мыши, но вы выполняете свою работу, поскольку вы будете эффективно прокручивать лист вверх и вниз.
