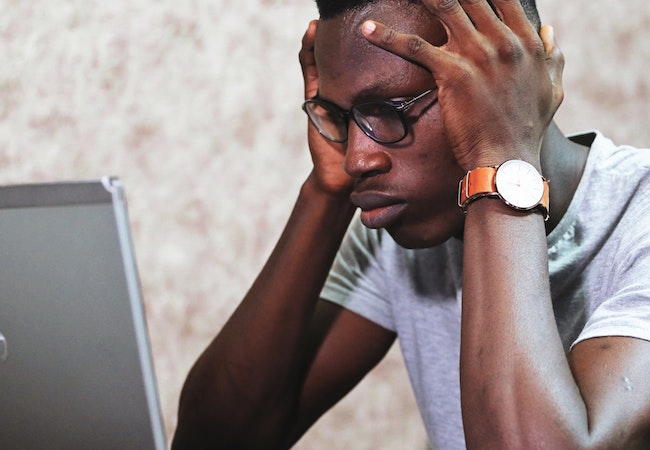Содержание
Discord имеет огромное сообщество и поддерживает голосовые каналы. Но когда некоторые пользователи пытаются подключиться к голосовому каналу, они сталкиваются с ошибкой «Нет маршрута» и не могут подключиться. Основные причины этой ошибки включают проблемы с сервером, неправильные настройки DNS, настройки QoS и проблемы с подключением к Интернету. Попробуйте эти одиннадцать способов решить эту Ошибка разногласий в Windows 11.
1. Предварительные исправления
Прежде чем перейти к расширенным исправлениям ошибки «Нет маршрута» в Discord, перезагрузите компьютер очистите оперативную память и перезапустите все важные фоновые процессы и службы. Вам также необходимо перезагрузить маршрутизатор, чтобы очистить его кэш и восстановить соединение с интернет-провайдером.
Проверьте Страница статуса Discord на предмет сбоев, если таковые имеются. Вы также можете посетить форумы Twitter или Reddit, чтобы узнать о проблемах, связанных с голосовыми каналами в Discord.
2. Запустите Discord с правами администратора
Если вы не запускаете приложение Discord с правами администратора, закройте приложение, а затем перезапустите его. Вот как:
1. Нажмите клавиши Ctrl + Shift + Enter, чтобы открыть Диспетчер задач .
2. Найдите приложение Discord в списке и щелкните его правой кнопкой мыши. Выберите параметр Завершить задачу.
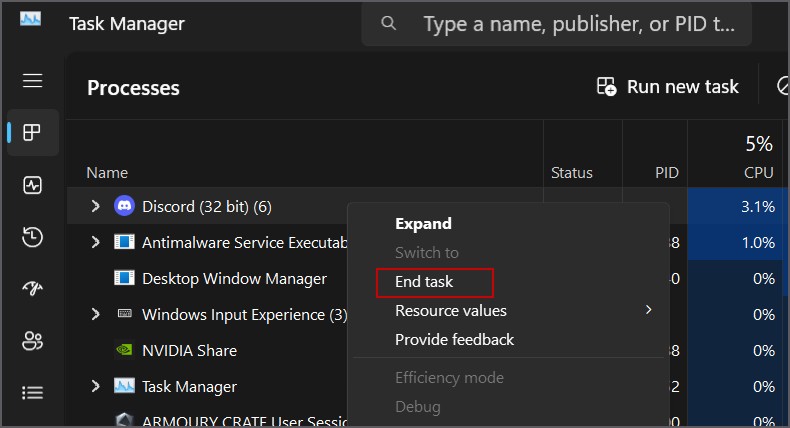
3. Нажмите клавишу Windows, введите Discord и выберите параметр Запуск от имени администратора.
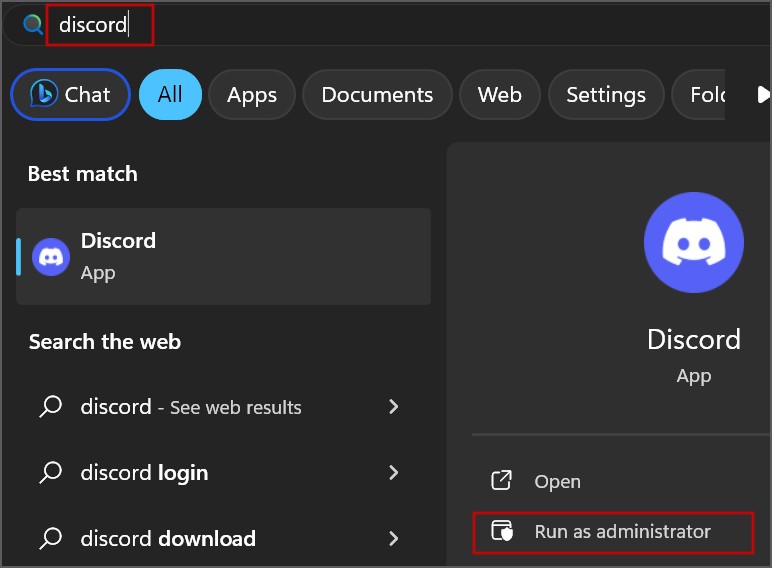
4. Появится окно контроля учетных записей пользователей. Нажмите кнопку Да.
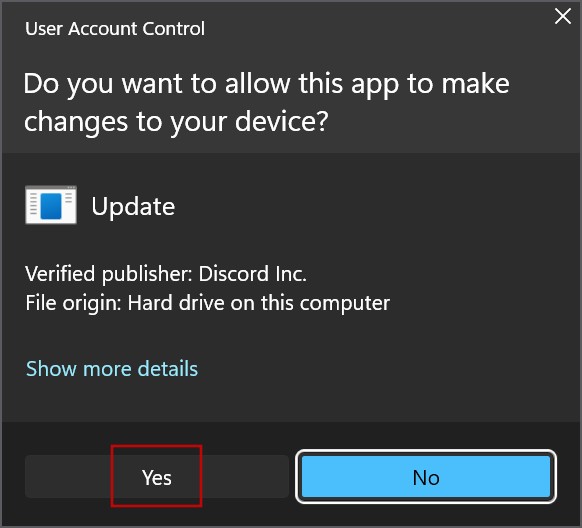
3. Очистить кэш DNS
Устаревший или поврежденный файл DNS-кеш может вызвать проблемы с приложением Discord. Очистка кеша заставит компьютер воссоздать новый с обновленными записями. Вот как это сделать:
1. Нажмите клавишу Windows, введите cmd и нажмите Enter.
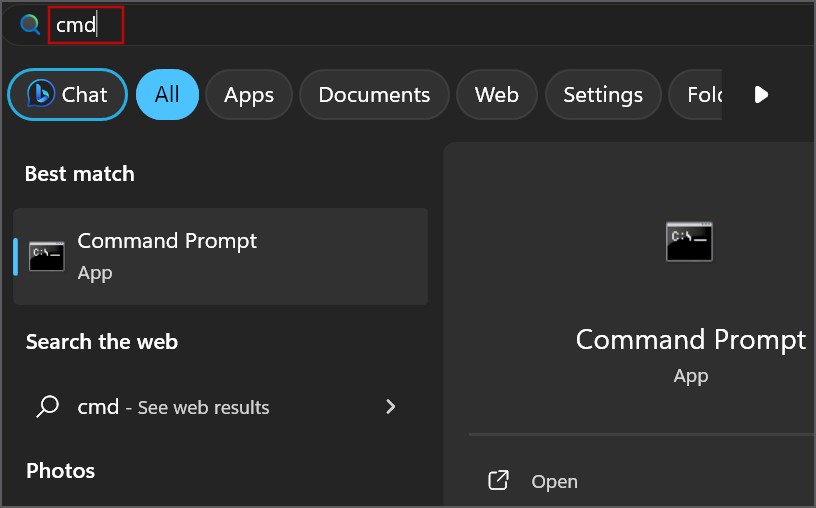
2. Введите следующую команду в терминале и нажмите Enter, чтобы выполнить ее:
Ipconfig /flushdns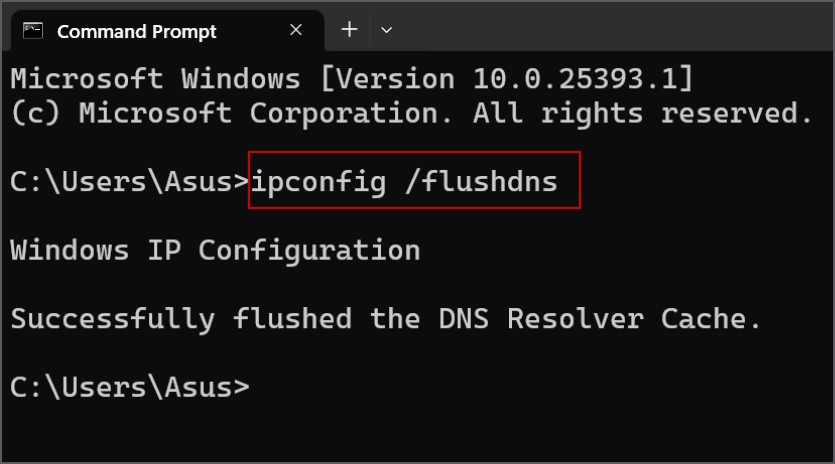
3. Закройте приложение «Терминал».
4. Переключиться на Google DNS
Если вы используете настройки DNS по умолчанию, попробуйте переключиться на Google DNS-сервер . Вот как:
1. Нажмите клавишу Windows + R, чтобы открыть диалоговое окно «Выполнить». Введите control ncpa.cpl в текстовое поле и нажмите Enter.
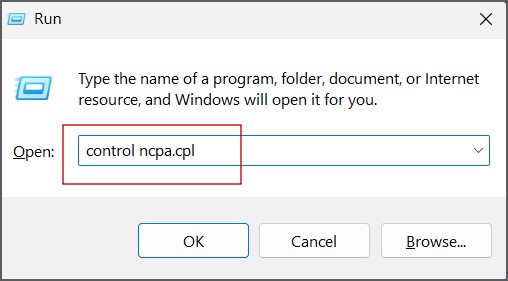
2. Дважды щелкните сетевой адаптер, который используется в данный момент, чтобы открыть его окно Свойства. Затем нажмите кнопку Свойства.
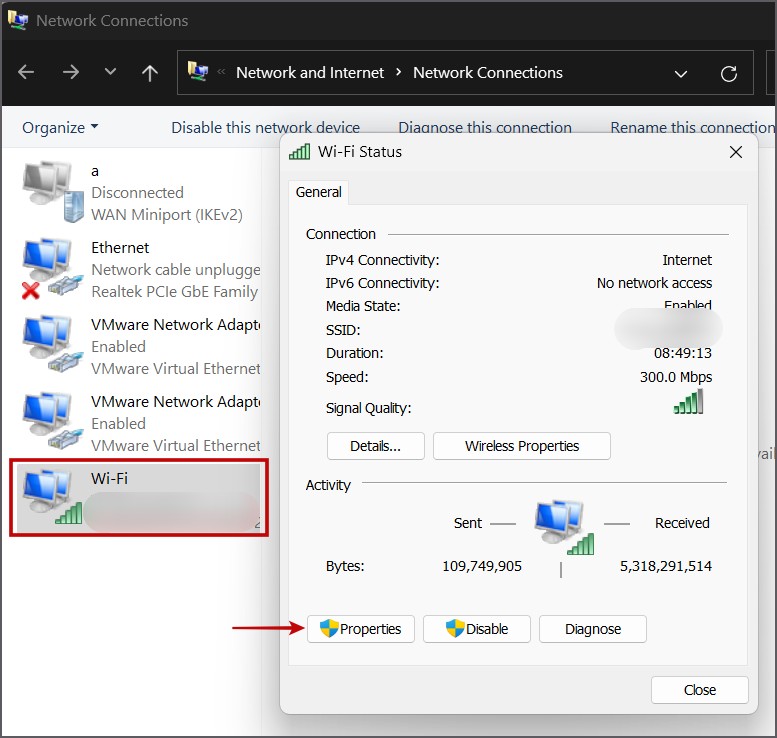
3. Нажмите на параметр Протокол Интернета версии 4 (TCP/IPv4), чтобы выбрать его. Теперь нажмите кнопку Свойства.
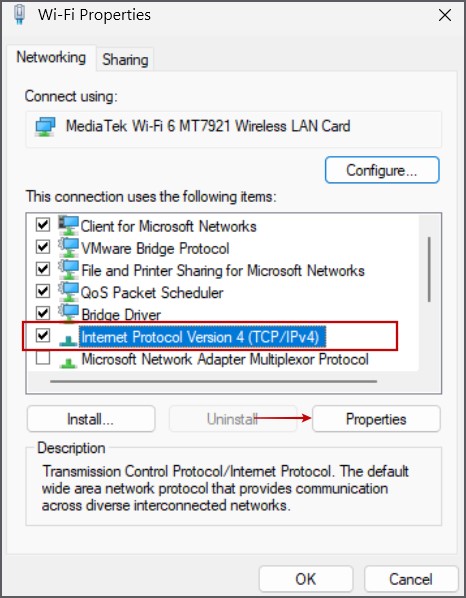
4. Теперь нажмите кнопку Использовать следующие адреса DNS-серверов. Введите значение «8 8 8 8» в поле Предпочитаемый DNS-сервер и значение «8 8 4 4» в поле . Поле «Альтернативный DNS-сервер».
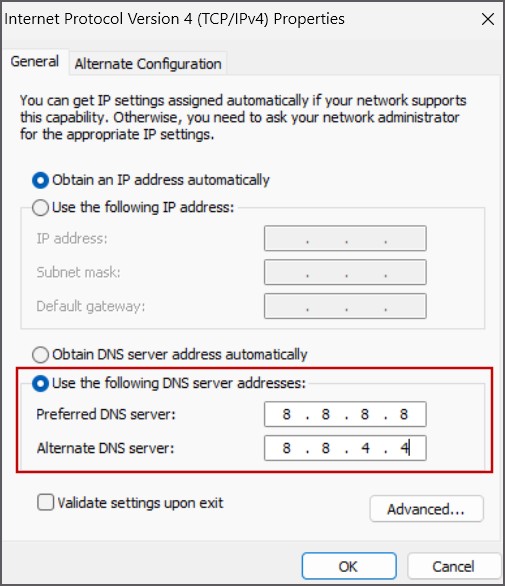
5. Нажмите кнопку ОК.
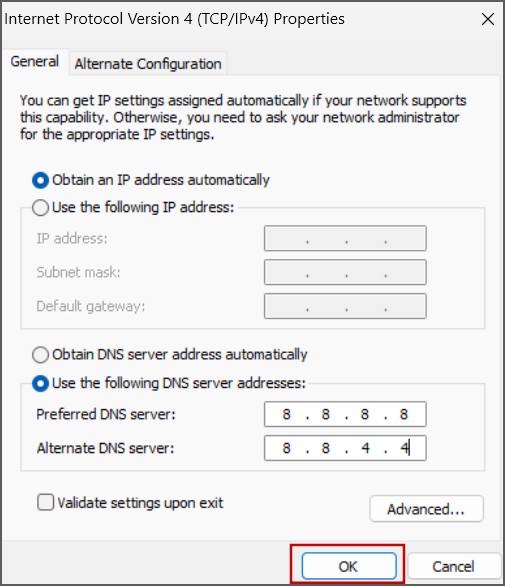
6. Закройте все окна и повторите попытку подключения к голосовому каналу.
5. Отключить антивирус
Если у вас по-прежнему возникают проблемы с доступом к каналу Discord Voice, попробуйте на некоторое время отключить антивирусную программу. Вот как:
1. Нажмите клавишу Windows, введите защита от вирусов и угроз и нажмите Ввод.
10 с>
2. Перейдите в раздел Настройки защиты от вирусов и угроз. Затем нажмите кнопку Управление настройками.
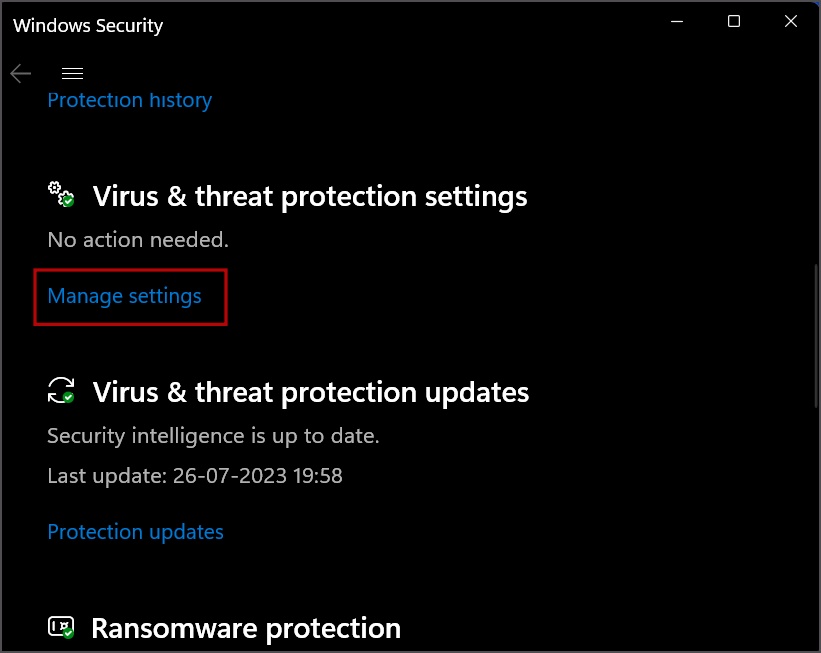
3. Нажмите переключатель под параметром Защита в реальном времени, чтобы отключить его.
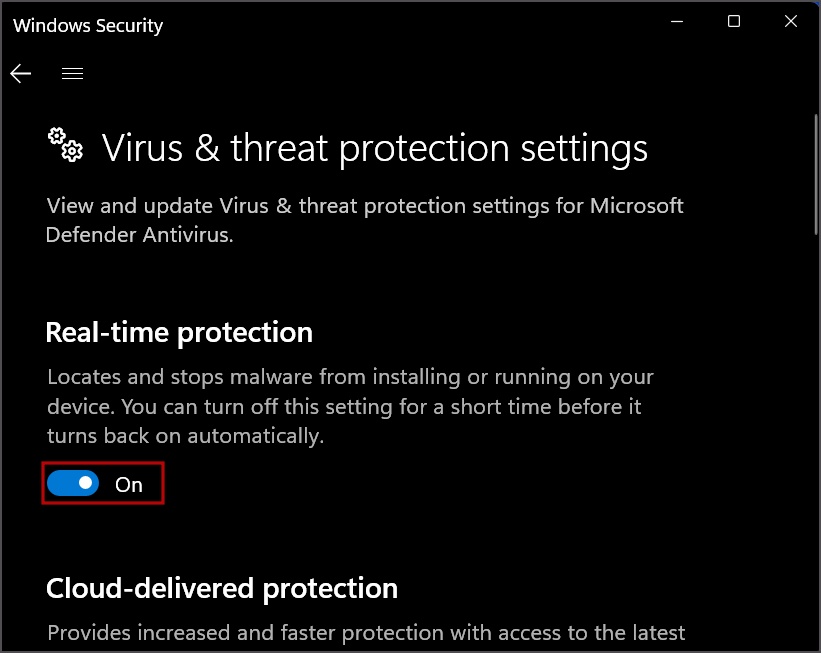
4. Откроется окно контроля учетных записей пользователей. Нажмите кнопку Да.
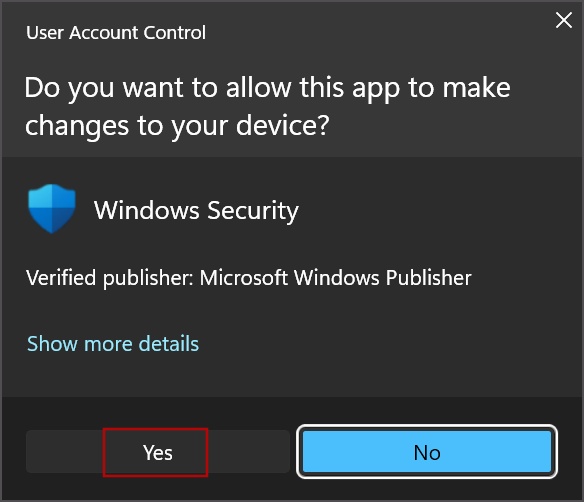
5. Закройте приложение «Безопасность Windows».
Если вы используете другой сторонний антивирус, отключите его с помощью области уведомлений на панели задач или открыв настройки приложения и отключив его до следующей перезагрузки.
6. Используйте VPN
Discord поддерживает VPN, использующие протокол UDP. Таким образом, вы можете использовать VPN-приложение на основе UDP, чтобы обойти Discord «No Route Error» и успешно подключиться к голосовому каналу. Однако если вы используете VPN без UDP, лучше переключиться на другой VPN, предлагающий эту функцию.
7. Измените настройки качества обслуживания
Некоторые маршрутизаторы не поддерживают эту настройку высокого качества, что может вызвать проблемы с приложением. Поэтому вам необходимо отключить эту функцию в настройках Discord. Вот как:
1. Перейдите в левый нижний угол приложения Discord и нажмите значок шестеренка.
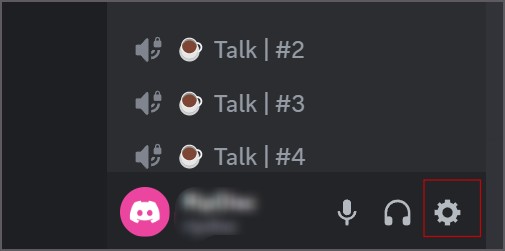
2. Нажмите параметр Голос и видео.
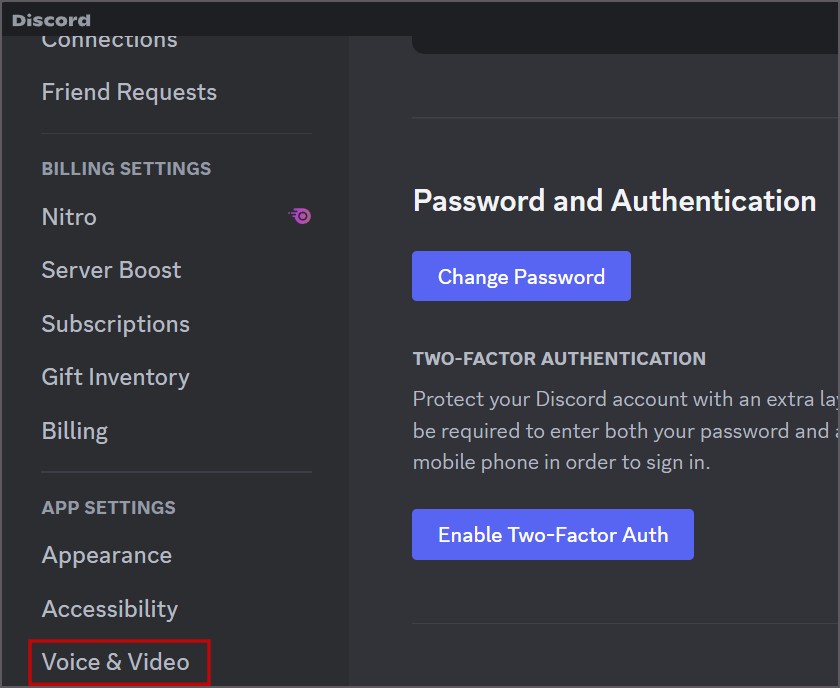
3. Найдите раздел Качество обслуживания. Нажмите на переключатель рядом с параметром Включить высокий приоритет качества обслуживания, чтобы отключить его.

8. Изменить голосовой регион
Если настройка службы QoS не решила проблему, попробуйте переключить голосовой регион в приложении. Однако сделать это можно только в том случае, если вы являетесь администратором канала. Вот как:
1. Нажмите на значок шестеренки рядом с голосовым каналом.
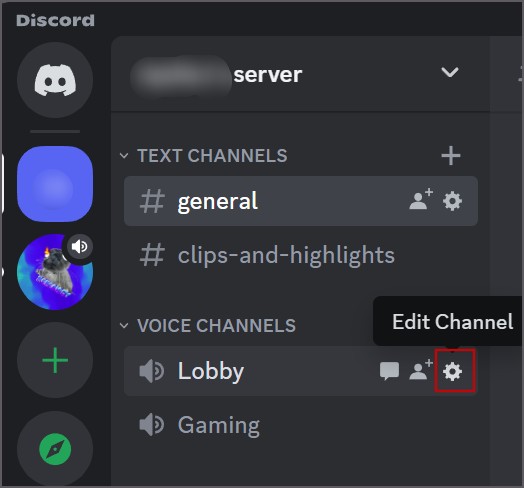
2. Прокрутите вниз до раздела Переопределение региона. Выберите другое местоположение из раскрывающегося списка.
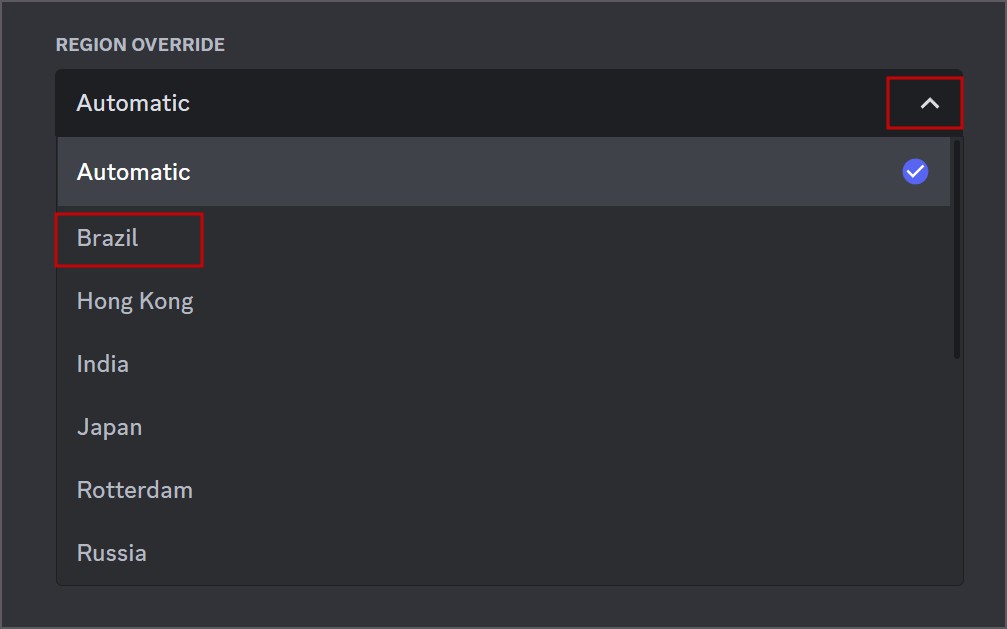
3. Нажмите кнопку Сохранить изменения.
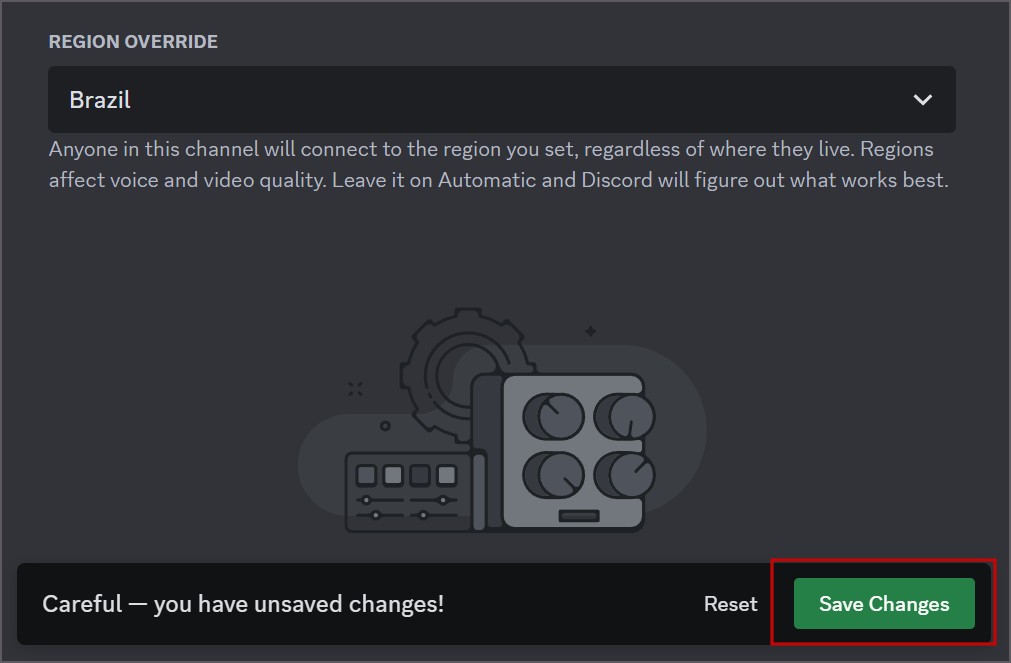
Если вы не являетесь администратором, вы можете попросить администратора изменить настройки региона.
9. Сбросить настройки голоса
Неправильно настроенные голосовые настройки в Discord можно вернуть в нормальное состояние, сбросив их. Вот как:
1. Перейдите в левый нижний угол приложения Discord и нажмите значок шестеренки.
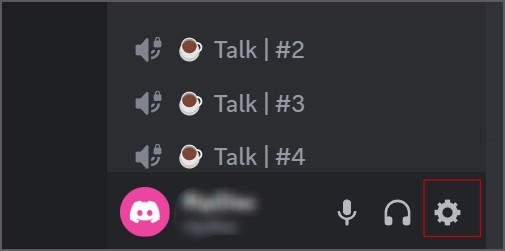
2. Нажмите параметр Голос и видео.
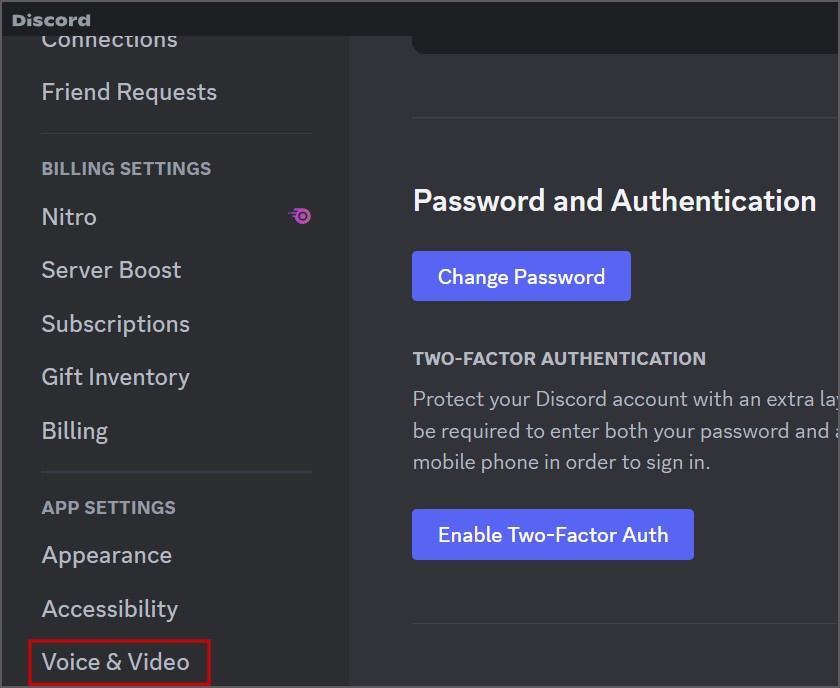
3. Прокрутите вниз и нажмите кнопку Сбросить настройки голоса.
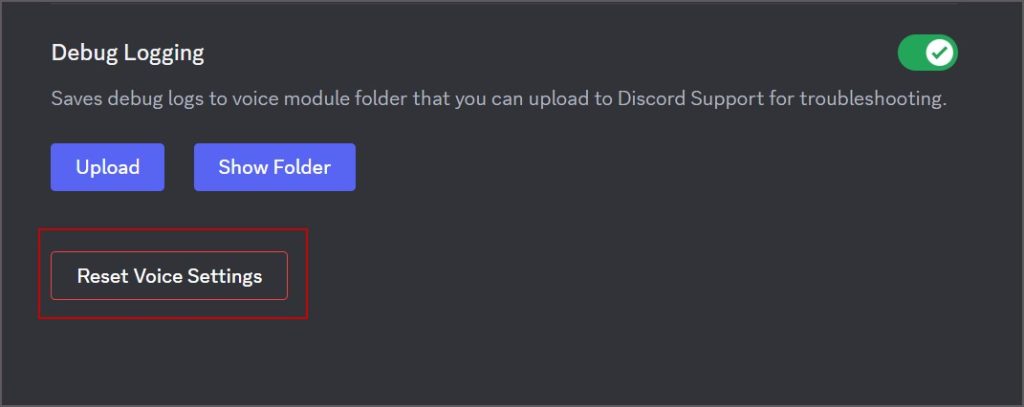
4. Нажмите кнопку ОК.
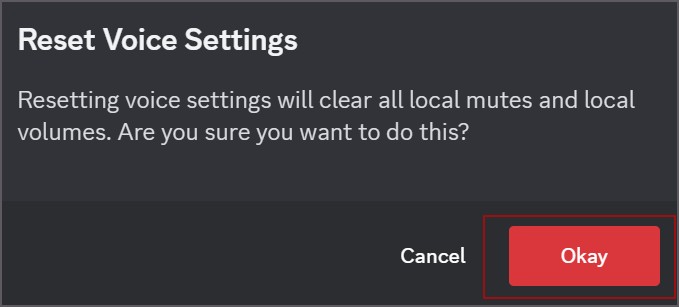
10. Сбросить сетевое подключение
После сброса настроек голоса в Discord необходимо сбросить сетевое соединение на компьютере с Windows 11. Он удалит все сетевые адаптеры, сотрет их настройки конфигурации и переустановит их при следующей перезагрузке. Вот как:
1. Нажмите клавишу Windows, введите сброс сети и нажмите Ввод.
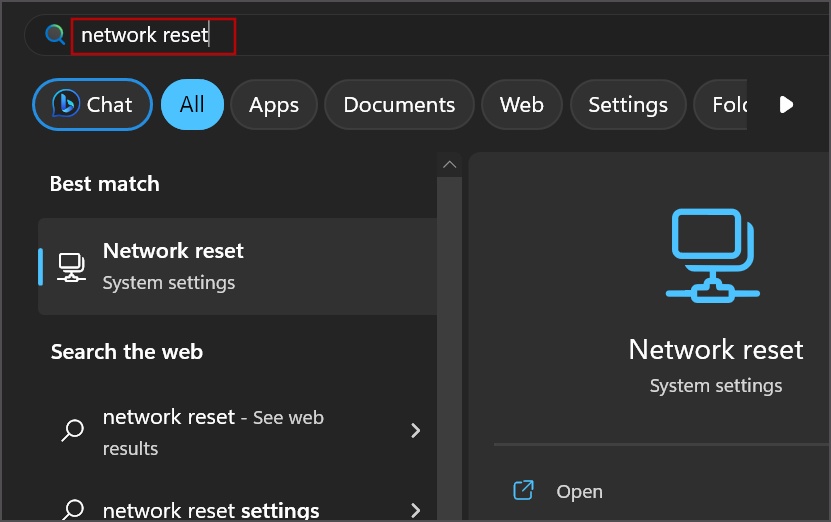
2. Нажмите кнопку Сбросить сейчас.
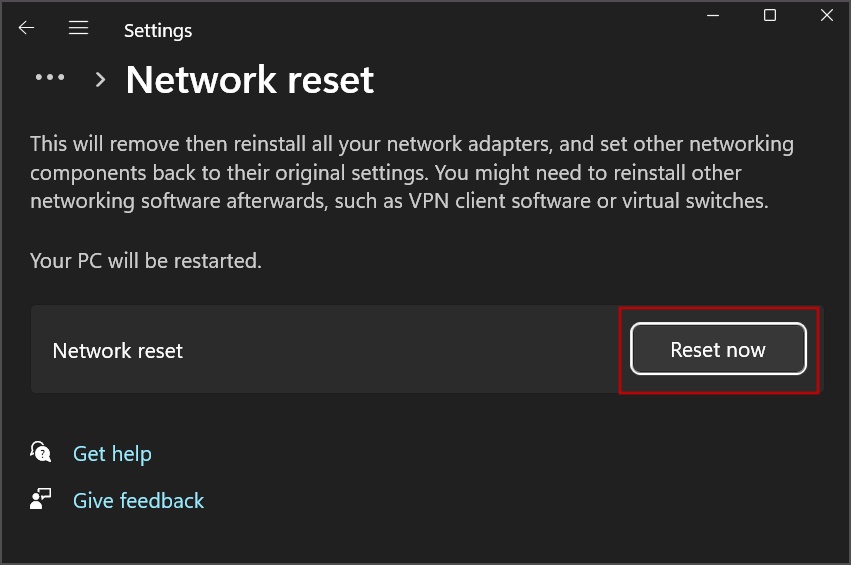
3. Перезагрузите компьютер, чтобы применить изменения, а затем повторите попытку подключения к голосовому каналу.
11. Переустановите стабильную версию Discord
Если вам по-прежнему не удается подключиться к голосовому каналу, необходимо переустановить стабильную версию Discord с официального сайта. Вот как:
1. Нажмите клавишу Windows, введите установленные приложения и нажмите Ввод.
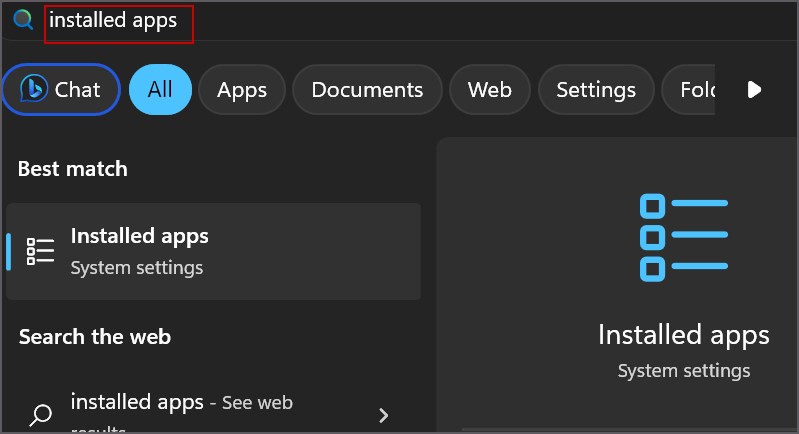
2. Нажмите кнопку три точки. Затем нажмите кнопку Удалить.
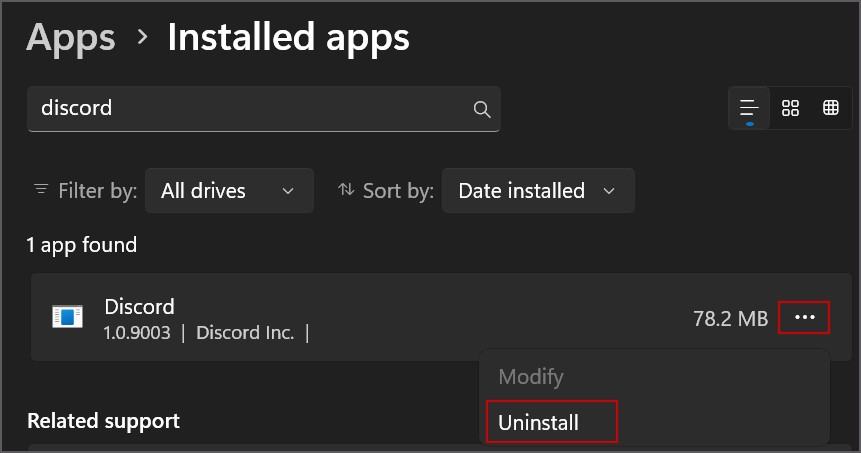
3. Теперь нажмите кнопку Удалить еще раз и следуйте инструкциям на экране, чтобы удалить приложение с вашего компьютера.
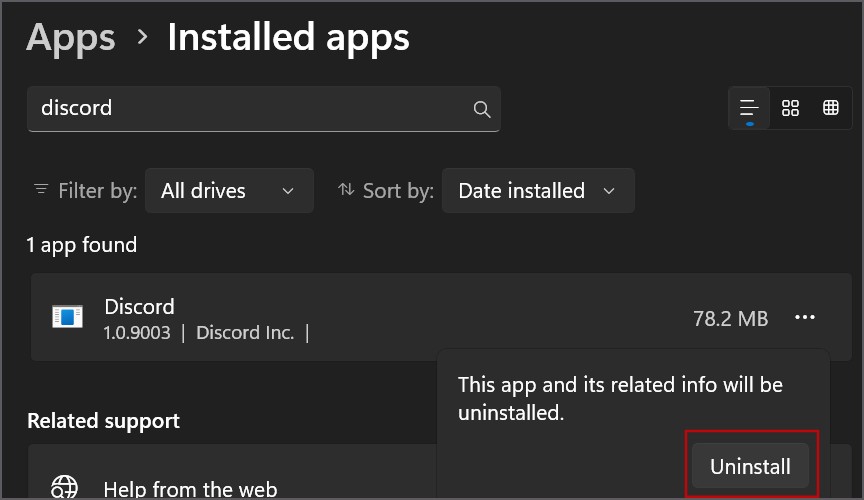
4. Посетите Дискорд сайт и загрузите последнюю версию приложения.
5. Запустите установочный файл и установите приложение на свой компьютер. Проверьте, можете ли вы получить доступ к любому голосовому каналу без ошибки.
Исправить досадную ошибку
Ошибка Discord «Нет маршрута» может помешать вам участвовать в голосовых чатах. Попробуйте предварительные исправления, а затем очистите кеш DNS. Переключитесь на DNS-сервер Google, настройте или сбросьте настройки голоса в Discord и сбросьте сетевое соединение. Наконец, переустановите приложение, чтобы устранить проблему.