Содержание
В Windows 10 и 11 имеется панель поиска, в которую встроена Кортана для голосового поиска. Но многие пользователи обнаруживают, что не могут вводить текст в строку поиска Windows 10/11, когда нажимают на нее. Причины ошибки панели поиска включают в себя сбой в работе службы или процесса, поврежденную установку Cortana и повреждение индекса поиска. Если вы столкнулись с той же проблемой, попробуйте эти исправления, чтобы решить проблему и снова заставить функцию поиска работать.
1. Перезапустите Windows Explorer и процессы Cortana
Проводник Windows и Кортана — это два важнейших процесса, необходимые для правильной работы функции поиска. Если поиск дает сбои, необходимо перезапустить эти два процесса, используя Диспетчер задач .
1. Сразу нажмите клавиши Ctrl + Shift + Esc, чтобы открыть Диспетчер задач.
2. Найдите в списке процесс Проводник Windows и щелкните его правой кнопкой мыши. Выберите параметр Перезапустить в контекстном меню.
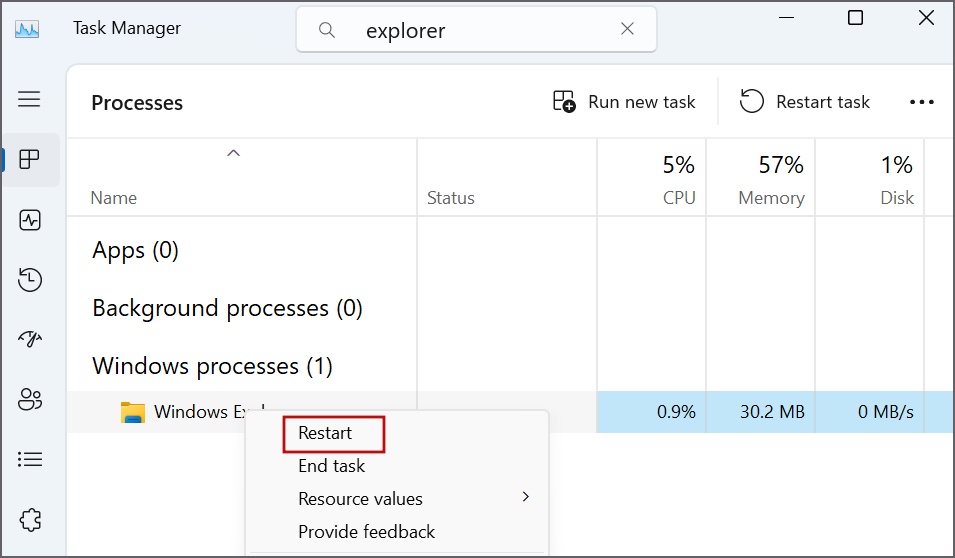
3. Теперь найдите в списке процесс Cortana и щелкните его правой кнопкой мыши. Выберите параметр Завершить задачу.
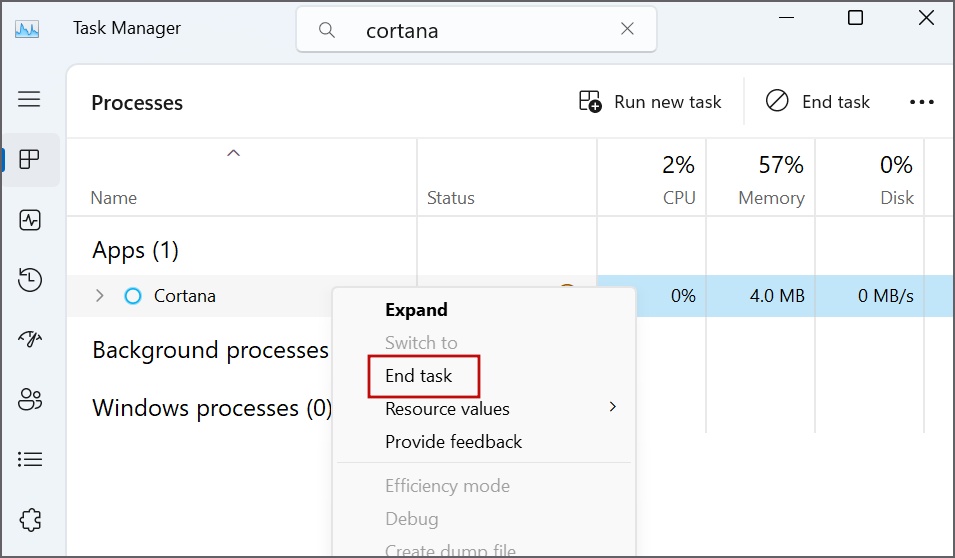
4. Закройте Диспетчер задач.
5. Нажмите клавишу Windows + C, чтобы открыть Кортану.
2. Настройте службу поиска Windows
Поиск Windows служба, не работающая из-за сбоя или отключенная, может быть еще одной причиной, по которой вы не можете вводить текст в строку поиска Windows. Вот как можно настроить сервис:
1. Нажмите клавишу Windows + R, чтобы открыть диалоговое окно «Выполнить». Введите Службы и нажмите Ввод.
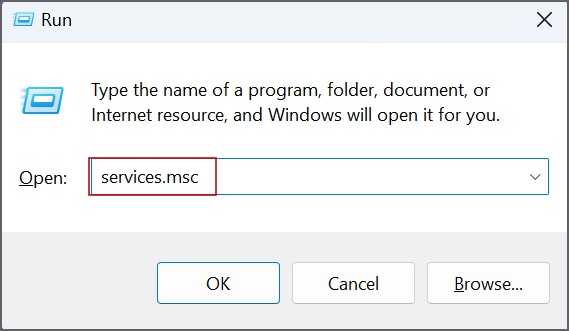
2. Найдите службу Поиск Windows и щелкните ее правой кнопкой мыши. Выберите параметр Перезапустить.
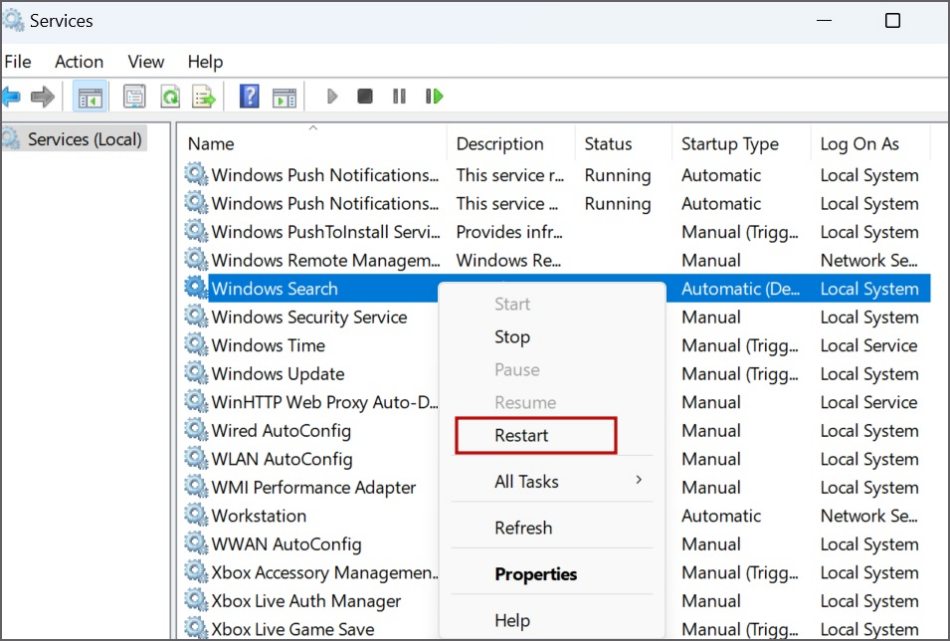
3. Закройте окно «Службы».
3. Попробуйте инструмент устранения неполадок с поиском и индексированием
Windows предлагает несколько специалисты по устранению неполадок для диагностики и исправления функций операционной системы. Вы можете использовать средство устранения неполадок поиска и индексирования Windows, чтобы обнаружить проблемы с панелью поиска.
1. Нажмите клавишу Windows + I, чтобы открыть приложение Настройки. Перейдите в раздел Устранение неполадок >Другие средства устранения неполадок.
2. Найдите средство Поиск и индексирование и нажмите кнопку Выполнить.
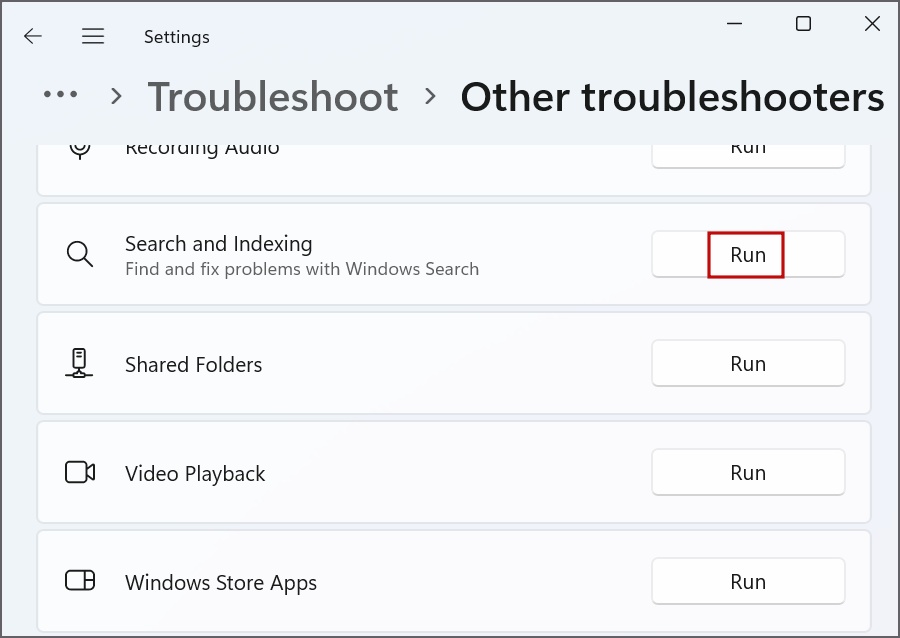
3. Установите флажок Невозможно начать поиск и просмотреть результаты. Нажмите Далее.
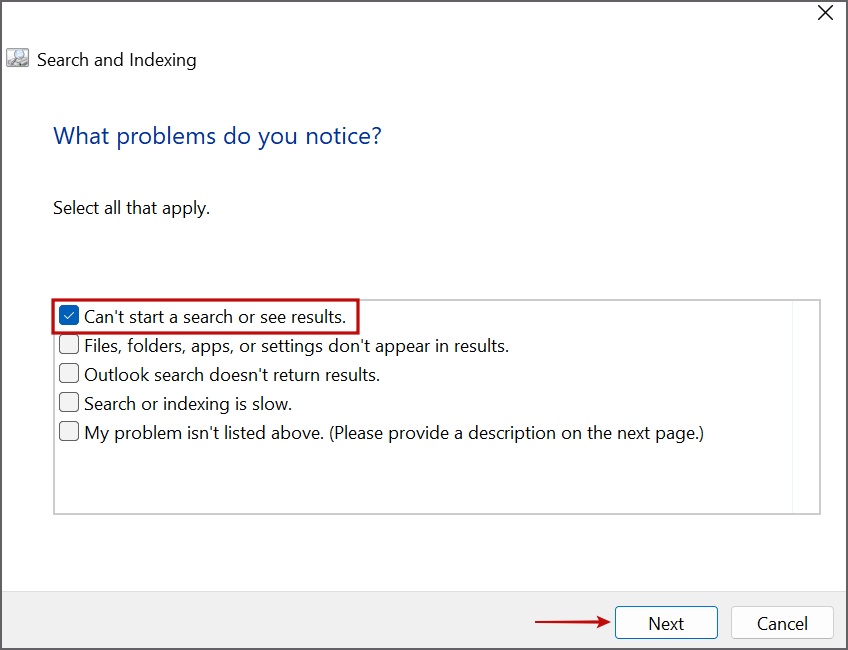
4. Подождите, пока утилита найдет и устранит проблемы с поиском. Закройте окно устранения неполадок.
4. Восстановить индекс поиска
Устаревший и поврежденный поисковый индекс может привести к неверным или медленным результатам поиска. Поскольку эта функция связана с панелью поиска, вам придется перестроить индекс вручную.
1. Нажмите клавишу Windows + R, чтобы открыть диалоговое окно «Выполнить». Введите control /name Microsoft.IndexingOptions и нажмите Enter.
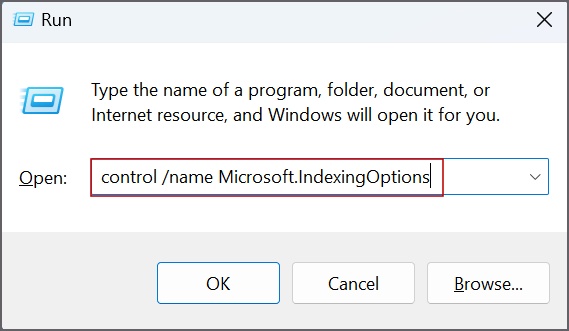
2. В окне Параметры индексирования нажмите кнопку Дополнительно.
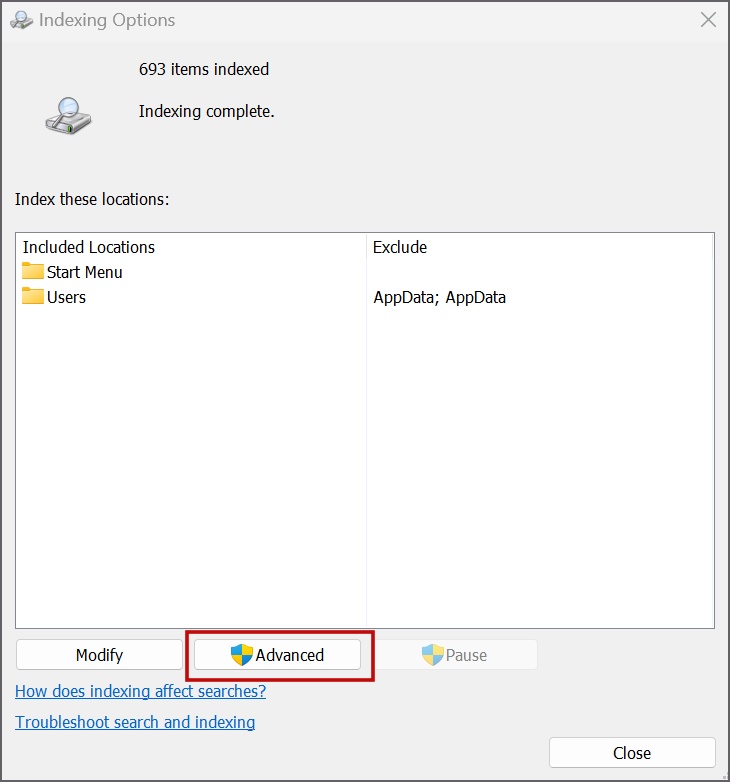
3. Перейдите в раздел Устранение неполадок. Нажмите кнопку Перестроить рядом с параметром Удалить и перестроить индекс.
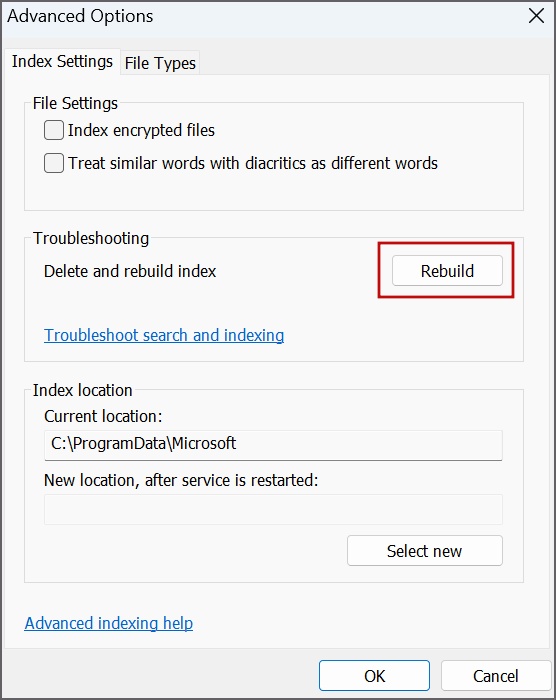
4. Вы увидите всплывающее окно. Нажмите кнопку ОК.
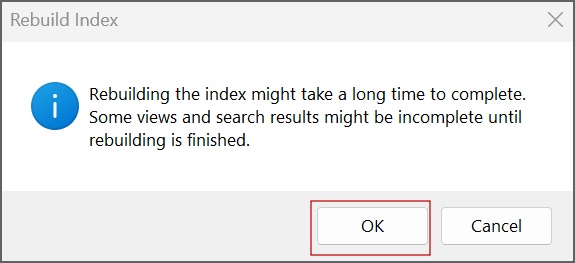
Перестроение индекса займет некоторое время. Но вы можете пользоваться компьютером, пока процесс завершится.
5. Запустите процесс CTFMON вручную
Процесс CTFMON управляет всем голосовым и текстовым вводом в Windows. Если процесс не запущен, вы не сможете ничего ввести в строку поиска Windows. Вот как запустить его вручную:
1. Нажмите клавишу Windows + R, чтобы открыть диалоговое окно «Выполнить». Введите ctfmon.exe и нажмите Enter. сильный>.
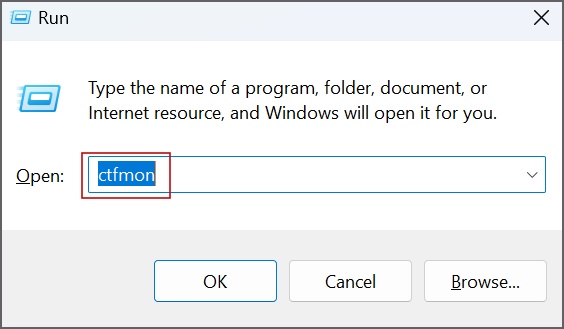
Вы не увидите всплывающих сообщений. Утилита ctfmon просто запустится в фоновом режиме.
6. Запустите сканирование SFC и DISM
SFC и DISM — это встроенные системные инструменты, которые могут помочь вам исправить поврежденные системные файлы и заменить их, а также обслуживать хранилище компонентов Windows. Вы должны запускать эти сканирования одно за другим и иметь доступ к Интернету. Повторите следующие шаги:
1. Откройте Командная строка с правами администратора на своем компьютере.
2. Введите следующую команду и нажмите Enter:
DISM.exe /Online /Cleanup-image /Restorehealth3. После этого введите следующую команду и нажмите Enter:
sfc /scannowЭти два сканирования займут много времени.
7. Перерегистрировать системные приложения
Если панель поиска или любое другое системное приложение не работает должным образом, вы можете зарегистрировать все системные приложения за один раз с помощью команды PowerShell. Он удалит, а затем добавит все системные приложения на ваш компьютер. Вот как это сделать:
1. Нажмите клавишу Windows + R, чтобы открыть диалоговое окно «Выполнить». Введите powershell и нажмите клавиши Ctrl + Shift + Enter.
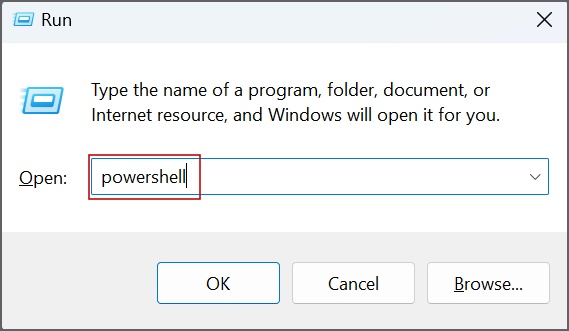
2. Появится окно «Контроль учетных записей». Нажмите кнопку Да.
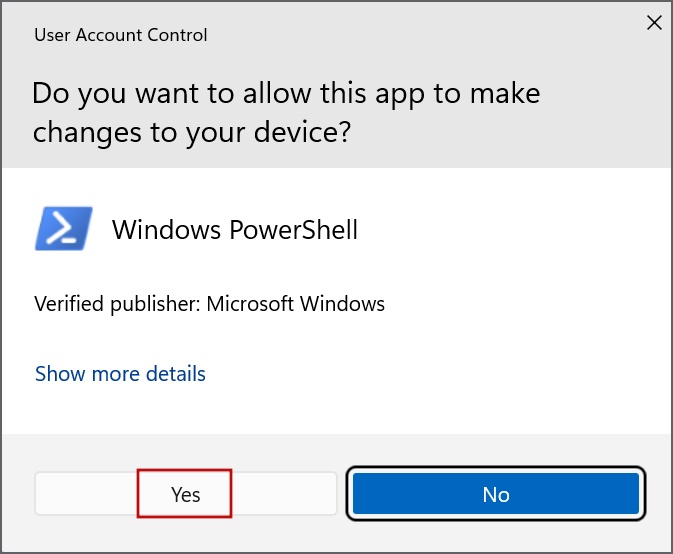
3. Введите следующую команду и нажмите Enter, чтобы выполнить ее:
Get-AppXPackage -AllUsers |Where-Object {$_.InstallLocation -like "SystemApps"} | Foreach {Add-AppxPackage -DisableDevelopmentMode -Register "$($_.InstallLocation)\AppXManifest.xml"}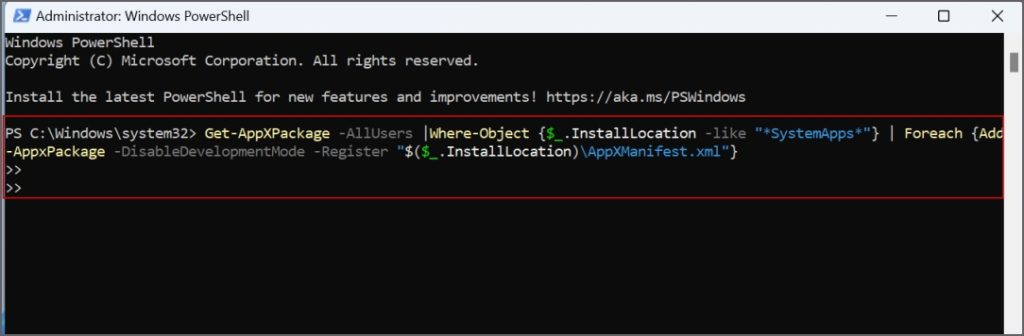
4. Закройте окно PowerShell.
8. Переустановите Кортану
Все еще не можете ввести текст в строке поиска Windows? Многие пользователи удалили Cortana, что позволило им снова вводить текст в строку поиска Windows. Это потому, что Кортана и Поиск интегрированы. Вы не можете удалить Cortana с помощью приложения «Настройки», поэтому вместо этого вам придется использовать команду PowerShell.
1. Откройте PowerShell с правами администратора, как вы это делали на предыдущем шаге.
2. Введите следующую команду и нажмите Enter, чтобы выполнить ее:
Get-AppXPackage -Name Microsoft.Windows.Cortana | Foreach {Add-AppxPackage -DisableDevelopmentMode -Register "$($_.InstallLocation)\AppXManifest.xml"}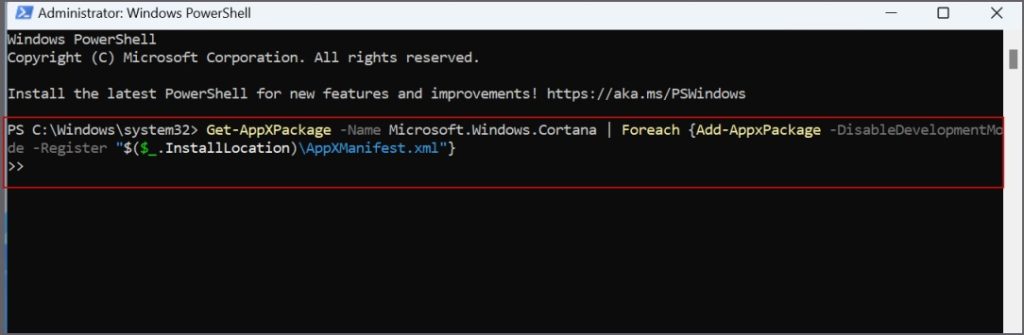
3. Закройте окно PowerShell. Перезагрузите компьютер и проверьте, работает ли панель поиска.
9. Используйте восстановление системы
Если все вышеперечисленные методы закончились неудачно, вы можете использовать Восстановление системы, чтобы вернуться к последней удачной конфигурации. Таким образом, вы сможете избежать перезагрузка вашего ПК с Windows .
1. Откройте диалоговое окно «Выполнить», введите rstrui.exe и нажмите Enter.
15 с>
2. Нажмите кнопку Далее. Выберите подходящую точку восстановления и следуйте инструкциям на экране, чтобы применить точку восстановления.
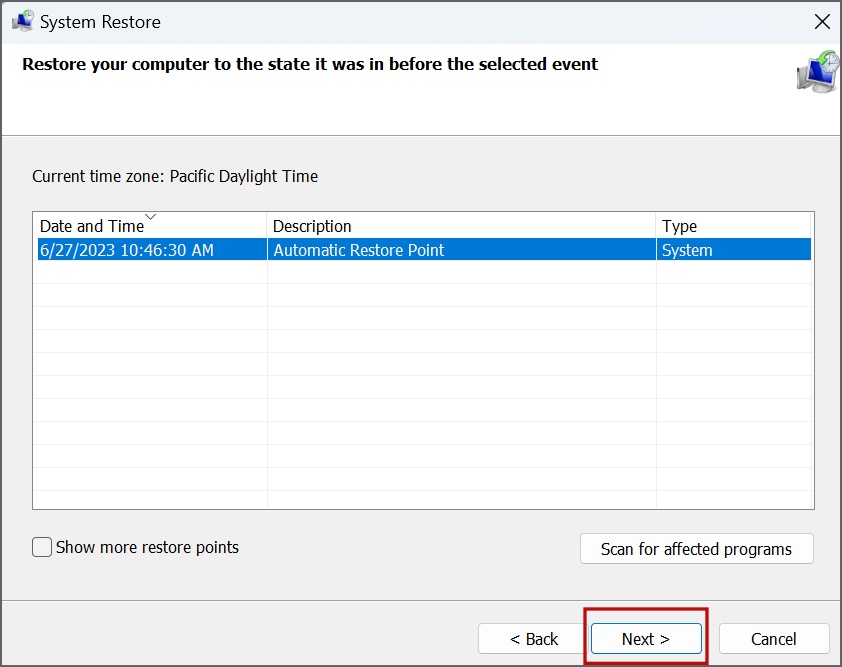
3. Ваш компьютер перезагрузится, чтобы изменения вступили в силу.
10. Попробуйте PowerToys
Если вы по-прежнему не можете печатать в строке поиска Windows, просто установите новую, более мощную.
PowerToys — это бесплатное приложение Microsoft с открытым исходным кодом. Он обогатит ваш компьютер Windows рядом функций, включая мощную и универсальную панель поиска. Другие функции включают извлечение текста из любого места на лету , найти, где находится указатель мыши на экране и пакетное переименование нескольких файлов за один раз.
Заставьте панель поиска снова работать
Поиск — важная функция. Это снижает вашу производительность, когда вы не можете печатать в строке поиска Windows 10/11. Начните с перезапуска проводника Windows и службы поиска. После этого запустите средство устранения неполадок поиска и индексирования и перестройте индекс поиска. Наконец, перерегистрируйте системные приложения, переустановите Кортану или воспользуйтесь восстановлением системы.
Знаете ли вы, что теперь вы можете установите для поиска Windows значение Google Search ? Попробуйте, это весело и продуктивно.
