Содержание
Знаете ли вы, что в вашем MacBook Air M1 нет активной системы охлаждения, такой как вентилятор? MacBook спроектирован энергоэффективным и выделяет мало тепла. Тем не менее, он все равно перегревается и иногда сильно нагревается, в основном из-за интенсивных задач или рабочей нагрузки. Более того, общий тонкий и компактный дизайн MacBook Air оставляет меньше места для рассеивания тепла, что приводит к перегреву. Мы составили список всех мер и методов устранения перегрева MacBook Air M1.
1. Уменьшите многозадачность
Вам необходимо немного снизить нагрузку на MacBook Air. Несмотря на то, что это высокоэффективная система, многозадачность и одновременная работа с несколькими программами могут привести к перегреву MacBook.
Лучший способ — закрыть неиспользуемые вкладки браузера и неактивное программное обеспечение, над которым вам, возможно, в данный момент не нужно работать. Например, посмотрите, сколько приложений, открытых в вашей системе, в настоящее время находятся в доке. Если это выглядит примерно так, вам нужно закрыть несколько из них, чтобы дать вашему Mac передохнуть.

Не все приложения одинаковы. Некоторые приложения тяжелые и требуют больше системных ресурсов, например Steam, и редакторов изображений, таких как Photoshop.
2. Проверьте фоновые процессы
Если закрытие ресурсоемких приложений не решает проблему перегрева MacBook Air M1, возможно, проблема связана с приложением или фоновым процессом, потребляющим максимум Мощность процессора .
С помощью Activity Monitor давайте оценим процессы, которые могут вызывать перегрев MacBook Air M.
1. Нажмите Command + пробел на клавиатуре, чтобы открыть поиск Spotlight.
2. Введите Активность в поле поиска и откройте Монитор активности
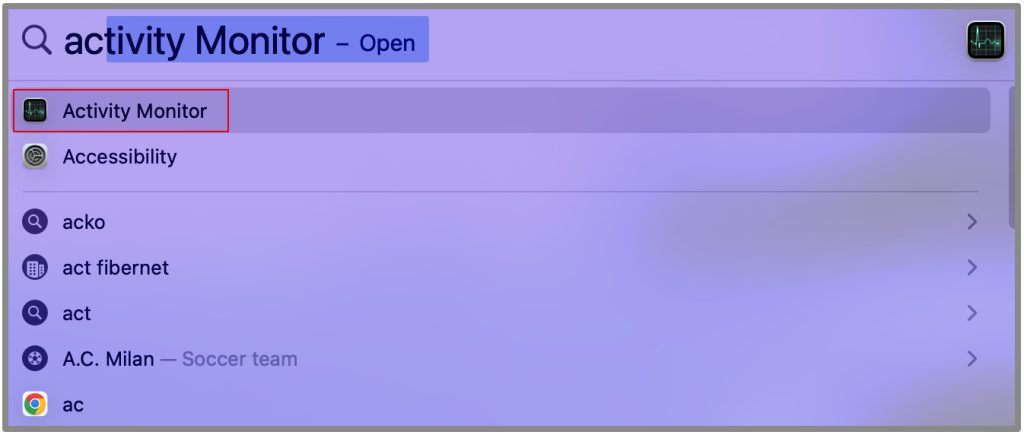
3. Нажмите ЦП в верхней строке меню.
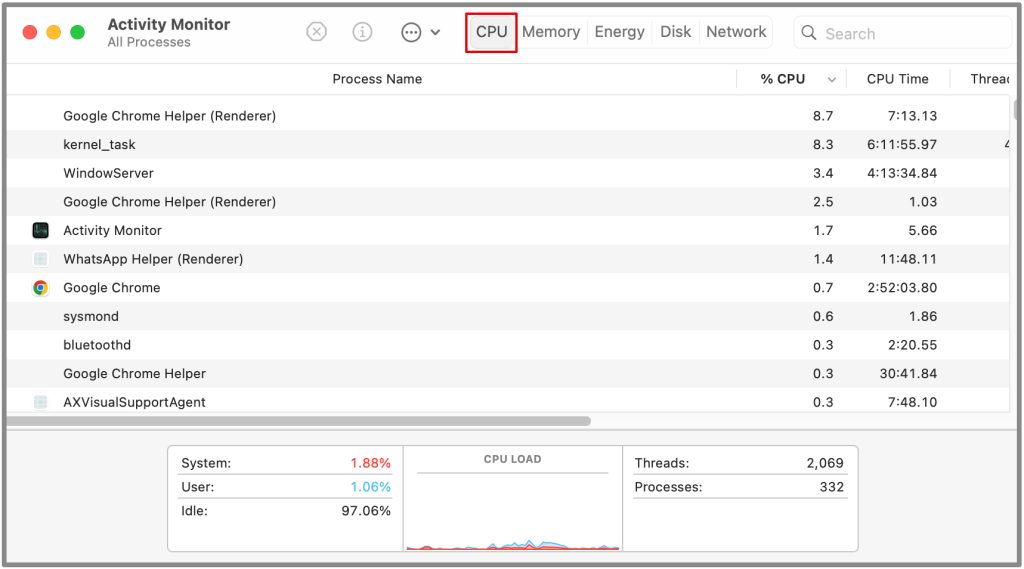
4. Проверьте столбец %CPU, чтобы увидеть ресурсоемкие процессы.
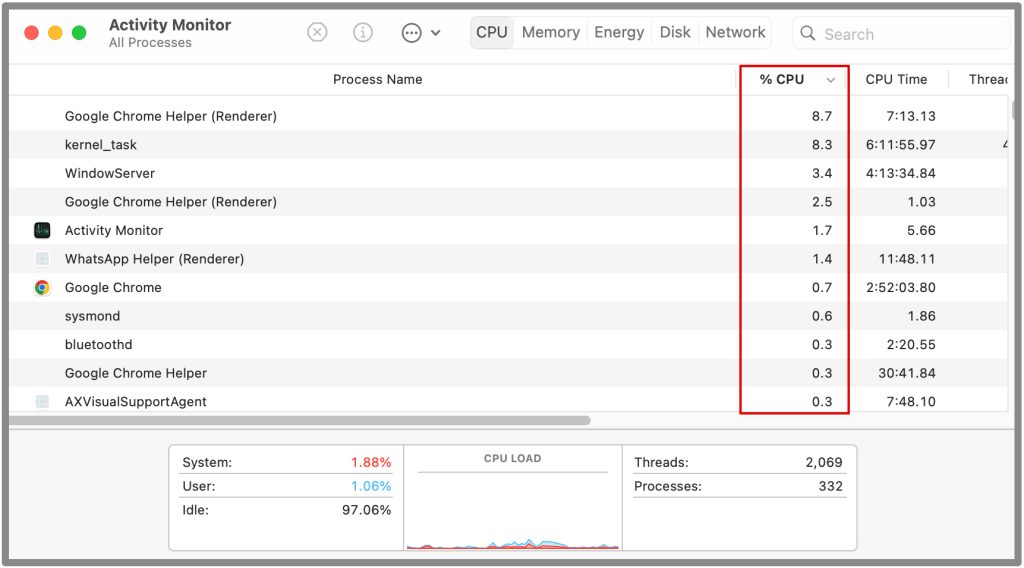
Список также может состоять из фоновых действий, отвечающих за бесперебойную работу системы. Следовательно, убедитесь, что вы не закрываете эти процессы. Хорошее практическое правило: если вы не узнаете приложение или процесс или не понимаете, что они делают, лучше оставьте их в покое.
5. Проверьте вкладку Энергия.
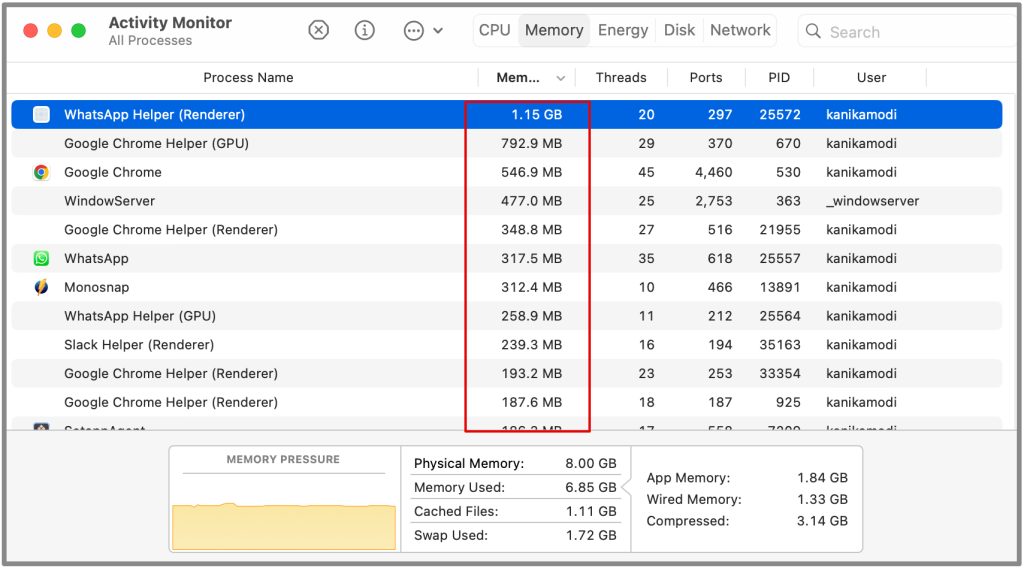
A;поэтому проверьте также вкладку Память в строке меню.
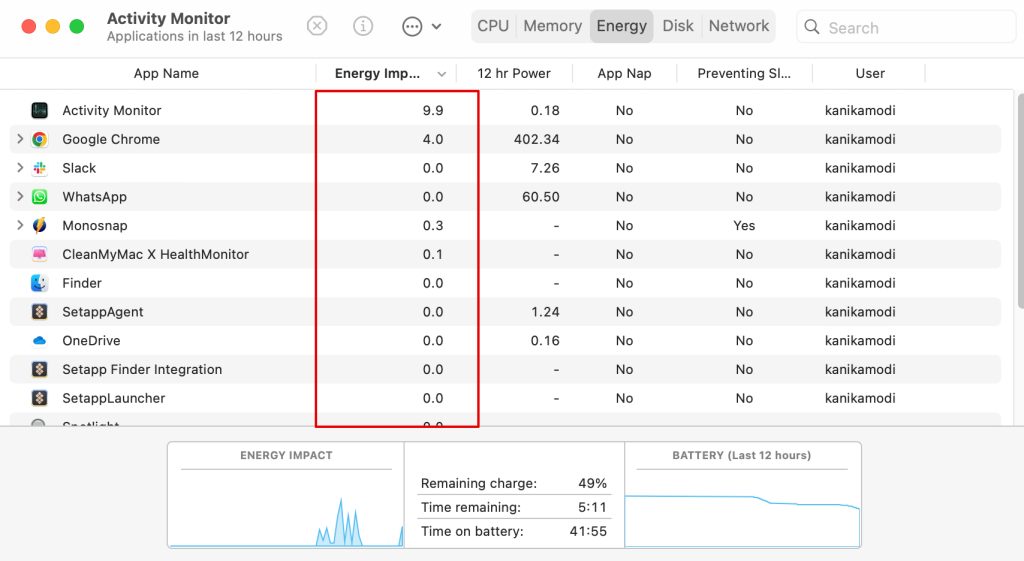
После того, как вы проанализировали все эти аспекты, вы можете выбрать процессы, которые потребляют максимальную мощность, энергию или память, и выйти из процесса.
6. Нажмите на процесс и выберите (x) вверху.
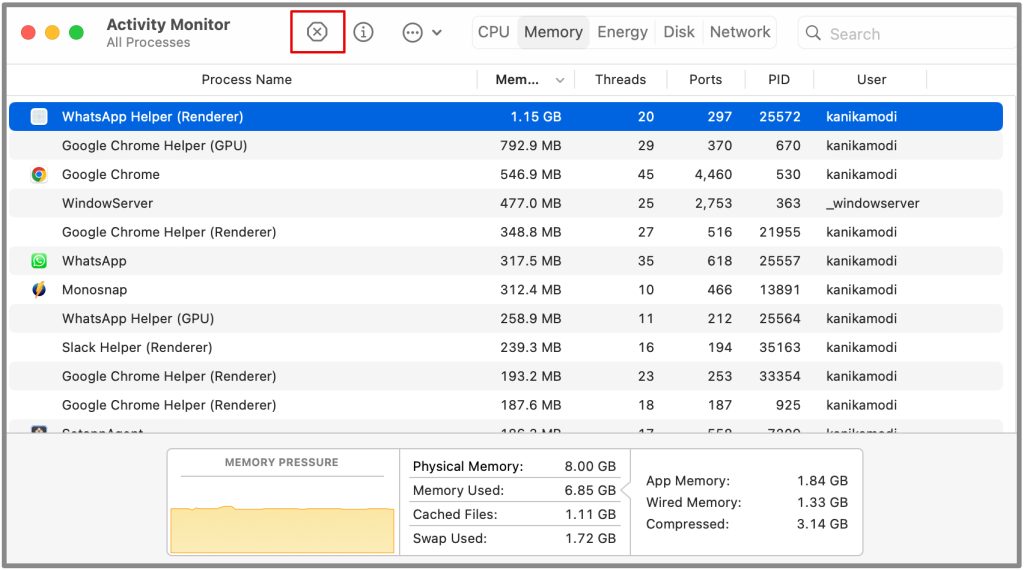
7. Выберите Выход, чтобы остановить процесс.
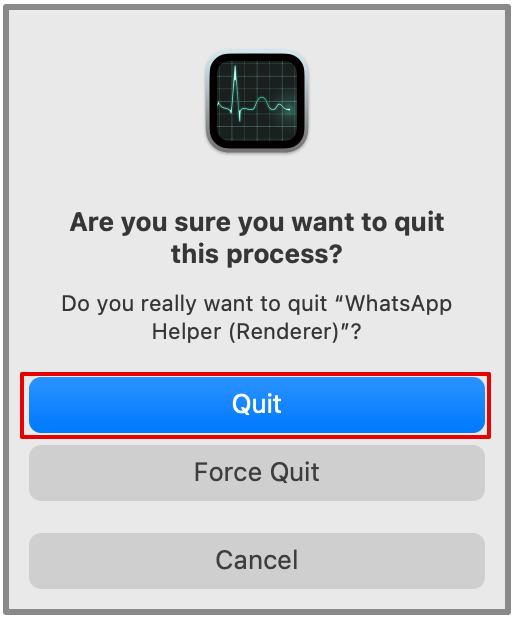
Теперь закройте монитор активности и подождите некоторое время, чтобы проверить, остынет ли система.
3. Сбросить SMC
SMC или контроллер управления системой отвечает за управление питанием и температурой вашего MacBook Air. Следовательно, сброс SMC может помочь, если у вас возникли проблемы, связанные с температурой.
Вот как вы можете это сделать.
Учитывая, что ваш MacBook Air M1 нагревается и это Mac с кремниевым чипом Apple, вам просто нужно перезагрузить систему. Если вы не уверены, у нас есть руководство, которое поможет вам узнайте системные характеристики вашего MacBook в кратчайшие сроки.
1. Перейдите в меню Apple в верхнем левом углу рабочего стола.
2. В раскрывающемся меню выберите Завершить работу.
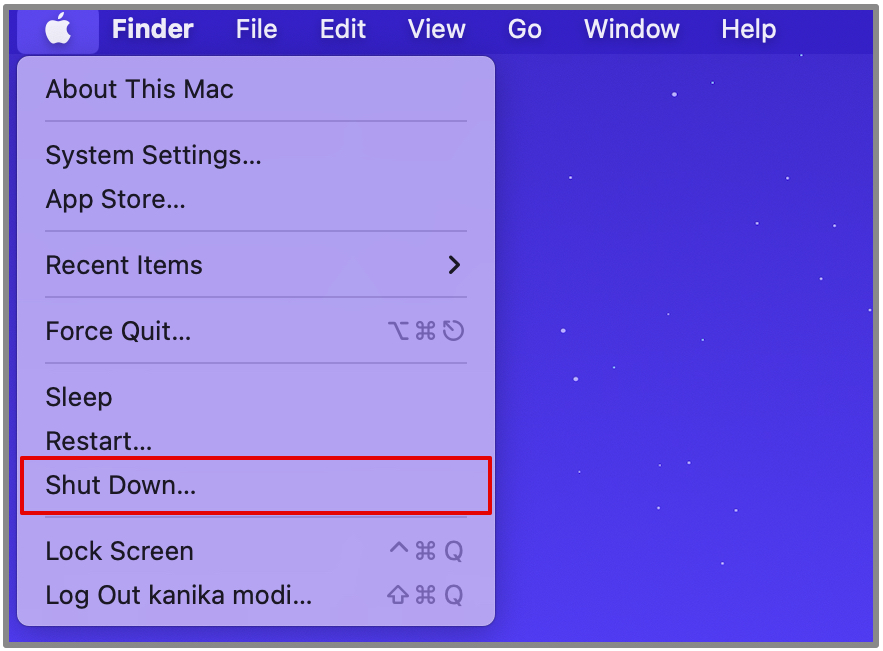
Держите крышку закрытой и выключите систему не менее 30 секунд. Нажмите кнопку Питание еще раз, чтобы запустить систему
4. Обновите macOS
Apple часто выпускает обновления, улучшающие производительность и управление температурным режимом. Следовательно, вам необходимо убедиться, что ваша macOS обновлена.
Если вы не уверены, выполните следующие действия, чтобы проверить и обновить систему .
Перед обновлением обязательно сохраните всю свою работу.
1. Перейдите в Меню Apple в верхнем левом углу рабочего стола.
2. Нажмите Настройки системы
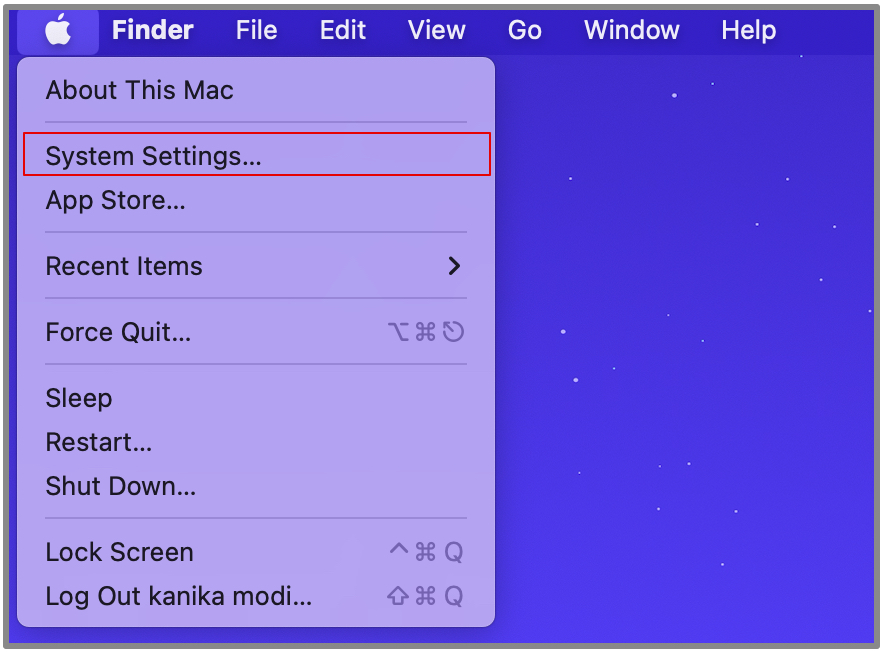 .
.
3. Перейдите в раздел Общие на левой боковой панели.
4. Нажмите Обновление программного обеспечения справа.
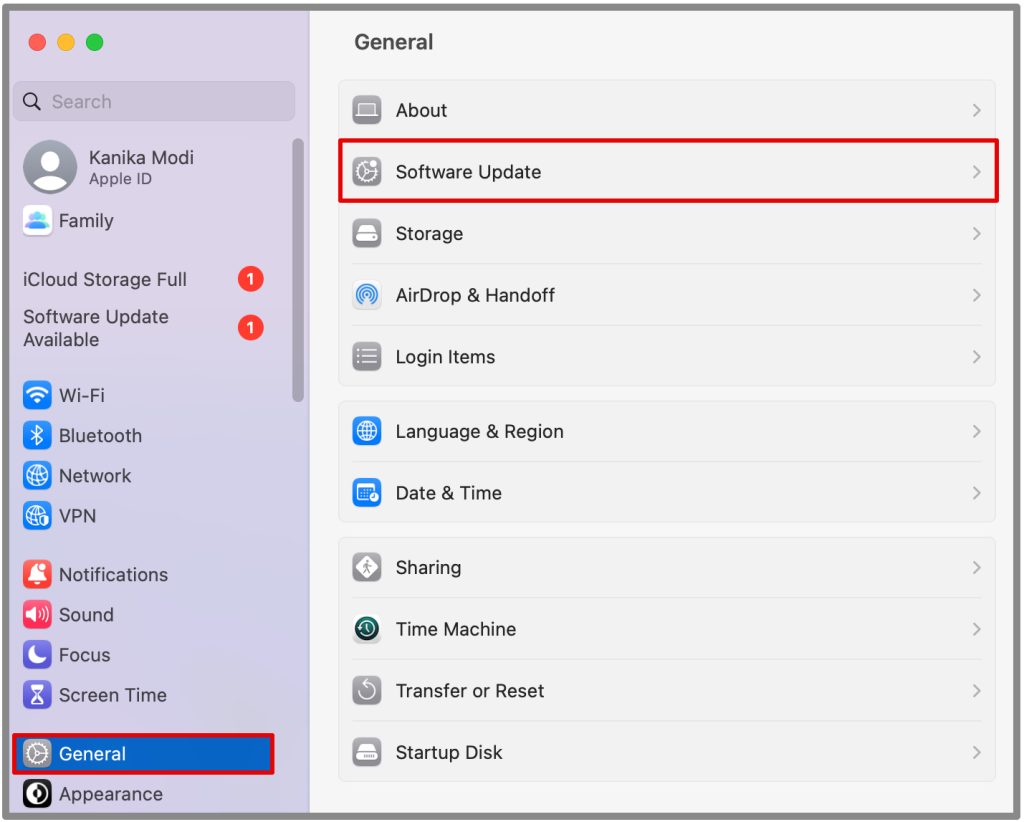
5. Подождите, пока система проверит наличие обновлений.
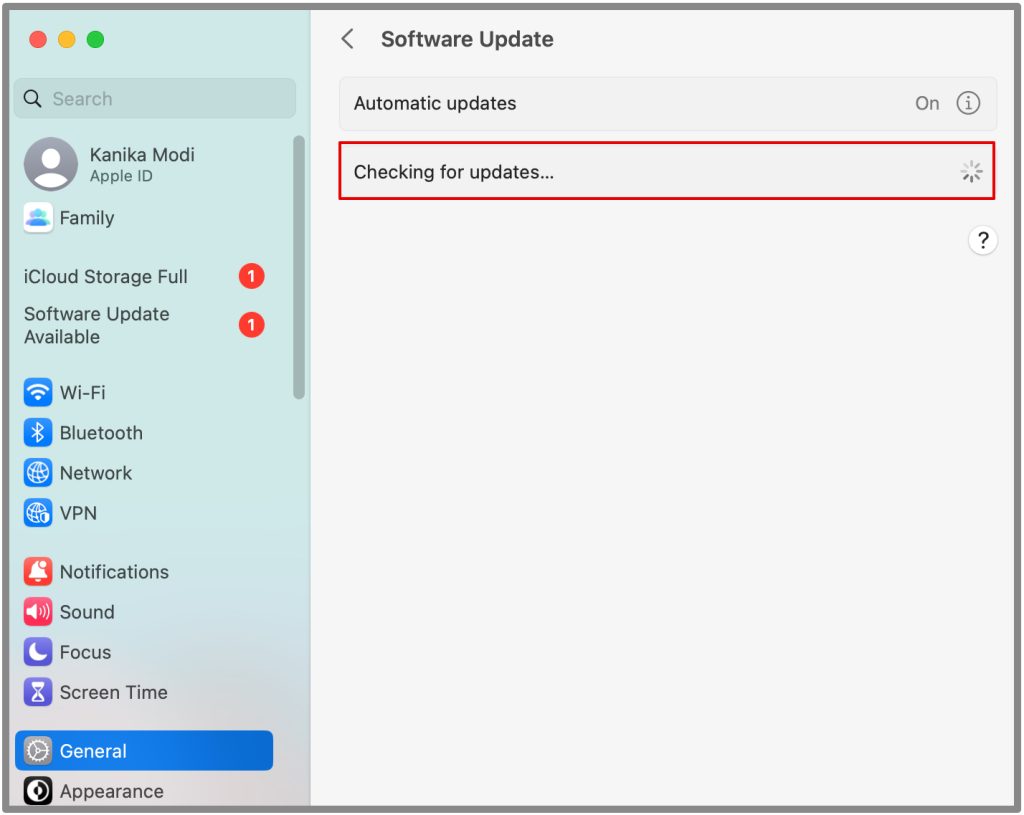
6. Выберите Обновить сейчас
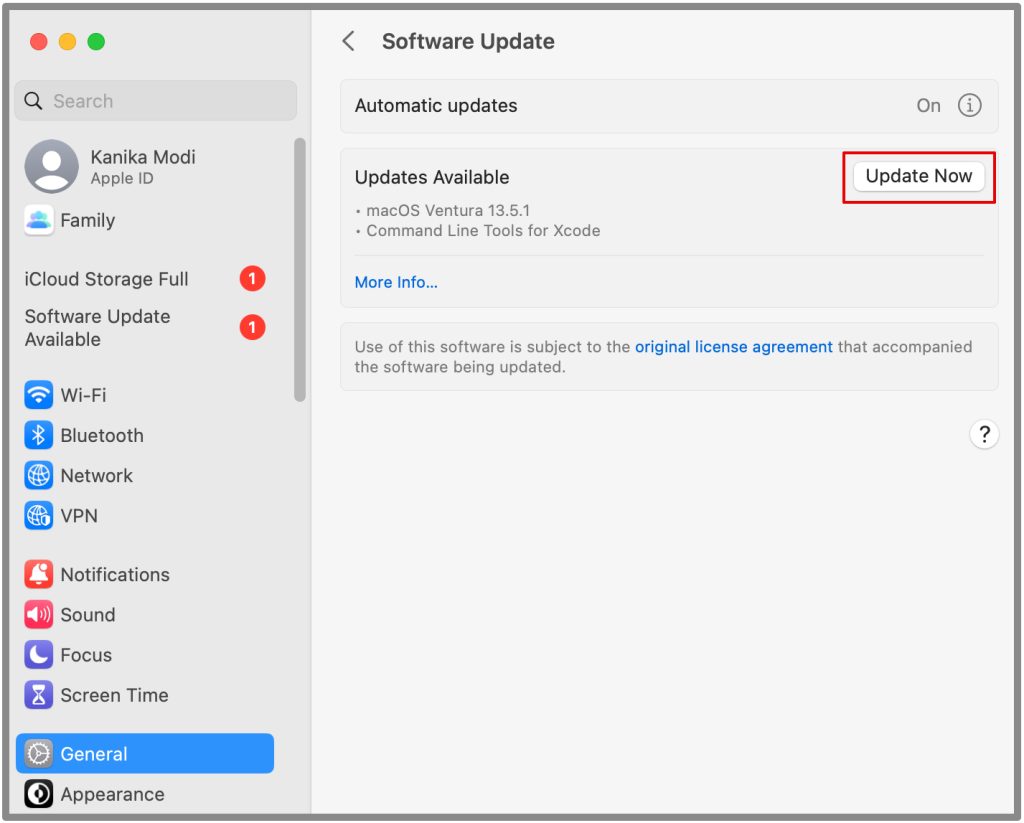
Mac начнет обновление и перезагрузится, чтобы сохранить все внесенные в него изменения. Дождитесь завершения процесса и приступайте к работе.
5. Внешнее охлаждение
Если ни один из вышеперечисленных методов вам не подходит, попробуйте внешнее охлаждение. Ну, во-первых, убедитесь, что окружающая среда не слишком горячая и другие устройства на столе не нагревают систему.
Поскольку MacBook Air M1 имеет безвентиляторную конструкцию без каких-либо вентиляционных отверстий, в нем используется пассивная конструкция охлаждения. В MacBook Air используется пассивная система охлаждения, отводящая тепло с помощью внутреннего радиатора.

Хотя вы не можете напрямую улучшить поток воздуха, внешняя охлаждающая подставка все равно может быть полезна в определенных ситуациях. Охлаждающая подставка удерживает поверхность под кулером MacBook Air, что может косвенно способствовать рассеиванию части тепла, выделяемого устройством.
6. Снимите чехол/крышку
Многое зависит от дизайна и материала чехла или чехла, который вы используете. Если корпус или крышка изготовлены из материалов, которые плохо проводят тепло, они могут удерживать тепло внутри MacBook. Следовательно, лучше всего снять корпус и крышку, чтобы проверить, не является ли это причиной перегрева MacBook Air.
7. Обратитесь в службу поддержки Apple
Если вам кажется, что ничего не работает, самое время отнести ваш Mac в сертифицированный сервисный центр. Вы также можете пообщаться с руководитель службы поддержки клиентов в чате и объяснить им все свои проблемы.
У меня возникло несколько проблем с продуктами Apple, и онлайн-поддержка клиентов Apple успешно помогла мне на каждом этапе.
Сохраняйте спокойствие!
Проблемы с перегревом MacBook Air M1 встречаются часто, но их легко исправить. Все, что вам нужно сделать, это просто закрыть десятки вкладок и приложений, которые вы использовали одновременно.
Однако, если вам ничего не помогает, отнесите MacBook в сервисный центр Apple, чтобы проверить наличие внутренних проблем с оборудованием, например с аккумулятором.
