Содержание
Discord регулярно получает обновления, но некоторые пользователи сталкиваются с проблемой, из-за которой Discord зависает на экране проверки обновлений, как навсегда. Таким образом, они не могут обновить свой клиент, чтобы получить доступ к новым функциям и исправлениям ошибок. Причинами этой ошибки являются проблемы с сетью, назойливый VPN, проблемы с сервером и проблемы с существующей установкой. Попробуйте эти исправления, чтобы решить проблему с обновлением в Discord.
1. Проверьте свое сетевое соединение
Поскольку клиенту Discord требуется подключение к Интернету для проверки и загрузки новых обновлений, сначала проверьте ваше сетевое соединение . Откройте веб-сайт в браузере на своем ПК или запустите веб-приложение, чтобы проверить, есть ли на ПК активное подключение к Интернету или нет.
Вам также необходимо перезагрузить маршрутизатор , чтобы очистить кэш маршрутизатора и заставить его восстановить соединение с интернет-провайдером. После этого перезагрузите компьютер и снова подключите его к Интернету. Запустите Discord и проверьте, может ли он проверять и загружать обновления сейчас.
2. Проверьте серверы Discord
Если Дискорд-серверы находятся на обслуживании, приложение не сможет получить доступ к последнему обновлению и будет зависать на экране проверки. Вы можете проверить сбой сервера Discord, используя официальная страница статуса . Однако иногда это не столь распространенный сбой, и для его уведомления может потребоваться некоторое время. Вы можете посетить сторонние сайты, такие как Детектор Дауна , чтобы проверить последние отчеты о сбоях в работе сервера Discord.
3. Запустите Discord от имени администратора
Отсутствие привилегий также может привести к проблемам с проверкой и загрузкой обновлений в приложении Discord. Итак, закройте Discord с помощью Диспетчер задач и перезапустите его с правами администратора. Вот как это сделать:
1. Нажмите одновременно клавиши Ctrl + Shift + Esc, чтобы открыть диспетчер задач.
2. Найдите приложение Discord в списке и щелкните его правой кнопкой мыши. Выберите параметр Завершить задачу.
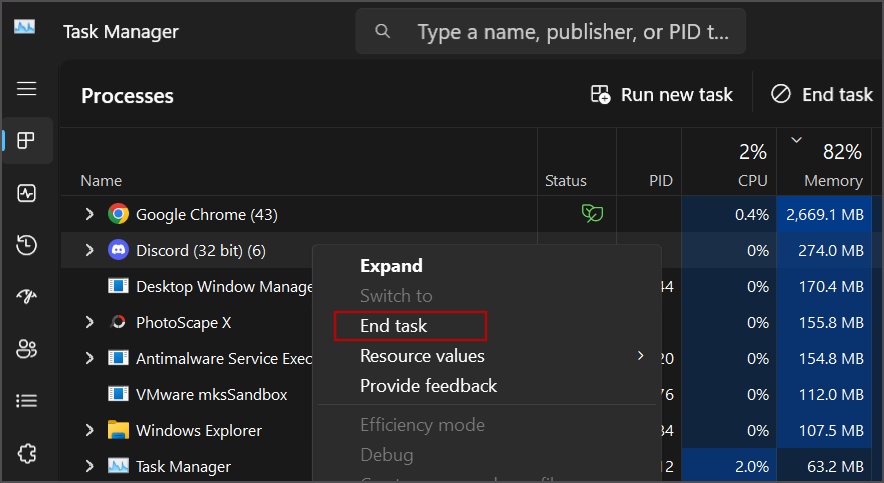
3. Нажмите клавишу Windows, введите Discord и выберите параметр Запуск от имени администратора.
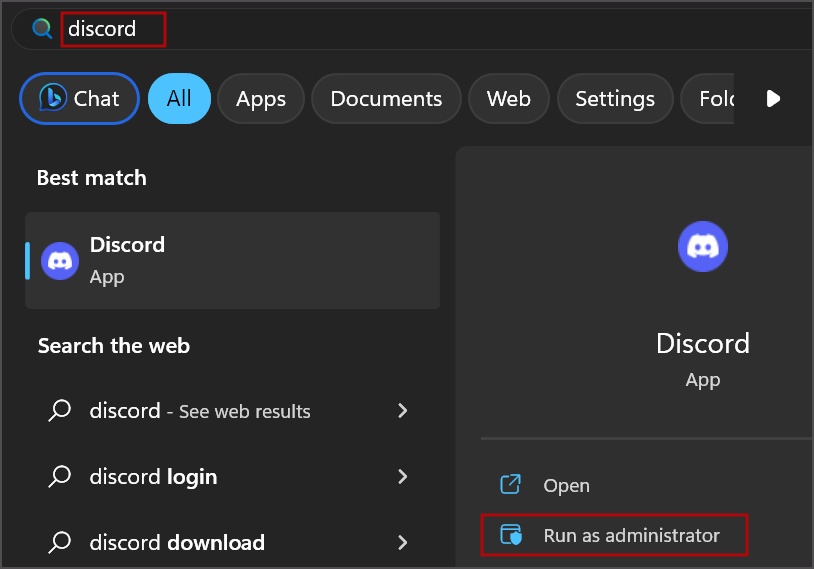
4. Откроется окно контроля учетных записей пользователей. Нажмите кнопку Да.
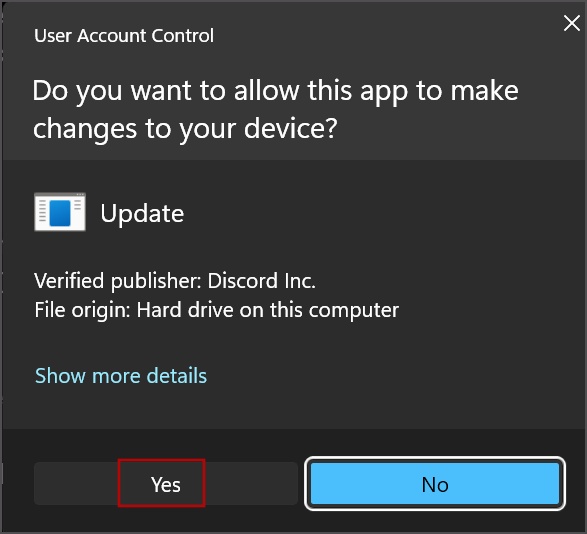
4. Отключите VPN на время
VPN сервисы также могут мешать установлению соединений и вызывать зависание Discord при проверке обновлений. Итак, отключите VPN-соединение на некоторое время. Вот как это сделать:
1. Перейдите в правую часть панели задач и нажмите кнопку стрелка, чтобы развернуть значки на панели задач.
2. Нажмите правой кнопкой мыши приложение VPN и выберите параметр Отключить.
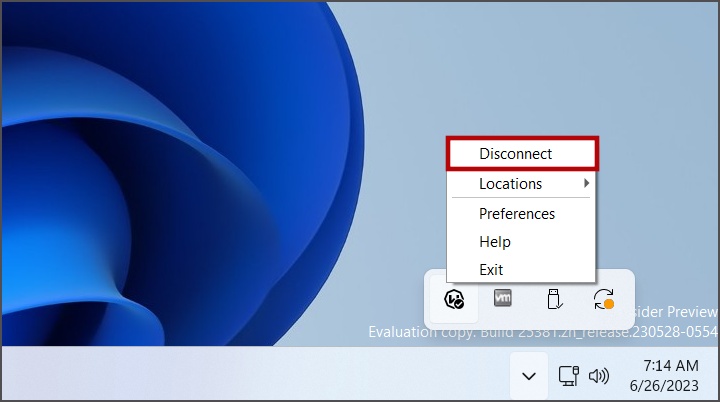
Большинство VPN-приложений расположены в области значков на панели задач для облегчения доступа, и вы можете отключить их оттуда. Если вы используете VPN-подключение вручную, вы можете отключить его с помощью приложения «Настройки».
5. Отключить антивирусную программу
Чрезмерная защита антивирусные программы может помешать приложениям подключаться к Интернету и загружать дополнительные данные. Поэтому вам необходимо временно отключить его и проверить, может ли приложение Discord проверять и загружать обновления. Вот как это сделать:
1. Нажмите клавишу Windows, введите Защита от вирусов и угроз и нажмите Ввод.
4 с>
2. Перейдите в раздел Настройки защиты от вирусов и угроз. Нажмите кнопку Управление настройками.
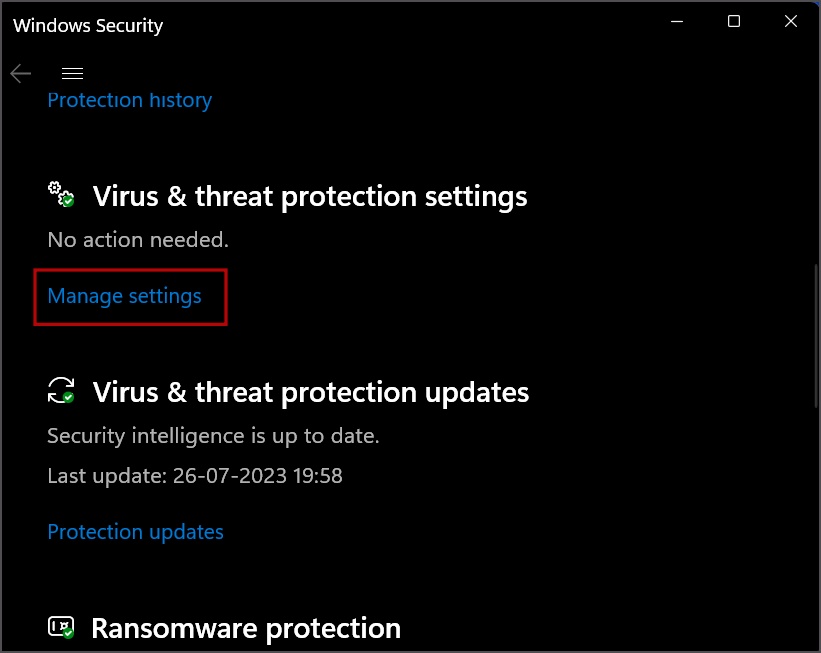
3. Нажмите переключатель под параметром Защита в режиме реального времени.
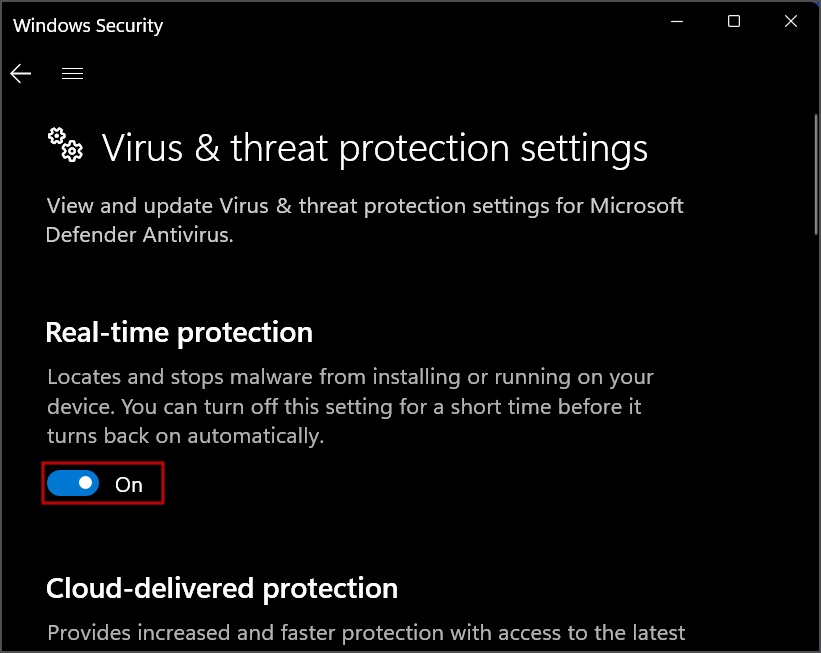
4. Откроется окно контроля учетных записей пользователей. Нажмите кнопку Да, чтобы отключить постоянную защиту.
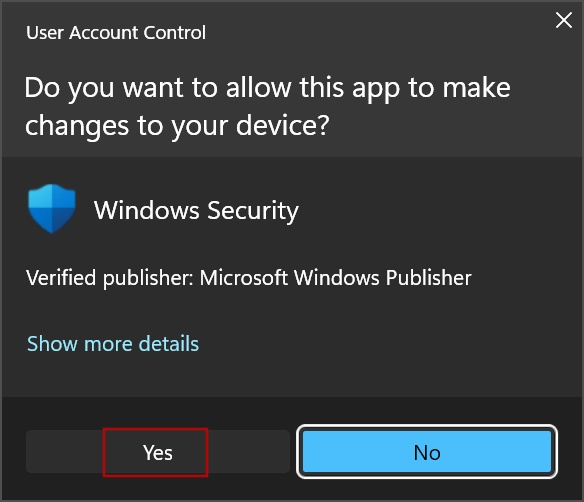
5. Закройте приложение «Безопасность Windows».
6. Удалите папку AppData Discord
Поврежденное содержимое папки AppData также может помешать Discord проверять и загружать обновления. Итак, вы должны удалить эту папку и заставить Discord воссоздать ее заново. Выполните следующие шаги:
1. Сначала закройте приложение Discord с помощью диспетчера задач.
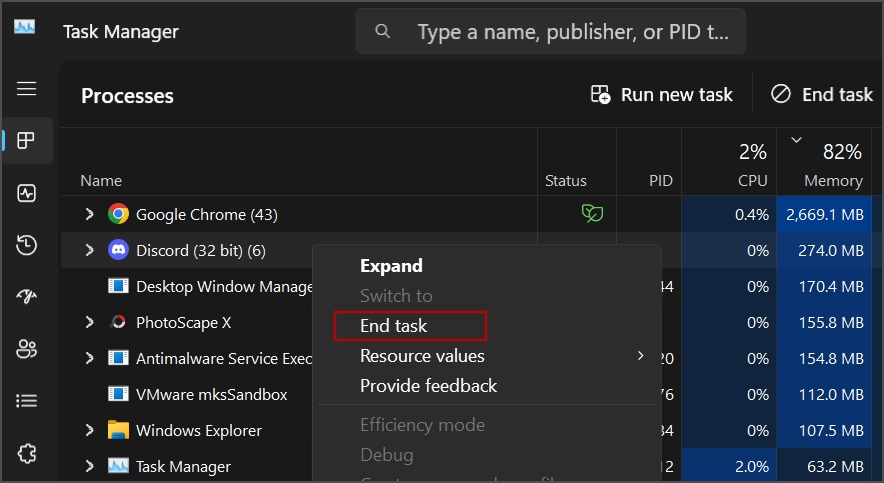
2. Нажмите клавишу Windows + R, чтобы открыть диалоговое окно «Выполнить». Введите %localappdata% в текстовое поле и нажмите Ввод.
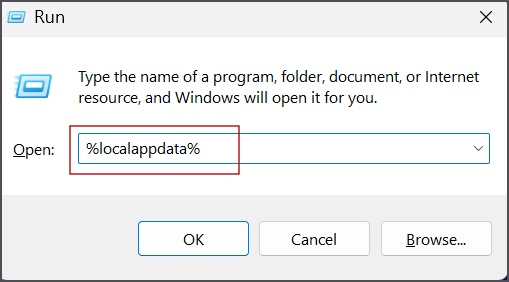
3. Щелкните правой кнопкой мыши папку Discord. Нажмите значок Удалить.
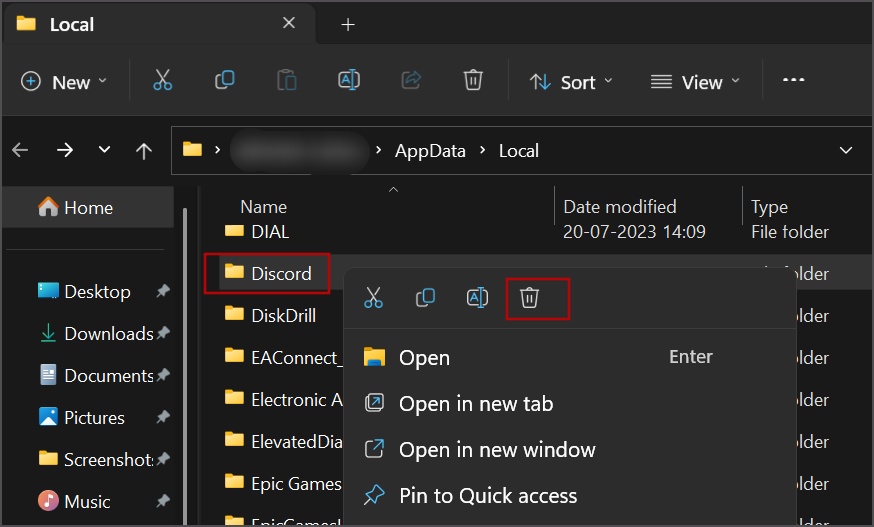
4. Перезапустите Discord с правами администратора.
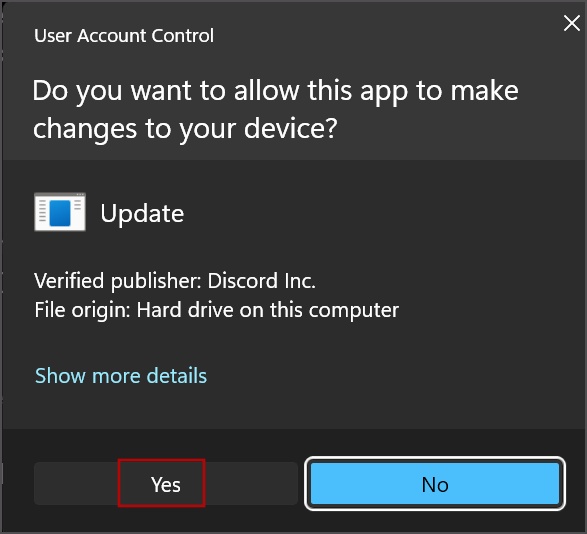
7. Продлить аренду DHCP
Продление аренды DHCP заставит ваш маршрутизатор назначить новый IP-адрес и поможет вам загрузить обновления приложения. Вот как это сделать с помощью командной строки:
1. Нажмите клавишу Windows, введите cmd и одновременно нажмите клавиши Ctrl + Shift + Enter.
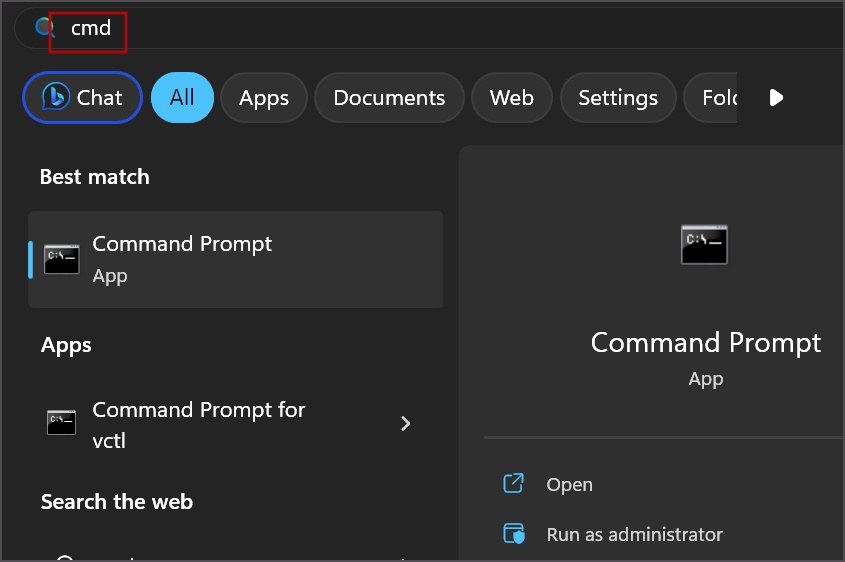
2. Появится окно контроля учетных записей пользователей. Нажмите кнопку Да.
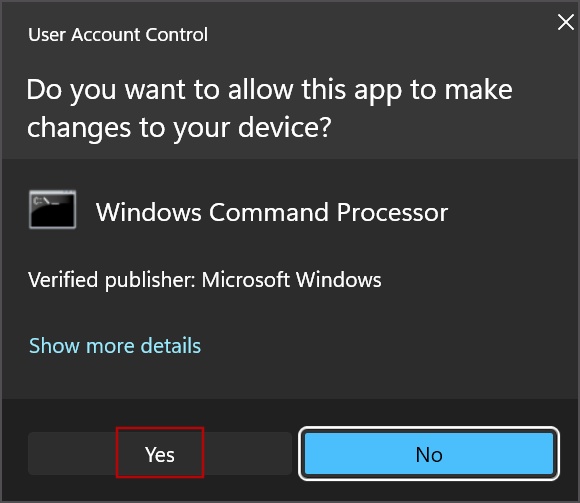
3. Введите следующую команду и нажмите Enter :
ipconfig/release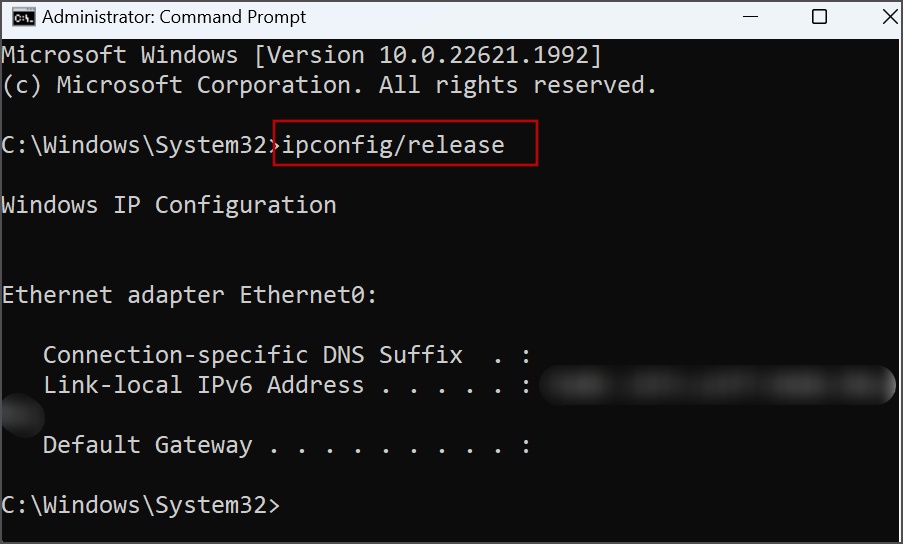
4. После этого выполните следующую команду:
ipconfig/renew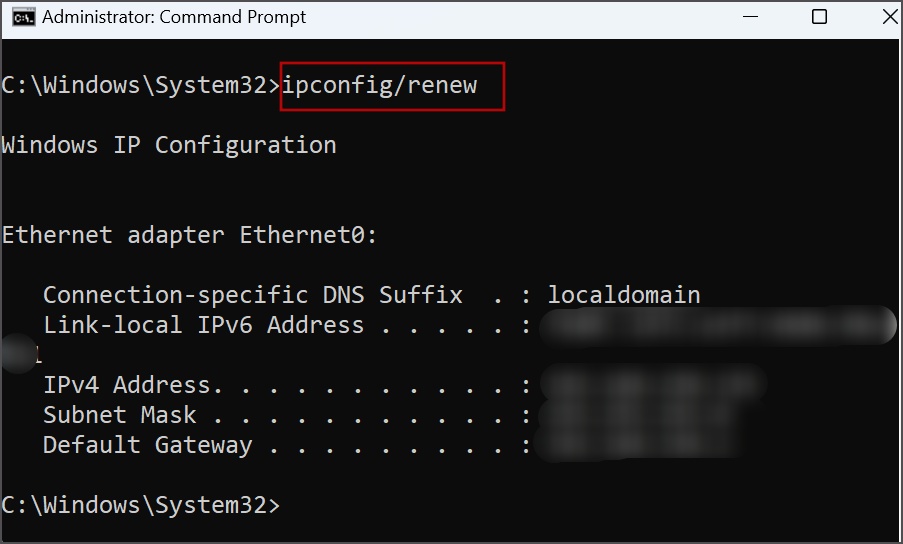
5. Закройте окно командной строки и перезагрузите компьютер.
8. Сбросить сетевое подключение
Последним средством решения проблемы с сетью является сброс сетевого подключения с помощью приложения «Настройки». Вот как:
1. Нажмите клавишу Windows, введите сброс сети и нажмите Ввод.
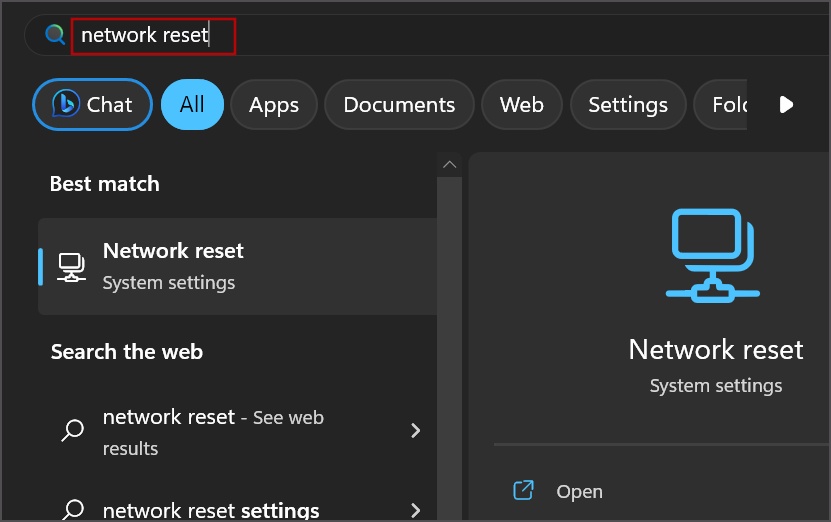
2. Нажмите кнопку Сбросить сейчас.
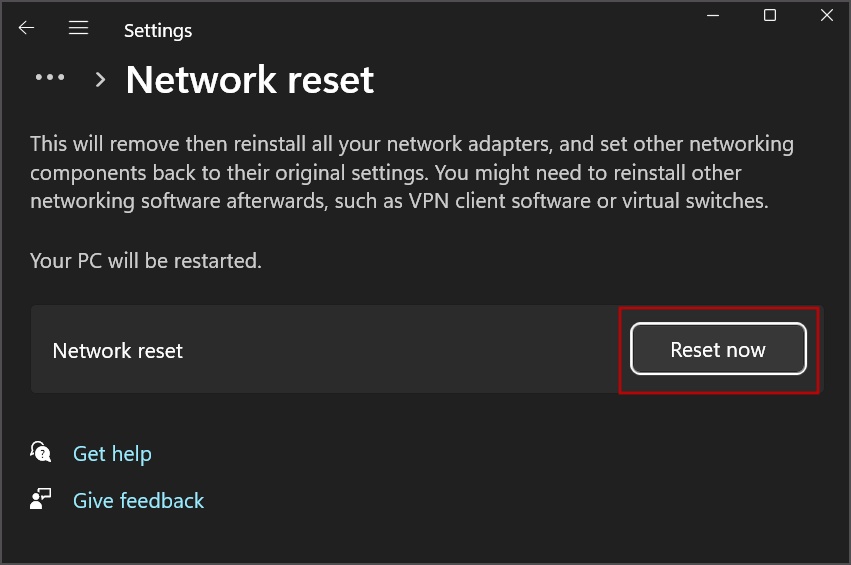
3. Перезагрузите компьютер.
9. Загрузите Discord с официального сайта
Если автоматическая проверка неоднократно завершается неудачно, вы можете загрузить последнюю версию приложения Discord с сайта официальный сайт . Многим пользователям удалось исправить проблемы с обновлением Discord, и им не потребовалось переустанавливать приложение. Итак, скачайте исполняемый файл, а затем установите приложение на свой компьютер. При желании вы также можете попробовать альфа- или бета-версию приложения, но будьте готовы к некоторым сбоям и нестабильности.
10. Используйте веб-версию
Если приложение Discord по-прежнему работает нестабильно и не позволяет вам обойти экран проверки обновлений, вместо этого вы можете использовать веб-версию. Просто посетите официальный сайт Дискорда и войдите под своей учетной записью.
Исправить проблему с обновлением Discord
Это были десять способов исправить зависание Discord при проверке обновлений в Windows. Начните с выполнения предварительных исправлений сети, проверки состояния сервера Discord и запуска приложения с правами администратора. После этого удалите локальные данные приложения, сбросьте сетевые подключения, а также загрузите и установите последнюю версию файла приложения с веб-сайта Discord.
