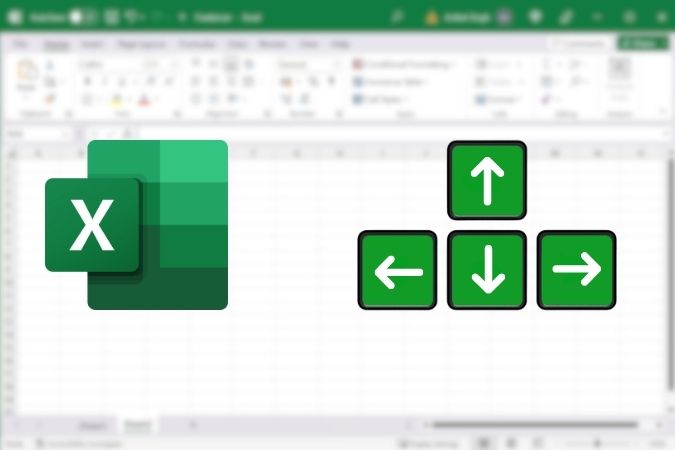Содержание
Microsoft Excel — первоклассное приложение для работы с электронными таблицами, но оно не лишено проблем. Одной из распространенных проблем является невозможность использовать клавиши со стрелками для перемещения между ячейками. Это заставляет пользователей полагаться на мышь всякий раз, когда им нужно изменить данные ячейки. Это не только затрудняет работу производительность , но и приводит к значительной потере времени. Чтобы решить эту проблему, мы предложили 11 решений, которые помогут вам решить проблему с неработающими клавишами со стрелками в Excel.
1. Отключить блокировку прокрутки на клавиатуре
Одной из основных причин, по которой клавиши со стрелками не перемещаются между ячейками, является блокировка прокрутки. Если вы видите индикатор блокировки прокрутки в левом нижнем углу файла Excel, это означает, что на вашем устройстве включена блокировка прокрутки.
Для пользователей Windows:
Чтобы отключить блокировку прокрутки на устройстве Windows, просто нажмите клавишу Scroll Lock (Scr Lk) на клавиатуре.
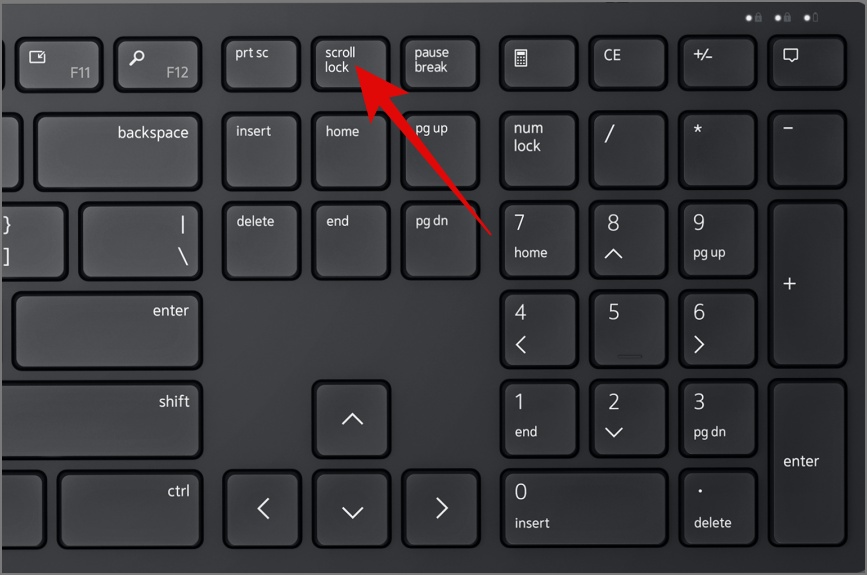
Что делать, если на вашей клавиатуре нет клавиши Scroll Lock или вы не можете ее найти? Ну, не волнуйтесь. Для этого можно использовать экранную клавиатуру.
Просто найдите экранную клавиатуру с помощью поиска Windows (клавиша Windows + S), а затем запустите ее.
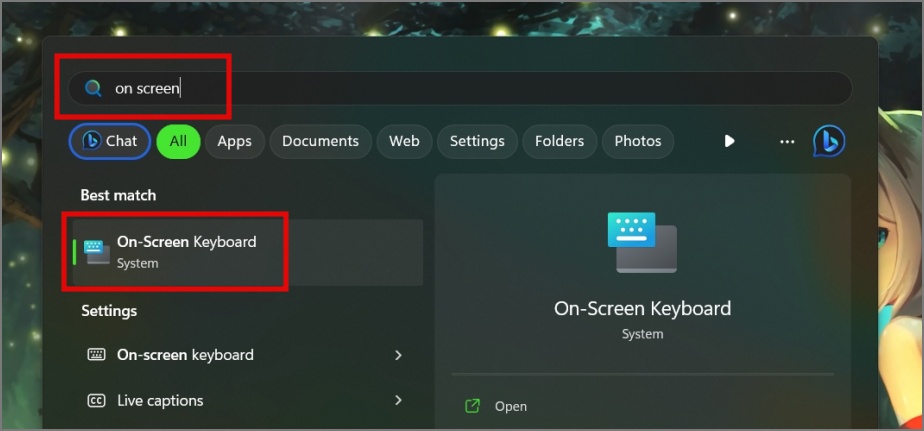
После этого нажмите клавишу ScrLk, и блокировка прокрутки в Excel отключится.
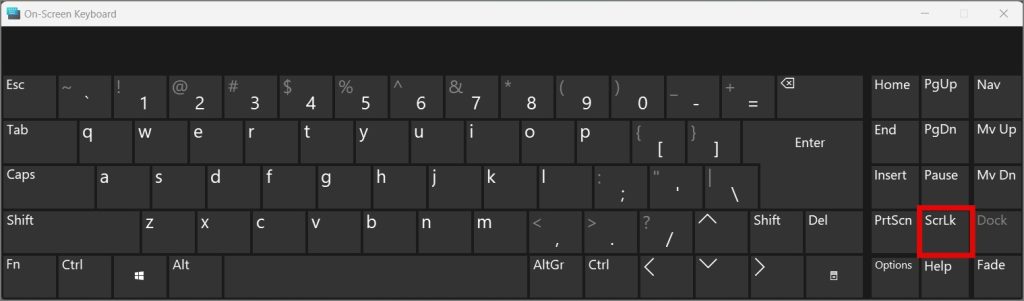
Совет. Узнайте, как удалить пароль из файла Excel
Для пользователей Mac:
На Mac нажмите fn + Shift + F12, чтобы отключить блокировку прокрутки, а если у вас полноразмерная клавиатура Magic, вы можете нажать клавишу F14 или fn/Shift + клавиша F14.
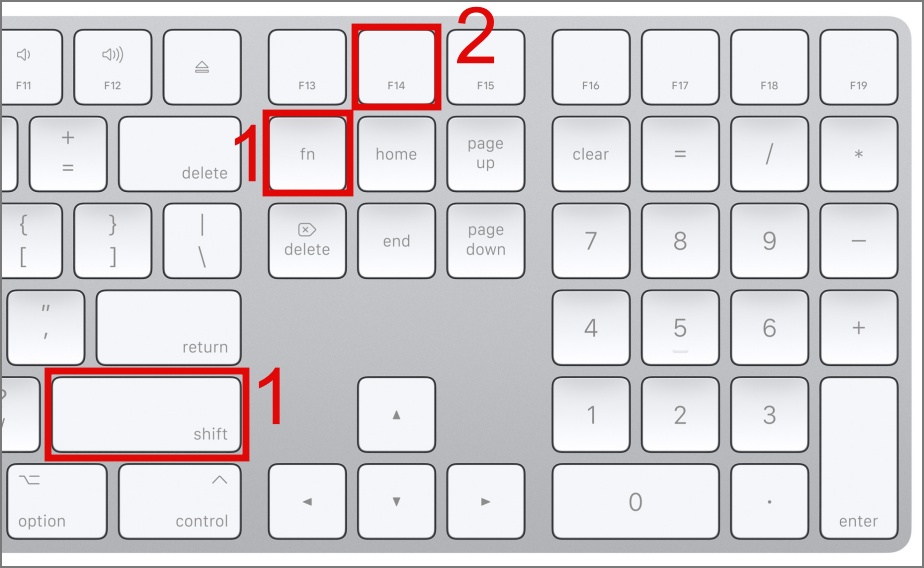
Если на вашем Mac сочетания клавиш не работают , вы можете попробовать запустить AppleScript. И не волнуйтесь, процесс довольно прост. Вот пошаговый процесс:
1. Нажмите панель запуска или используйте Spotlight (Cmd + пробел), чтобы найти приложение Редактор сценариев, а затем запустите его.
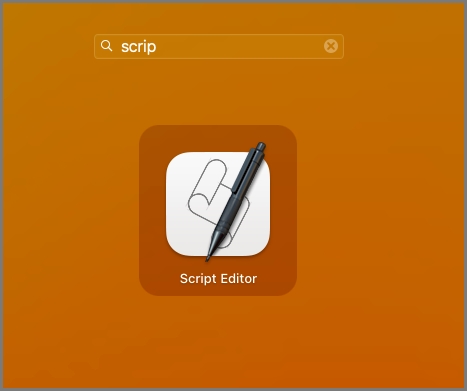
2. Нажмите кнопку Новый документ.
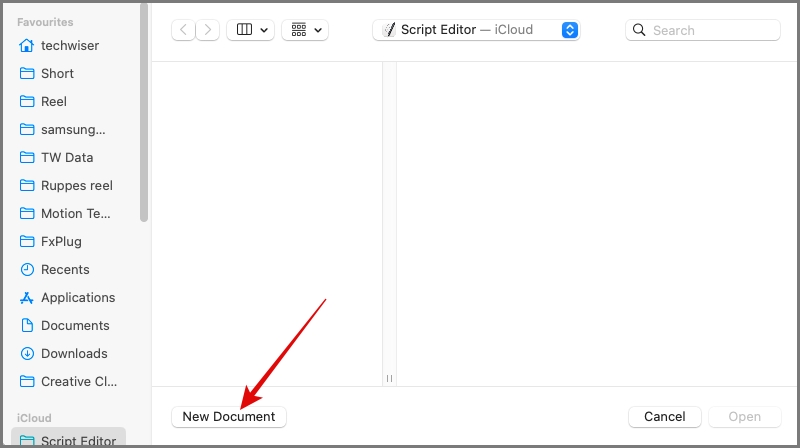
3. В текстовое поле вставьте следующий скрипт :
tell application "Microsoft Excel"
activate
end tell
tell application "System Events"
key code 107 using {shift down}
end tell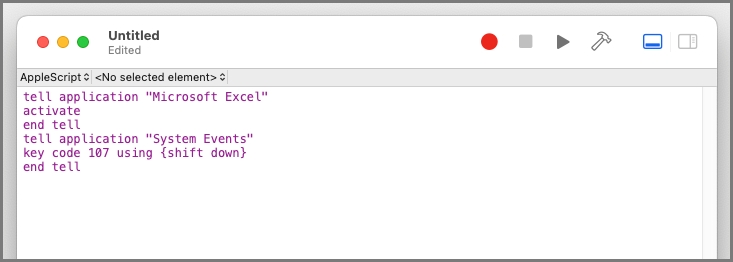
4. После этого нажмите кнопку Выполнить (значок воспроизведения) на верхней панели инструментов (убедитесь, что файл Excel уже открыт в фоновом режиме).
p>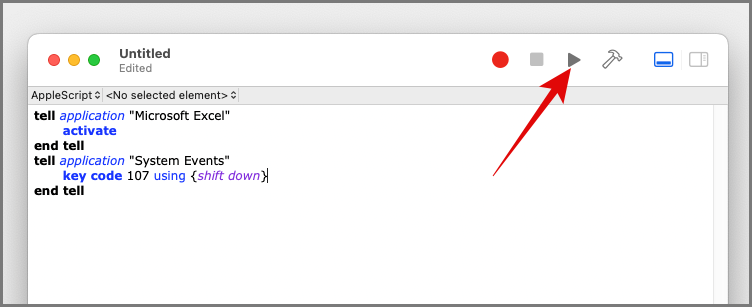
Вот и все. Это должно отключить блокировку прокрутки на Mac. Вы можете сохранить сценарий для дальнейшего использования.
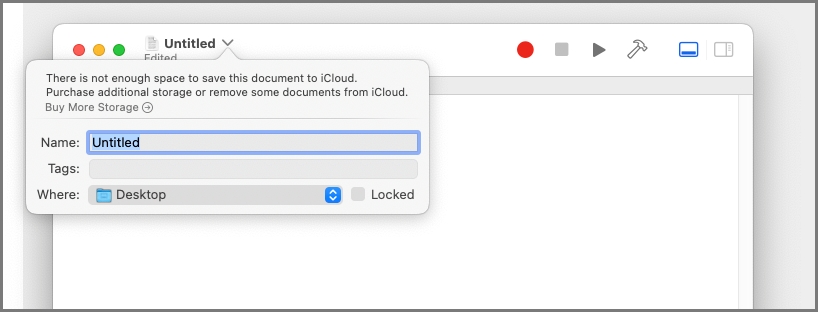
Примечание. Для правильной работы включите редактор сценариев в настройках специальных возможностей.
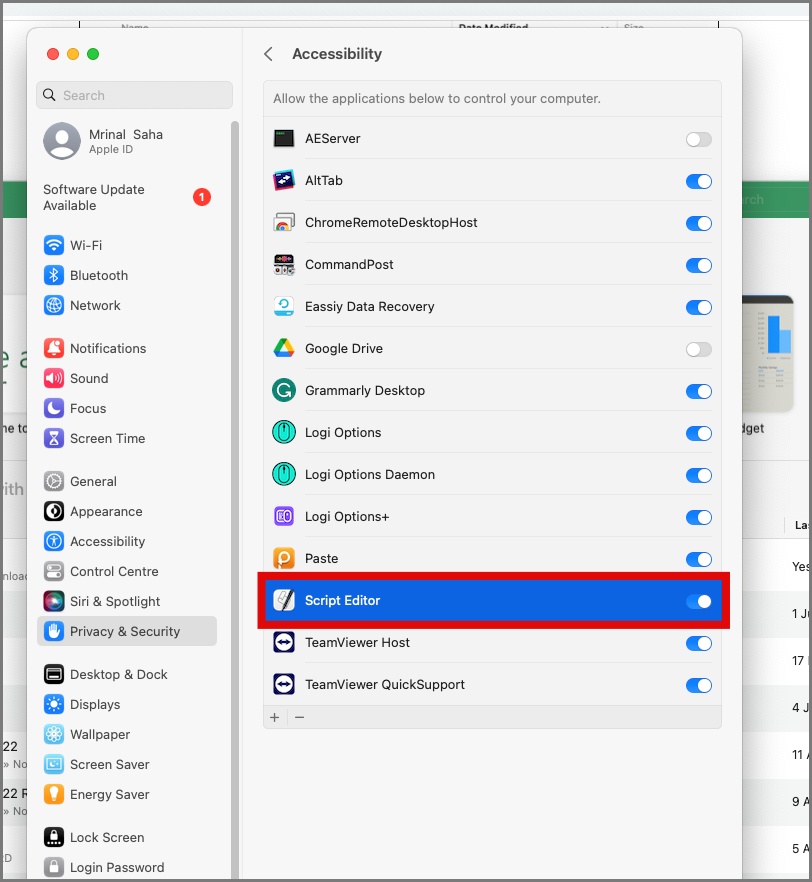
2. Проверьте функциональность клавиш со стрелками
Если проблема с блокировкой прокрутки нет, почему бы вам не протестировать клавиши со стрелками в других приложениях? Если клавиши со стрелками не работают и в этих приложениях, это означает, что либо сами клавиши со стрелками перестали работать , либо проблема с драйвером клавиатуры.
С другой стороны, если клавиши со стрелками работают должным образом, можно смело предположить, что проблема связана с вашим программным обеспечением Excel.
3. Выйти из режима редактирования
Обычно при редактировании данных ячейки клавиши со стрелками позволяют переходить к различным ячейкам. Однако если вы войдете в режим редактирования с помощью F2 (Windows) или control + U (Mac), клавиши со стрелками не будут работать должным образом. В этом случае просто нажмите те же клавиши еще раз, чтобы выйти из режима редактирования. Это восстановит способность клавиш со стрелками перемещаться между ячейками.
4. Перезагрузите устройство
Перезапуск устройства — один из наиболее эффективных способов решения проблем. В Интернете вы найдете бесчисленное количество историй о том, как простой перезапуск устранял проблемы, от незначительных до серьезных. Поэтому мы настоятельно рекомендуем вам попробовать перезагрузить компьютер Mac или Windows, если клавиши со стрелками не работают. Это действие также может помочь устранить другие проблемы и сбои, связанные с Excel, которые могли накопиться за время работы устройства.
Совет. Узнайте, как перезагрузка устройства решает большинство проблем
5. Отключить надстройки Excel
Надстройки Excel — это полезные инструменты, которые можно использовать с Microsoft Excel для расширения его функциональности. Однако иногда эти надстройки также могут быть причиной того, что клавиши со стрелками перестают работать в Excel. Вот почему вам следует попробовать отключить надстройки Excel, чтобы проверить, решит ли это проблему. Вот полный процесс:
1. Откройте файл Excel и перейдите на вкладку Файл.
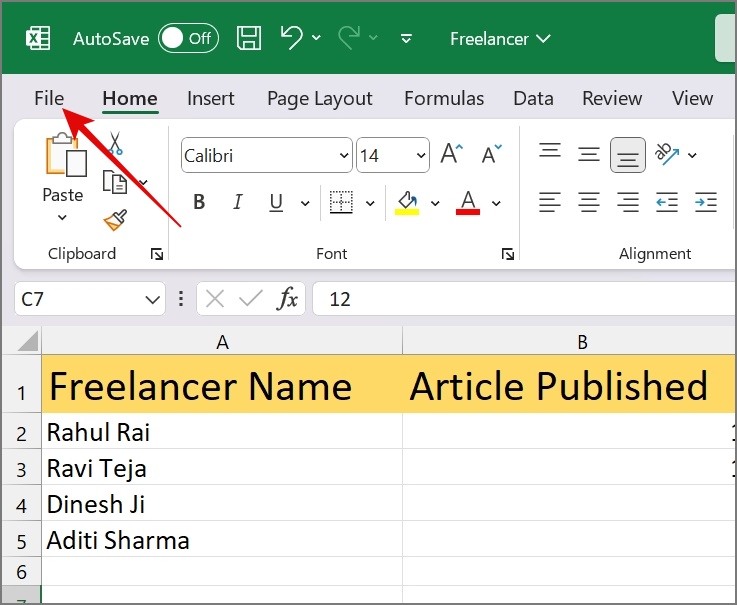
2. На левой боковой панели выберите Параметры.
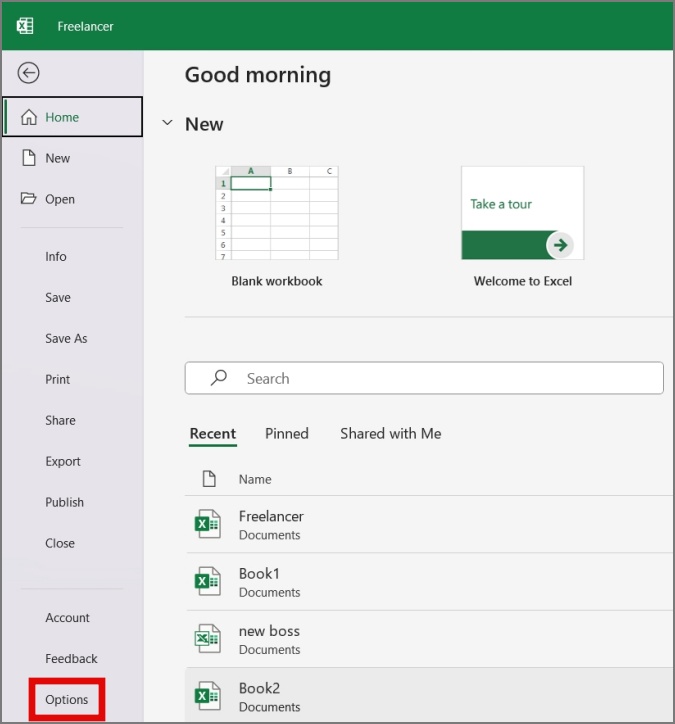
3. В следующем окне перейдите в раздел Надстройки. После этого нажмите раскрывающееся меню рядом с пунктом «Управление», выберите параметр Надстройки Excel и нажмите кнопку Перейти. p>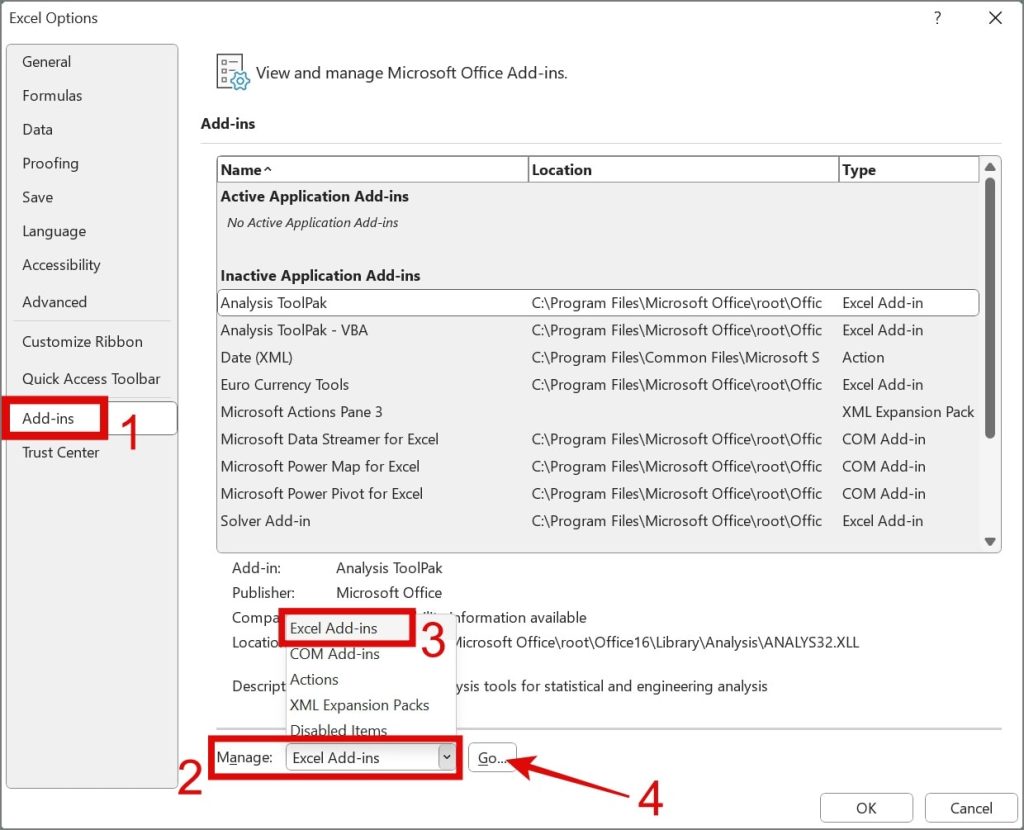
4. Теперь снимите флажки со всех доступных надстроек и нажмите ОК.
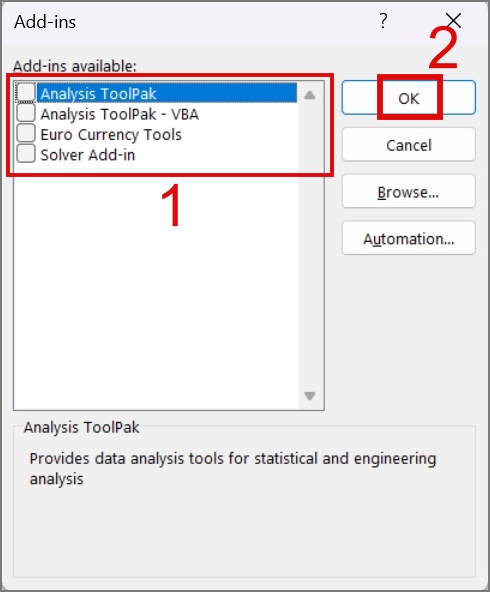
5. Вернитесь к своему листу и посмотрите, решит ли это проблему с клавишами со стрелками в Excel.
Если клавиши со стрелками по-прежнему не работают, повторите те же действия и выберите другой вариант в раскрывающемся меню, чтобы отключить оставшиеся надстройки Excel.
Совет. Узнайте, как добавить любую валюту в Excel
6. Подождите, пока файл Excel полностью загрузится
Если вы используете Excel Web, книга может быть загружена не полностью. Это также может быть причиной того, что клавиши со стрелками не работают. Чтобы это исправить, просто подождите, пока Excel завершит загрузку в вашем веб-браузер , прежде чем приступать к редактированию. Вероятно, это должно решить проблему с клавишами со стрелками.
7. Разморозить панели
Что, если в файле Excel, который вы редактируете, включена функция «Закрепить панели», и поэтому клавиши со стрелками ведут себя странно? Если это действительно так, вам следует разморозить панели на листе.
Если вы не знакомы с закреплёнными панелями, это функция, которая позволяет вам сохранять видимыми определенные строки и столбцы, пока остальная часть листа прокручивается.
Чтобы разморозить панели в Excel, просто перейдите на вкладку Вид, нажмите инструмент Закрепить панели и выберите параметр Разморозить панели..
8. Восстановите приложение Office
Иногда из-за сбоев программного обеспечения, отсутствия файлов или повреждения файлы реестра ваше приложение Excel может начать вести себя странно, например, не работают клавиши со стрелками. В этом случае вы можете попробовать восстановить приложение Microsoft Office:
1. Перейдите в Настройки (клавиша Windows + I) >Приложения >Установленные приложения.
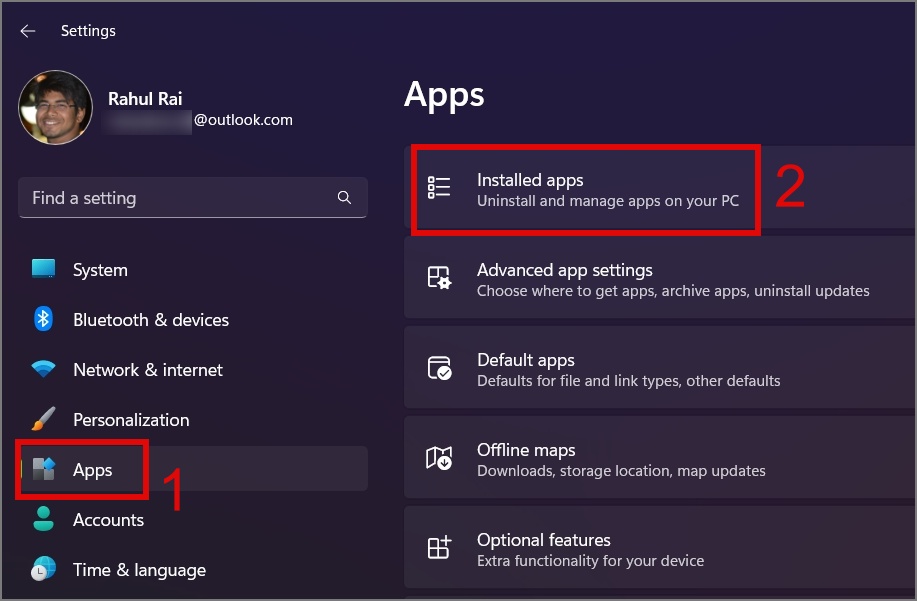
2. В списке приложений нажмите Значок фрикадельки (значок с тремя точками) рядом с приложением Office/Microsoft 365. и выберите параметр Изменить.
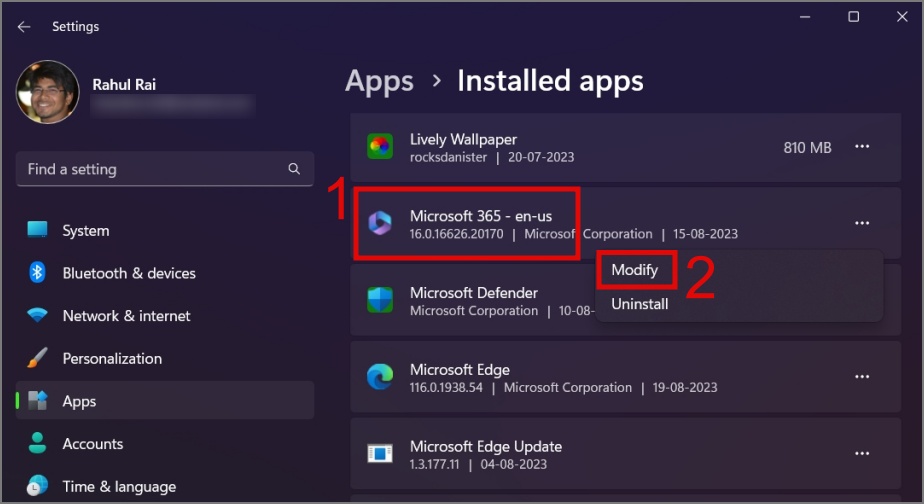
Кроме того, вы также можете восстановить приложение Office из Панели управления.
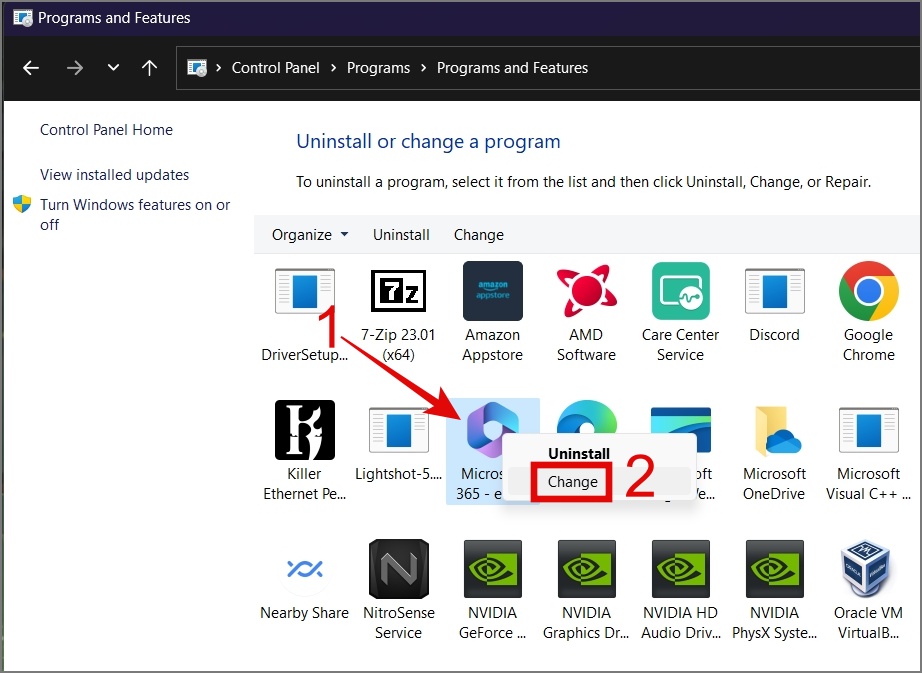
3. Появится новое окно. Здесь вы можете выбрать между Быстрым восстановлением или Онлайн-восстановлением. Мы рекомендуем сначала начать с Быстрого восстановления ; если последний не работает, попробуйте онлайн-восстановление.
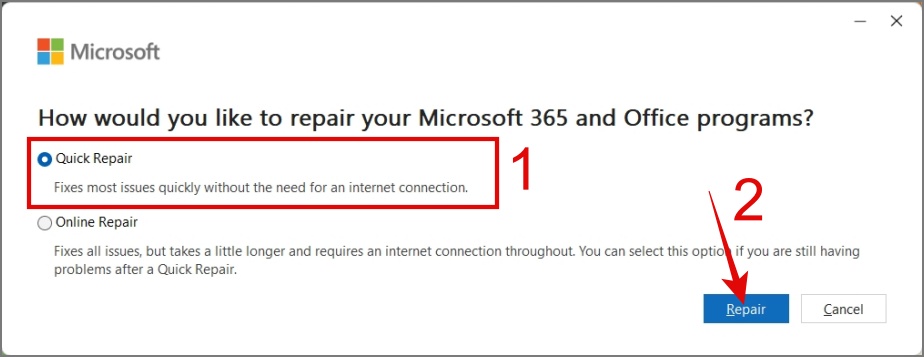
4. Теперь нажмите кнопку Восстановить, чтобы начать быстрое восстановление, и оно начнет восстанавливать ваши программы Microsoft 365 и Office.
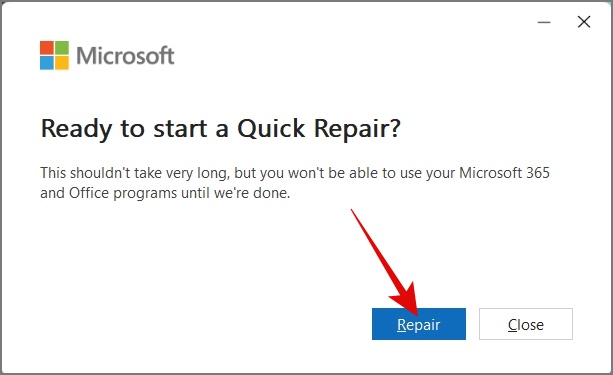
После завершения восстановления вы можете открыть файл Excel и проверить, устранена ли проблема с клавишами со стрелками. Если нет, переходите к следующему решению.
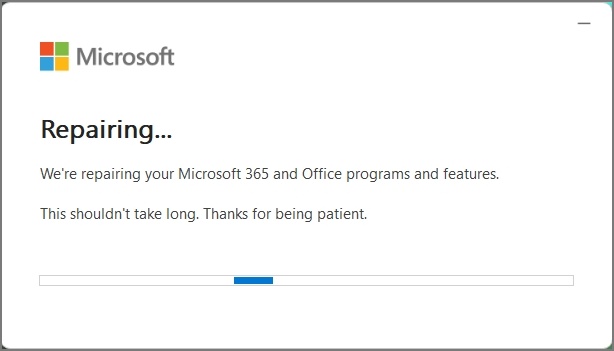
9. Обновить драйвер клавиатуры
До сих пор мы рассматривали различные решения, но есть одно решение, которое мы упустили из виду — драйвер клавиатуры. Иногда поврежденный или устаревший драйвер может заставить вашу клавиатуру работать странно, влияя на такие функции, как клавиши со стрелками. Чтобы это исправить, вам может потребоваться просто обновить или переустановить драйвер клавиатуры. Для этого выполните следующие действия:
1. Откройте меню WinX, щелкнув правой кнопкой мыши кнопку «Пуск» или воспользовавшись сочетанием клавиш Windows + X, а затем выберите Диспетчер устройств<. /strong>вариант.
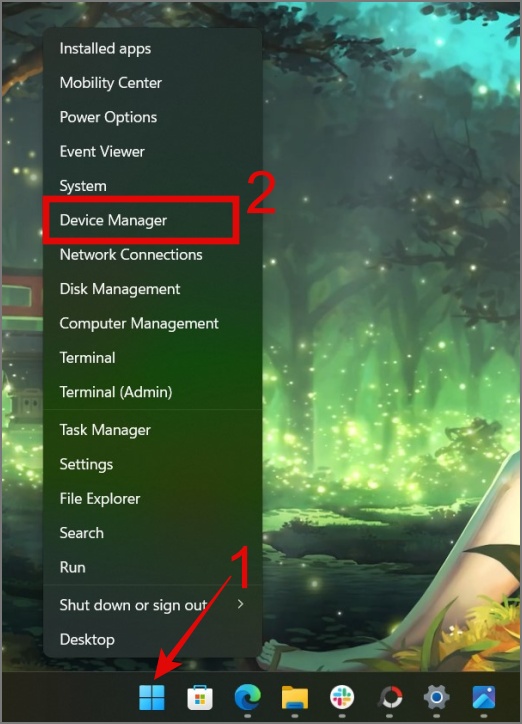
2. Дважды щелкните Клавиатуры, чтобы развернуть его, а затем щелкните правой кнопкой мыши устройство, которое вы хотите обновить или удалить.
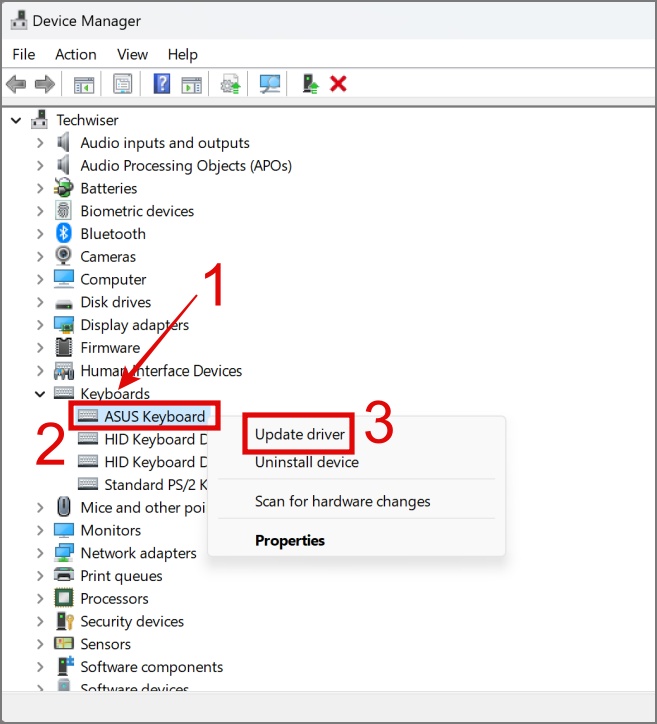
В этом примере мы воспользуемся опцией Обновить драйвер.
3. В следующем окне вам будут предложены два варианта:
- Автоматический поиск драйверов
- Найдите драйверы на моем компьютере
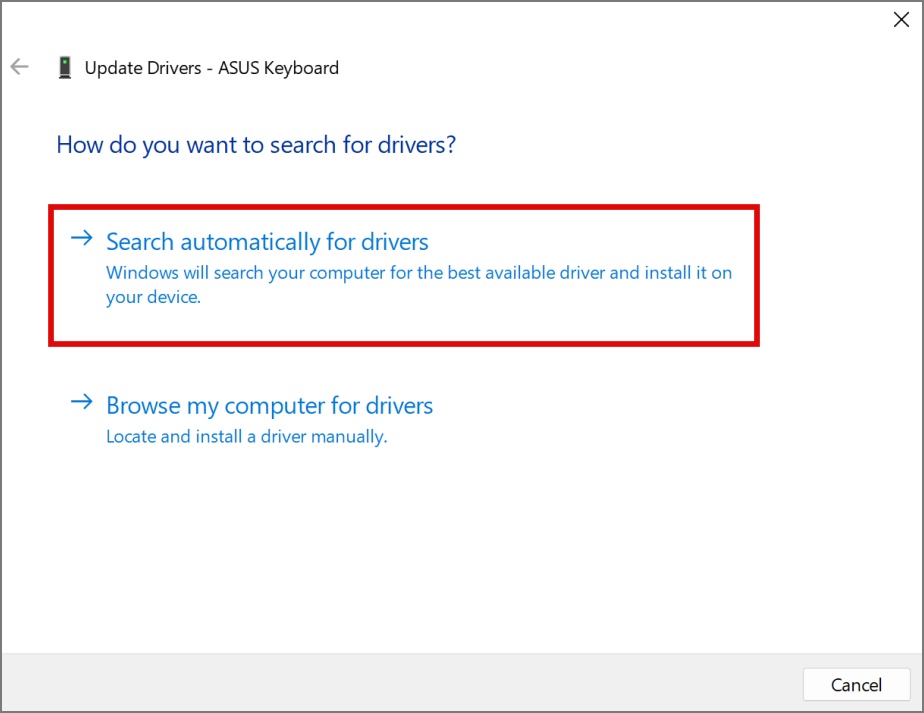
4. Вы можете выбрать первый вариант. Если обновление доступно, оно начнет устанавливаться, иначе вы получите сообщение «Лучшие драйверы для вашего устройства уже установлены».
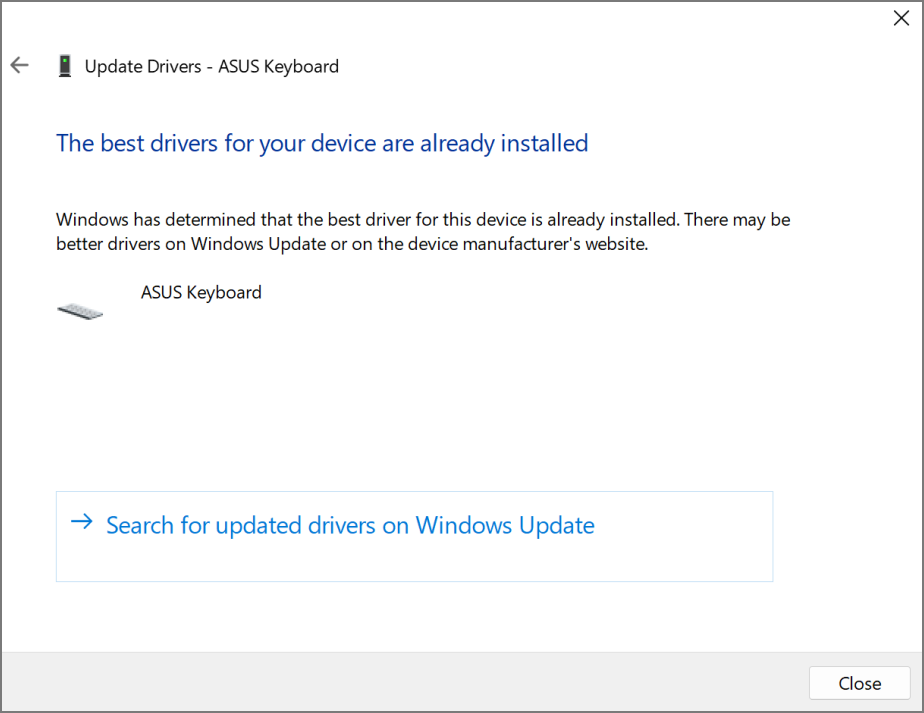
10. Выйти из режима ввода формул
До этого момента мы обсуждали технические решения. Однако проверяли ли вы когда-нибудь, находитесь ли вы в режиме ввода формул Excel? Как и в этом режиме, клавиши со стрелками перемещаются по формуле, а не перемещают курсор по листу.
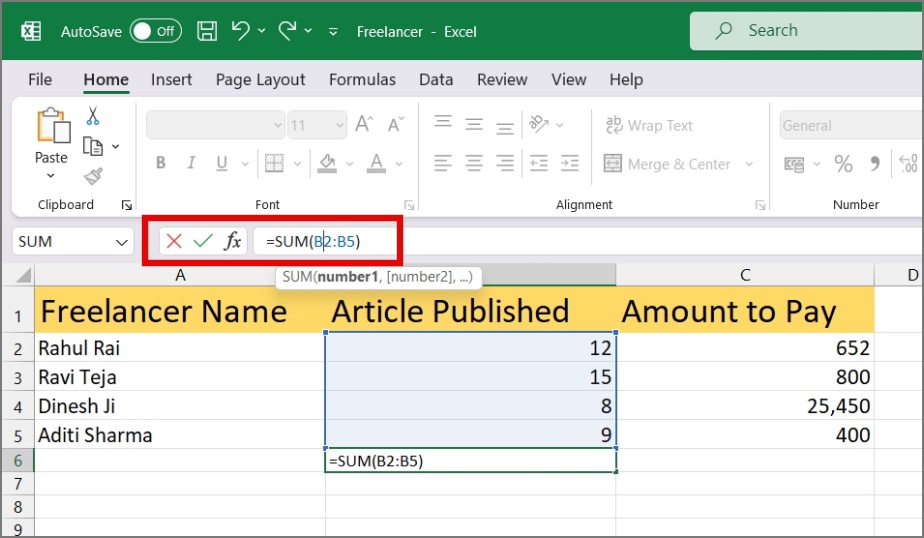
Чтобы выйти из этого режима, просто нажмите клавишу Enter, и клавиши со стрелками возобновят перемещение между ячейками, как обычно».
11. Переустановите Microsoft Office
Если ни одно из вышеперечисленных решений вам не помогло, единственный оставшийся вариант — переустановить приложение Office. Иногда переустановка может решить проблемы, которые невозможно решить другими методами устранения неполадок. Вот как можно переустановить:
1. Перейдите в Настройки (клавиша Windows + I) >Приложения >Установленные приложения.
2. Нажмите на значок фрикадельки (значок из трех точек) рядом с приложением Office/Microsoft 365 и выберите параметр Удалить..
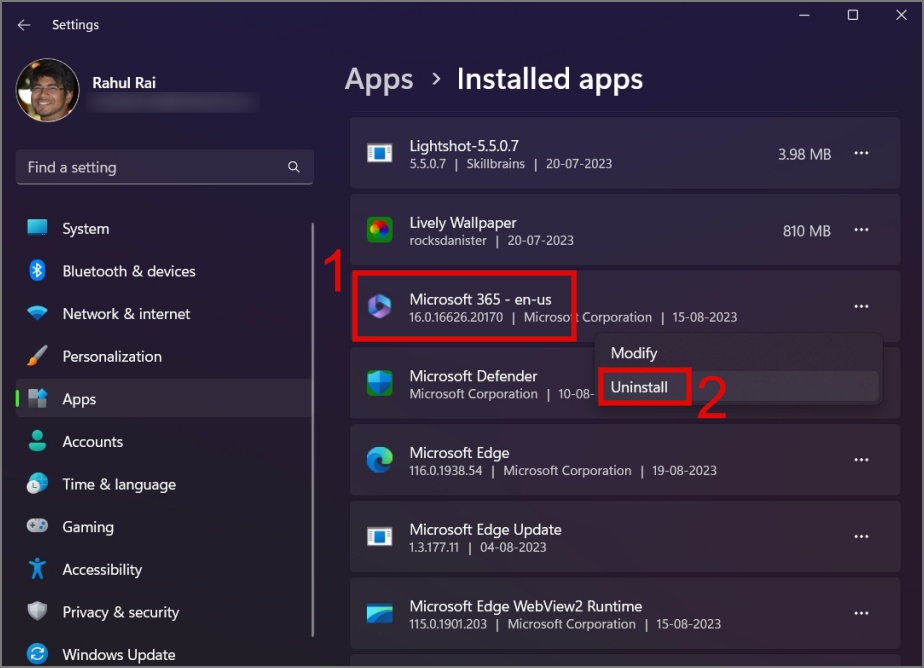
3. Следуйте инструкциям на экране, чтобы удалить программу с вашего компьютера.
4. После удаления повторно загрузить установите приложение Microsoft 365 или Office на свой компьютер и посмотрите, решит ли оно проблему с клавишами со стрелками.
Стрелка в Excel
Может быть неприятно, когда клавиши со стрелками перестают работать в Excel, и вам приходится каждый раз использовать курсор для выбора ячеек. Мы надеемся, что упомянутое выше решение помогло решить эту проблему, и ваши клавиши со стрелками снова начали нормально работать в Excel.