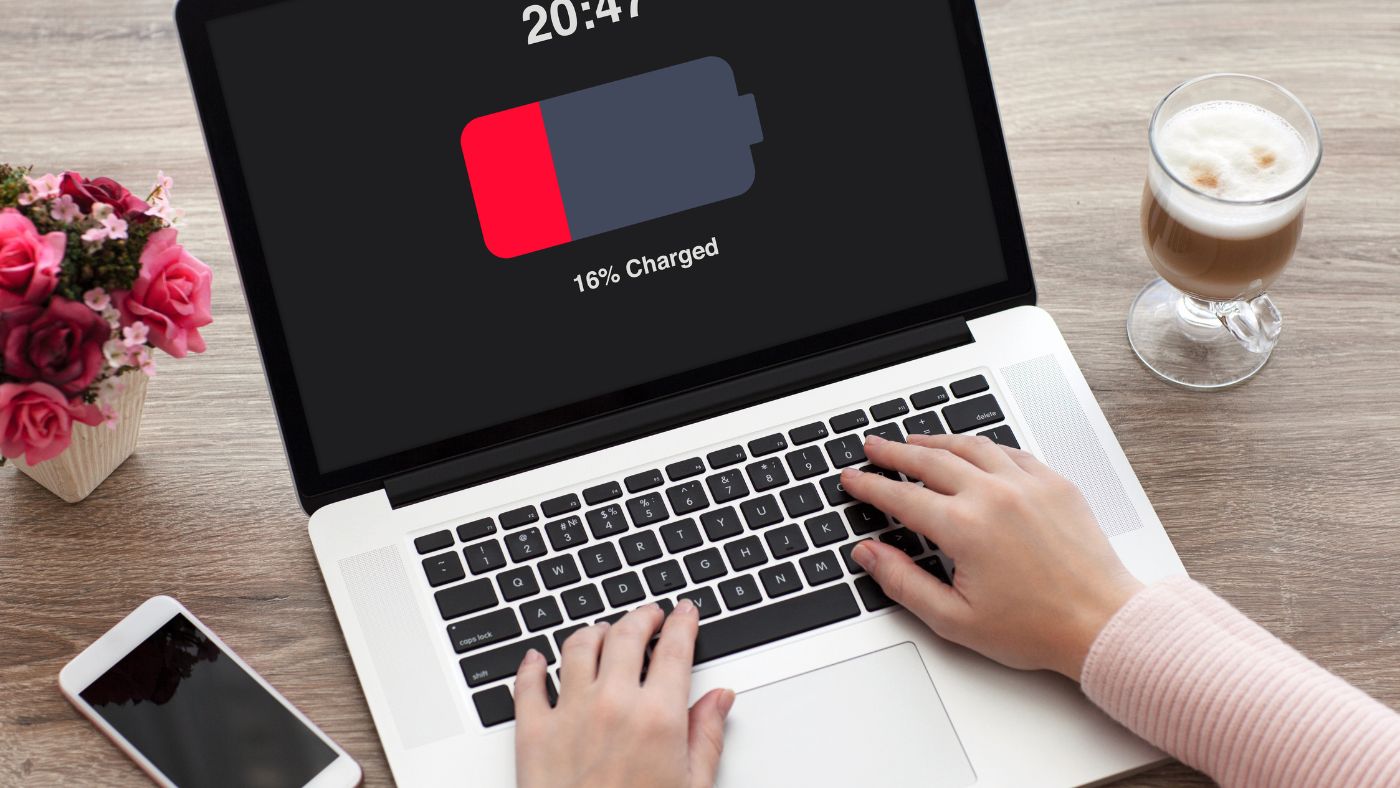Содержание
Как использовать MacBook Air, если он не заряжается при подключении к розетке? Причиной этого может быть небольшая проблема с вашей розеткой или даже неправильно подключенными кабелями или что-то более серьезное, например, ошибка. Вот краткое руководство, которое поможет вам решить проблему с зарядкой вашего Mac, когда он подключен к розетке.
Следуйте методам, внимательно перечисленным ниже.
1. Проверьте наличие кабелей и адаптера
Первое, что вам необходимо проверить, это правильность подключения всех кабелей и адаптеров. Попробуйте отключить кабель от порта, а затем снова подключить его. Вы можете попробовать использовать другой кабель, чтобы проверить, связана ли проблема с кабелем.
Сделайте то же самое со своим Mac-адаптер . Отключите его, а затем подключите снова.
Теперь, если это не помогло, нужно проверить источник питания, то есть адаптер. Бывают случаи, когда источник питания не дает достаточно мощности для зарядки аккумулятора. Даже если вы подключили его, он продолжит работать на MacBook, но не будет заряжать аккумулятор.
1. Для зарядки используйте только сертифицированные Apple и совместимые адаптеры Mac.
2. Попробуйте использовать другой съемный адаптер переменного тока Apple, чтобы проверить, связана ли проблема с этим.

3. Подключите зарядное устройство к другой розетке и убедитесь, что оно работает нормально.
4. Отключите адаптер и подождите 60 секунд, прежде чем снова подключить его. Посмотрите, сработает ли это. Это может быть просто из-за проблем с сетевым шумом, вызванных помехами, когда несколько источников питания, таких как холодильники, проходят через одну и ту же электрическую линию.
В конечном итоге, если это не сработает, вы можете попробовать другой адаптер, поскольку вашего текущего адаптера может быть недостаточно для зарядки вашего Mac.
2. Перезагрузите свой Mac
Теперь, если ваши кабели и источник питания работают нормально, лучше просто перезагрузить или перезагрузить Mac. Это потребует нескольких простых шагов и может решить проблему.
1. Перейдите в меню Apple в левом верхнем углу экрана.
2. Теперь нажмите Перезагрузить.
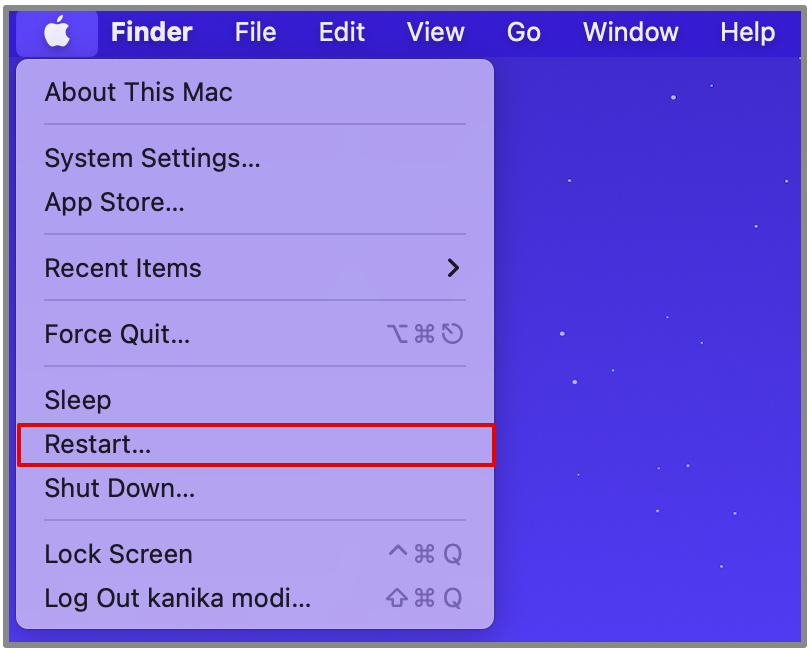
Подождите, пока система снова запустится в обычном режиме. Затем попробуйте подключить зарядное устройство и проверьте, работает ли оно.
3. Проверьте состояние аккумулятора
Если у вас более старый Mac или система, которую вы используете уже долгое время, вам необходимо проверить состояние батареи , чтобы определить, связана ли проблема с самой батареей.
Выполните следующие действия, чтобы проверить состояние аккумулятора вашего Mac.
1. Перейдите в меню Apple в левом верхнем углу экрана.
2. Откройте Настройки системы из раскрывающегося меню.
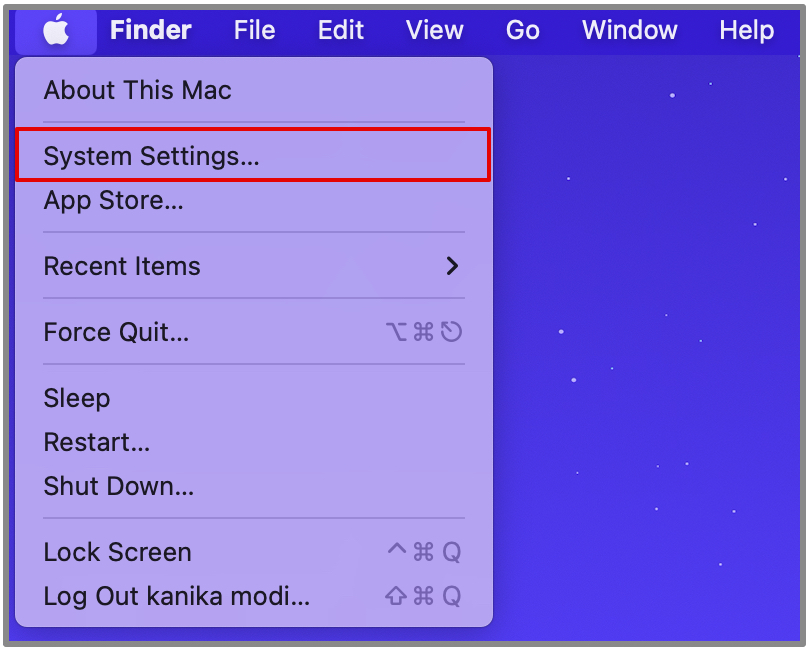
3. Прокрутите вниз и нажмите Батарея
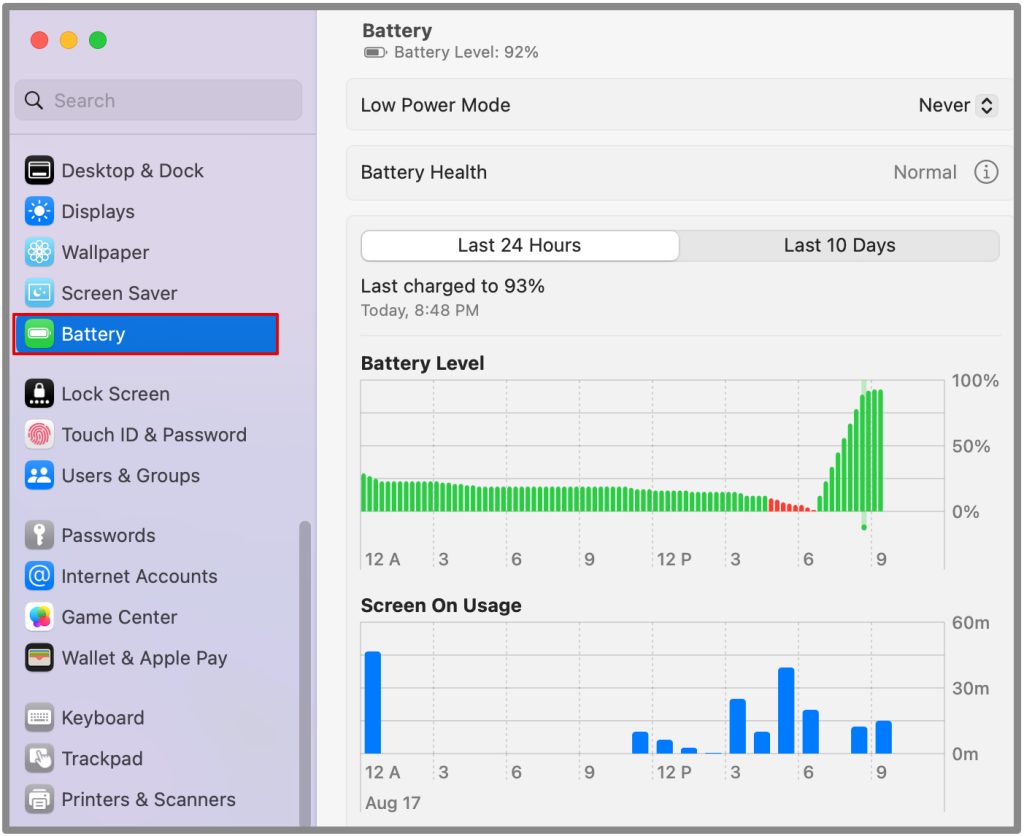 .
.
4. Проверьте параметр Состояние батареи.
Если написано Нормально, значит, ваша батарея в идеальном состоянии и с ней не связано никаких проблем. Однако если там указано Рекомендуется обслуживание, возможно, вам придется его проверить или, что еще хуже, заменить для повышения производительности.
4. Отключить оптимизированную зарядку аккумулятора
Во время проверки состояния аккумулятора вы также можете отключить функцию оптимизированной зарядки аккумулятора. Он направлен на снижение нагрузки на аккумулятор, вызванной частой зарядкой на максимальную емкость. Вместо этого, когда вы включаете его, аккумулятор перестает заряжаться при уровне выше 80 %, даже если он подключен к сети. Возможно, именно поэтому Mac не заряжается при подключении к сети.
1. Перейдите в меню Apple в левом верхнем углу экрана.
2. Откройте Настройки системы из раскрывающегося меню.
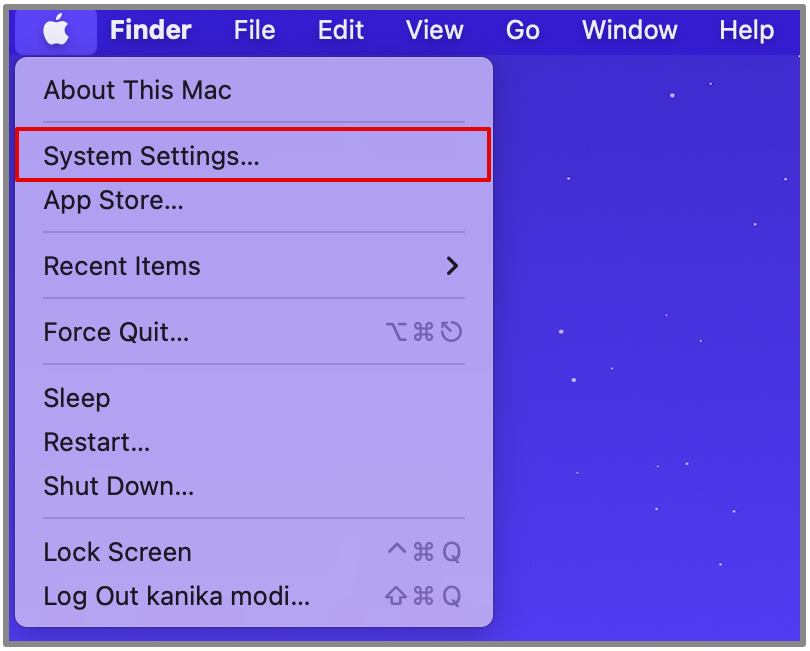
3. Прокрутите вниз и нажмите Батарея
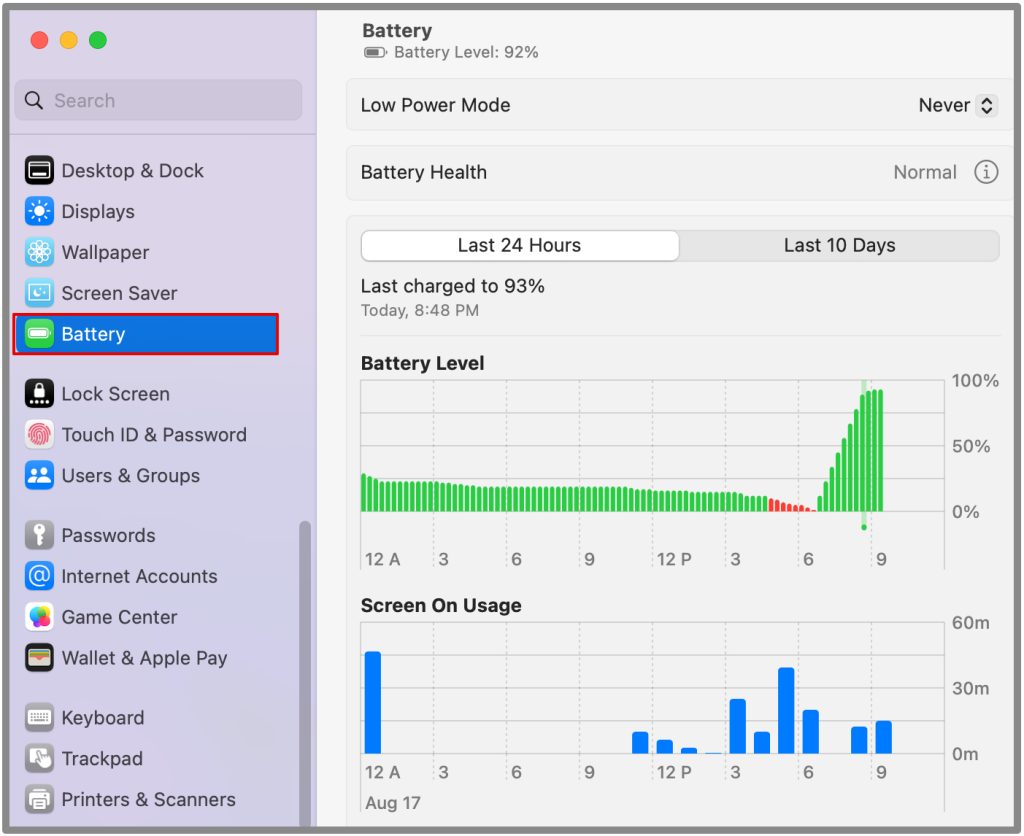 .
.
4. Нажмите значок (i) рядом с Состояние батареи
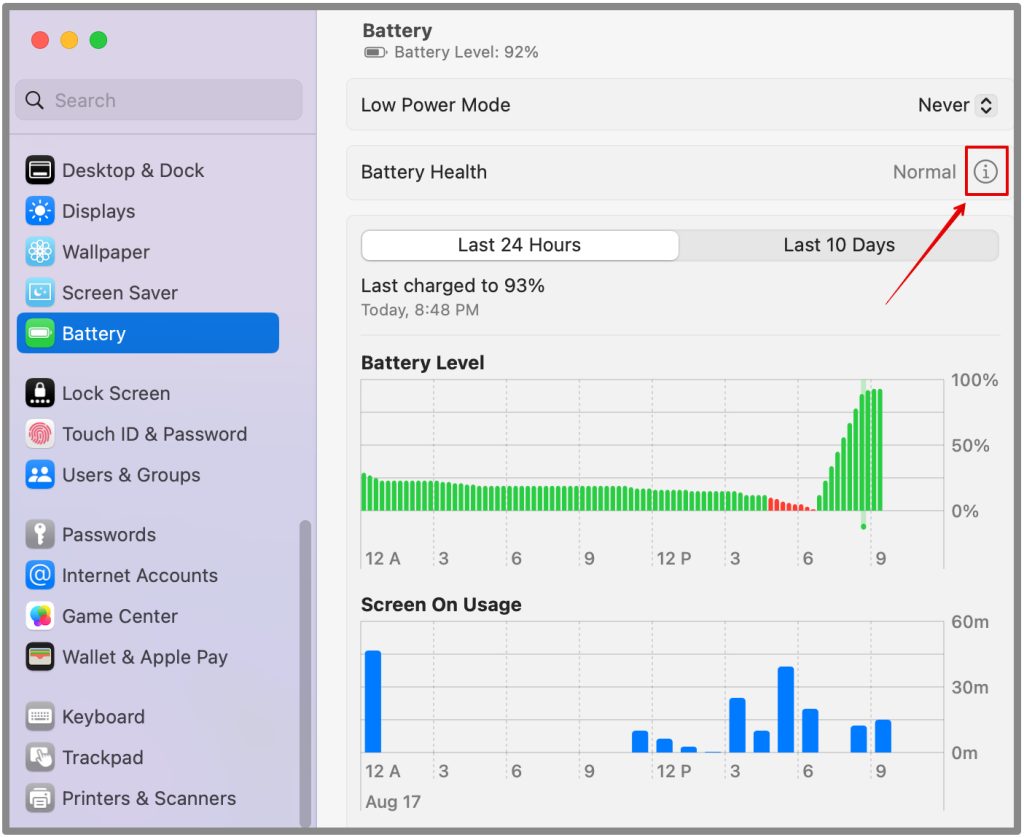 .
.
5. Затем отключите Оптимизированную зарядку аккумулятора
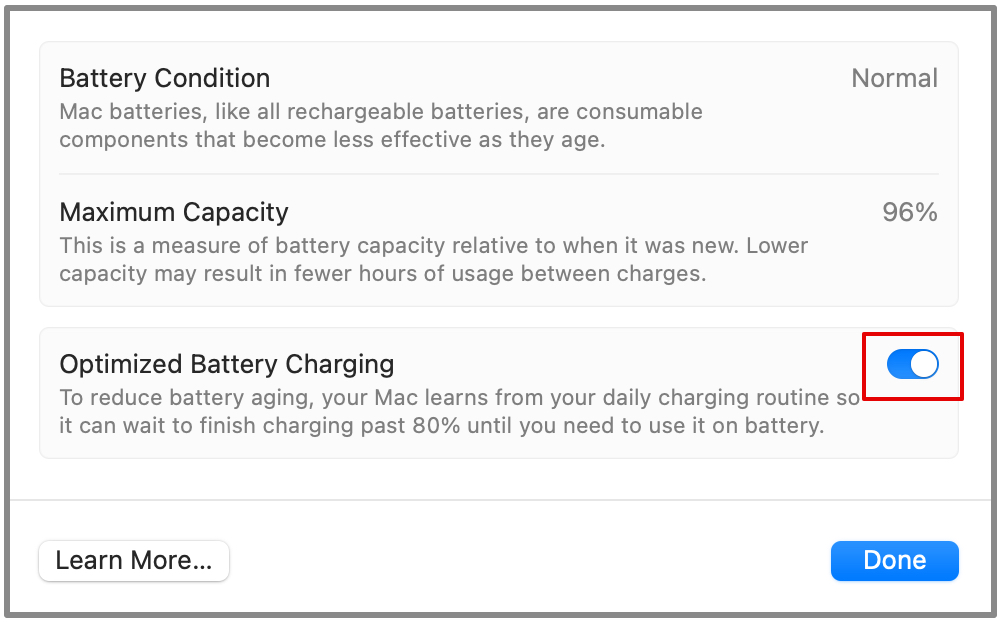 .
.
6. В диалоговом окне выберите Выключить до завтра или Выключить
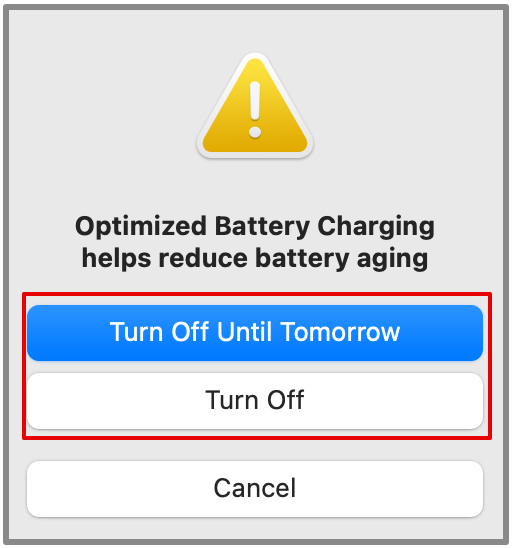 .
.
После этого вы можете зарядить аккумулятор и проверить, нормально ли он работает. Этот метод работает только в том случае, если вы пытаетесь зарядить свой Mac выше 80%.
5. Сбросить SMC
SMC отвечает за управление питанием вашего MacBook. Сброс может решить проблемы, связанные с зарядкой.
Теперь для Apple Silicon MacBook все, что вам нужно сделать, это просто перезагрузить Mac до сбросить SMC . Ниже приведены инструкции для Mac на базе процессора Intel.
Если вы не уверены, легко указать проверьте характеристики вашего MacBook и другие подробности.
MacBook с чипом T2
1. Перейдите в меню Apple в левом верхнем углу экрана.
2. Нажмите Выключить
3. Нажмите Control (слева) + Option (слева) + Shift (справа) на клавиатуре.
4. Кроме того, нажмите кнопку Питание.
5. Продолжайте нажимать четыре кнопки в течение примерно 7 секунд. Если ваш Mac включен, он также выключится.
6. Продолжайте нажимать их еще 7 секунд, а затем отпустите.
Ваш SMC теперь сброшен. Нажмите кнопку питания, чтобы включить Mac в обычном режиме. Проверьте, заряжается ли он сейчас.
MacBook без чипа T2
1. Перейдите в меню Apple в левом верхнем углу экрана.
2. Нажмите Выключить
3. Затем нажмите Control (слева) + Option (слева) + Shift (слева) на клавиатуре.
4. Также нажмите кнопку Питание.
5. Удерживайте все четыре клавиши в течение 10 секунд, а затем отпустите их.
Нажимайте кнопку питания только для запуска Mac.
6. Обновите macOS
Другой метод, который вы можете попробовать, — обновить macOS. Обновление системы часто устраняет любые проблемы, связанные с вашей системой, включая проблемы, связанные с аккумулятором и зарядкой. Следуйте инструкциям ниже, чтобы обновить macOS.
1. Нажмите значок Apple в левом верхнем углу экрана.
2. Откройте Настройки системы.
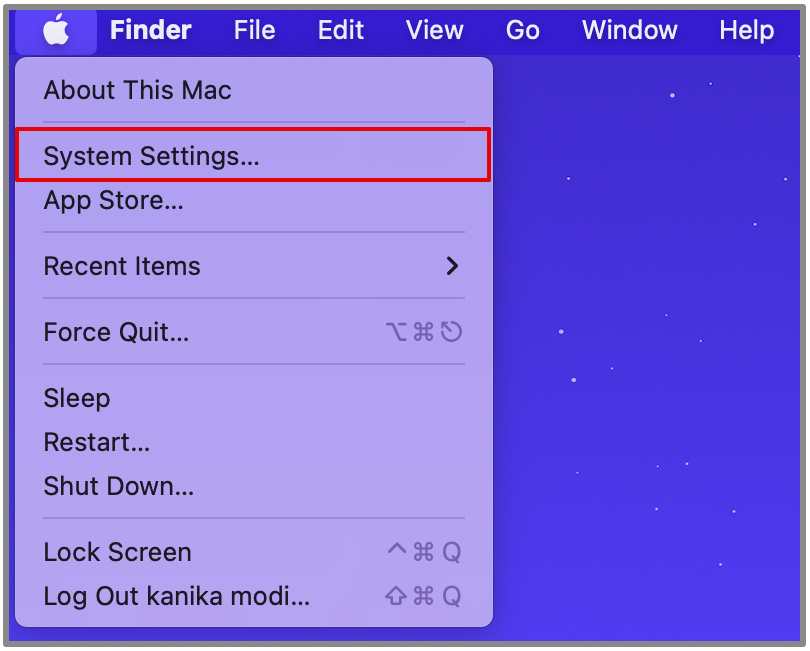
3. Перейдите на вкладку Общие на левой боковой панели и откройте Обновление программного обеспечения на правой боковой панели.
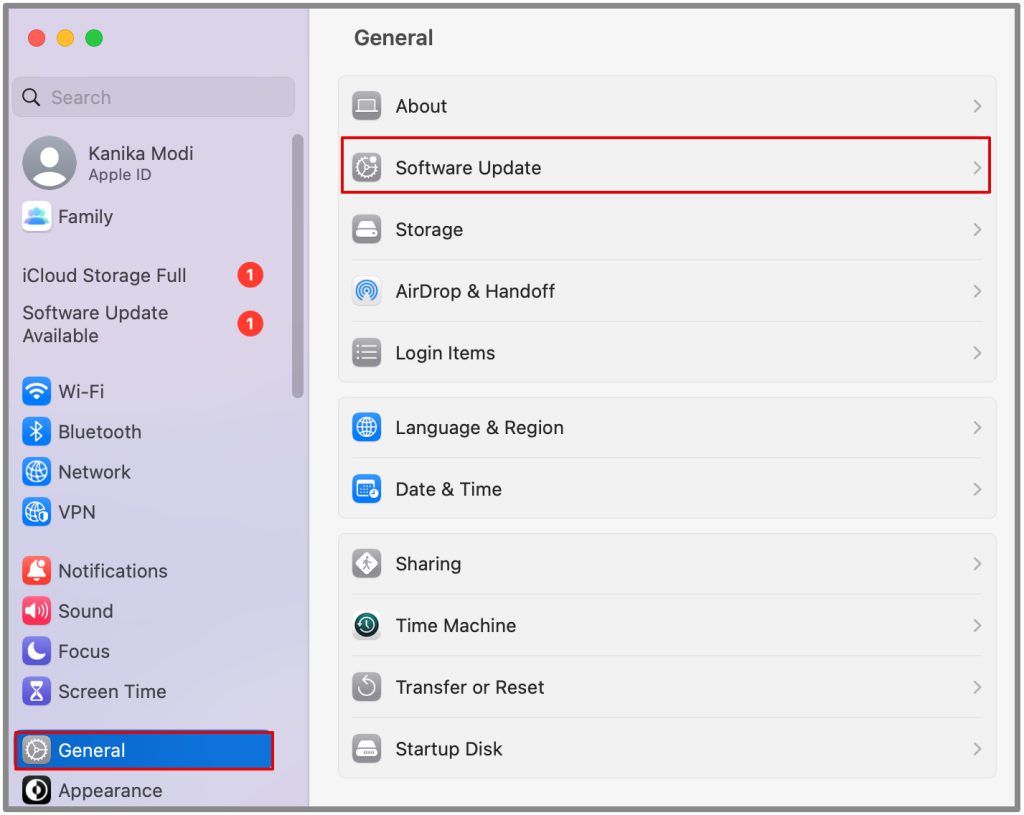
4. Подождите, пока система проверит наличие доступных обновлений.
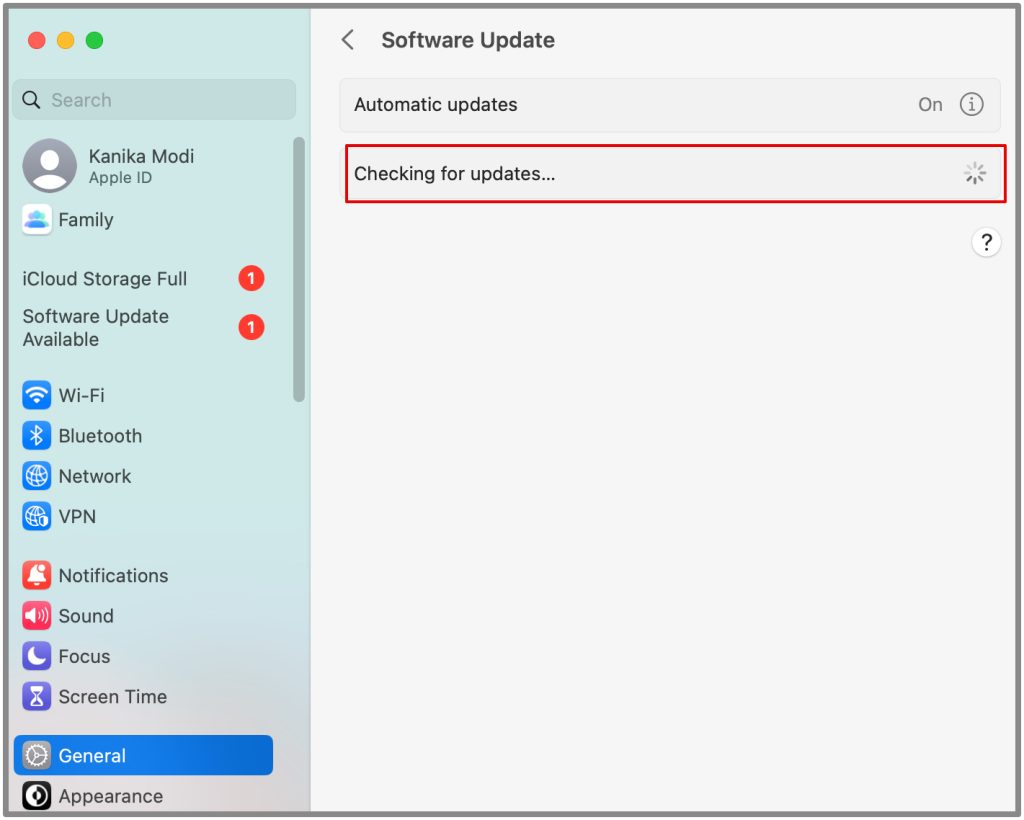
5. Затем нажмите Обновить сейчас
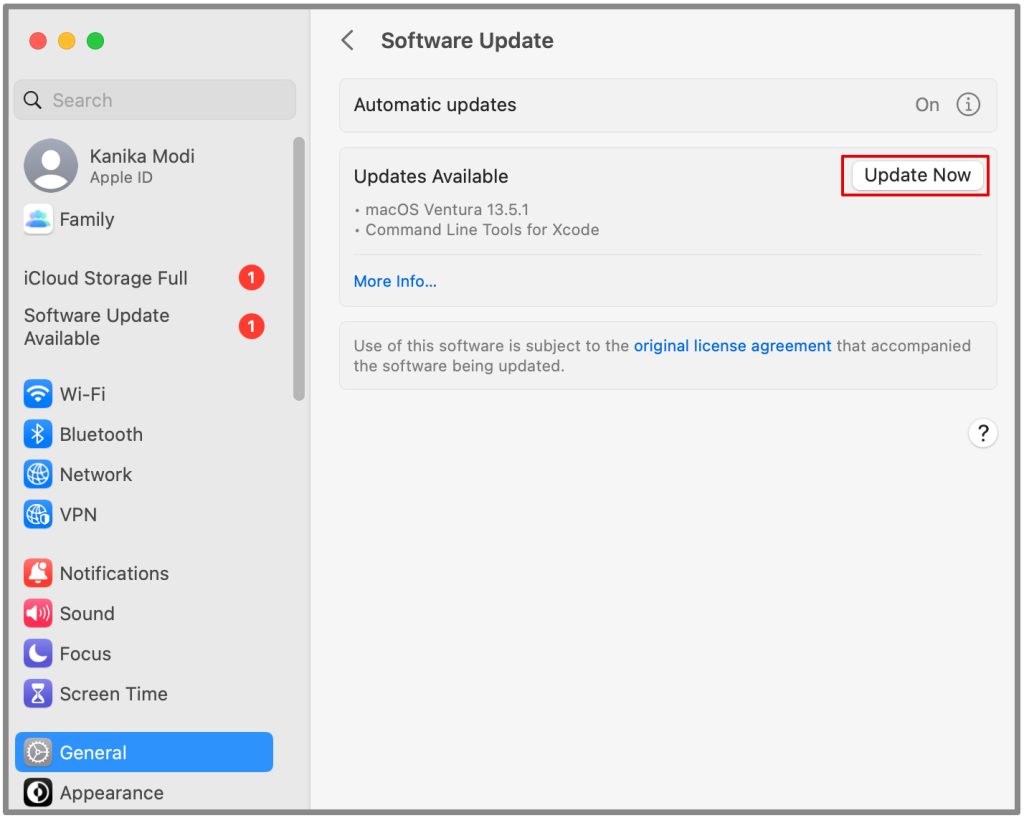
Ваш Mac тем временем перезагрузится и обновится. После этого вы сможете проверить наличие проблемы с зарядкой, с которой столкнулись ранее.
MacBook Air не заряжается при подключении к сети
Испробовали все методы, перечисленные выше? Что ж, вам не обязательно отказываться от зарядного устройства для проблемы с зарядкой на MacBook. Это может быть внутренняя ошибка или розетка не работает должным образом. Итак, сначала проверьте все кабели, адаптеры, линии электропитания, розетки и все остальное снаружи, а затем пройдите внутреннюю проверку вашего Mac.