Содержание
«Почему моя клавиатура не работает на Chromebook?» Это тот вопрос, который привел вас сюда? Не волнуйся. Проблемы с клавиатурой Chromebook легко исправить. Эта статья поможет вам, если на клавиатуре Chromebook набираются неправильные буквы, залипают клавиши клавиатуры или у вас возникли другие проблемы с клавиатурой. Давайте исправим проблему с неработающей клавиатурой Chromebook.
Как исправить неработающую клавиатуру на Chromebook
1. Перезагрузите Chromebook
Прежде чем приступить к методам устранения неполадок, описанным ниже, необходимо один раз перезагрузить Chromebook. Если это незначительная проблема, вызванная приложением или чем-то подобным, ее должна устранить быстрая перезагрузка.
Чтобы перезагрузить Chromebook, необходимо выключить его с помощью кнопки «Выключить», а не закрывать крышку. Для этого нажмите на время на полке Chromebook, чтобы открыть панель быстрых настроек. На панели нажмите кнопку Завершить работу. Это выключит Chromebook. Затем включите его, как обычно.
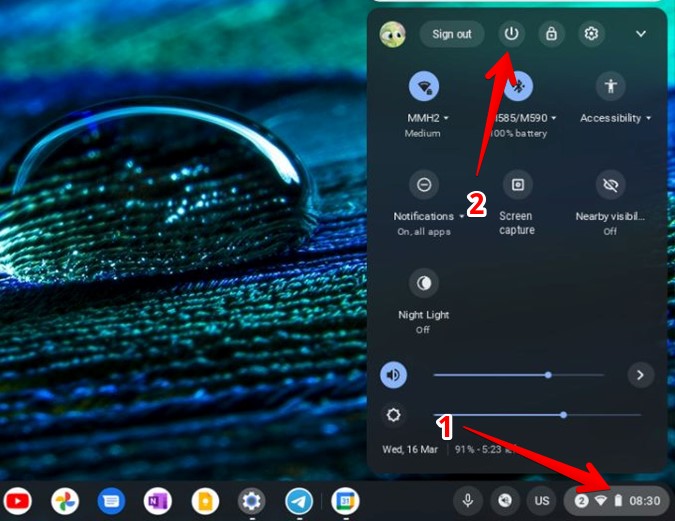
2. Сбросьте настройки устройства Chromebook
Далее необходимо выполнить сброс настроек выполнить аппаратный сброс или EC (встроенного контроллера) на Chromebook. Это приведет к перезапуску таких аппаратных устройств, как клавиатура и тачпад, и, как следствие, устранит проблемы в них. Не волнуйтесь, аппаратный сброс не приведет к удалению данных и выходу из системы.
1. Выключите Chromebook, нажав кнопку Завершение работы на панели быстрого доступа. Не переводите Chromebook в спящий режим или режим гибернации.
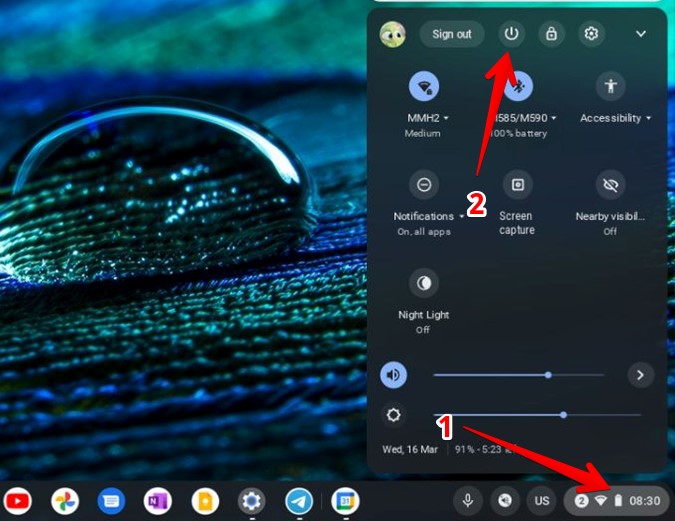
2. Нажмите и удерживайте клавишу «Обновить» на клавиатуре. Затем нажмите клавишу питания, удерживая клавишу обновления
3. Когда Chromebook запустится, отпустите кнопку «Обновить».
3. Проверьте застрявшие клавиши
Есть ли на вашей клавиатуре определенная клавиша, которая не работает? Оно могло застрять. Чтобы исправить это, несколько раз нажмите на нее, пока она не отпустится. Вам также следует попробовать очистить клавиатуру Chromebook продувкой воздухом. Это может помочь удалить мелкие частицы, которые могли застрять под клавишами.
4. Отключите автоповтор
Обычно, когда вы удерживаете клавишу на клавиатуре, символ будет вводиться повторно. Если эта функция не работает или вы чувствуете, что она мешает, вы можете включить или отключить ее в соответствии с вашими требованиями, как показано ниже.
1. Откройте настройки на Chromebook.
2. На левой боковой панели выберите Устройство, а затем Клавиатура.
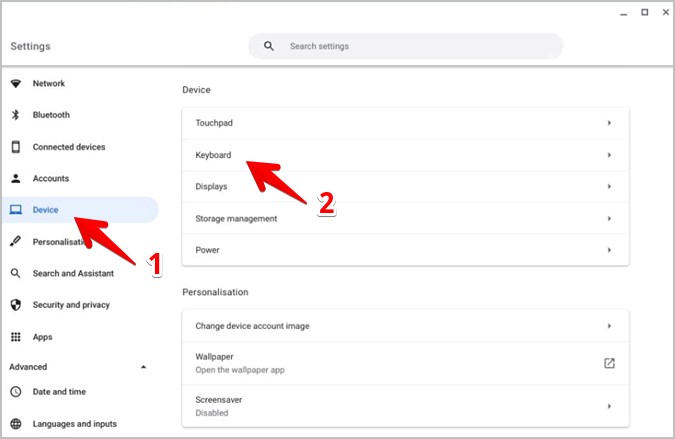
3. Включите или выключите переключатель рядом с пунктом Включить автоповтор. Кроме того, вы можете настроить поведение автоматического повтора, используя такие параметры, как «Задержка перед повторением» и «Частота повторения».
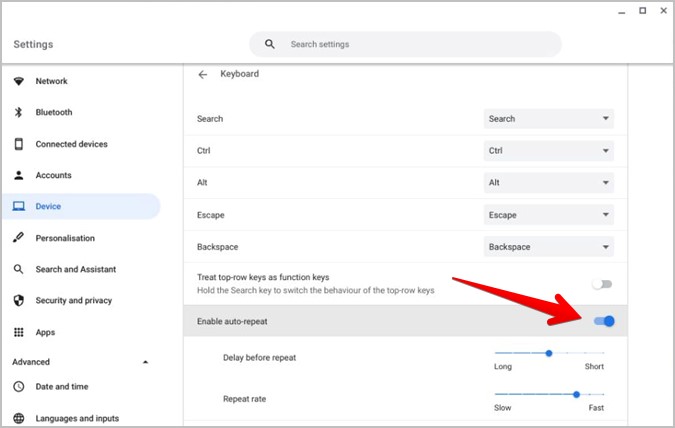
5. Отключить функциональные клавиши
Если верхний ряд клавиатуры Chromebook не работает и вы не можете использовать такие функции, как «Назад», «Обновить», «Изменить громкость», «Регулировать яркость» и т. д., это связано с тем, что клавиши верхнего ряда превращены в функциональные клавиши. Необходимо отключить соответствующий параметр, чтобы использовать верхнюю строку в качестве обычных клавиш.
Перейдите в Настройки >Устройство >Клавиатура. Отключите переключатель рядом с параметром Считать клавиши верхнего ряда функциональными.
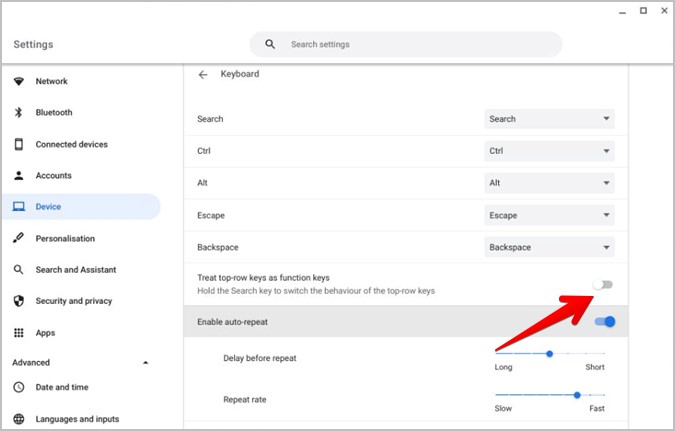
6. Проверьте поведение клавиш
Chrome OS позволяет изменять поведение определенных клавиш, таких как «Поиск», «Ctrl», «Alt», «Escape» и «Backspace». Если какая-либо из этих клавиш не работает нормально, ее необходимо отключить или изменить ее поведение на другую функцию.
Чтобы проверить клавиши, перейдите в Chromebook Настройки >Устройство >Клавиатура. Рядом с ними вы увидите функции таких клавиш, как «Поиск», «Ctrl» и т. д. Нажмите на поле, чтобы изменить поведение любой клавиши, которая не работает, в соответствии с вашими предпочтениями.
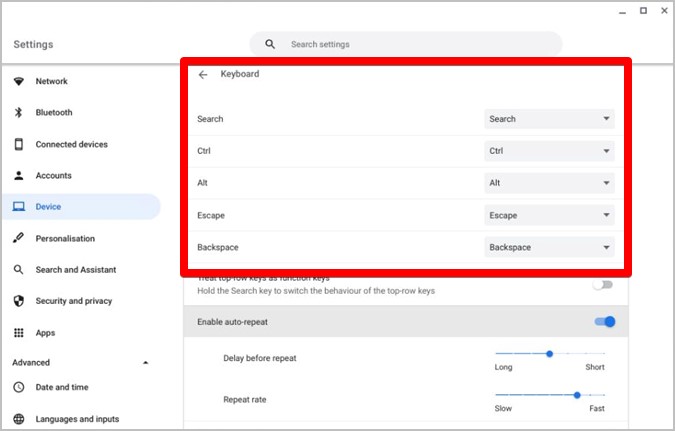
7. Изменить метод ввода
Одна из основных причин ввода неправильных букв на клавиатуре Chromebook связана с неправильной раскладкой клавиатуры или неправильным языком, выбранным в настройках клавиатуры. Чтобы это исправить, выполните следующие действия:
1. Откройте настройки Chromebook.
2. Нажмите параметр Дополнительно на левой боковой панели, чтобы развернуть его.
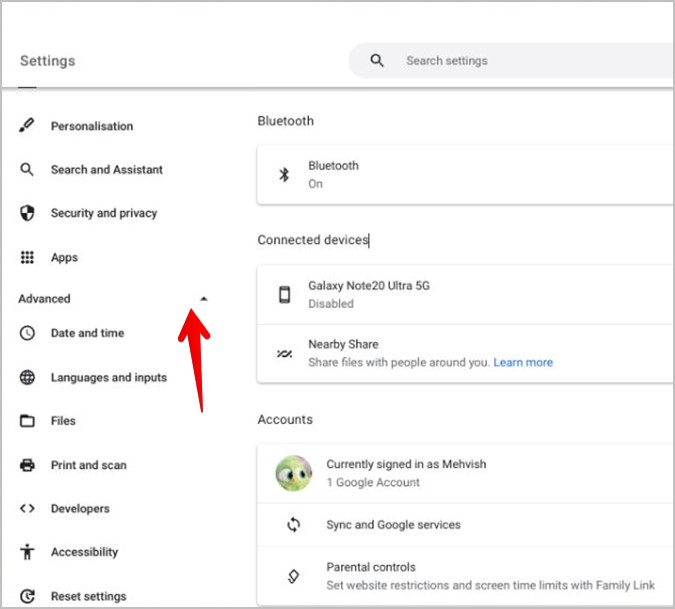
3. Нажмите Языки и ввод, а затем Вводы и клавиатура.
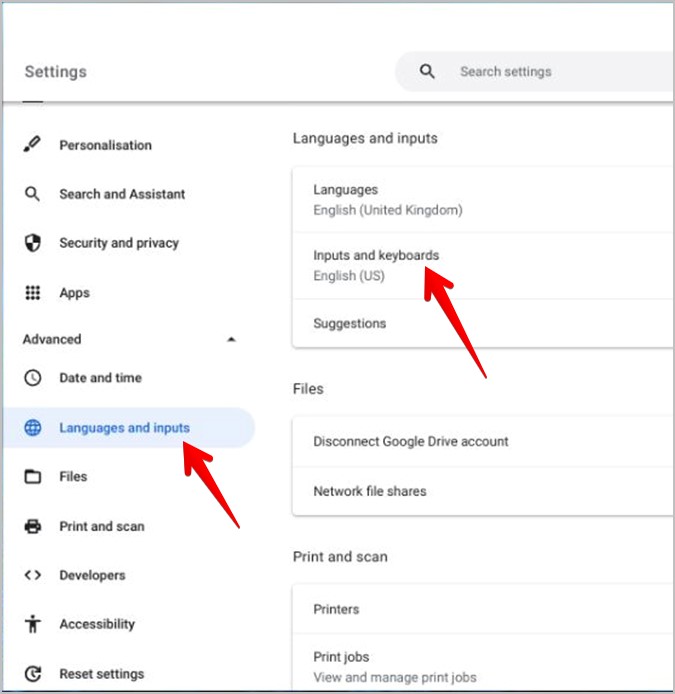
4. В разделе «Методы ввода» нажмите на американскую клавиатуру, чтобы включить ее. Вы увидите метку «Включено» под активной клавиатурой. Если вы хотите использовать другую клавиатуру, например, Великобританию или что-то еще, выберите ее. Нажмите на стрелку рядом со способом ввода, чтобы настроить такие параметры, как автозамена, плавный ввод, звук и т. д.
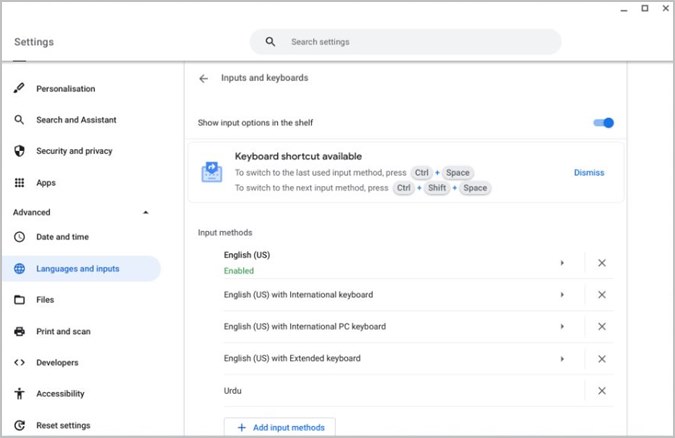
Совет. Если предпочтительный метод не отображается, нажмите кнопку «Добавить ввод», чтобы добавить его.
8. Отключить залипание клавиш
Если клавиши клавиатуры залипают, но не физически, возможно, вы случайно включили функцию залипания клавиш на Chromebook. Если на Chromebook включена функция «Залипание клавиш», вы можете использовать сочетания клавиш по отдельности, а не нажимать их целиком.
Чтобы отключить залипание клавиш, выполните следующие действия:
1. Откройте настройки Chrome OS и разверните раздел Дополнительно.
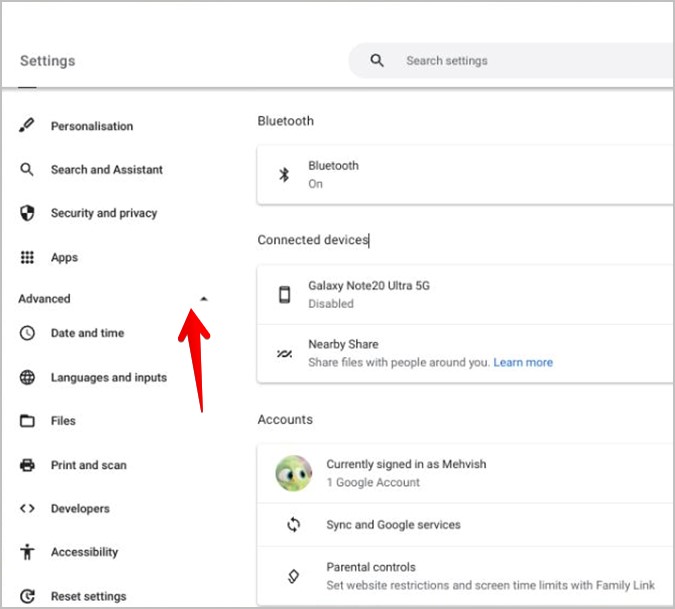
2. Нажмите Специальные возможности, а затем Управление специальными возможностями.
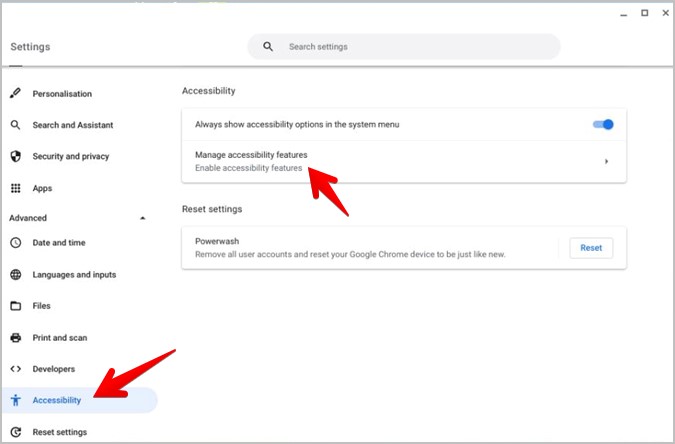
3. Прокрутите вниз до раздела «Клавиатура и ввод текста». Отключите переключатель Включить залипание клавиш.
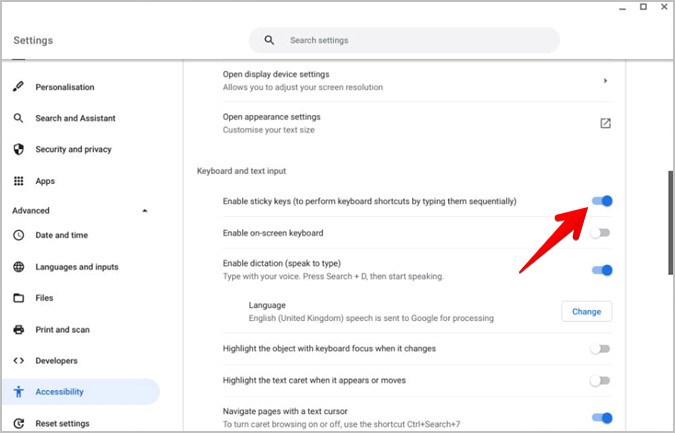
9. Использовать в качестве гостя
Официальная версия Страница поддержки Google для Chromebook предлагает протестировать клавиатуру в Гостевой режим , что позволяет использовать Chromebook без входа в систему. Если клавиатура нормально работает в гостевом режиме, то вы можете необходимо удалить учетную запись пользователя на Chromebook и добавить ее обратно.
1. Чтобы использовать Chromebook в гостевом режиме, вам необходимо выйти из своей учетной записи. Для этого нажмите на время в правом нижнем углу. На панели быстрого доступа нажмите кнопку «Выход».
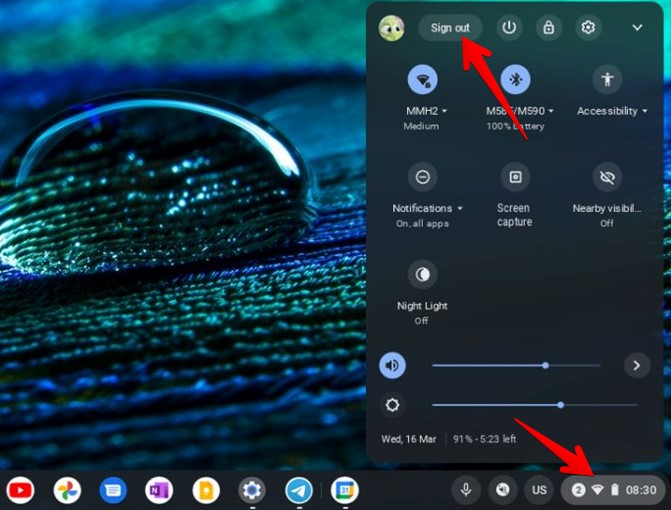
2. После выхода вы попадете на экран блокировки. Нажмите Просмотреть как гость, чтобы войти в гостевой режим.
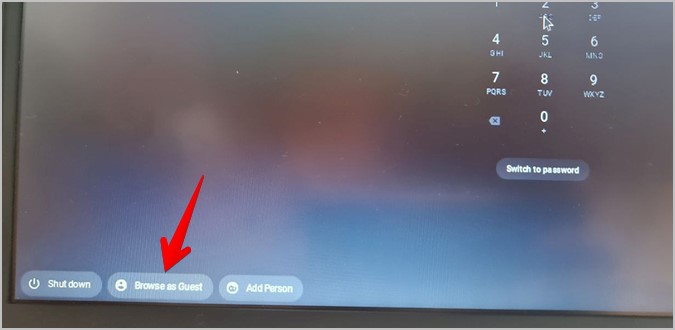
Примечание. Если вы не видите опцию «Просмотр в гостевом режиме», значит ваш администратор (например, учебный или рабочий) отключил гостевой просмотр.
3. Проверьте клавиатуру в гостевом режиме. После этого нажмите на время внизу и выберите «Выйти из гостя».
4. Если клавиатура работает в гостевом режиме, удалите проблемную учетную запись и добавьте ее заново. Узнайте, как получить выйти из основного аккаунта на Chromebook.
Совет: Знайте, как настроить Chromebook для детей .
10. Сбросить Chrome
Иногда расширения или другие настройки могут вызывать проблемы с клавиатурой Chromebook. Если приведенные выше решения не работают, попробуйте сброс настроек браузера Chrome .
Имейте в виду, что сброс Chrome приведет к очистке стартовой страницы, закрепленных вкладок, поисковой системы по умолчанию, страницы новых вкладок, отключению расширений и удалению временных данных, таких как файлы cookie. Это не повлияет на ваши закладки, историю и сохраненные пароли.
1. Откройте Chrome на Chromebook.
2. Нажмите на значок с тремя точками вверху и выберите в меню Настройки.
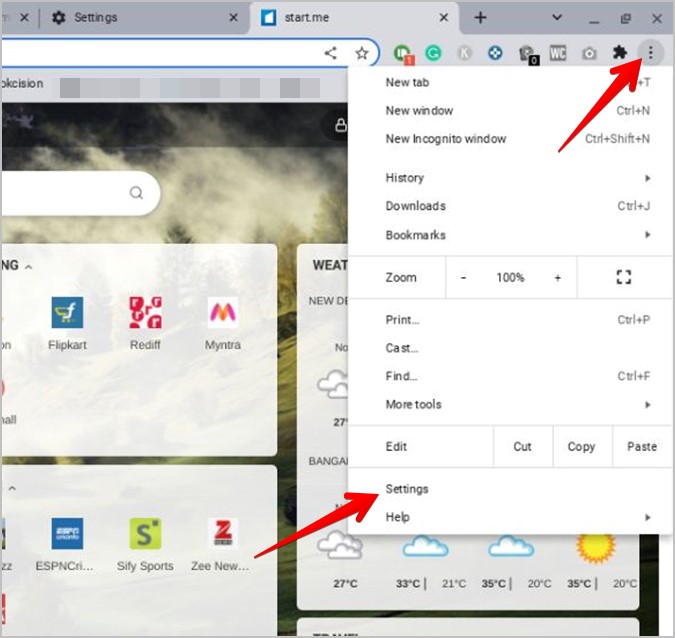
3. Разверните Дополнительно на боковой панели и нажмите Сбросить настройки.
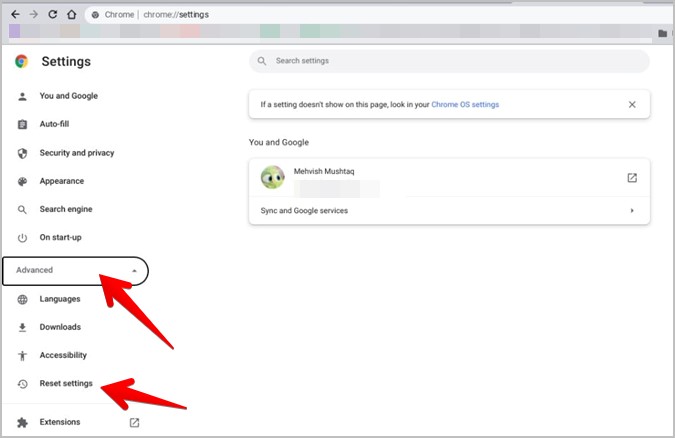
4. Нажмите Восстановить настройки до исходных значений по умолчанию, а затем Сбросить настройки во всплывающем окне.
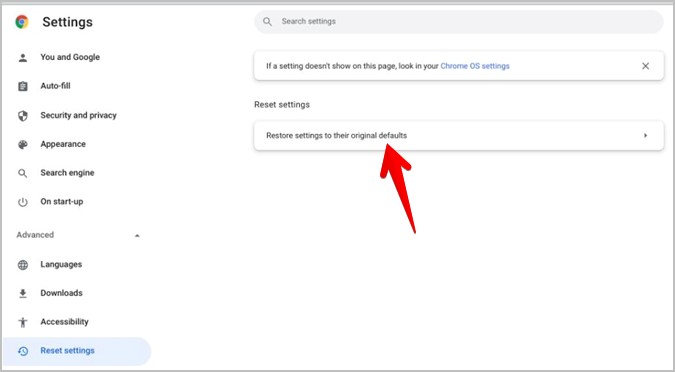
Другие способы исправить неработающую клавиатуру Chromebook
Если проблема не устранена, попробуйте сброс настроек Chromebook к заводским настройкам . Если это также не решит проблему и вы готовы открыть Chromebook, ознакомьтесь с инструкциями, указанными в разделе Форум Chromebook , чтобы очистить разъем клавиатуры. Тем временем вы можете используйте экранную клавиатуру Chromebook , пока проблема не будет устранена. И наконец, если ваша ОС Chrome работает медленно, проверьте 15 способов сделать Chromebook быстрее .
