Содержание
Экосистема Windows известна своей богатой игровой библиотекой, доступной через Xbox, Steam и Epic Games Launcher. Однако даже при наличии мощного графического процессора, дисплея с высокой частотой обновления и идеальной настройки RGB вы можете получить игровой опыт ниже среднего , когда ваша клавиатура будет работать во время активного игрового процесса. Вот лучшие способы исправить задержку ввода с клавиатуры в играх для Windows.
1. Изменить настройки клавиатуры
Настройки клавиатуры по умолчанию могут быть неподходящими для идеальных игровых настроек. Если частота повторения низкая или задержка повторения большая, у вас могут возникнуть проблемы в ваших любимых играх.
1. Нажмите клавишу Windows, найдите Клавиатура и нажмите Enter.
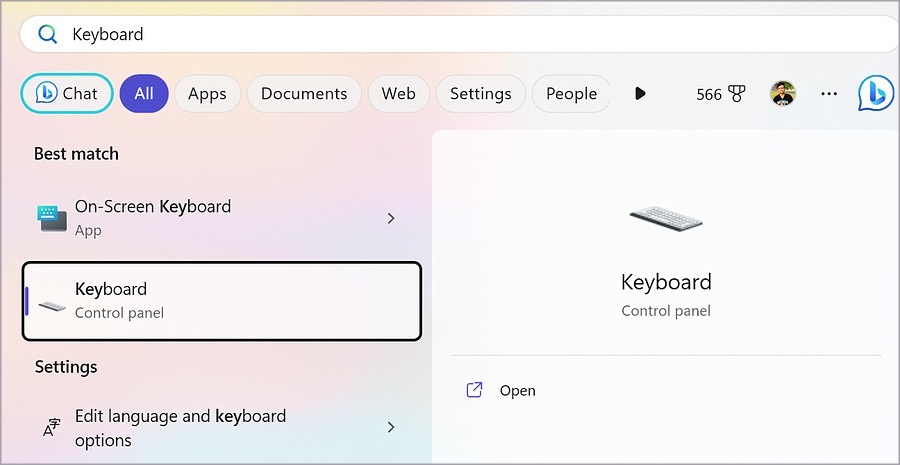
2. Используйте ползунок, чтобы уменьшить задержку повтора и увеличитьчастоту повторения.
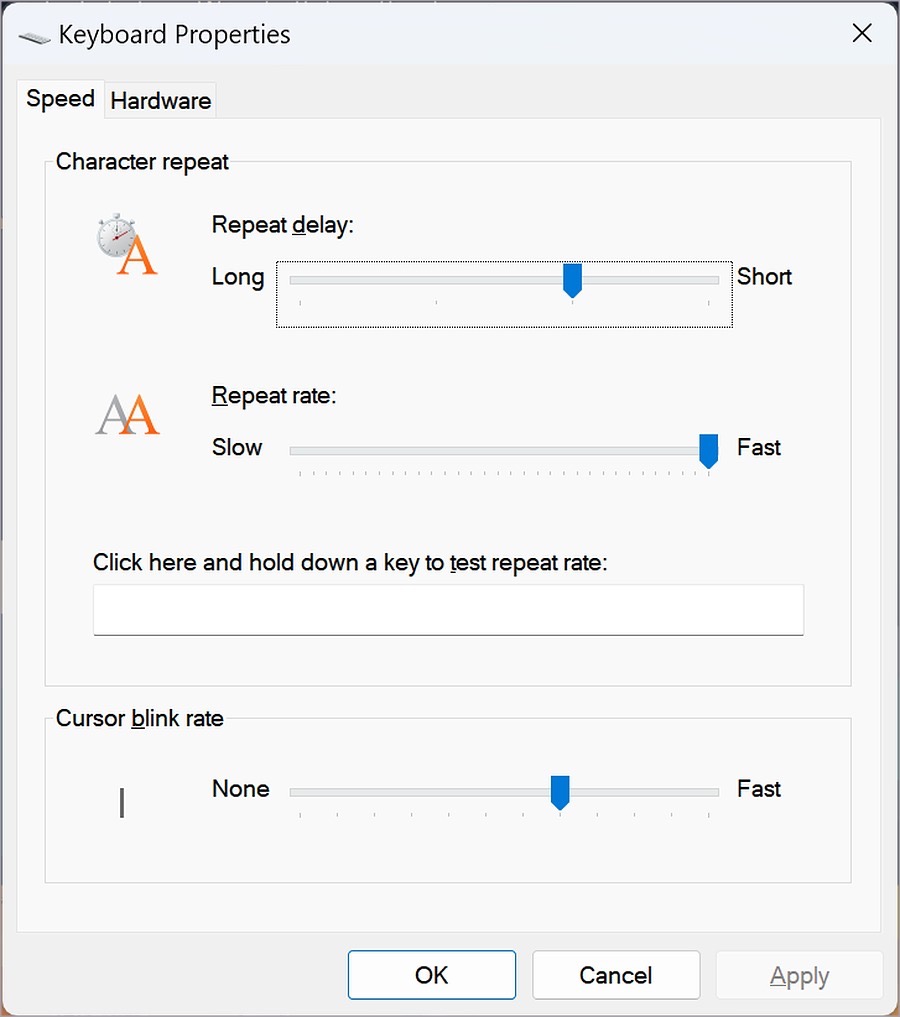
Вы можете нажать на поле ниже и удерживать клавишу, чтобы проверить частоту повторения.
2. Используйте проводное соединение
Хотя задержка Bluetooth на беспроводных клавиатурах значительно улучшилась, она по-прежнему не соответствует проводному соединению. Задержка клавиатуры в играх может быть связана с нестабильным соединением Bluetooth на вашем компьютере. Мы рекомендуем отказаться от Bluetooth-соединения в пользу проводного.
3. Очистите клавиатуру
Пыль и мусор под несколькими клавишами на клавиатуре могут привести к задержке ввода в играх на Windows. Если вы используете механическую клавиатуру для настройки вашего ПК, мы советуем чаще чистить ее, чтобы обеспечить бесперебойную работу.
4. Удалите другие устройства с компьютера
Другие подключенные устройства на вашем компьютере могут создавать помехи для клавиатуры. Вам следует отключить USB-накопители, твердотельные накопители и другие внешние устройства и аксессуары от вашего компьютера и попробовать запустить игру еще раз.
5. Контролируйте температуру ПК
Ваш компьютер работает при аномально высоких температурах? Вы можете столкнуться с задержкой клавиатуры в играх и других приложениях в вашей системе Windows. Вам нужно дать ему остыть и повторить попытку.
Вы можете открыть приложение OEM (производитель оригинального оборудования) на своем ПК и проверить температуру процессора. Мы открыли приложение Armory Crate, которое предустановлено на устройствах ASUS, чтобы проверить температуру процессора. Для справки вы можете просмотреть скриншот ниже.
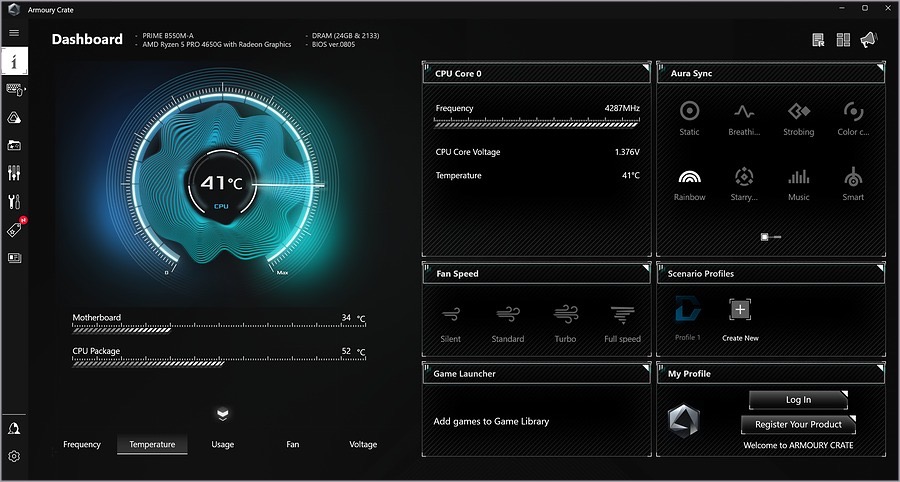
Мы рекомендуем Камера NZXT , который не только отображает температуру, но и позволяет настраивать ряд параметров.
6. Закройте приложения, требовательные к процессору
Одно из фоновых приложений, нагружающих процессор, может вызывать проблемы с клавиатурой в играх. Если вы используете настройку с несколькими мониторами дома или в офисе и включили потоковое видео на другом экране, это может повлиять на ваши игровые возможности на основном дисплее. Вам следует приостановить такие действия и принудительно закрыть ненужные приложения с помощью диспетчера задач.
1. Щелкните правой кнопкой мыши клавишу Windows и откройте Диспетчер задач.
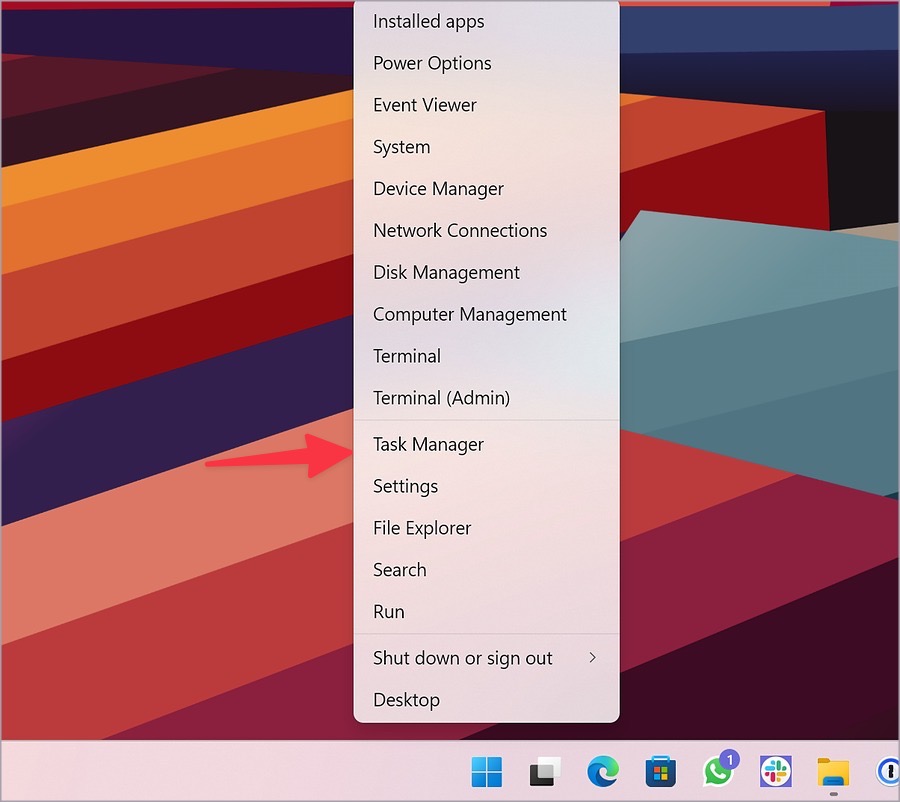
2. Проверьте, какие приложения потребляют основные ресурсы ЦП. Выберите их и нажмите Завершить задачу в правом верхнем углу.
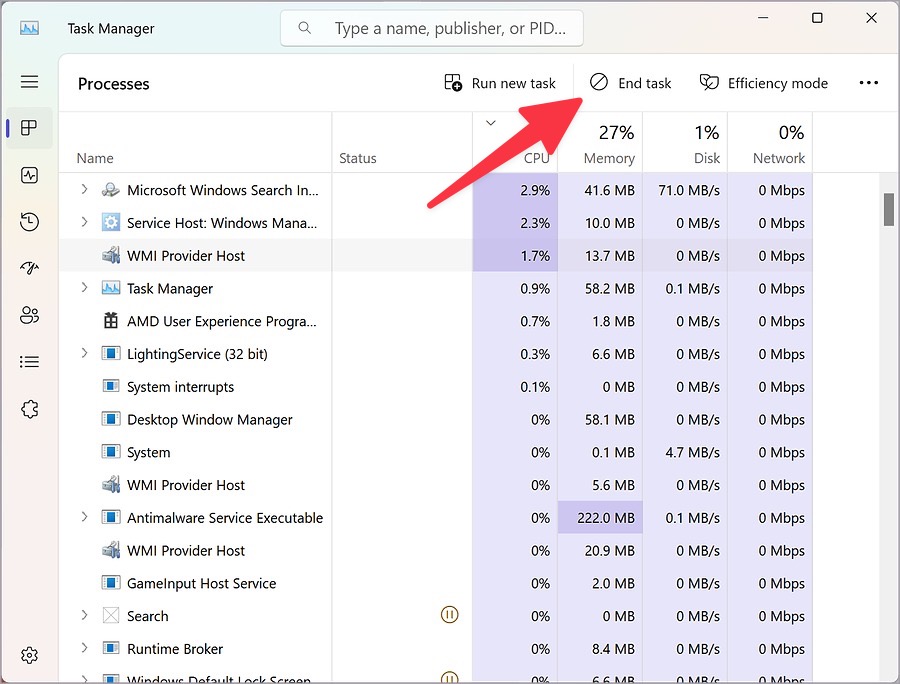
7. Устранение неполадок с клавиатурой
В состав Windows входит средство устранения неполадок по умолчанию, позволяющее исправить проблемы с клавиатурой на ПК. Вот как его запустить.
1. Нажмите клавиши Window + I, чтобы открыть настройки.
2. Перейдите в меню Система >Устранение неполадок >Другие средства устранения неполадок.
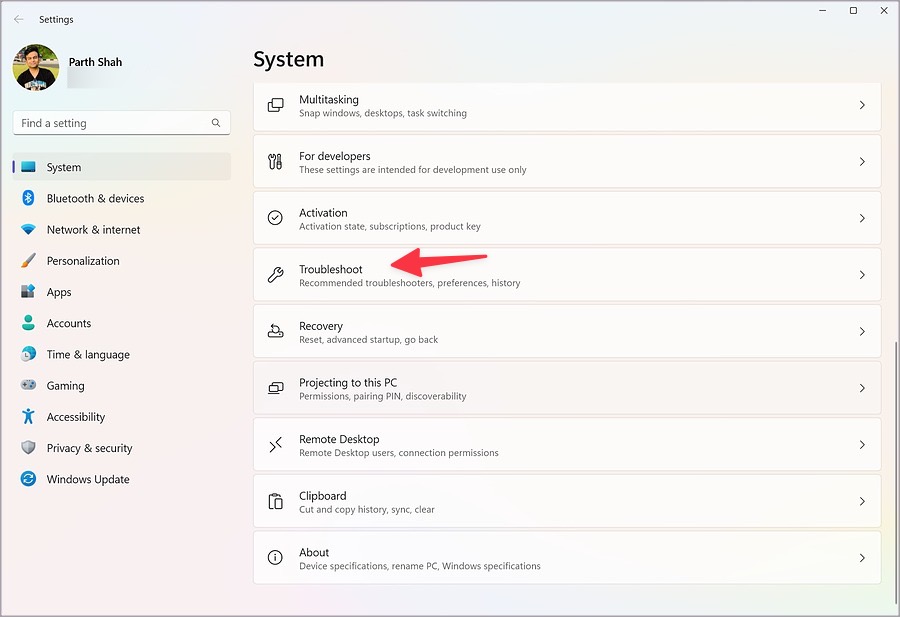
3. Запустите средство устранения неполадок с клавиатурой и следуйте инструкциям на экране.
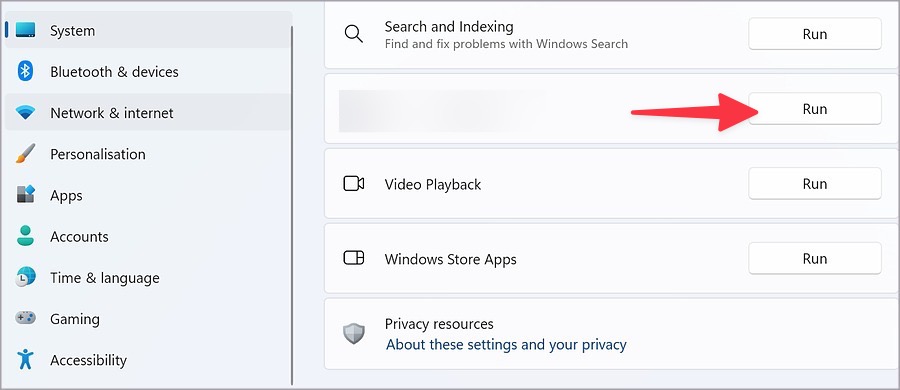
8. Переустановите драйверы клавиатуры
Поврежденные драйверы клавиатуры могут вызывать зависания во время игр. Вам следует переустановить драйверы клавиатуры из меню диспетчера устройств.
1. Нажмите клавишу Windows, найдите Диспетчер устройств и нажмите Ввод.
2. Прокрутите до пункта Клавиатуры.
3. Нажмите правой кнопкой мыши на клавиатуре и выберите Удалить устройство.
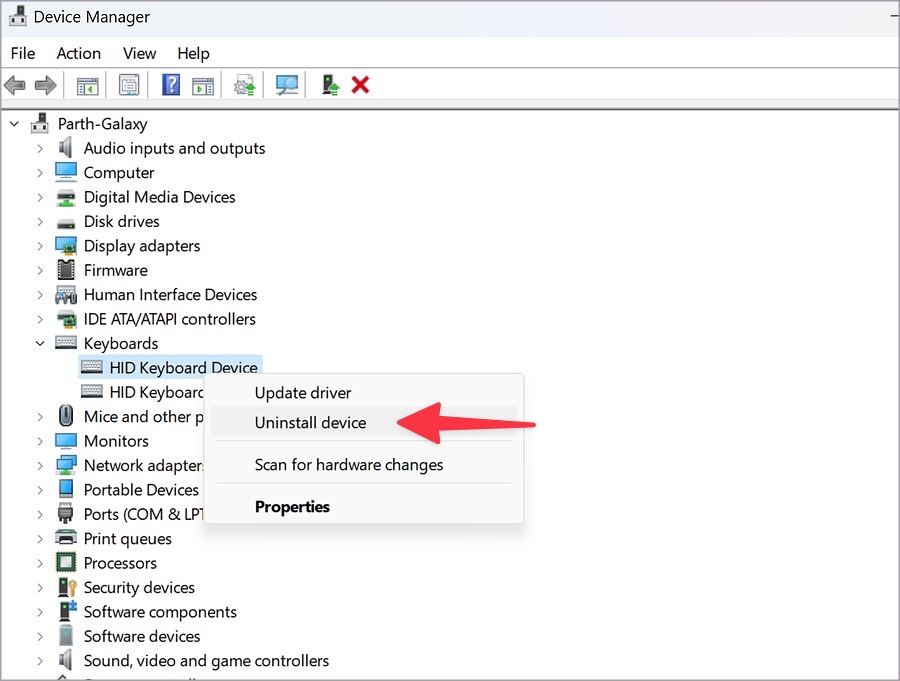
Перезагрузите компьютер, и система переустановит необходимые драйверы для вашей клавиатуры.
9. Отключить вертикальную синхронизацию
Активная опция VSync в предпочитаемой вами игре может вызвать проблемы с задержкой ввода. Эта опция обеспечивает синхронизацию монитора с графическим процессором и показывает каждый кадр, отображаемый вашим графическим процессором. NVIDIA и AMD предлагают свои варианты VSync, такие как G-Sync и FreeSync, для обеспечения плавного игрового процесса. Однако рекомендуется отключить эту опцию, если вы столкнулись с задержкой ввода или снижением частоты кадров.
Эта опция доступна в настройках графического процессора вашего компьютера или в определенных играх. Действия различаются в зависимости от вашего графического процессора.
10. Обновить игры
Устаревшие игры на вашем компьютере могут быть настоящей причиной задержки клавиатуры во время игр. Вы можете зайти в магазин Xbox, Steam или магазин Epic Games, чтобы поддерживать актуальность загруженных игр на своем ПК.
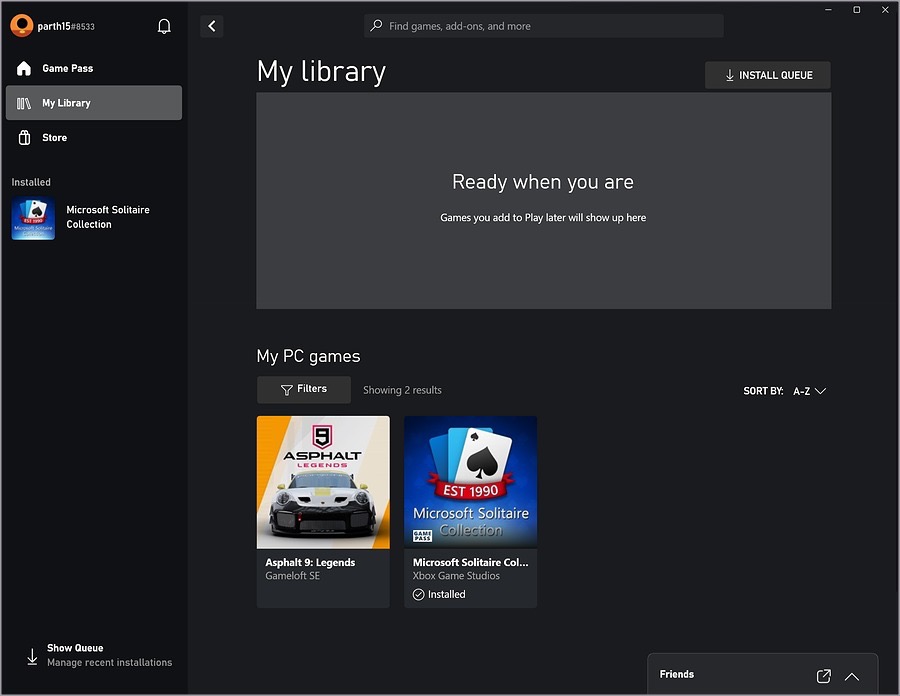
11. Изменить язык клавиатуры
Одному из участников Reddit удалось исправить задержку клавиатуры в играх, изменив язык в настройках Windows. Стоит попробовать.
1. Найдите текущий язык клавиатуры в правом нижнем углу панели задач.
2. Нажмите на него и измените язык ввода с английского (США) на английский (Великобритания).
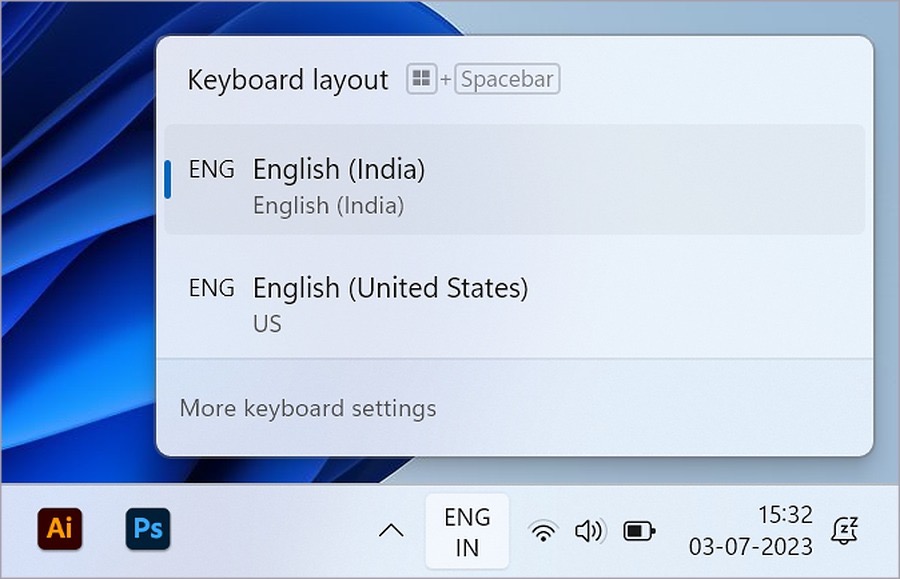
Играйте в игры как профессионал
Даже небольшая задержка ввода с клавиатуры или задержка в таких играх, как Counter-Strike, могут оказаться смертельными во время игры. Прежде чем ваши товарищи по команде будут постоянно обвинять вас в проигрыше, воспользуйтесь приведенными выше приемами, чтобы игра прошла гладко.
