Содержание
Имя вашего компьютера — это то, как его распознают другие устройства в той же сети, локальной сети, Wi-Fi или Bluetooth. Иногда вам может потребоваться изменить имя компьютера в Windows 10, а теперь и в 11. Возможно, вы купили новый компьютер с Windows, и он получил какое-то общее имя, например PC-AHSKDKSDO? Может быть, ваш компьютерщик назвал его, не спросив вас предварительно, когда он/она установил Windows 11? В любом случае у вас есть имя ПК с Windows, которое вам не нравится и вы хотите его изменить.
Но переименование вашего компьютера с Windows может иметь некоторые последствия, о которых мы поговорим ниже вместе с полным пошаговым руководством, как это сделать.
Начнем.
Зачем переименовывать компьютер с Windows
Вот несколько причин, по которым пользователи могут захотеть изменить имя своего ПК с Windows.
- Его назвали чем-то, что невозможно произнести – случайные буквы и цифры.
- Он имеет общее название, поэтому его трудно распознать среди множества компьютеров в одной сети.
- Вам не нравится данное имя и вы хотите, чтобы оно отражало вашу личность, мысли или профиль.
- Вы хотите, чтобы другие могли легко идентифицировать ваш компьютер и удаленно подключиться к нему
Имя компьютера Windows и имя хоста
Имя компьютера в традиционном понимании — это имя локального устройства, на котором вы, вероятно, читаете эту статью. Имя компьютера, с помощью которого Wi-Fi, Bluetooth и другие устройства выполняют поиск и подключаются к нему в доме. Имя локального компьютера, о котором никто, кроме пользователя, не знает.
Имя хоста (также известное как имя узла) — это другое имя для имени компьютера, но оно играет более важную роль. Если ваш компьютер Windows является частью сети, его IP-адресу будет присвоено имя хоста, чтобы помочь другим компьютерам, также являющимся частью сети, идентифицировать его. Итак, это действует как идентификатор сети .
Тем не менее, имя ПК с Windows и имя хоста могут быть одинаковыми или разными, в зависимости от того, что вы хотите сделать. Обычно администраторы сохраняют их одинаковыми, чтобы избежать путаницы и облегчить другим идентификацию хост-компьютера и подключение к нему.
Большинству обычных пользователей, например пользователей домашних компьютеров, не нужно беспокоиться об имени хоста. Это полезно знать, но не обязательно. Побеспокойтесь об этом, если вы администратор.
Соглашения об именах компьютеров Windows
У Microsoft есть длинная и подробная страница о том, что можно и что нельзя включать в присвоение имени вашему компьютеру с Windows . Будь то имя хоста, NetBIOS или доменные имена. В этом руководстве мы сосредоточимся только на имени компьютера.
Минимальное ограничение — 2 символа, максимальное — 63 символа. Раньше оно составляло только 15 символов, а при более детальном рассмотрении — Windows по-прежнему генерирует и использует имена из 15 символов. в некоторых местах. Опять же, большинству пользователей подойдет имя поменьше, но если вы любите приключения, попробуйте что-нибудь подлиннее.
Кроме того, есть некоторые специальные символы, которые не могут быть частью имени, например знак доллара или тильда. Имя не может содержать пробелов, а некоторые имена, такие как -TAC, -GATEWAY, зарезервированы.
Короче говоря, разрешены комбинации алфавитов от a до z, от A до Z, цифр от 0 до 9 и дефиса (-). Мы рекомендуем использовать имя, которое легко читать, писать, произносить или произносить и понимать, чтобы избежать путаницы, когда вы находитесь в офисе/кафе/холле, где вокруг сотни компьютеров.
Команда для проверки имени хоста вашего компьютера с Windows проста. Просто откройте командную строку (CMD) с правами администратора и введите команду имя хоста. По умолчанию оно должно совпадать с именем вашего компьютера.
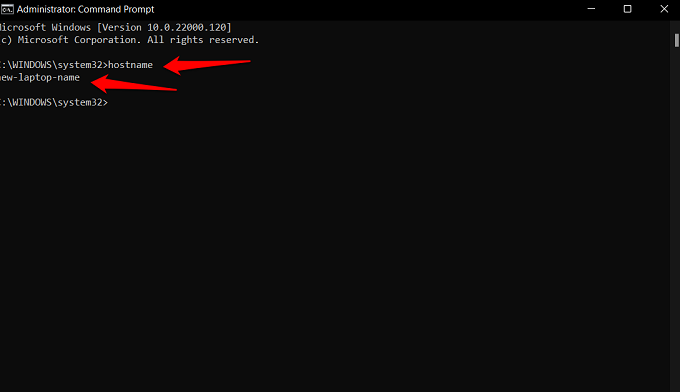
Как изменить имя компьютера в Windows 10 и 11
Это можно сделать несколькими способами. Давайте кратко рассмотрим два самых простых. Я упомяну, какие методы работают как для Windows 10, так и для 11, а какие только для конкретных версий. По большей части настройки и параметры одинаковы в обеих версиях Windows.
1. Изменить имя ПК с Windows в настройках (Windows 10 и 11)
1. Нажмите клавиши Windows+I, чтобы открыть настройки Windows. Откройте Система >О системе. Нажмите Переименовать этот компьютер в Windows 11 и Переименовать компьютер в Windows 10.
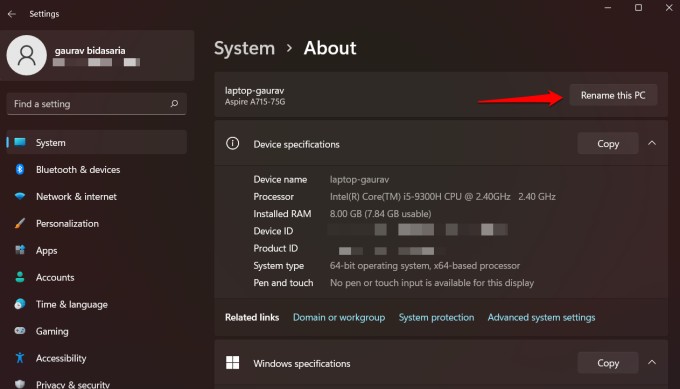
2. Откроется синее всплывающее окно. Введите новое имя и нажмите «Далее». Текущее имя компьютера должно быть видно вам.
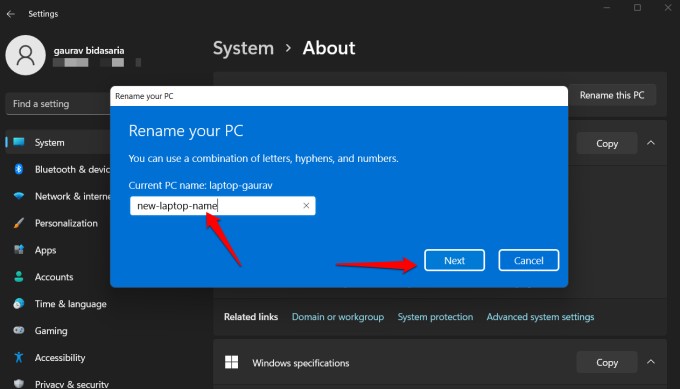
Изменение имени вступит в силу только после перезагрузки компьютера. Прежде чем сделать это, обязательно сохраните всю работу.
В Windows 11 вы можете изменить имя компьютера непосредственно на главной странице настроек. Откройте настройки Windows, и вы увидите опцию «Переименовать» прямо вверху.
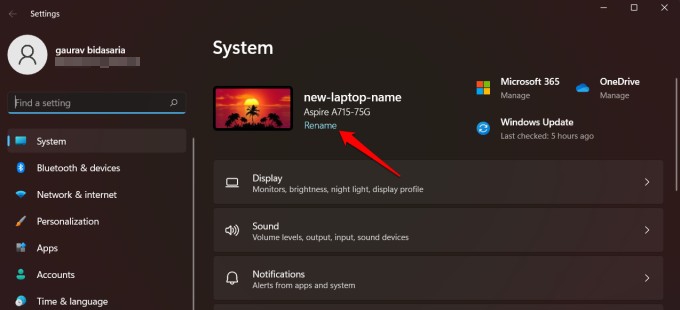
2. Изменение имени ПК с Windows в свойствах системы (Windows 10 и 11)
1. Нажмите клавишу Windows+S, чтобы открыть Поиск Windows, найдите sysdm.cpl и откройте результат. Откроется окно «Свойства системы».
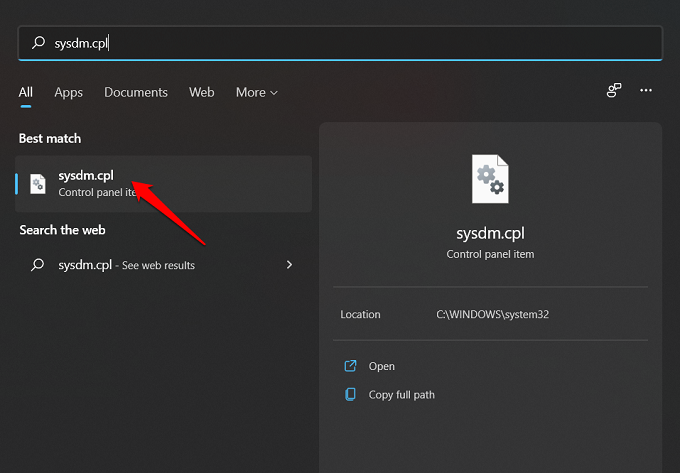
2. На вкладке Имя компьютера нажмите кнопку Изменить.
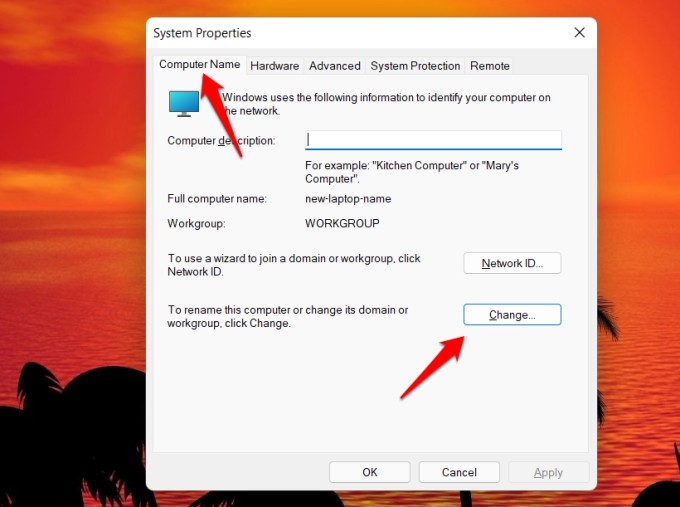
3. В следующем всплывающем окне дайте вашему компьютеру новое имя после удаления старого. Нажмите «ОК», чтобы сохранить изменения, и перезагрузите компьютер, чтобы изменить имя нового компьютера с Windows.
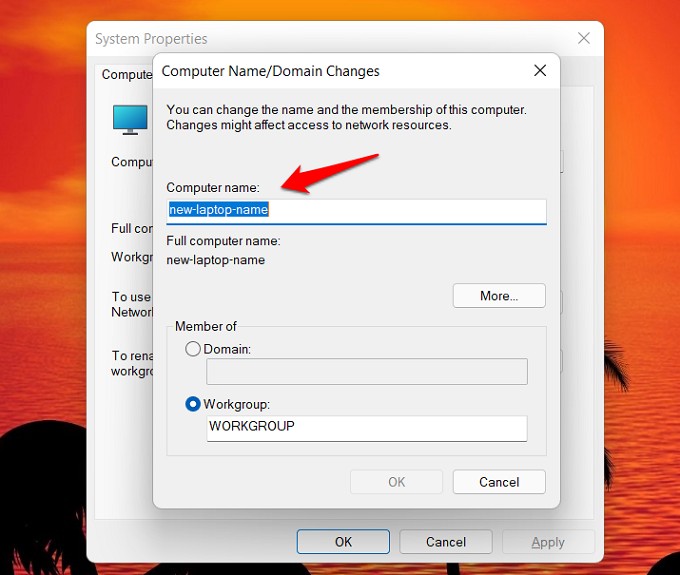
Итоги: изменение имени компьютера в Windows
Есть еще несколько способов изменить имена компьютеров в Windows 10 и 11, но этих двух должно быть достаточно. Все они имеют одинаковый эффект. Обратите внимание, что переименование компьютеров Windows не требует повторного подключения Bluetooth или каких-либо других устройств. Аналогично, Wi-Fi продолжит работать в прежнем режиме без каких-либо изменений.
Новичок в Windows 11? Узнайте, как вы можете сделать настроить меню «Пуск» лучше и 11 функций Windows 11 , которые выделяют его.
