Содержание
По умолчанию Chrome автоматически использует изображение вашего профиля аккаунты Google в качестве значка аватара вашего профиля Chrome. Иногда это может надоесть. Итак, если вы хотите изменить изображение профиля в Google Chrome, читайте дальше. Есть два способа изменить значок изображения профиля в Google Chrome. Вы можете сделать это в настройках Chrome или в настройках своей учетной записи Google. Давайте проверим оба.
Изменить значок пользователя в Chrome
В первом методе Google предлагает список значков аватаров, из которых вам нужно выбрать один. Поэтому, если вы хотите установить собственное изображение, вам нужно будет воспользоваться вторым методом, при котором вам нужно изменить изображение профиля вашей учетной записи Google.
1. Выберите «Новый аватар» в Google Chrome
Этот метод можно реализовать двумя способами.
Изменить изображение профиля Chrome в настройках
1. Запустите Chrome на своем компьютере. Перейдите к профилю, значок которого вы хотите изменить, если вы используете несколько профилей.
2. Нажмите на трехточечный значок вверху и выберите в меню Настройки.
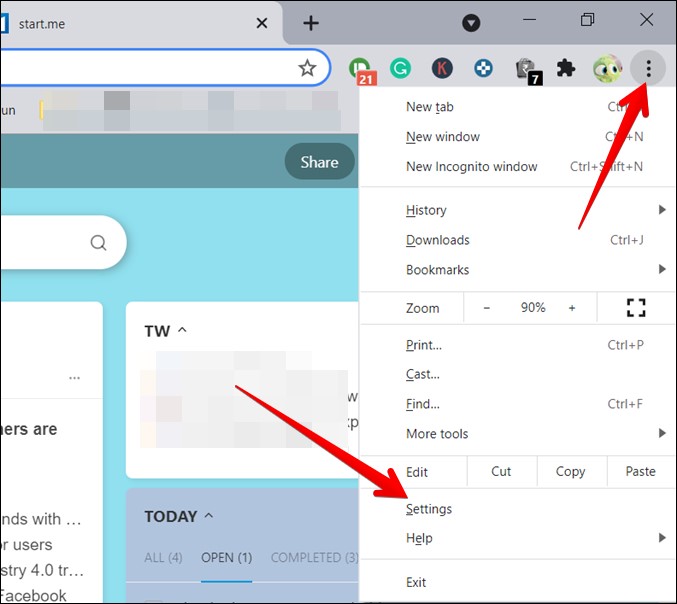
3. Нажмите кнопку Настроить свой профиль Chrome в разделе «Вы и Google».
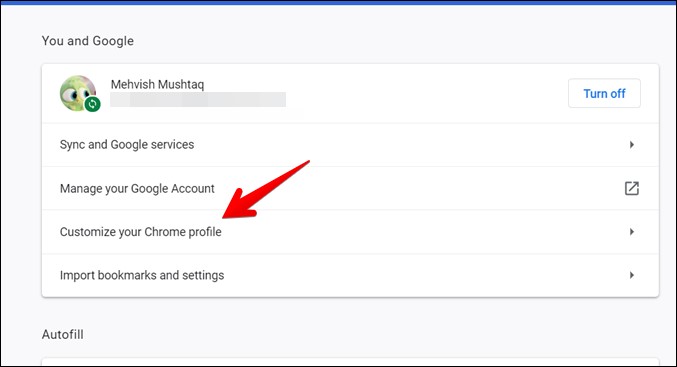
4. Здесь вы можете изменить имя своего профиля Chrome, тему и аватар. Прокрутите немного вниз и вы найдете раздел «Выбрать аватар». Нажмите на значок, который вы хотите установить в качестве изображения профиля Chrome.
Новый значок сразу же отобразится в Chrome. Если этого не произошло, перезапустите Chrome или перезагрузите компьютер, чтобы изменения вступили в силу.
Изменить изображение Chrome с помощью профилей
1. Откройте Chrome и нажмите значок аватара вверху.
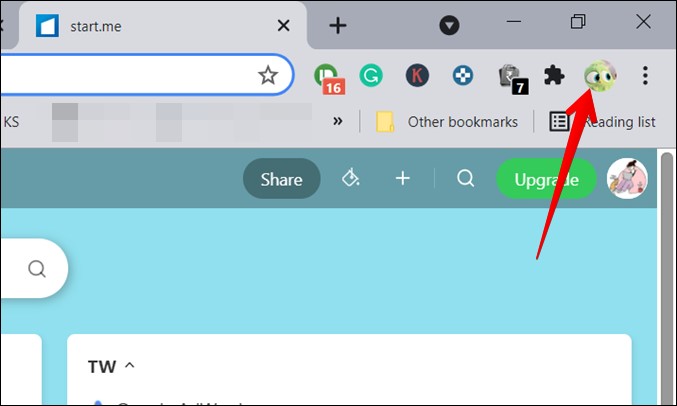
2. В открывшемся меню нажмите переключатель Настройки рядом с пунктом «Другие профили».
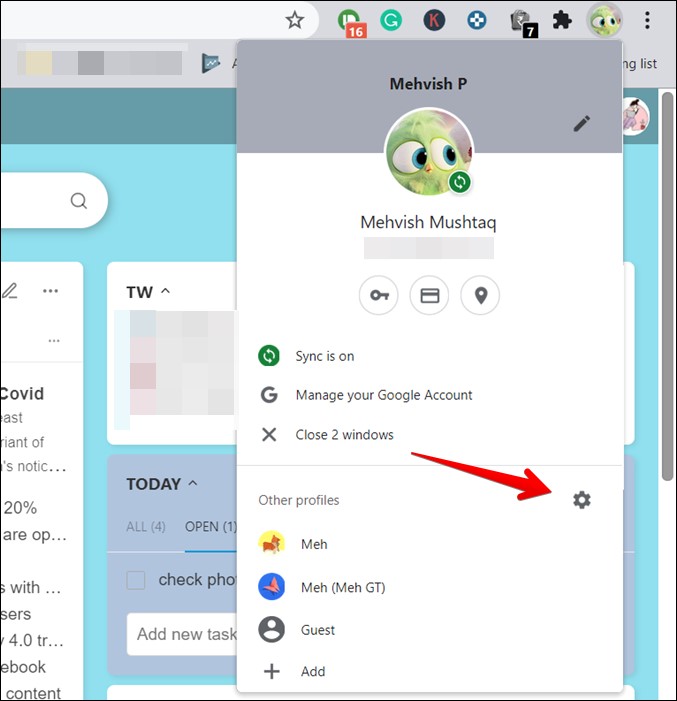
3. В открывшемся всплывающем окне нажмите трехточечный значок на профиле, значок которого вы хотите изменить, и выберите Изменить.
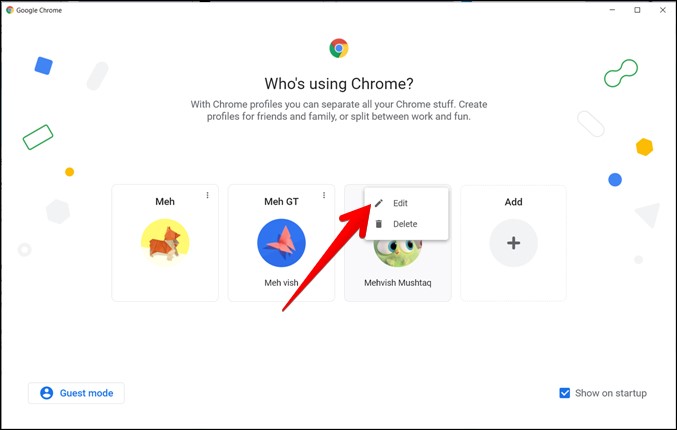
4. Вы попадете на экран управления профилем Chrome, где сможете переименовать свой профиль, изменить тему и выбрать новый аватар. Прокрутите вниз и выберите новое изображение профиля из доступных значков.
5. Перезапустите Chrome, если значок не изменится сразу, или выполните исправления, указанные ниже.
2. Использовать собственное изображение профиля в Chrome
Как вы видели выше, вы не можете установить собственное изображение профиля, используя вышеуказанные методы. Для этого вам нужно будет изменить свою фотографию в своей учетной записи Google. Это потому, что Google Chrome фактически берет ваше изображение из вашей учетной записи Google, если синхронизация включена. К изменение изображения профиля учетной записи Google то же самое отразится и в профиле Chrome.
Однако обратите внимание, что изображение будет изменено для всех связанных сервисов Google, а не только для Chrome. Сюда входят такие службы, как Gmail, Google Встреча , Google Диск и т. д. Если вас это устраивает, следуйте инструкциям, чтобы изменить изображение профиля в своей учетной записи Google.
1. Откройте Google.com, Gmail или любую другую службу Google и войдите в учетную запись, которую вы используете в Chrome.
2. Нажмите на изображение профиля в правом верхнем углу открытого веб-сайта. Нажмите кнопку Управление учетной записью Google.
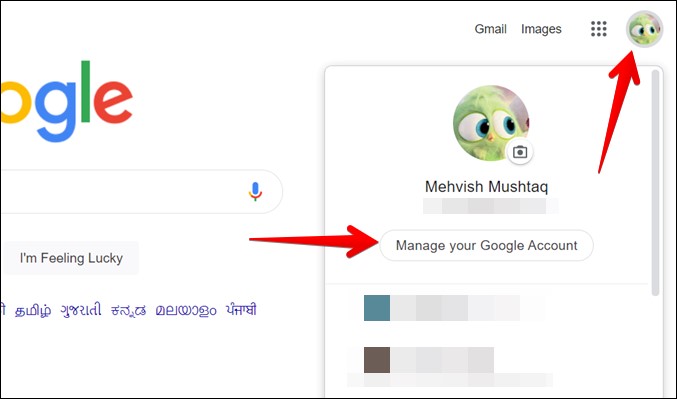
3. Нажмите кнопку Личная информация на левой боковой панели.
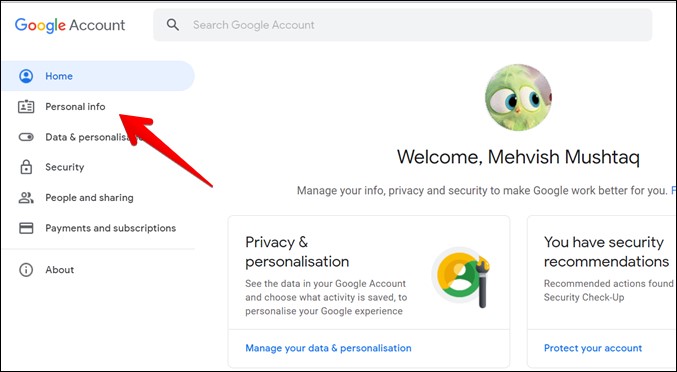
4. На открывшейся странице нажмите изображение профиля или значок камеры рядом с параметром «Фото». Нажмите кнопку Изменить во всплывающем окне и добавьте новое изображение.
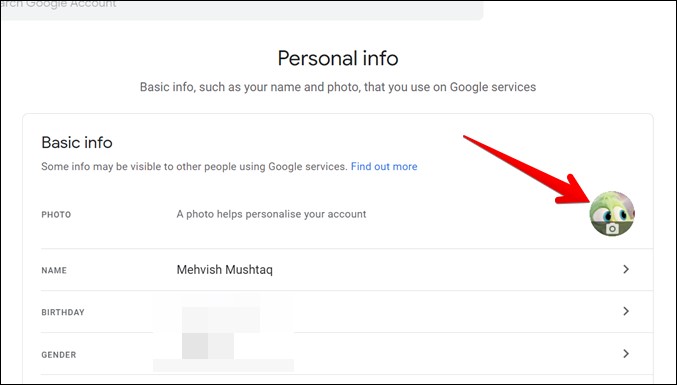
Исправление: изображение профиля Chrome не обновляется
Иногда, даже если вы правильно выполните действия, изображение профиля не обновляется в Chrome. Чтобы это исправить, воспользуйтесь следующими методами устранения неполадок:
1. Отключить синхронизацию
Один из лучших способов решить проблему, когда изображение профиля Chrome не обновляется, — отключить синхронизацию. Для этого откройте настройки Chrome или нажмите хром://настройки/ . В разделе «Вы и Google» рядом со своим именем вы найдете кнопку «Выключить». Нажмите здесь. Если вы его не видите, нажмите «Синхронизировать и учетную запись Google» и нажмите кнопку «Выключить». Перезапустите Chrome и повторите шаги. Теперь включите синхронизацию. Узнайте, как достичь защитить браузер Chrome .
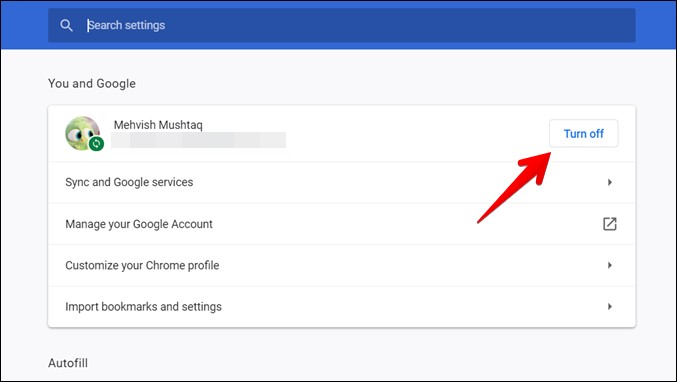
2. Удалить старое изображение профиля
Другой способ решить проблему — удалить изображение профиля из архива Google. Для этого откройте https://get.google.com/albumarchive в браузере и удалите изображение.
3. Очистить кеш Chrome
Для очистить кеш Chrome откройте Настройки Chrome и на боковой панели выберите Конфиденциальность и безопасность. Нажмите «Очистить данные просмотра».
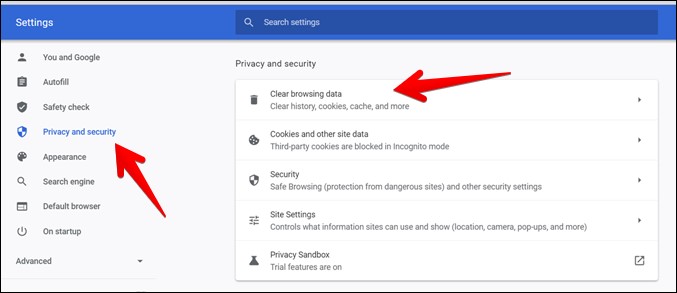
В открывшемся всплывающем окне установите флажок Кэшированные изображения и файлы и нажмите кнопку Очистить данные. Перезапустите Chrome, чтобы увидеть новое изображение.
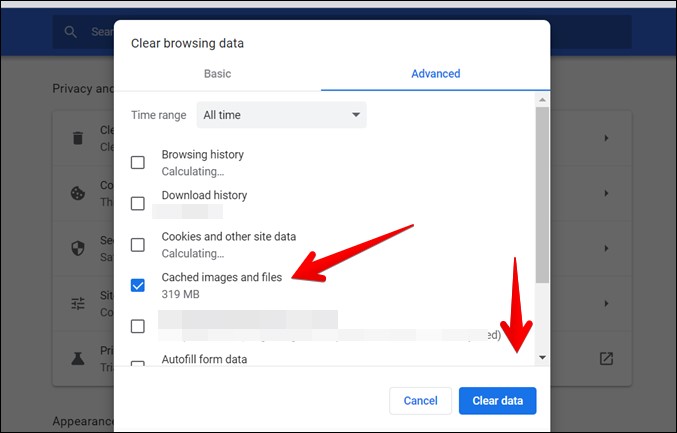
Бонус: как проверить старые изображения профиля Google
Представьте себе: вы хотите использовать старое изображение профиля, которое вы использовали ранее в своей учетной записи Google. Но, к сожалению, у вас больше нет доступа к этой фотографии.
Есть решение. Вы можете получить доступ к старым изображениям профиля и другим изображениям учетной записи Google с помощью инструмента, предлагаемого Google. Посетите https://get.google.com/albumarchive/ , и вы найдете все свои старые фотографии профиля. Загрузите тот, который хотите использовать, и установите его в качестве изображения профиля Chrome, используя метод 2, описанный выше.
Расширьте возможности Chrome с помощью расширений
Надеюсь, вам удалось обновить изображение профиля Chrome, используя описанные выше методы. Как только ваша новая фотография будет готова, вам следует изучить Расширения Chrome для повышения производительности , загрузка изображений и новая вкладка .