Содержание
Каждое устройство, подключающееся к Интернету; будь то компьютер, смартфон, Chromecast или даже Smart TV; все они имеют уникальный идентификатор, встроенный в их сетевую карту. Этот уникальный идентификатор представляет собой 12-значный буквенно-цифровой ключ, называемый MAC-адресом (управление доступом к среде передачи).
Типичный MAC-адрес выглядит примерно так — EB-52-02-F0-2E-06 и поскольку он уникален для каждого устройства, его часто используют для идентификации разных устройств в сети.
Теперь, даже несмотря на то, что MAC-адреса жестко закреплены на вашей сетевой карте, вы все равно можете изменить их с помощью специальных инструментов или команд.
Связанное: 10 шагов, чтобы защитить вашу сеть Wi-Fi от хакеров

Но зачем менять MAC-адрес?
Что ж, есть несколько причин сменить MAC-адрес. Некоторые популярные из них.
Конфиденциальность. Когда вы подключаетесь к Интернету, веб-сервер не видит ваш MAC-адрес. Но другие устройства в вашей локальной сети могут. Итак, если вы хотите сохранить анонимность в общедоступной сети Wi-Fi, имеет смысл сменить MAC-адрес.
Фильтрация MAC-адресов. Большинство авиакомпаний и отелей через некоторое время автоматически отключают Интернет на устройствах. Они делают это путем определения MAC-адреса. Таким образом, если вы измените свой MAC-адрес, вы сможете продолжать пользоваться Интернетом.
Запуск программного обеспечения. Некоторые программы определяют ваш MAC-адрес и отправляют его на свой веб-сервер. Итак, если вы не можете открыть определенные веб-сайты (в основном игровые), вы можете рассмотреть возможность изменения своего MAC-адреса.
Итак, давайте посмотрим, как изменить Mac-адрес в Windows, Mac OS, Linux и Android. Или посмотрите это видео в конце этой статьи.
Окна №1
Поскольку у большинства из нас есть более одной сетевой карты (например, Wi-Fi, Ethernet и т. д.), на вашем компьютере будет несколько MAC-адресов. Итак, для начала нужно выяснить, какой MAC-адрес мы хотим изменить.
Найти MAC-адрес в Windows
Для этого нажмите открыть cmd , введите следующую команду и нажмите Enter.
Ipconfig /all
Прокрутите список вниз, и вы увидите пару Физических адресов (в Windows MAC-адреса называются физическими адресами). Теперь вы используете тот, на который есть ссылка IP-адрес. Если вы пользуетесь Интернетом через Wi-Fi, это будет MAC-адрес адаптера Wi-Fi.
Теперь запишите этот MAC-адрес, он понадобится нам позже.
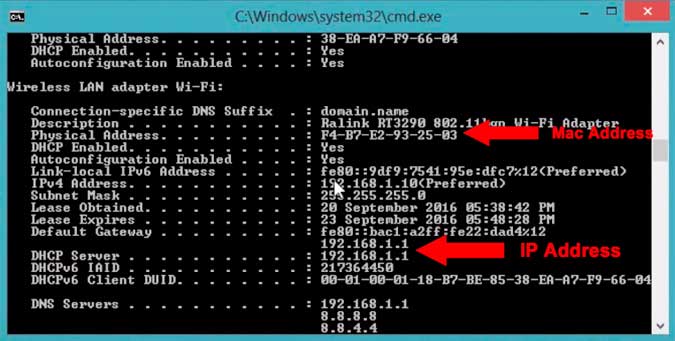
Изменить MAC-адрес в Windows
Вы можете изменить MAC-адрес в Windows прямо из графического интерфейса. Итак, открывайтесь
Итак, откройте диспетчер устройств , введя devmgmt.msc в поле «Выполнить». Откроется новое окно, перейдите к сетевому адаптеру и разверните его. Найдите свою карту беспроводной сети, щелкните ее правой кнопкой мыши и выберите свойства. Откроется еще одно новое окно, нажмите вкладку Дополнительно и выберите Сетевой адрес. Затем нажмите кнопку значение и введите новый MAC-адрес без каких-либо специальных символов или двоеточий между ними.
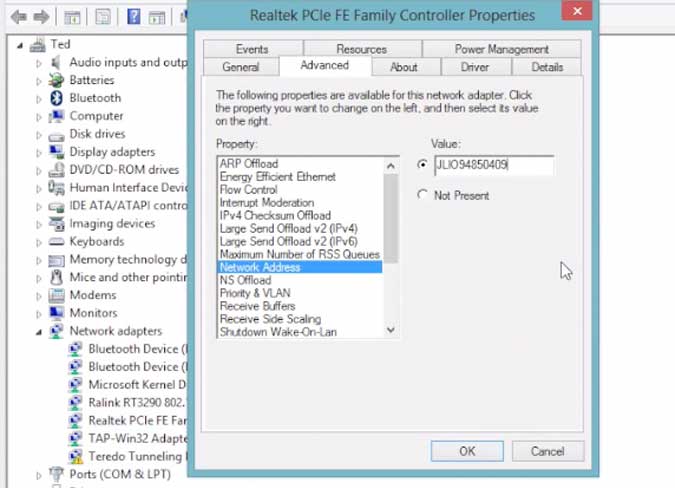
Я предлагаю вам скопировать и вставить свой старый MAC-адрес (тот, который вы записали на предыдущем шаге) и заменить последние две цифры. Это хорошая практика, поскольку новый MAC-адрес легко запомнить и не возникает конфликтов в сети.
Кроме того, если вкладка значений неактивна, это означает, что ваша сетевая карта не позволяет менять MAC-адрес.
Чтобы проверить, успешно ли вы изменили свой MAC-адрес, снова откройте cmd и выполните ipconfig /all. На этот раз вы должны увидеть новый MAC-адрес.
Примечание. Изменение MAC-адреса является временным. Если вы перезагрузите компьютер, он автоматически переключится обратно на предыдущий MAC-адрес. Но если вы хотите сохранить MAC-адрес постоянным, используйте программное обеспечение, такое как Техниций , и отметьте опции — Сделать новый MAC-адрес постоянным.
#2 Мак
Изменение MAC-адреса в Mac OS выполняется с помощью командной строки, поэтому посмотрите, как это работает.
Найти MAC-адрес в Mac OS X
Откройте терминал и введите команду ifconfig (команда ipconfig в Windows становится ifconfig в Mac и Linux OS)
Вы увидите разные MAC-адреса каждого сетевого адаптера. Чтобы узнать, какой из них вы используете, найдите MAC-адрес, к которому привязан IP-адрес. Это будет ваш текущий MAC-адрес. Также запишите имя вашего интерфейса, например —en0 или en1. Это понадобится нам позже.
Кроме того, вы можете найти свой MAC-адрес, перейдя в Системные настройки >Сеть >Текущее соединение >Дополнительно >Оборудование.
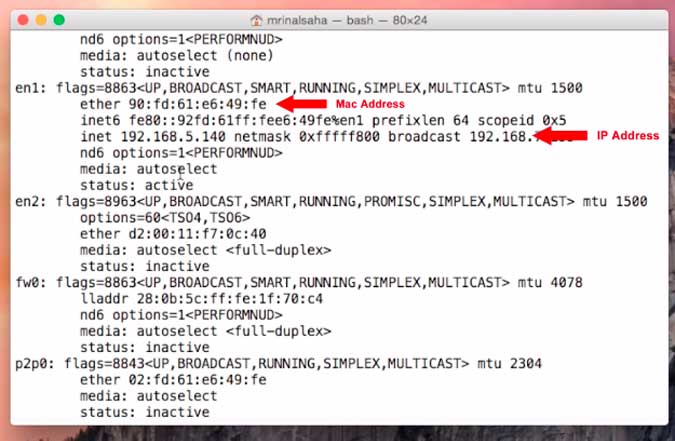
Изменить MAC-адрес в Mac OS X
Чтобы изменить MAC-адрес в MAC OS, откройте терминал и введите следующую команду.
sudo ifconfig en1 ether a1:b1:c1:d1:e1:f1
Разумеется, замените часть a1:b1на желаемый MAC-адрес. И как только вы закончите вводить команду, нажмите Enter. Поскольку это команда sudo, вам также потребуется ввести пароль для входа. И все.
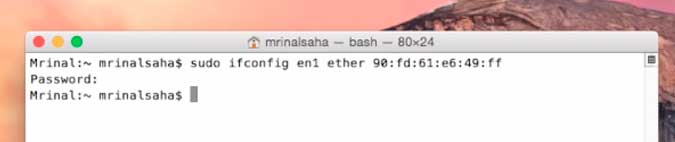
Теперь, чтобы проверить, успешно ли вы обновили свой MAC-адрес, введите ifconfig или перейдите к настройкам сети в системных настройках. Там вы должны увидеть свой новый MAC-адрес.
Примечание. Как и в Windows (или в любой другой ОС), изменение MAC-адреса в Mac OS также носит временный характер. После перезагрузки компьютера вы вернете предыдущий MAC-адрес.
Чтобы сделать его постоянным, вы можете использовать какой-нибудь скрипт изменения MAC-адреса и поместить его в папку автозагрузки вашего MAC. Что-то вроде этот , хотя я не проверял.
#3 Linux
Поскольку существует несколько версий дистрибутивов Linux, невозможно охватить каждую из них. Итак, мы воспользуемся популярным Linux Mint. Хотя эти действия должны быть одинаковыми для всех ОС на базе Debian.
Найти MAC-адрес в Linux Mint
Поскольку ОС Mac построена на ядре Linux, шаги по поиску и изменению MAC-адреса для обеих систем одинаковы. Итак, чтобы найти MAC-адрес в ОС Linux, откройте терминал и введите следующую команду.
ifconfig
Это даст MAC-адрес всех сетевых карт вашего компьютера. Найдите тот, который вы хотите изменить. Если вы подключены к Интернету через Wi-Fi и хотите изменить MAC-адрес своей карты Wi-Fi, найдите MAC-адрес, к которому привязан IP-адрес. И запишите его вместе с именем адаптера, например — eth0 или eth1 и т. д.
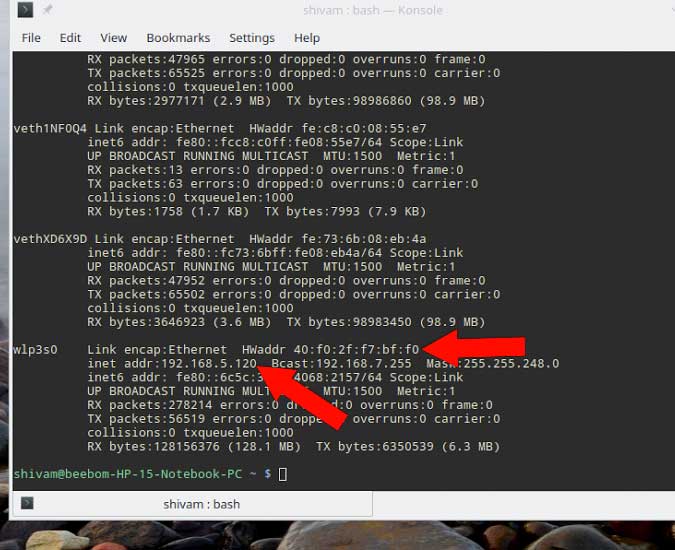
Изменить MAC-адрес в Linux Mint
Теперь, чтобы изменить MAC-адрес в Linux, откройте терминал и введите следующую команду.
sudo ifconfig eth0 down
sudo ifconfig eth0 hw ether a1:b1:c1:d1:e1:f1
sudo ifconfig eth0 up
Замените eth0 именем адаптера, MAC-адрес которого вы хотите изменить. И a1:b1.. с MAC-адресом, который вы хотите назначить.
Итак, первая команда отключит сетевой адаптер, затем мы изменим MAC-адрес, а затем снова перезапустим адаптер. Чтобы подтвердить изменения, введите ifconfig в терминале, и вы должны увидеть новый MAC-адрес.
Примечание. Как и в Windows и Mac OS, изменение MAC-адреса в Linux также носит временный характер. Итак, чтобы сделать его постоянным, перейдите в /etc/network/interfaces и добавьте в конце следующую строку.
hwaddress ether a1:b1:c1:d1:e1:f1
#3 Android
Изменить MAC-адрес на мобильных устройствах немного сложнее, чем в настольной ОС. А поскольку Android также основан на ядре Linux, вам придется использовать команду sudo в терминале. Это означает, что для изменения MAC-адреса на Android вам потребуется ROOT доступ. Другого пути нет.
Найти MAC-адрес на Android
Чтобы узнать MAC-адрес на Android, выберите Настройки >О телефоне >Статус. И найдите MAC-адрес WiFi. Вы также можете скопировать его в буфер обмена, нажав и удерживая его.
Изменить MAC-адрес на Android
Теперь, чтобы изменить MAC-адрес на Android, у вас есть два варианта: либо использовать приложение терминала и ввести несколько команд, как мы это делали для ОС Linux, либо использовать для этого специальное приложение.
В данном случае мы воспользуемся более простым методом, то есть воспользуемся специальным приложением. Итак, зайдите в Play Store и установите Изменить мой MAC . Из многих приложений, которые я тестировал, это работает достаточно хорошо.
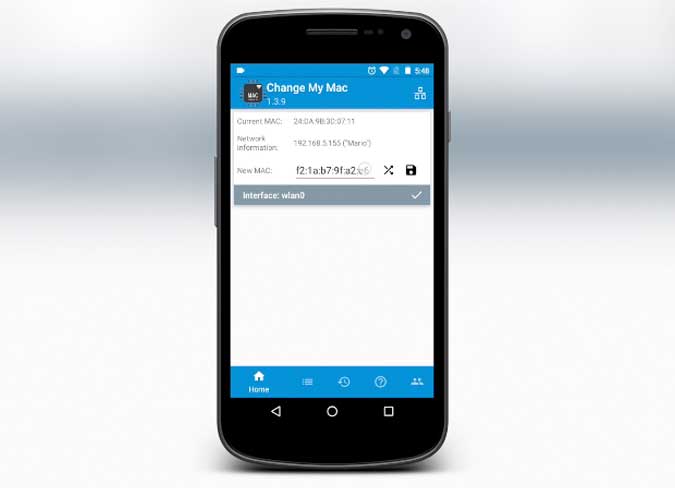
Итак, установите приложение и откройте его. Теперь в приложении вы можете сгенерировать случайный MAC-адрес. Или сделайте то, что делаю я — скопируйте старый MAC-адрес и замените два последних символа. Далее сохраняем изменения и все. Вы успешно изменили MAC-адрес вашего Android.
Примечание. Как и два других, это также временно: при перезагрузке устройства ваш телефон вернется к старому MAC-адресу. Хотя, в отличие от рабочего стола, мы не так часто перезагружаем смартфон.
iOS
В последней версии iOS Apple значительно усложнила изменение MAC-адреса на iPhone и iPad. Вам понадобится побег из тюрьмы, но даже в этом случае нет никакой гарантии успеха. В общем, оно того не стоит.
Маршрутизатор
Нет серьезной причины, по которой вы хотите изменить MAC-адрес своих маршрутизаторов. Но если вы все равно хотите это сделать — посмотрите, поддерживает ли это ваш роутер или нет. Если это так, вы найдете опцию клонировать мой MAC-адрес в расширенных настройках интерфейса. Или вы можете установить собственную прошивку (например, OpenWRT).
Как изменить или подделать MAC-адрес
Подведение итогов
Обычно изменить MAC-адрес довольно просто. Все, что вам нужно сделать, это ввести несколько команд с терминала или использовать программное обеспечение. Однако обратите внимание, что изменение MAC-адреса не является противозаконным, но то, что вы можете сделать, может быть. И даже если вы измените свой MAC-адрес, вы все равно не анонимны.
