Содержание
PS5 подключается к Интернету и загружает веб-сайты с помощью DNS, который обычно предоставляется вашим интернет-провайдером. Использование DNS по умолчанию — это нормально, но у изменение DNS есть заметные преимущества перед сторонним DNS, такие как надежное разрешение домена, более быстрое соединение (не более высокая скорость просмотра), фильтрация контента и даже обход определенных географических ограничения. Вот полное руководство о том, как изменить настройки DNS PS5, выполнив несколько простых шагов. Но прежде чем мы начнем, давайте разберемся, что такое DNS и почему вас это должно волновать.
Что такое DNS и почему его следует менять на PS5
система доменных имен отвечает за хранение адресов веб-сайтов. Когда мы вводим веб-адрес сайта, задача DNS состоит в том, чтобы преобразовать его в IP-адрес, который представляет собой серию цифр, которые трудно запомнить и произнести.
При этом существуют разные варианты DNS, которые предлагают разные преимущества. Например, OpenDNS обеспечивает защиту от фишинговых сайтов и блокирует нежелательные сайты. Например, Cloudflare предлагает лучшую скорость соединения и конфиденциальность, а Google DNS обеспечивает прозрачность и надежность.
Помимо этого, существуют платные службы DNS, такие как Умный DNS-прокси , которые предлагают доступ к контенту с географическим ограничением . Поэтому, если вы родитель и хотите ограничить количество веб-сайтов, на которые ваш ребенок может находить в возрасте серфинг в Интернете на PS5 , вы можете изменить его на OpenDNS и ограничить доступ. Если вам нужно надежное соединение, а ваш интернет-провайдер не обеспечивает его, вы можете перейти на Google DNS и т. д.
Вот список DNS-серверов , которые мы рекомендуем, и их IP-адреса.
- Cloudflare – 1.1.1.1 и 1.0.0.1
- OpenDNS – 208.67.222.222 и 208.67.220.220
- GoogleDNS – 8.8.8.8 и 8.8.4.4
- Smart DNS-прокси DNS – 23.21.43.50 и 169.53.235.135
- Quad9-9.9.9.9 и 149.112.112.112
- Cisco OpenDNS- 208.67.222.222 и 208.67.220.220
Как изменить настройки DNS PS5
Есть два простых способа изменить настройки DNS на PS5: изменить DNS на самой PS5 и изменить DNS на самом маршрутизаторе. Я перечислил шаги для каждого метода, и вы можете использовать любой из них по своему усмотрению. Это не повлияет на работу DNS.
1. Изменение настроек DNS на PS5
В отличие от того, как вы изменить настройки DNS на PS4 , шаги по изменению настроек DNS на PS5 немного отличаются.
1: Включите PS5, войдите в систему и на главном экране с помощью контроллера прокрутите до значка Настройки в правом верхнем углу. Нажмите X, чтобы открыть страницу настроек.
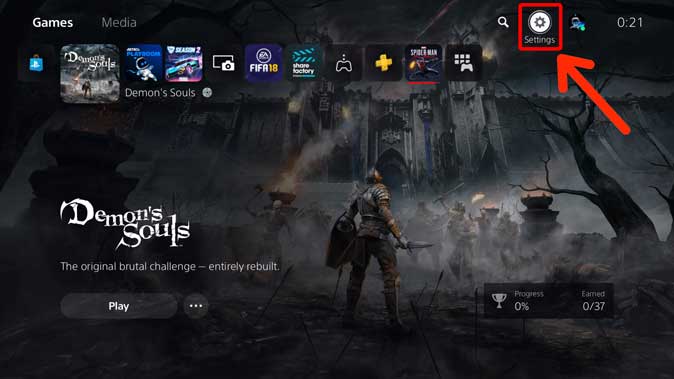
2. На странице приложения «Настройки» прокрутите вниз и найдите в списке Настройки сети. Нажмите X, чтобы открыть настройки.
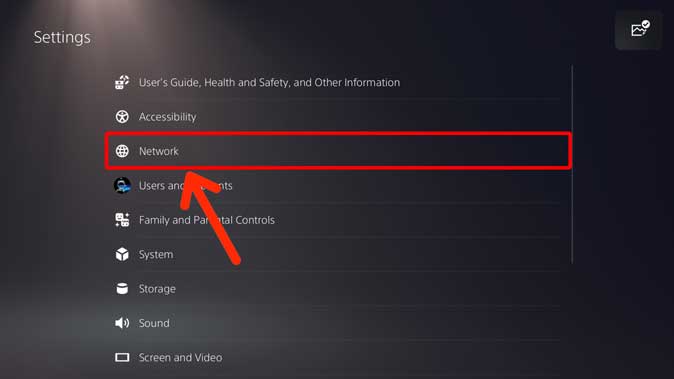
3: выберите параметр Настройки слева и откройте Настройка подключения к Интернету, нажав X.
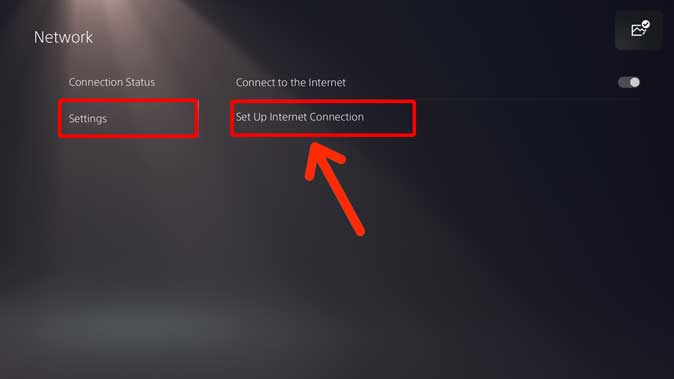
Если вы подключены к Wi-Fi, вы найдете свою сеть Wi-Fi в разделе Зарегистрированные сети. Выберите сеть и нажмите X, чтобы открыть всплывающее меню, и выберите Дополнительные настройки.
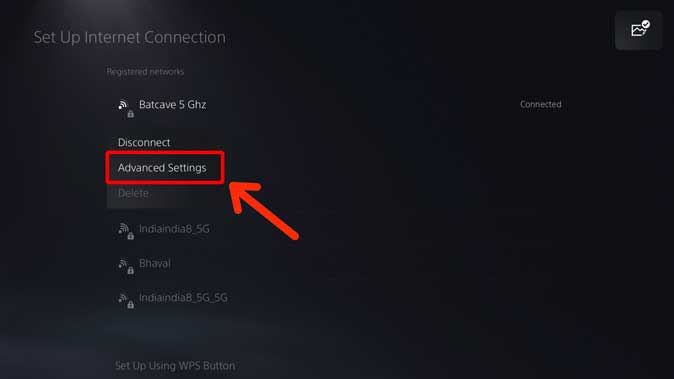
Здесь мы можем изменить такие настройки, как DNS, IP-адрес, DHCP, прокси, MTU и т. д. Выберите DNS и выберите Вручную во всплывающем меню. Будет отображено два дополнительных поля: основной и вторичный DNS.
Добавьте два разных DNS в поля «Основной DNS» и «Вторичный DNS». Введите DNS по вашему выбору и нажмите ОК.
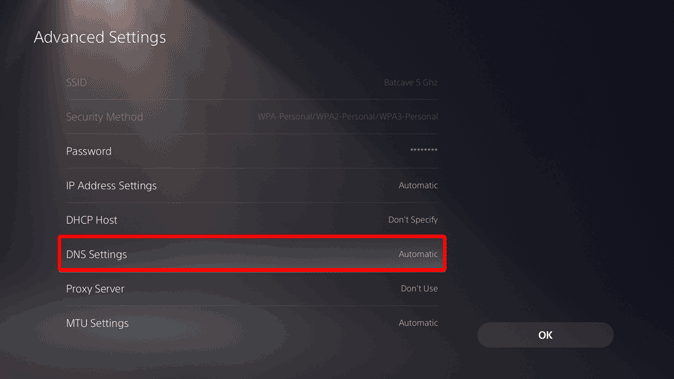
2. Измените DNS для PS5 с маршрутизатора
На мой взгляд, лучше изменить настройки DNS PS 5 через маршрутизатор, поскольку это применимо ко всем устройствам в вашем доме, которые подключаются к маршрутизатору. Способ изменения DNS на любом маршрутизаторе примерно одинаков, используете ли вы компьютер, iPad или даже смартфон. Я использовал Huawei HG8145V5 , чтобы перечислить шаги по изменению DNS на маршрутизаторе.
1: Возьмите компьютер или смартфон и найдите IP-адрес маршрутизатора. Если вы не уверены, то это найти IP-адрес вашего роутера на любом устройстве .
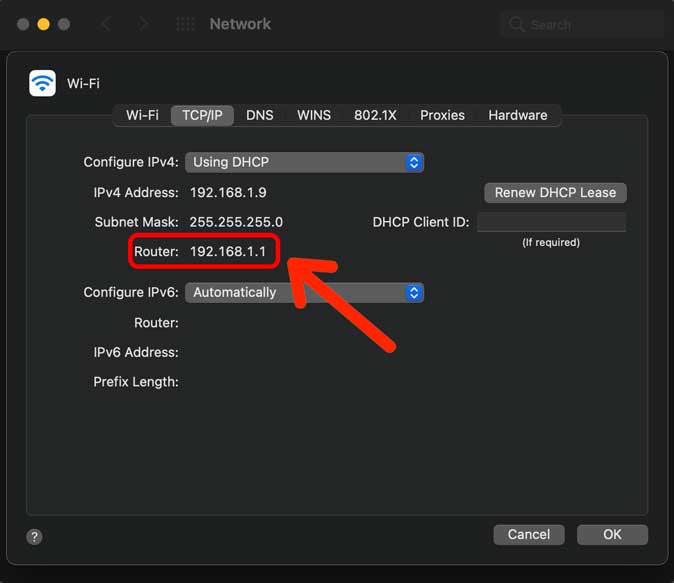
2: После получения IP-адреса маршрутизатора введите его в строку URL-адреса выбранного веб-браузера. Я использовал Mac, чтобы изменить DNS на маршрутизаторе. Введите имя пользователя и пароль для входа. Если вы не уверены в учетных данных для входа, посмотрите на заднюю панель маршрутизатора или позвоните своему интернет-провайдеру.
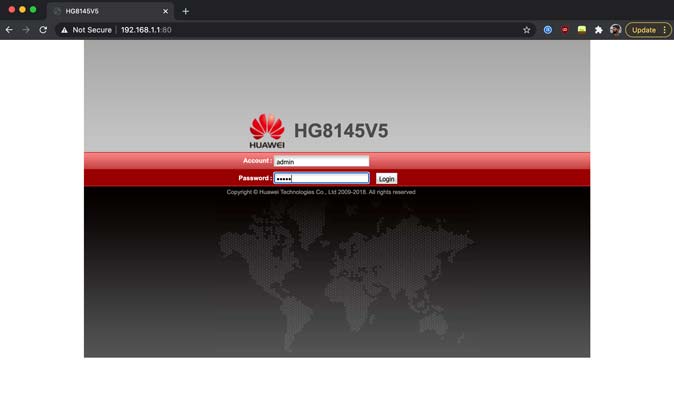
3: После успешного входа в систему выберите LAN из списка опций в верхнем ряду. Найдите параметр Конфигурация DHCP-сервера и щелкните его, чтобы развернуть.
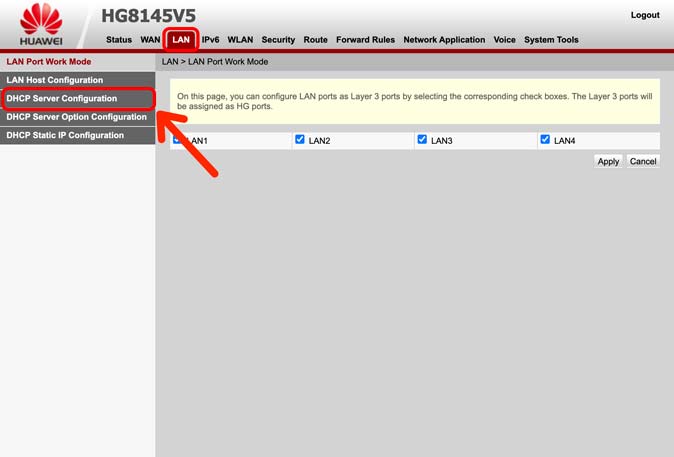
4: Вы увидите первичный и вторичный DNS, а рядом с ним написан какой-то IP-адрес, вероятно, предоставленный вашим интернет-провайдером.
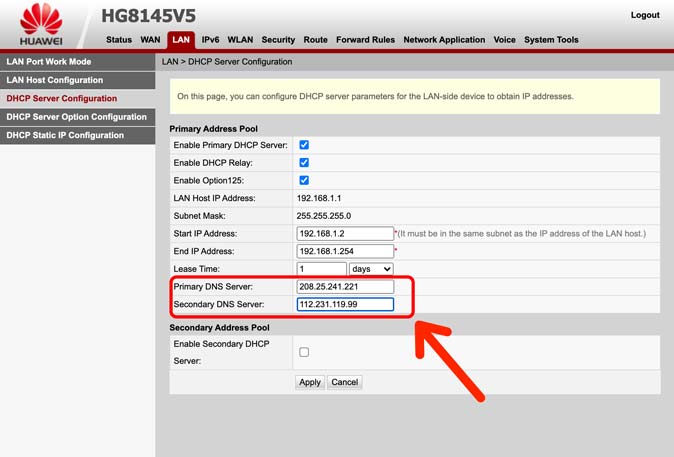
Нажмите текстовое поле рядом с пунктами «Основной и дополнительный DNS» и введите DNS-адрес по вашему выбору.
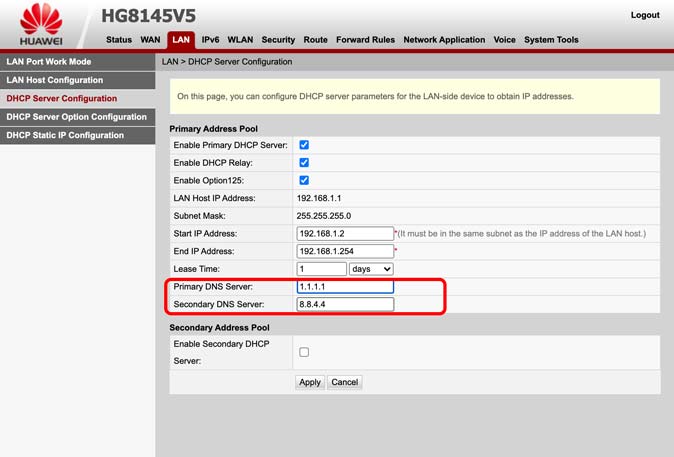
Вот и все. Изменения будут сохранены автоматически. Если вы видите кнопку Сохранить изменения внизу страницы, попробуйте ее и перезагрузите маршрутизатор.
Заключительные слова: измените настройки DNS PS5
Это два метода, которые можно использовать для изменения настроек DNS на PS5. Первый метод — это прямой способ изменения настроек DNS на самой PS5. Однако, если вы хотите воспользоваться преимуществами собственного DNS на всех устройствах, подключенных к Wi-Fi в доме, то лучше изменить его на маршрутизаторе. Что вы думаете? Дайте мне знать в Твиттере.
Также читайте: Как использовать контроллер PS4 на PS5 – полное руководство
