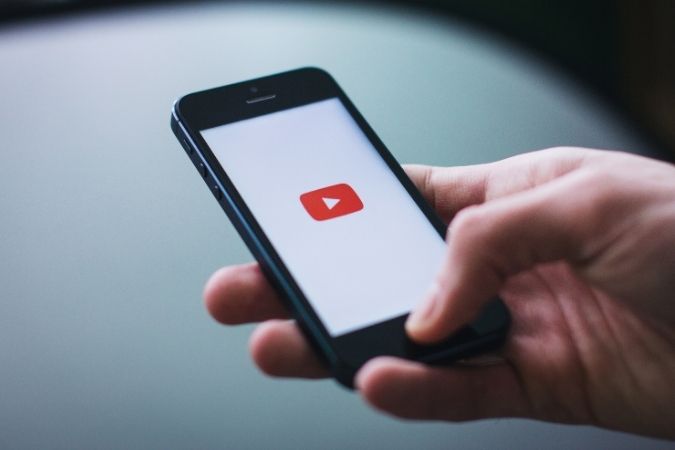Содержание
Мы часто называем наши каналы YouTube случайно или не задумываясь, но позже понимаем, что количество просмотров и подписчиков канала растет. Я уверен, что вы сделали это и пожалели, что не дали этому очень продуманное имя в начале. Ну вот признаюсь, мы тоже так сделали и позже поменяли на TechWiser. Хотя изменить название канала довольно легко, есть еще несколько вещей, о которых вам следует помнить. Итак, если вам интересно, вот как изменить название канала YouTube в Интернете и на мобильных устройствах.
Как изменить название канала Youtube на мобильном устройстве
Если вы в основном используете мобильное приложение YouTube, вам не нужно использовать компьютер для изменения названия канала. Вот как это можно сделать.
Сначала откройте приложение YouTube и коснитесь значка изображения профиля в правом верхнем углу экрана. Теперь выберите свой канал под изображением профиля, чтобы открыть страницу сведений о канале.
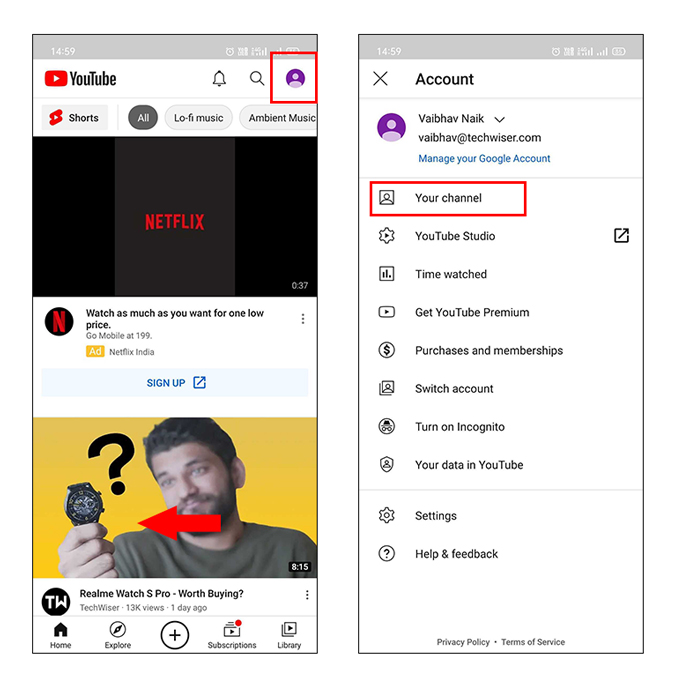
Нажмите значок настроек, чтобы перейти на страницу настроек канала. Здесь можно найти не только название, но и описание канала, а также параметры конфиденциальности. Чтобы изменить имя, мы нажмем на значок карандаша.
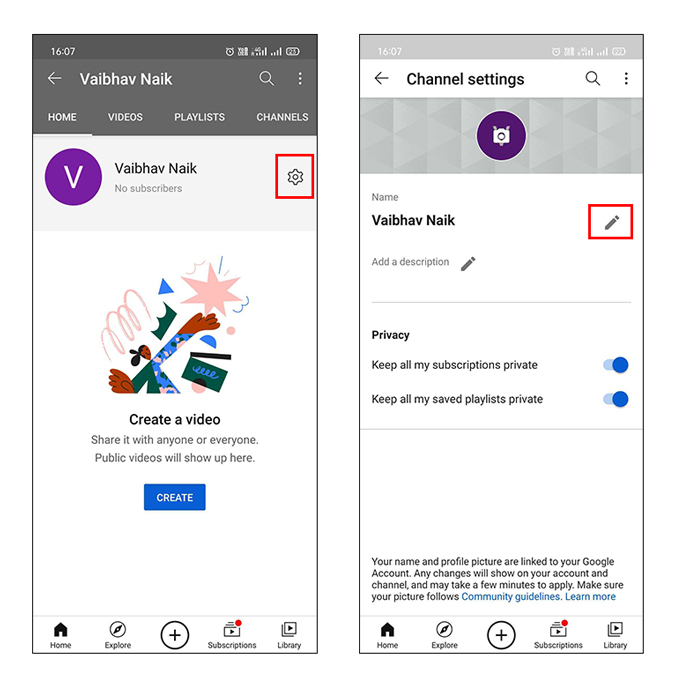
Откроется всплывающее окно с именем, где вы сможете просмотреть текущее имя. Чтобы изменить это, все, что вам нужно сделать, это добавить желаемое имя и фамилию. Помните, что их комбинация будет отражать название вашего канала. По завершении нажмите «ОК».
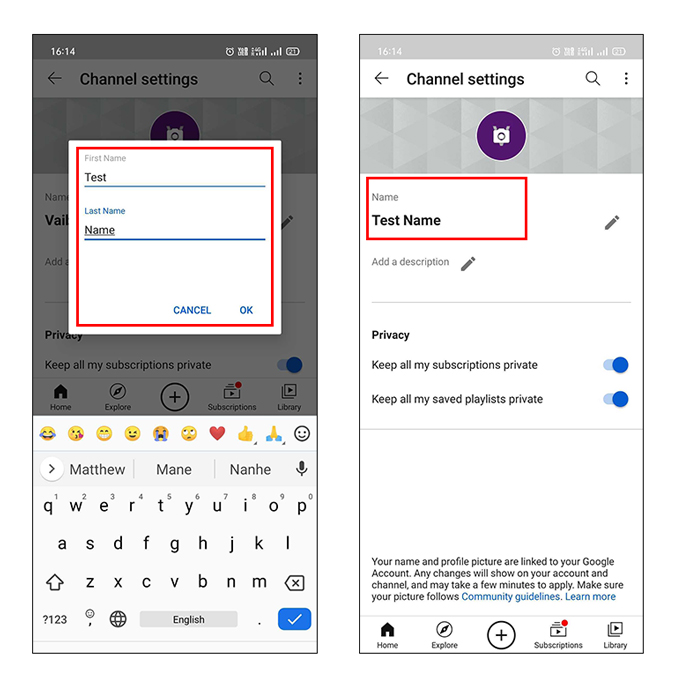
Если вы проверите название на странице настроек канала, вы сможете убедиться, изменилось оно или нет. Также следует иметь в виду, что это приведет к изменению названия канала для учетной записи Google, т. е. оно отразится и в других службах Google.
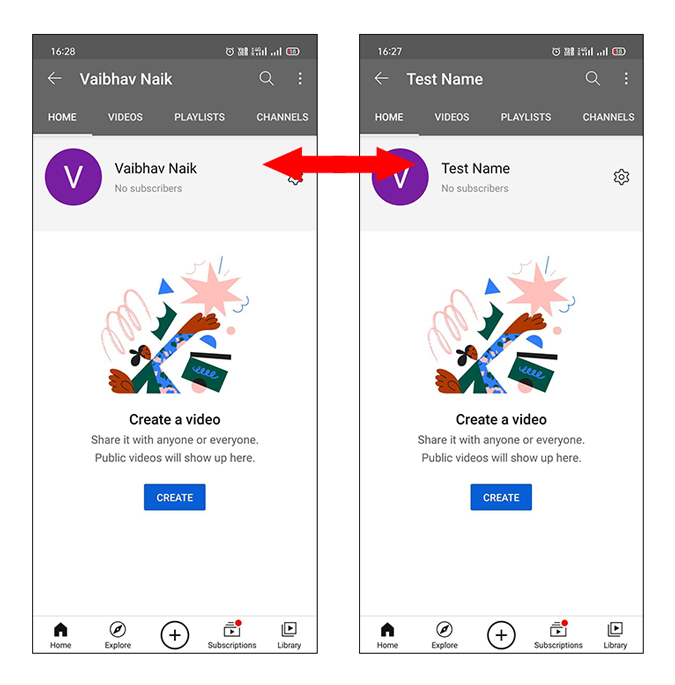
Как изменить название канала YouTube в Интернете
Есть два способа переименовать название канала YouTube в Интернете. Я предлагаю вам понять оба варианта, прежде чем звонить.
Изменить имя учетной записи Google
Если вы вошли в YouTube на своем компьютере, нажмите значок профиля в правом верхнем углу. Теперь нажмите на настройки, чтобы открыть страницу настроек.
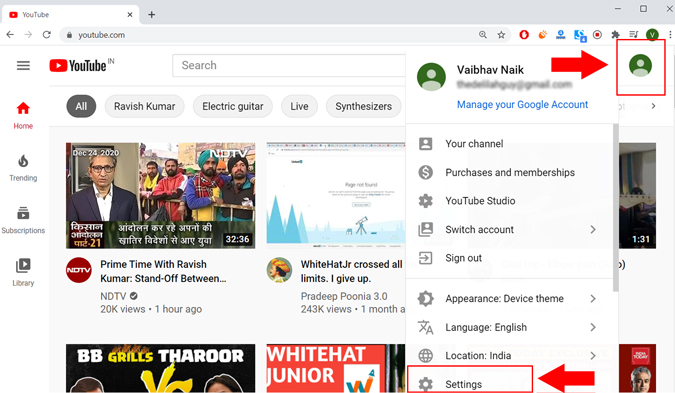
На этой новой странице вы найдете изображение профиля вашего канала и название, которое он носит в настоящее время. Нажмите «Изменить в Google», чтобы перейти на страницу обо мне, содержащую все ваши личные данные.
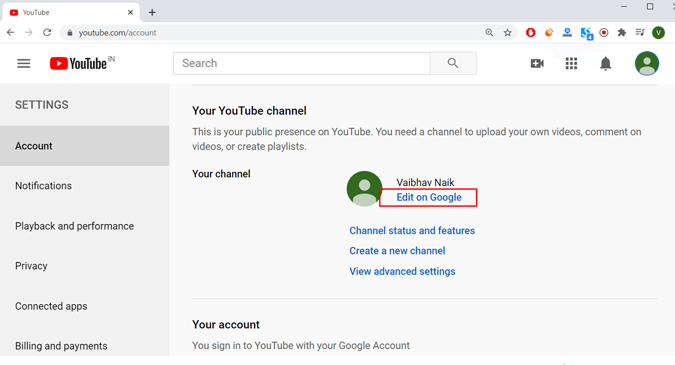
Как вы уже догадались из предыдущего шага, мы изменим имя учетной записи Google. Для этого нажмите на стрелку в разделе имени.
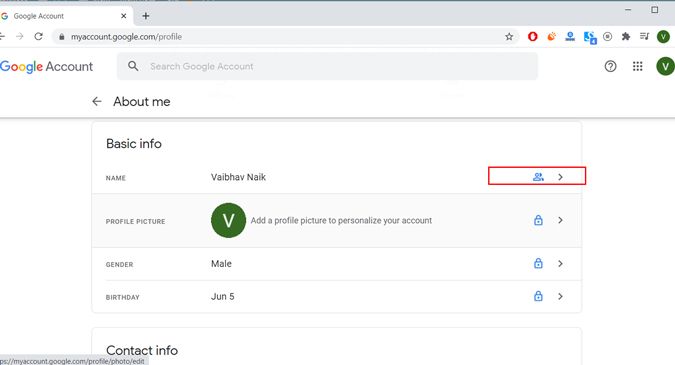
На странице имени нажмите на значок карандаша справа, чтобы изменить имя.
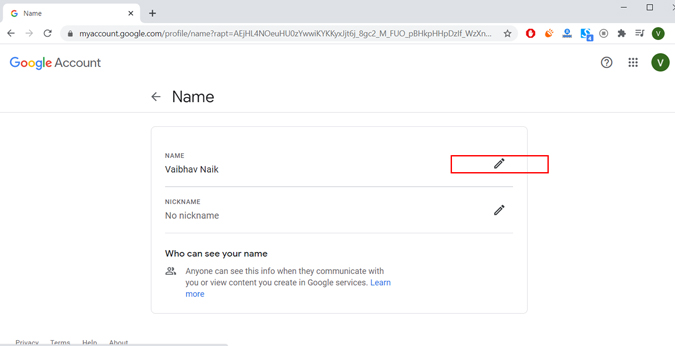
Как я уже говорил в первом шаге, название вашего канала YouTube автоматически формируется из имени и фамилии. На этом этапе напишите нужные имя и фамилию и нажмите «Сохранить». Вот и все, вы успешно изменили название своего канала. Вы можете нажать на значок профиля в правом верхнем углу, чтобы увидеть новое имя, которое вы назначили.
Примечание. Существует также вариант псевдонима, который мы проигнорируем, поскольку он не имеет никакого отношения к названию канала.
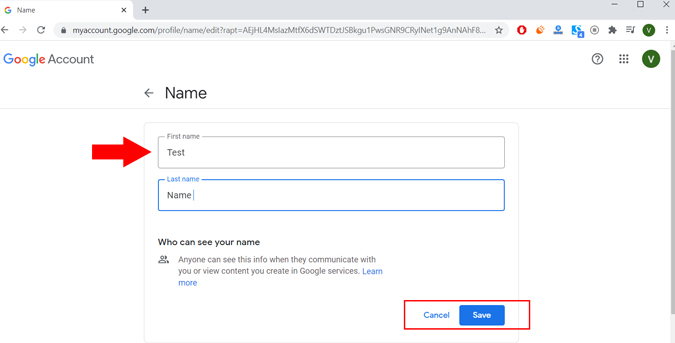
Создание аккаунта бренда
Если вы хотите сохранить исходное название, другой способ — создать канал бренда и объединить его с предыдущим каналом. Одним из преимуществ учетной записи бренда является то, что вы можете назначать роли другим людям, чтобы они могли управлять видео и загружать его от вашего имени. Это полезно, когда вы управляете более крупным каналом или каналом организации. Давайте посмотрим, как можно создать аккаунт бренда из обычного канала.
Мы собираемся открыть ту же страницу настроек, нажав на значок профиля в правом верхнем углу экрана.
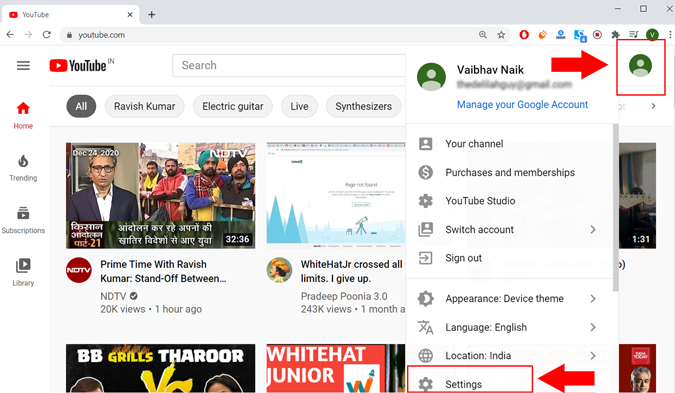
На странице каналанажмите «Создать новый канал», чтобы создать новую учетную запись бренда.
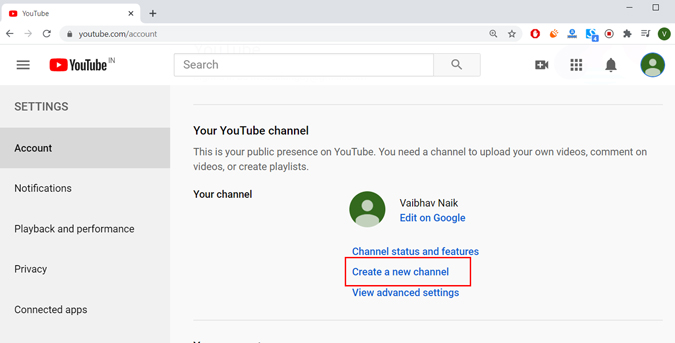
Теперь дайте название новому каналу и нажмите «Создать». Обработка и перенаправление вас на новую страницу бренда займет несколько секунд.
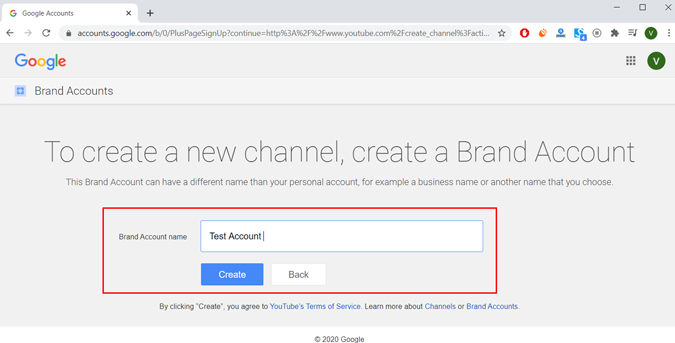
Вы автоматически войдете в новый аккаунт бренда. Чтобы внести изменения, нам необходимо находиться в нашей исходной учетной записи, чтобы можно было осуществить передачу канала. Сделать это довольно легко. На странице настроек нажмите «Добавить каналы или управлять ими».
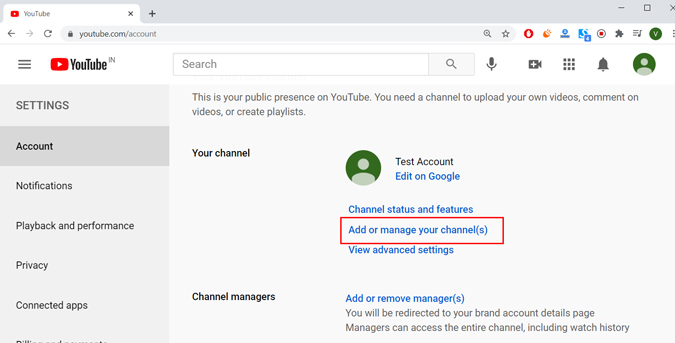
Выберите канал, который вы хотите перенести, т.е. канал, название которого вы хотите изменить.
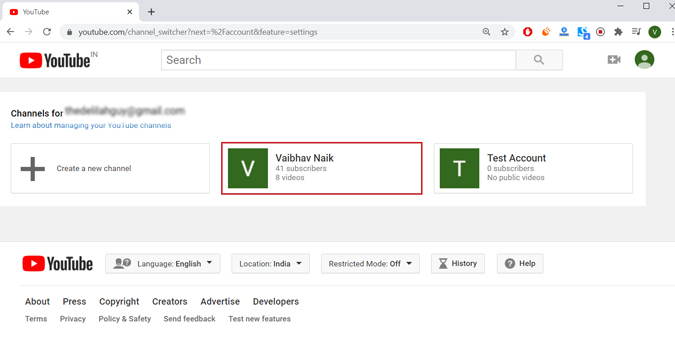
Опция переноса находится внутри опции предварительной настройки, чтобы предотвратить любые случайные изменения. Нажмите Просмотреть дополнительные настройки, чтобы открыть страницу переноса.
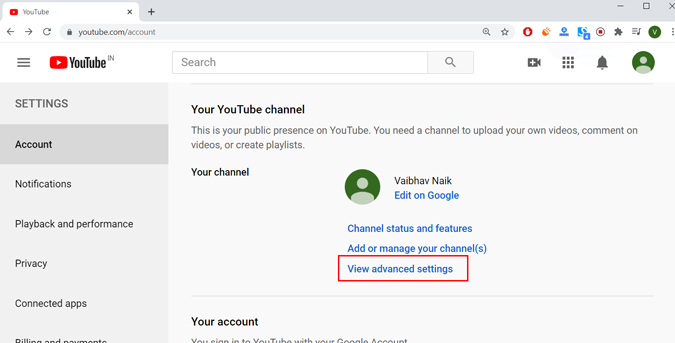
Вы сможете найти опцию «Переместить канал», прокрутив вниз. После этого нажмите «Переместить канал в аккаунт бренда».
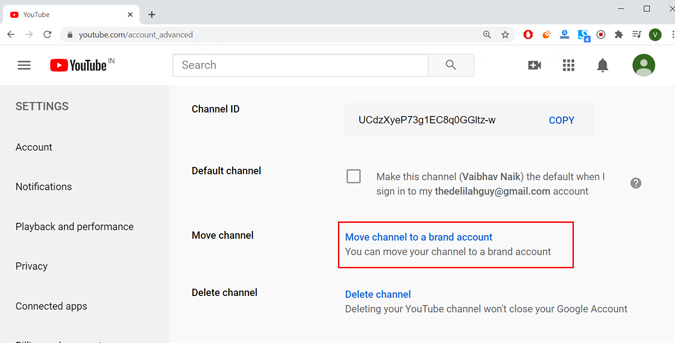
После того как вы нажмете кнопку «Переместить канал в учетную запись бренда», вам потребуется снова войти в систему. После этого вы будете перенаправлены на страницу канала передачи. Эта страница содержит все данные текущего счета. Прокрутите вниз и нажмите «Заменить» в разделе учетных записей брендов внизу.
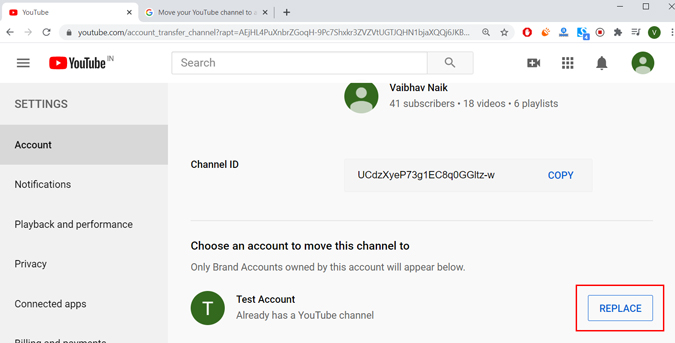
При создании новой учетной записи бренда автоматически создается новый канал для нее. Поэтому вы, скорее всего, увидите приглашение на удаление канала. Поскольку мы только что создали аккаунт бренда, в нем не будет ни видео, ни лайков, ни подписчиков. Чтобы добавить ваш личный канал к каналу аккаунта бренда, нам необходимо удалить этот канал.
Для этого прокрутите всплывающее меню вниз. Затем отметьте флажок «Я понимаю и хочу продолжить» и нажмите «Удалить канал».
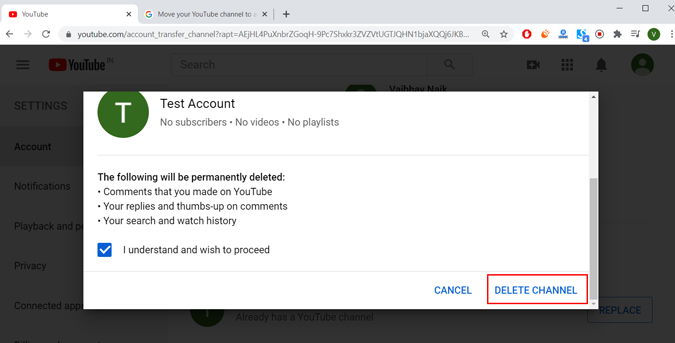
Теперь, когда вы удалили свободный канал, у вас появится всплывающее окно «Переместить канал». Прокрутите вниз и нажмите «Переместить канал», и все готово. Помните, что при перемещении вашего канала имя и значок канала изменятся, но прежний URL-адрес сохранится. Однако он не будет передавать комментарии на предыдущий канал.
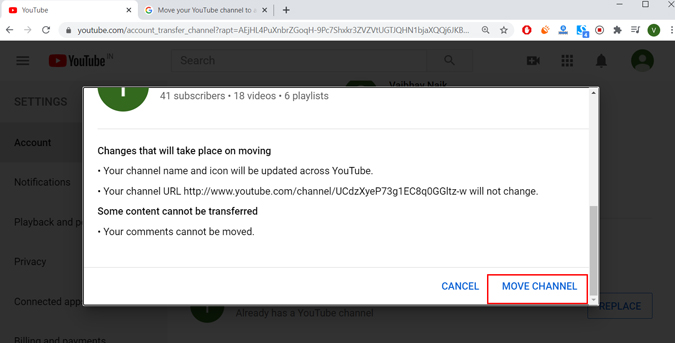
Вы получите сообщение о том, что перенос прошел успешно, и это отобразится в вашем профиле через несколько минут. В моем случае это произошло мгновенно и, скорее всего, вы тоже сможете тут же увидеть изменения.
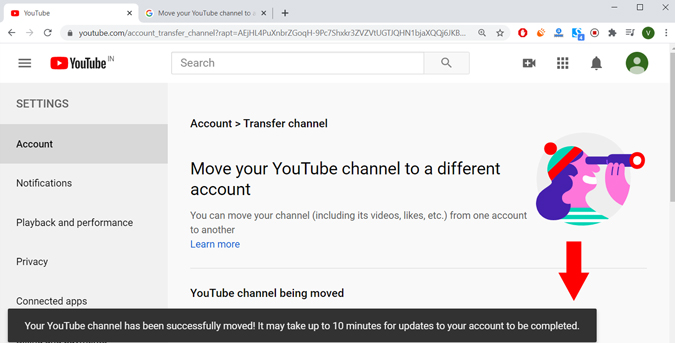
Просто вернитесь на страницу обзора канала. Как видите, все подписчики и видео успешно перенесены в новый аккаунт (тестовый аккаунт).
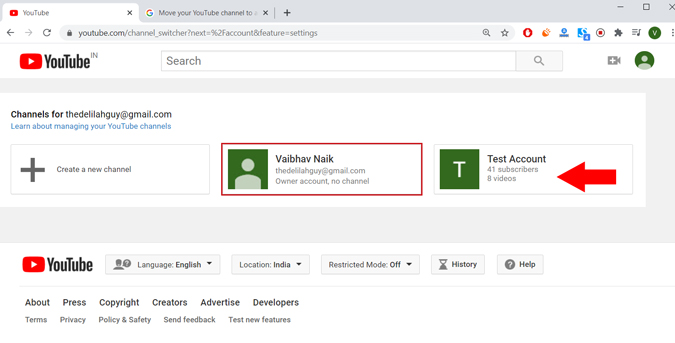
Часто задаваемые вопросы
Существует несколько ограничений, с которыми вы можете столкнуться до или после переименования канала YouTube. Поэтому вместо того, чтобы потом испытывать дискомфорт, вот список ответов на часто задаваемые вопросы и советы, которые вам пригодятся.
- Изменение имени с помощью первого метода. Имя учетной записи Google будет отражаться во всех службах Google, таких как Gmail, Фотографии и т. д. Поэтому, если вы не хотите, чтобы один канал был связан с вашим именем, выберите метод учетной записи бренда.
- Каждые 90 дней разрешено вносить не более трех изменений, поэтому будьте внимательны, прежде чем переименовывать название канала YouTube.
- Если вы уже изменили название канала YouTube и потеряли знак подтверждения, не волнуйтесь, это тоже произошло с нами при первоначальном переходе. Все, что вам нужно сделать, это просто написать на YouTube, и ваш знак будет восстановлен.
- Если у вас есть какие-либо вопросы, не сдерживайтесь, нажмите кнопку Нужна дополнительная помощь? и выберите «Получить поддержку авторов» в верхней части своего канала. Эта опция доступна не всем, поэтому, если у вас довольно новый канал, вы вряд ли его увидите.
Заключительное замечание: измените название канала YouTube
Надеюсь, выполнив эти действия, вы легко сможете изменить название своего канала YouTube. Не забывайте учитывать все ограничения, о которых я говорил выше. Более того, если вы еще не уверены в названии, я советую вам воздержаться от быстрого изменения названия канала YouTube, поскольку вы ограничены несколькими попытками.
Также читайте: Как легко делиться видео YouTube с отметкой времени на Android