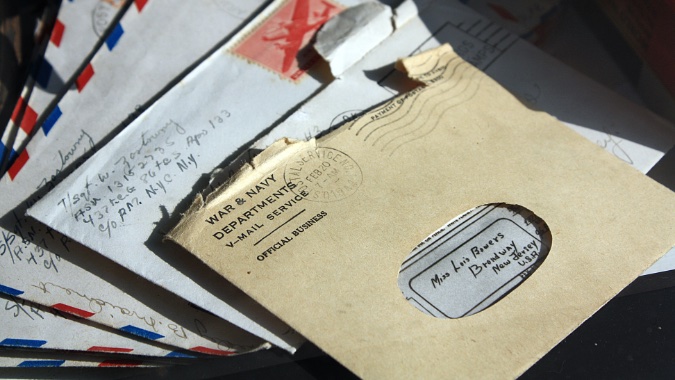Содержание
Несмотря на огромную популярность Gmail, Microsoft Перспективы продолжаются, чтобы найти желающих на потребительском и деловом рынке. Один из способов по-настоящему персонализировать электронное письмо — это подпись. Вы можете создать собственную подпись, которая будет использоваться в каждом отправляемом вами электронном письме. В любой момент вы также можете изменить добавленную подпись. Прочтите, чтобы узнать, как изменить подпись в электронной почте Outlook на компьютере и мобильном устройстве.
Изменить подпись в электронной почте Outlook на компьютере и мобильном устройстве
Люди в основном используют номер мобильного телефона или профили в социальных сетях в качестве подписей электронной почты Outlook с названиями организаций и подробностями. Возможно, вы присоединились к новой компании или получили новый номер мобильного телефона. В этом случае вы захотите изменить подпись электронной почты Outlook. Чтобы получатель продолжал получать последние обновления вашего профиля и контактной информации.
Изменить подпись в электронной почте Outlook в Интернете
Начнем список с веб-приложения электронной почты Outlook. Это один из многофункциональных клиентов Outlook с новыми дополнениями, такими как Пространства Outlook .
Выполните следующие действия, чтобы изменить подпись в Outlook Web.
1. Посетите Outlook в Интернете и войдите в систему, используя учетные данные своей учетной записи.
2. Нажмите на шестеренку Настройки в правом верхнем углу.
3. Выберите Просмотреть все настройки Outlook.
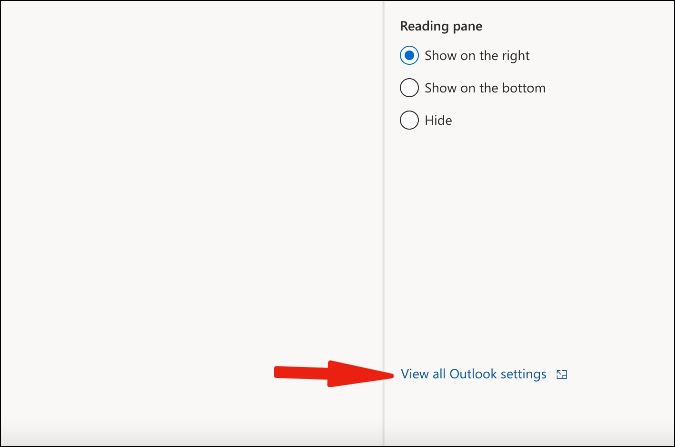
4. Перейдите в раздел Почта >Написать и ответьте.
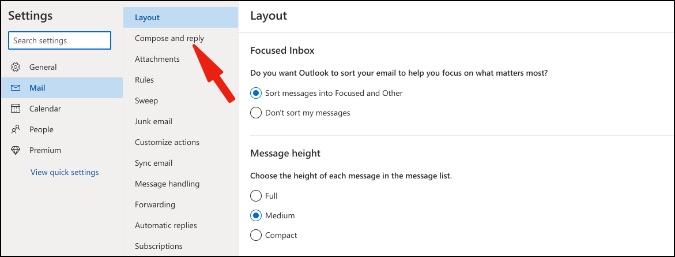
5. В разделе «Подпись электронной почты» вы найдете текущую подпись Outlook. Нажмите на текстовое поле и создайте новую подпись.
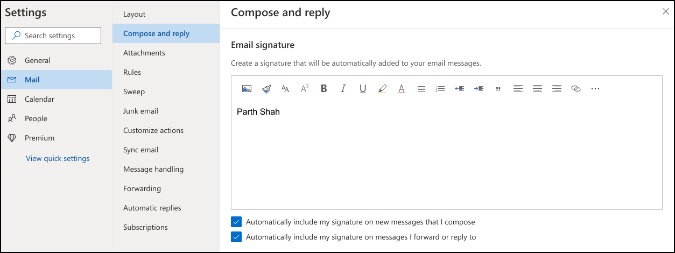
Нам нравится редактор форматированного текста, который предлагает Outlook Web для создания/изменения подписей электронной почты.
6. После изменения подписи электронной почты вы можете просто щелкнуть значок X, чтобы закрыть всплывающее окно, и Outlook будет использовать новую подпись по умолчанию.
Изменить подпись в электронной почте Outlook на Mac
Недавно Microsoft выпустила совершенно новую версию Outlook для Mac. Вы также можете изменить свою подпись электронной почты с помощью приложения Mac. Вот как.
1. Откройте Outlook на Mac.
2. Нажмите Outlook в строке меню.
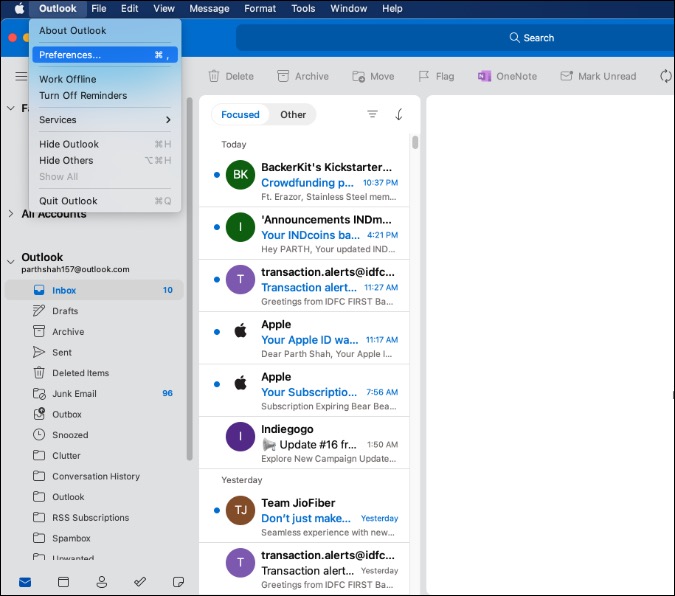
3. Перейдите в Настройки >Подпись.
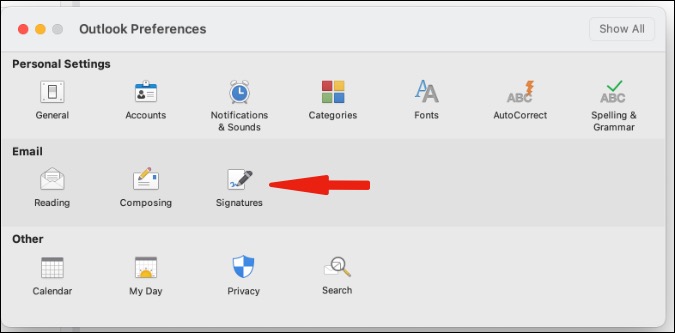
4. Здесь вы увидите свою стандартную подпись электронного письма. Выберите имя подписи и нажмите кнопку Изменить внизу.
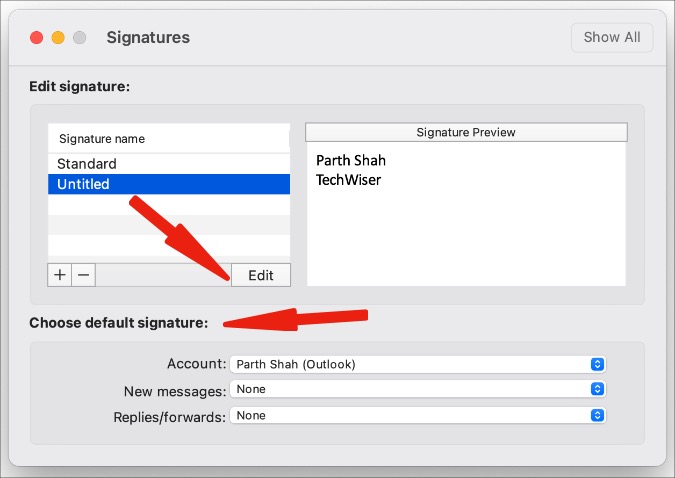
5. Откроется другое меню для изменения/редактирования подписи с параметрами редактирования и форматирования текста.
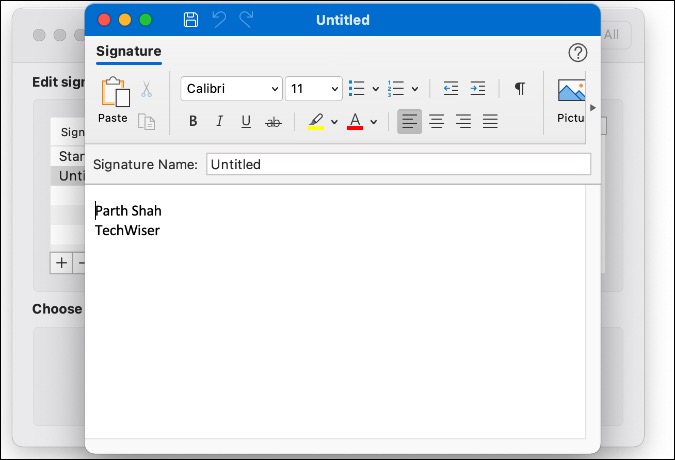
После изменения подписи электронной почты в Outlook просто закройте окно, и все готово для использования новой подписи Outlook в новых электронных письмах.
В отличие от Outlook в Интернете, вы можете создать несколько подписей для разных нужд и оставить наиболее используемую по умолчанию.
При составлении нового электронного письма вы можете нажать Подписи вверху и выбрать соответствующую подпись, соответствующую тону, теме и получателю электронного письма.
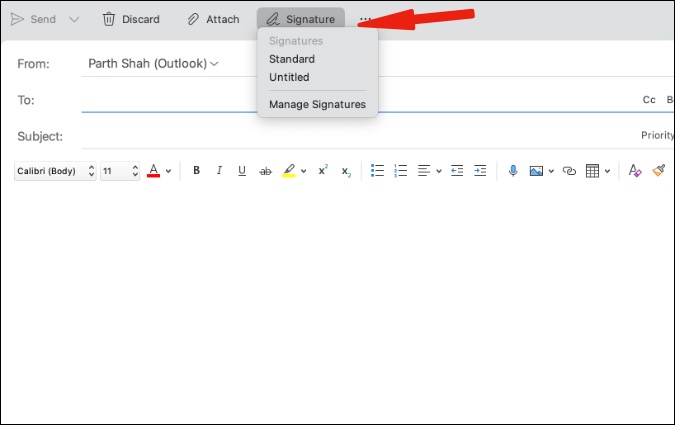
Изменить подпись в электронной почте Outlook в Windows
В настоящее время Microsoft предлагает два почтовых приложения для Windows. Встроенное приложение «Почта» и специальное приложение Outlook в составе пакета Microsoft 365. В приведенном ниже примере мы будем использовать приложение Outlook, поскольку большинство бизнес-пользователей уже знакомы с ним.
1. Откройте Outlook в Windows.
2. Перейдите в меню Файл >Параметры.
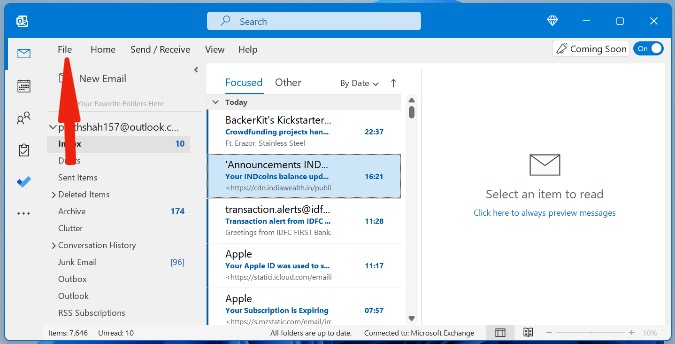
3. Выберите Почта >Создать или изменить подписи для сообщений >Подписи.
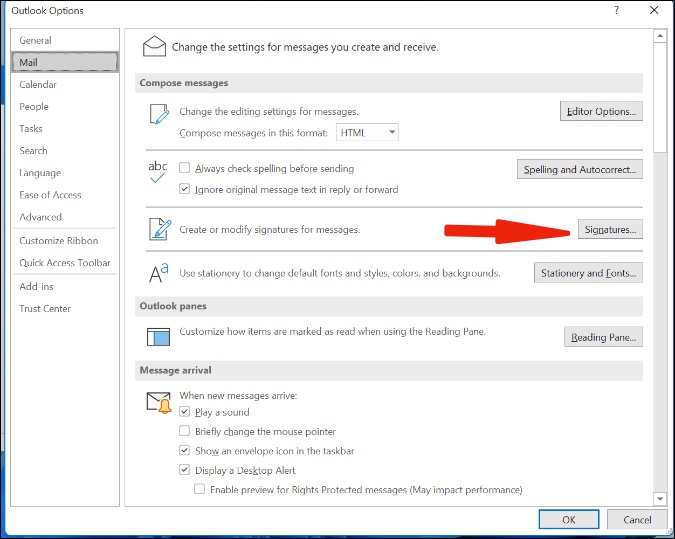
4. Выберите текущую подпись и измените ее, используя текстовое поле ниже. После изменения подписи вы можете нажать кнопку Сохранить, а затем кнопку ОК внизу.
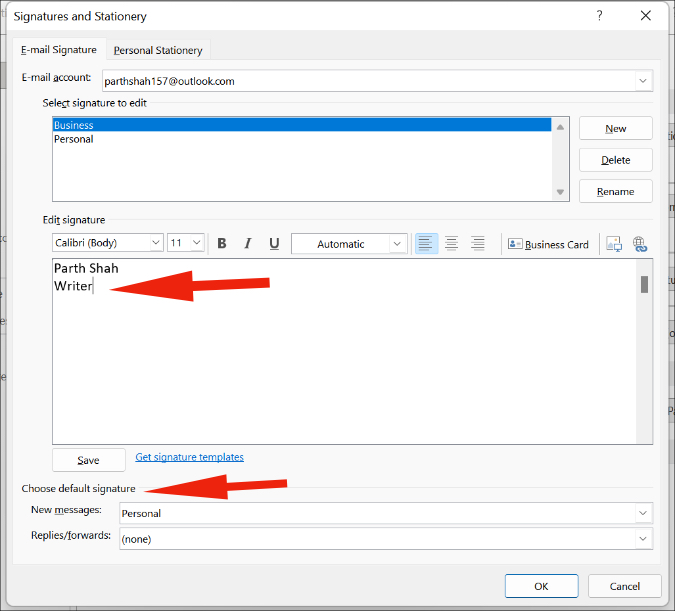
Outlook для настольных компьютеров позволяет создавать несколько подписей для одной учетной записи электронной почты. Вы можете создавать разные подписи и давать им соответствующие имена, например «Личные», «Деловые» и т. д.
В том же меню «Подписи» вам нужно выбрать подпись по умолчанию внизу для создания новых сообщений и для ответов/пересылки.
Когда вы создаете новое сообщение электронной почты в Windows, вы можете перейти на вкладку Подпись вверху и выбрать одну из различных подписей для использования в электронной почте.
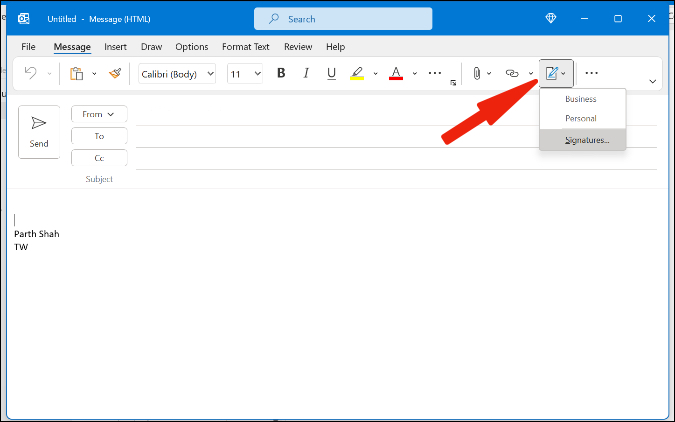 s>
s>
Изменить подпись в электронной почте Outlook на телефоне
Outlook для Android и iPhone имеет практически идентичный пользовательский интерфейс и интерфейс. Приведенные ниже действия относятся к iPhone, но они применимы и к устройствам Android. Вот как изменить подпись Outlook на мобильном устройстве.
1. Откройте Outlook на своем мобильном телефоне и перейдите в Настройки.
2. Перейдите в меню Почта >Подпись.
3. Просто нажмите на подпись и удалите ее. Добавьте новую подпись электронной почты, и все готово для использования новой подписи Outlook на мобильном устройстве.
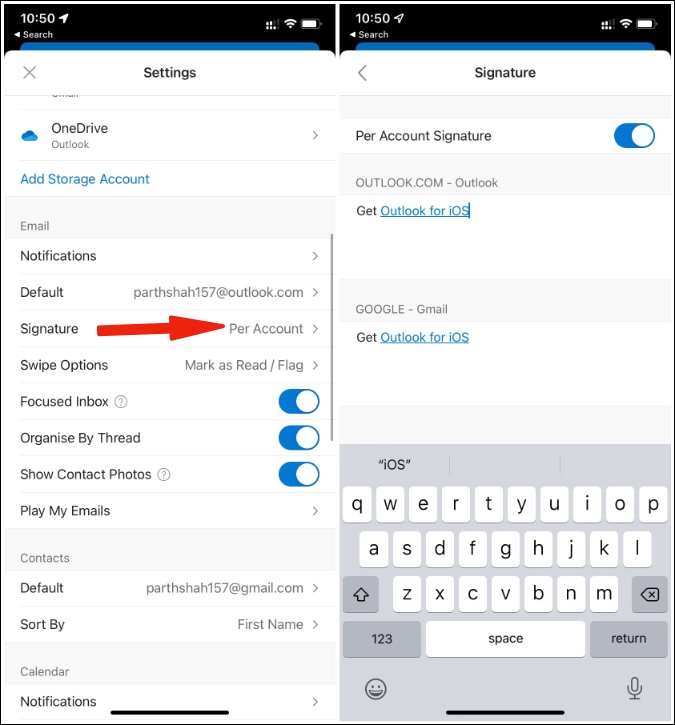
Хотя меню создания электронной почты в Outlook Mobile содержит множество параметров редактирования текста, в меню подписи они просто отсутствуют.
Подведение итогов: изменение подписи в электронной почте Outlook
Важно менять подпись в почте Outlook, когда вы меняете работу или меняете любую другую контактную информацию, чтобы с вами связаться. Изменяя подпись электронного письма, не переусердствуйте и постарайтесь включить каждую деталь. Это нежелательный опыт для получателя. Будьте проще и по существу.
Также читайте: 9 лучших советов и рекомендаций Microsoft Outlook для веб-приложений