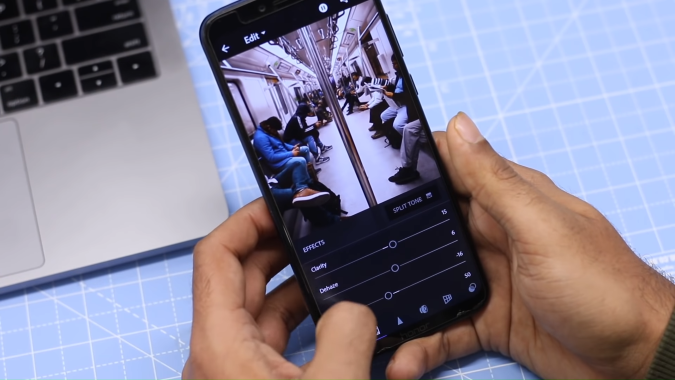Содержание
Изменение размера изображений и скриншоты — часть моей повседневной работы. Мне нравится, если я могу сократить хотя бы миллисекунду времени на изменение размера этих изображений. Недавно я наткнулся на недавно выпущенные Microsoft PowerToys. Он позволяет быстро изменить размер изображения одним щелчком мыши без потери качества. Давайте посмотрим, как его использовать.
Как быстро изменить размер изображений в Windows 10
Шаг 1. Для начала нам нужно установить Microsoft PowerToys. Он содержит различные полезные инструменты, одним из таких является Image Resizer, которым мы воспользуемся в этой статье.
Для тех, кто не знает, Microsoft PowerToys — это дополнение для опытных пользователей утилита для виндовс 10 , что означает, что они не являются встроенной частью Windows 10, и вам необходимо дополнительно установить его из 8<. /с>.
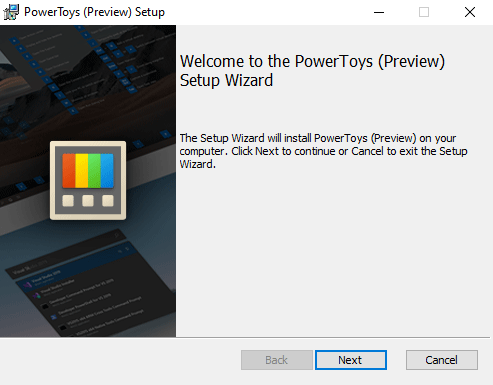
Шаг 2. После установки Windows PowerToys щелкните правой кнопкой мыши любое изображение, и появится новая опция под названием «Изменить размер изображений». Нажмите на него, и вы увидите всплывающее окно «Изменение размера изображения».
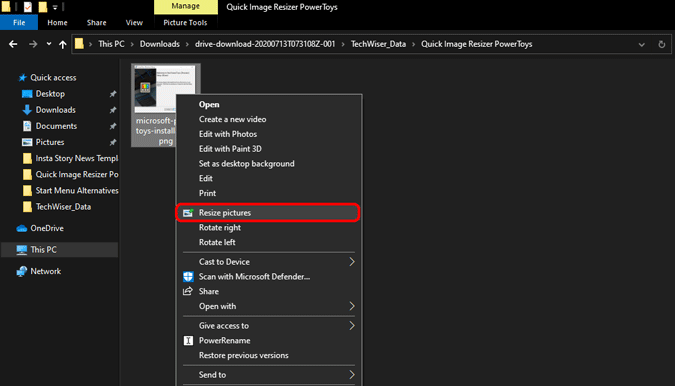
Шаг 3. Во всплывающем окне вы можете выбрать предварительно определенные значения изменения размера или даже ввести собственное значение. Более того, он также предоставляет вам возможность ввести собственное значение в дюймах, сантиметрах или даже процентах. Все остальное оставьте по умолчанию.
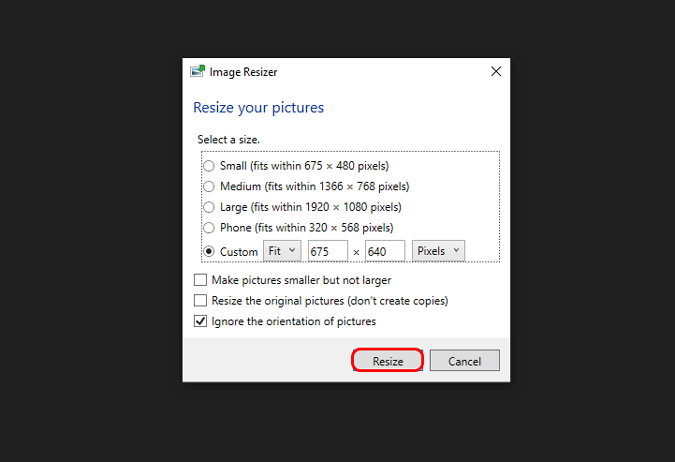
Если вы вводите собственное значение, просто введите ширину или высоту. Image Resizer может автоматически заполнять другое измерение. Например, мы загружаем в TechWiser изображения шириной 675 пикселей. Следовательно, я просто ввожу ширину и оставляю высоту заполняться автоматически.
Шаг 4. Image Resizer не перезаписывает исходный файл. Он создает дубликат файла с тем же именем, а затем имя параметра изменения размера. Изменение размера происходит абсолютно без потерь (если вы уменьшаете размеры).
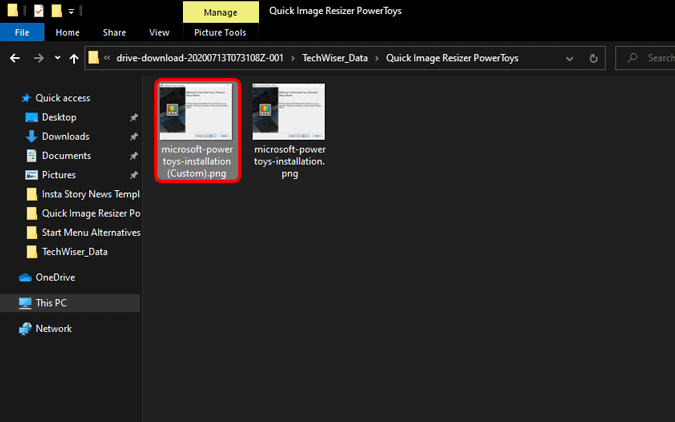
Читать: Как удалить метаданные в Windows, Mac и Linux
Дополнительные функции / лучше поместите «пакетное изменение размера изображений» в h2
Image Resizer также позволяет пакетно изменять размер изображений. Я использую его в основном для одновременного изменения размера всех изображений в папке. Для этого просто выберите все изображения, щелкните правой кнопкой мыши и выберите Изменить размер изображений. Предстоящий процесс идентичен вышеупомянутым шагам.
Если вы, как и я, часто меняете размер изображений, Image Resizer также предоставляет вам возможность редактировать заранее определенные шаблоны. Для этого перейдите в панель значков в правом нижнем углу. На панели значков щелкните правой кнопкой мыши значок PowerToys и выберите «Настройки».
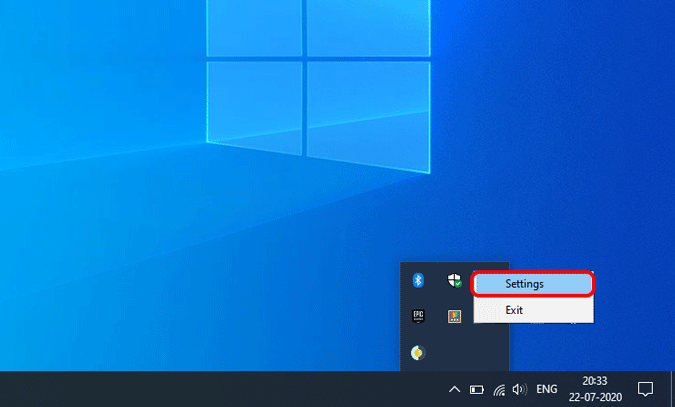
В настройках PowerMenu перейдите на вкладку «Изменение размера изображения». Здесь вы увидите 4 варианта изменения размера изображения по умолчанию: Маленький, Средний, Большой, Телефон. Вы можете изменить значения по своему усмотрению, удалить или даже добавить размеры.
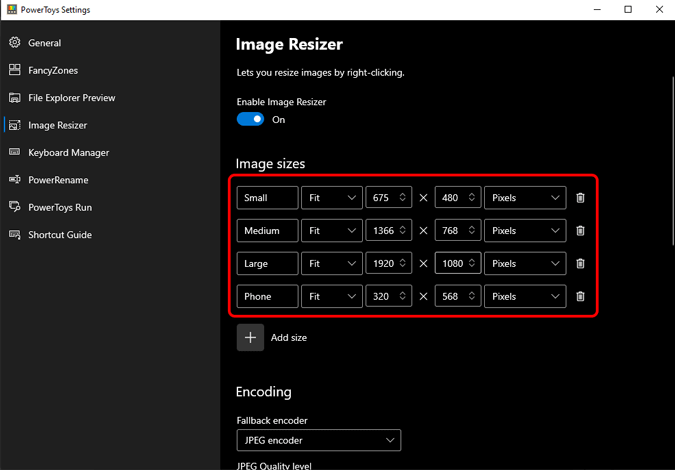
Кроме того, если вы прокрутите вниз, вы увидите параметры кодирования. Если Image Resizer не поддерживает формат файла, размер которого вы изменяете, он преобразует его в JPEG. Это известно как «Резервный кодер». Далее у вас есть варианты чересстрочной развертки PNG и сжатия TIFF. Если эти слова кажутся вам новыми, оставьте их по умолчанию.
Другие альтернативы
Приложение Image Resizer от Microsoft основано на инструменте с открытым исходным кодом Брайса Ламбсона « Изменение размера изображения ». Инструмент сейчас закрыт, и вся разработка перенаправлена на Microsoft PowerToys. Аналогично существуют и другие приложения, такие как Изменить размер изображения . Он также позволяет пакетно изменять размер изображений, однако подход немного другой. Вам нужно щелкнуть правой кнопкой мыши по изображениям и выбрать «Поделиться»>«Изменить размер изображения».
Вы также можете попробовать популярный инструмент командной строки ИзображениеМагия . Он может быстро изменять размер изображений, сжимать и конвертировать их.
Читайте также: 3 способа получить картинку в картинке в Windows 10