Содержание
GIMP — бесплатный редактор фотографий для компьютеров . Если вы попытаетесь найти инструмент изменения размера в GIMP, вы его не найдете. Это потому, что его не существует. Однако это не означает, что вы не можете изменять размер изображений в GIMP. Если вы хотите изменить размеры изображения или размер его файла, этот пост поможет вам изменить размер изображений в GIMP.
Давайте начнем.
1. Как изменить размер изображения, изменив размер файла
Многие веб-сайты и приложения имеют ограничения на размер изображений. Если вы хотите изменить размер файла изображения, вам нужно будет снизить его качество, как показано ниже.
1. Откройте изображение в GIMP, выбрав Файл >Открыть.
2. Когда изображение откроется в GIMP, выберите Файл >Экспортировать как.
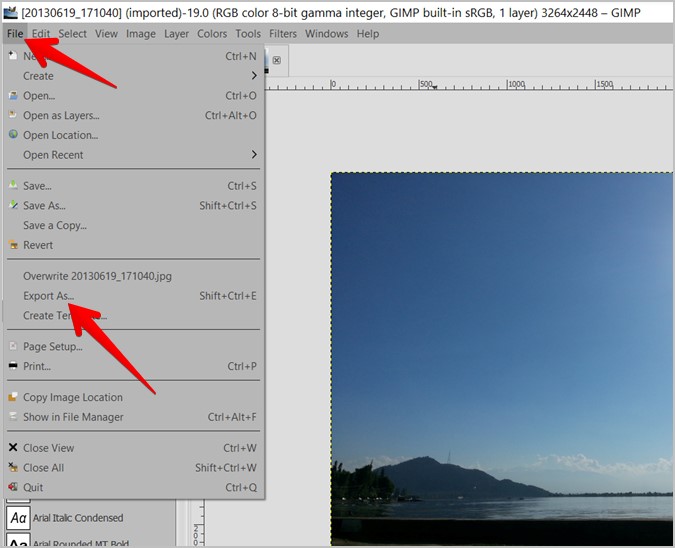
3. Откроется диалоговое окно «Экспорт изображения». Введите имя изображения (или используйте его) и нажмите Экспорт.
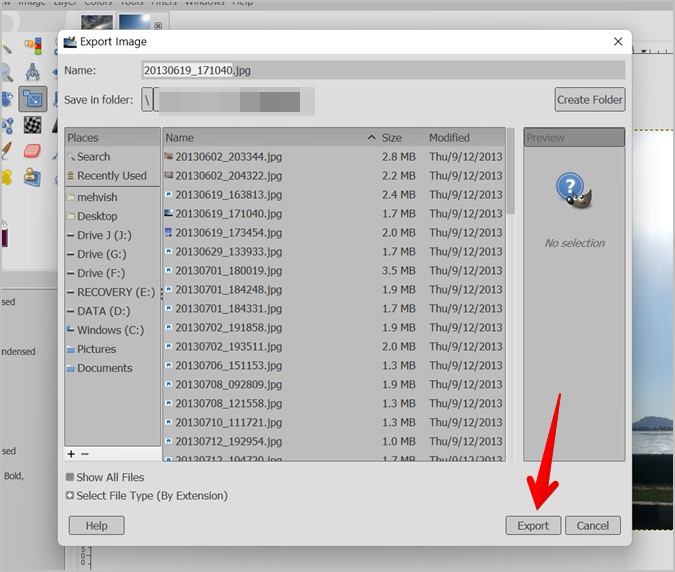
4. Вас встретит окно Экспорт изображения. Здесь вам нужно уменьшить значение параметра Качество с помощью ползунка, чтобы уменьшить размер файла изображения. Нажмите Экспорт, чтобы сохранить изображение.
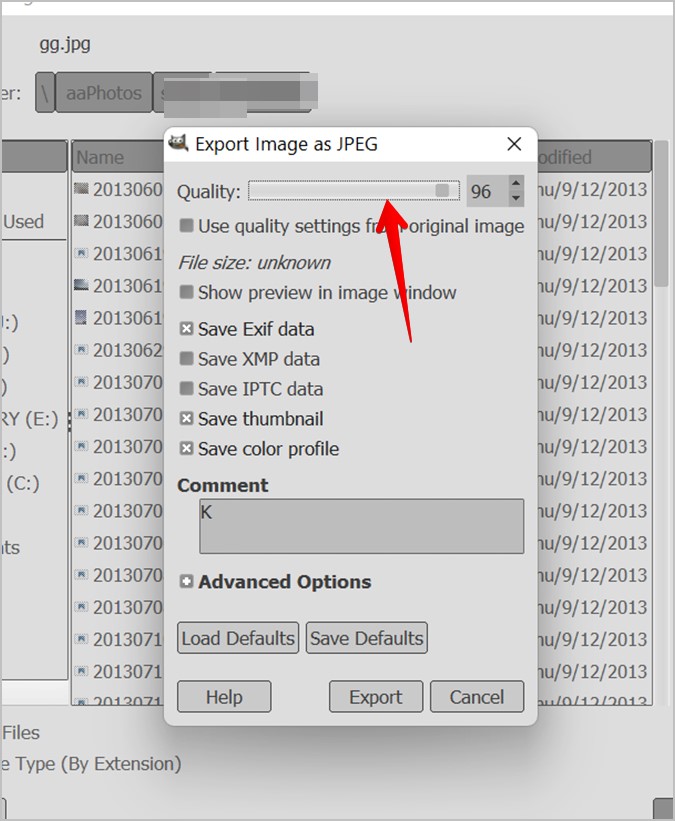
Совет. Установите флажок «Показать предварительный просмотр в окне изображения», чтобы увидеть размер файла.
2. Как изменить размер изображения, изменив размер
Вы можете изменить разрешение изображения тремя способами, как показано ниже.
1. Использование инструмента масштабирования
Чтобы изменить размер изображений в GIMP, вам нужно воспользоваться инструментом Инструмент масштабирования . Вот шаги:
1. Откройте необходимое изображение в GIMP, выбрав Файл >Открыть.
2. Нажмите на параметр Изображение в строке меню и выберите в меню Масштабировать изображение.
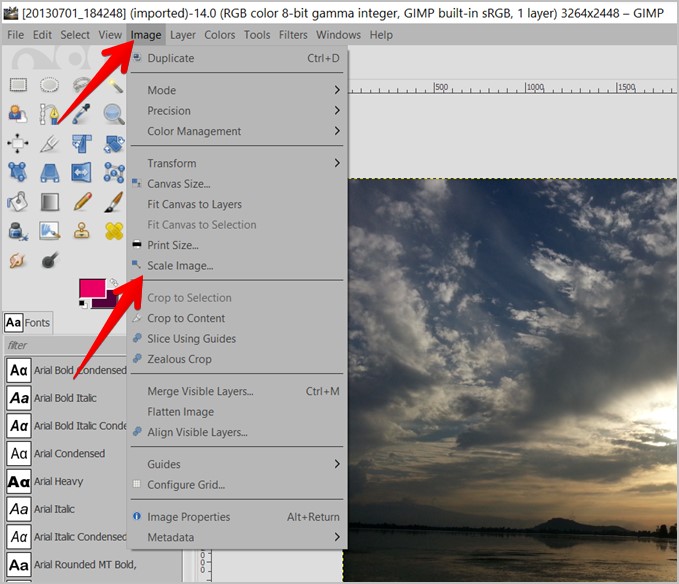
3. Откроется окно «Масштабировать изображение». Здесь вы получите опцию «Размер изображения» с двумя полями: Ширина и Высота. Размер по умолчанию отображается в пикселях. Если вы хотите просмотреть его в другом формате, щелкните раскрывающийся список пикселей и выберите проценты, дюймы и т. д.
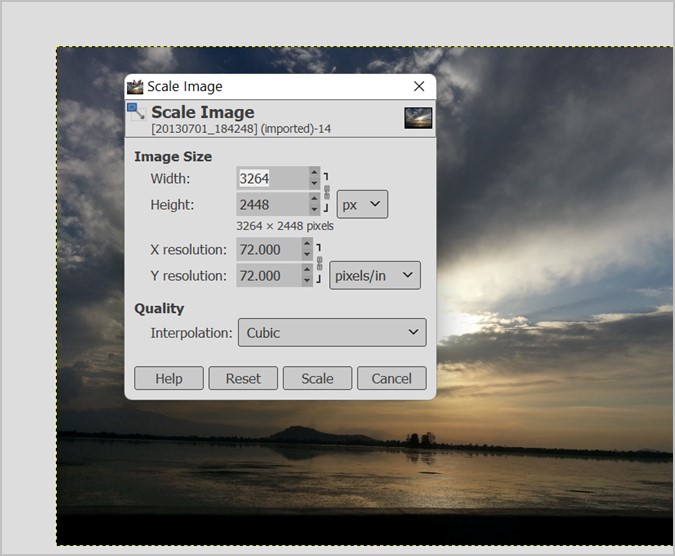
Введите необходимые размеры изображения в поля Ширина и Высота. Если вы хотите уменьшить размер изображения, введите размеры меньше текущего числа. Аналогично, если вы хотите увеличить изображение, введите большее значение. Имейте в виду, что увеличение масштаба может привести к потере качества изображения.
Еще одна вещь, о которой вам следует помнить, — это зафиксировать соотношение сторон. При этом, если вы измените одно значение (ширину или высоту), другое значение изменится соответствующим образом, в результате чего изображение не будет растягиваться или сжиматься странным образом. По умолчанию соотношение сторон заблокировано. Для проверки проверьте значок цепочки рядом с полями Ширина и Высота. Он должен быть заблокирован. Если это не так, нажмите на цепочку, чтобы заблокировать ее.
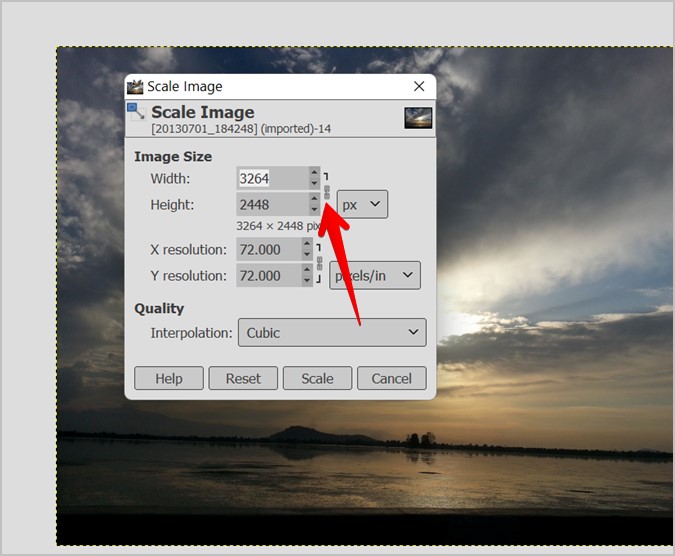
Оставьте качество интерполяции кубическим. Однако, если вы заметили какое-либо искажение изображения, попробуйте другие методы интерполяции. Наконец, нажмите кнопку Масштаб.
4. Чтобы сохранить изображение с новым разрешением, нажмите Файл >Экспортировать как. Введите имя и выберите качество изображения, как показано в приведенном выше методе.
Совет. Узнайте, как сделать сделать фото квадратом , не обрезая его.
2. Масштабирование с помощью мыши
Вы также можете изменить размер изображения вручную с помощью мыши.
1. Загрузите изображение в GIMP.
2. Нажмите значок Масштаб на панели инструментов или используйте сочетание клавиш Shift + S.
3. Удерживая нажатой клавишу Ctrl и кнопку мыши, потяните изображение внутрь из любого угла. Размер изображения будет уменьшаться по мере его сжатия. Оставьте кнопки нужного размера и нажмите Масштаб во всплывающем окне. Аналогичным образом растяните изображение наружу, чтобы увеличить его размер.
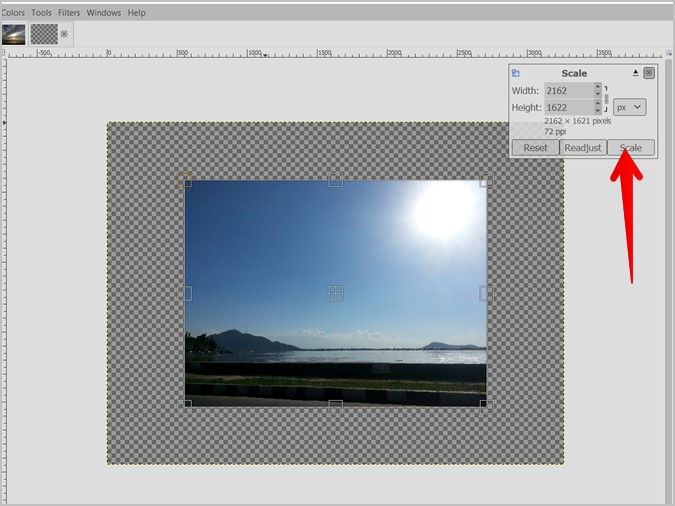
4. При уменьшении размера изображения под ним может появиться пустой холст. Чтобы удалить его, нажмите Изображение >Обрезать по содержимому.
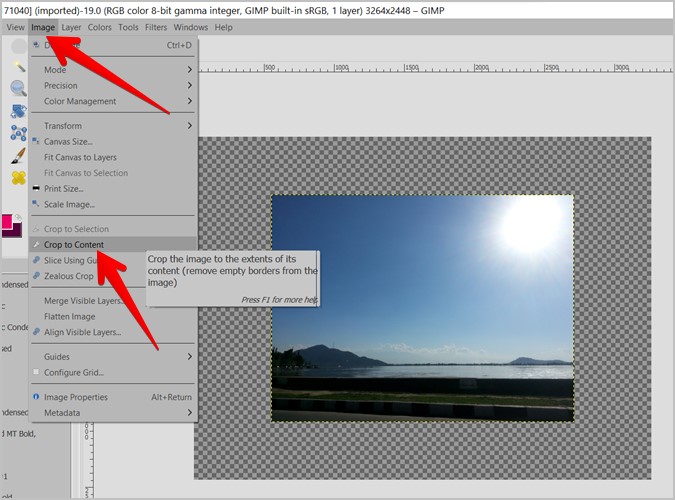
5. Нажмите Файл >Экспортировать как, чтобы сохранить изображение.
3. Изменить размер слоя
Если у вас несколько слоев изображения, использование вышеуказанных методов напрямую иногда приводит к изменению размера всего изображения, а не только отдельного слоя. Вы можете изменить размер только одного слоя изображения с помощью инструмента «Масштаб» или с помощью функции «Масштабировать слой». Эти методы также можно использовать для изменения размера вставленных изображений.
Примечание. Убедитесь, что выбранный слой является обычным, а не плавающим слоем. Если это плавающий слой, щелкните его правой кнопкой мыши на панели «Слой» и выберите параметр «На новый слой».
1. Использование инструмента масштабирования
1. Выберите слой, размер которого хотите изменить, щелкнув его на панели «Слой».
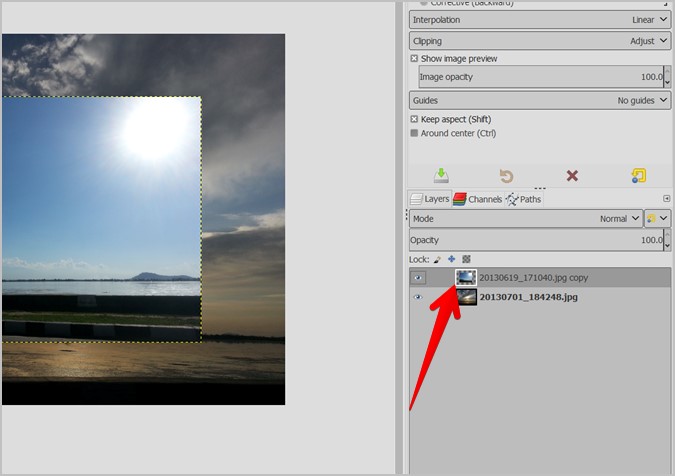
2. После выбора нажмите значок Масштаб на панели инструментов, чтобы включить его.
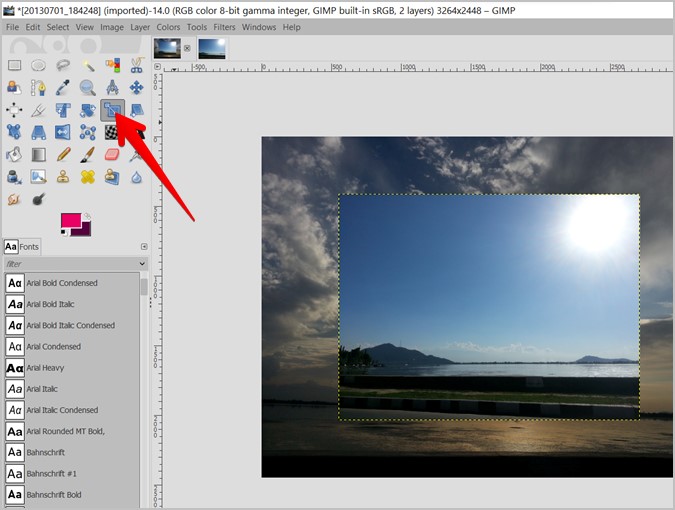
3. Параметры масштабирования появятся либо на правой, либо на левой панели. Выберите Слой рядом с пунктом «Преобразовать».
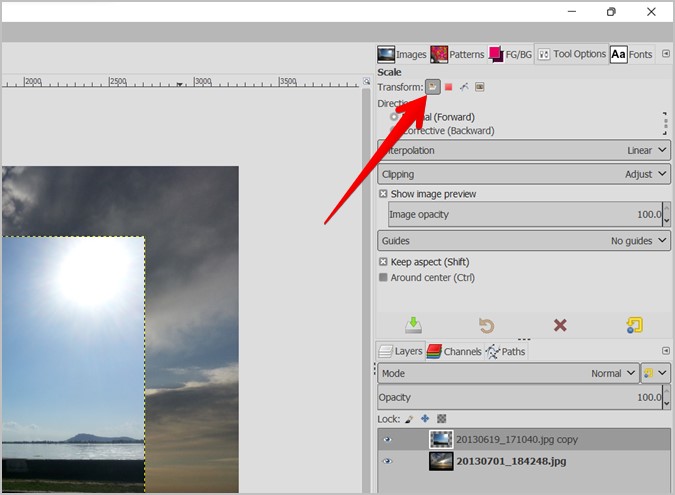
4. Теперь одновременно нажмите клавишу Ctrl и кнопку мыши и сожмите или растяните изображение по его краям. Нажмите кнопку Масштаб во всплывающем окне. Размер вашего слоя будет изменен.
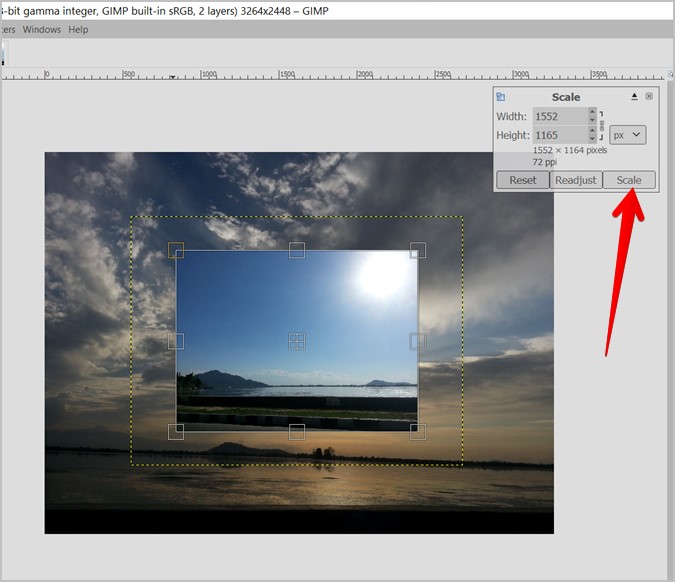
2. Использование слоя масштабирования
1. Нажмите слой на панели «Слой», чтобы выбрать его.
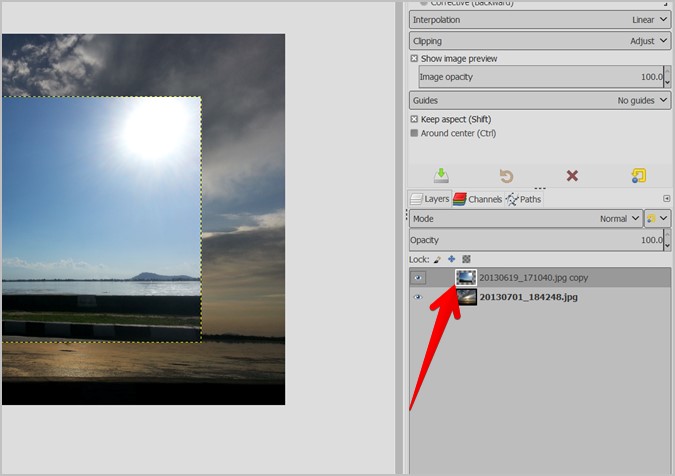
2. Перейдите к параметру Слой в строке меню и выберите в меню Масштабировать слой.
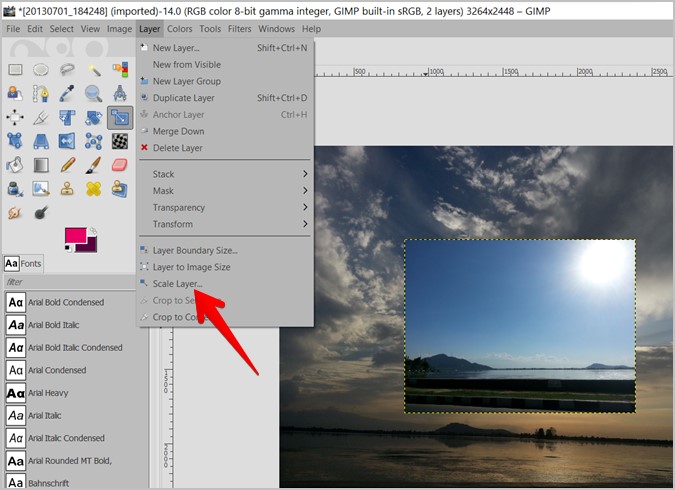
3. Введите новые размеры изображения в доступные поля. Убедитесь, что значок цепочки заблокирован, чтобы сохранить соотношение сторон. Нажмите Масштаб.
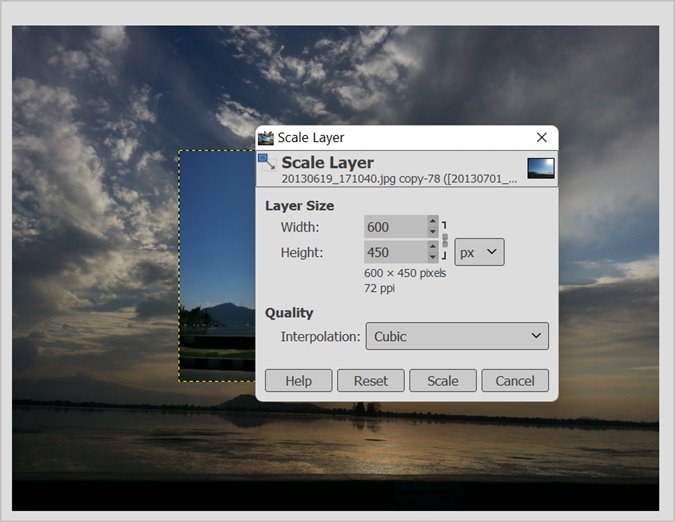
Аналогичным образом вы можете изменить размер других слоев изображения.
Подведение итогов: изменение размера изображений в GIMP
Изменение размера изображения помогает, если оно слишком маленькое или большое для определенной цели. Вы можете изменить размер изображения и разместить его в любом месте второго изображения или опубликовать одно и то же изображение в разных размерах на различных платформах социальных сетей. Узнайте, как получить изменить размер изображений в Windows 10 и уменьшить размер файла изображения PNG .
