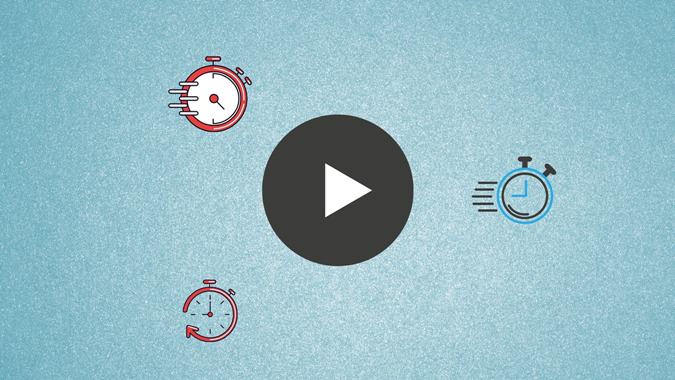Содержание
Часто, когда вы снимаете видео, вы можете подумать, что оно выглядело бы лучше, если бы оно было немного быстрее или медленнее. Обычно вам захочется переснять видео. Однако вам не нужно этого делать, поскольку вы можете легко изменить скорость видео на мобильном телефоне. Вы можете ускорить или замедлить видео. Ускорение видео может пригодиться, если вы хотите сократить продолжительность видео, что также известно как скоростной просмотр или скоростное прослушивание. Давайте проверим, как изменить скорость видео на Android и iPhone.
1. Как изменить скорость видео с помощью галереи Samsung
1. Запустите приложение Samsung Gallery и откройте видео, скорость которого вы хотите изменить.
2. Нажмите на значок Редактировать внизу, чтобы открыть видеоредактор Samsung.
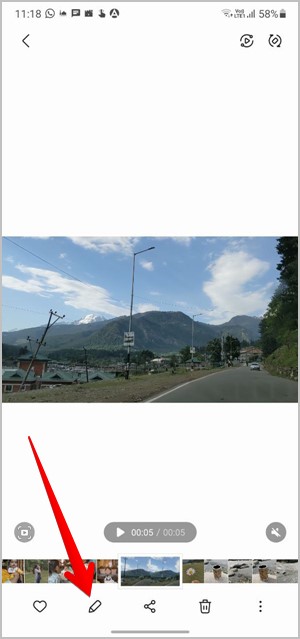
3. Прокрутите список значков внизу, пока не увидите значок Скорость. Нажмите на него.
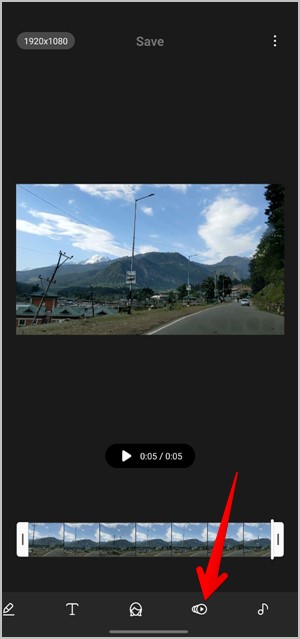
4. По умолчанию видео воспроизводится с исходной скоростью 1x. Нажмите 1/2x, чтобы уменьшить скорость, и 2x, чтобы ускорить видео. К сожалению, это единственные параметры скорости, предлагаемые в видеоредакторе Samsung. Нажмите значок воспроизведения, чтобы просмотреть видео.
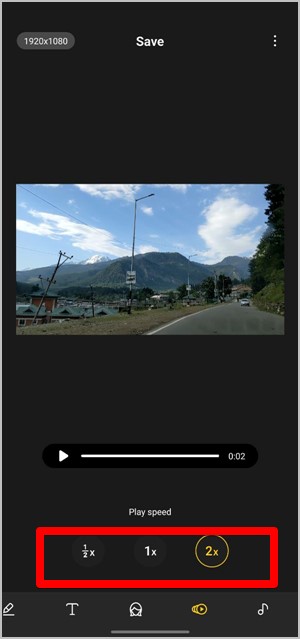
5. Нажмите Сохранить, чтобы загрузить новое видео.
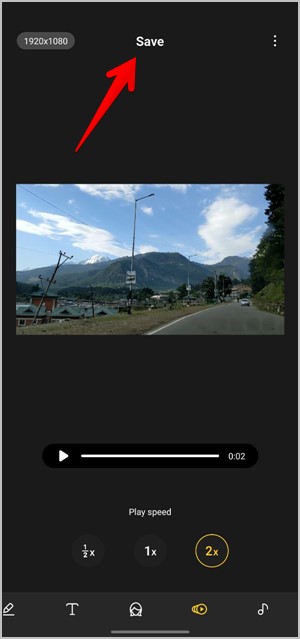
Совет. Ознакомьтесь с 14 лучших функций и настроек Samsung Gallery .
2. Как изменить скорость видео с помощью iMovie на iPhone
На iOS и iPadOS вы можете использовать приложение iMovie — бесплатное приложение для редактирования видео от Apple. Вот как это сделать.
1. Установите приложение iMovie на свой телефон, если он не установлен заранее.
2. Откройте приложение iMovie. Вы попадете на экран «Проекты». Нажмите кнопку + (Создать проект).
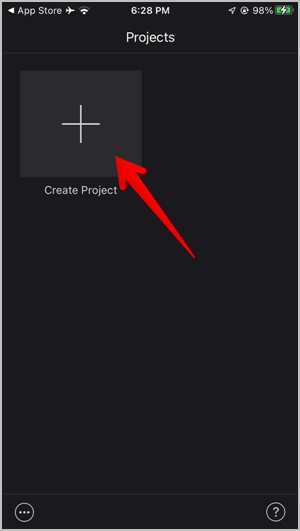
3. Вам будет предложено выбрать тип проекта: «Фильм» или «Трейлер». Выберите Фильм.
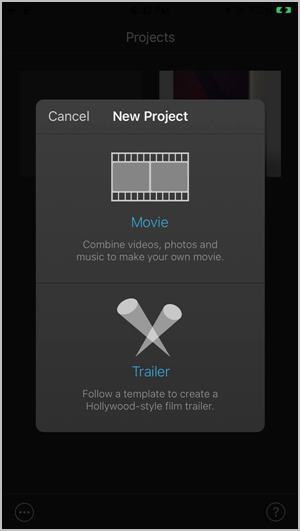
4. Нажмите на видео, которое хотите отредактировать, и нажмите кнопку Создать фильм.
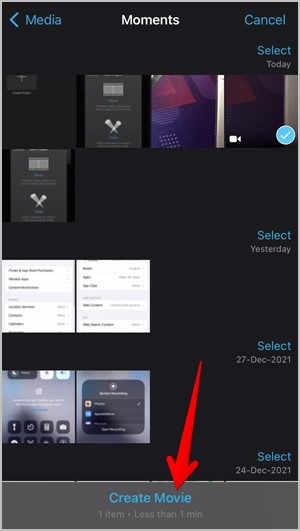
5. Вы попадете на экран редактирования. Нажмите на видеоклип внизу.
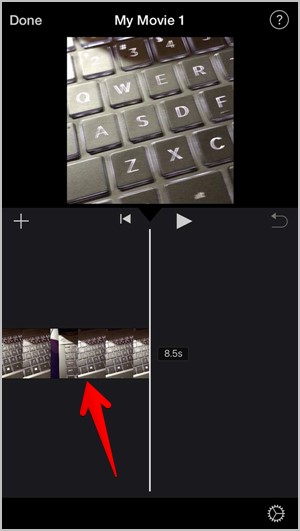
6. Появятся инструменты редактирования видео. Нажмите на значок Скорость, который напоминает спидометр. Перетащите ползунок вправо, чтобы ускорить видео, и влево, чтобы замедлить видео. Воспроизведите видео, чтобы просмотреть его на новой скорости.
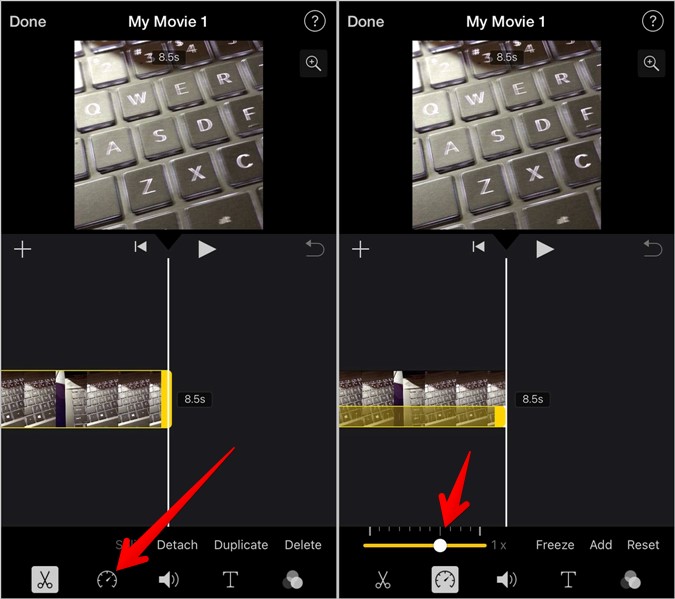
7. Нажмите кнопку Готово вверху, чтобы сохранить проект.
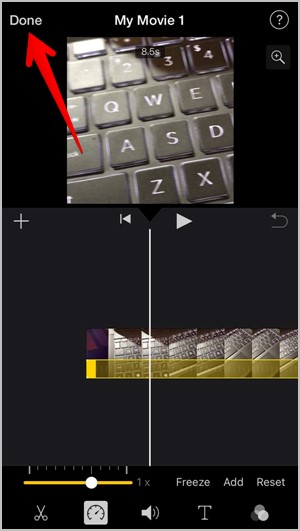
8. Чтобы сохранить видео в галерее, нажмите значок Поделиться и выберите Сохранить видео на экране «Поделиться».
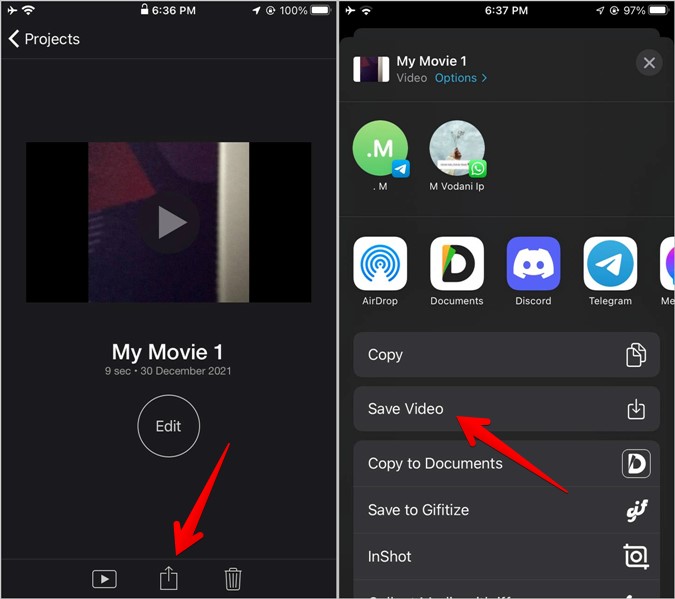
3. Изменение скорости видео с помощью InShot (Android и iOS)
InShot – один из лучших бесплатных редакторов видео и фотографий, доступных как для Android, так и для iOS. Вы можете использовать его, чтобы изменить скорость вашего видео и выполнить другие задачи по редактированию видео .
Чтобы изменить скорость видео с помощью приложения InShot, выполните следующие действия:
1. Загрузите приложение InShot на свой Андроид или айфон и откройте его.
2. Нажмите кнопку Видео. Выберите параметр Новый.
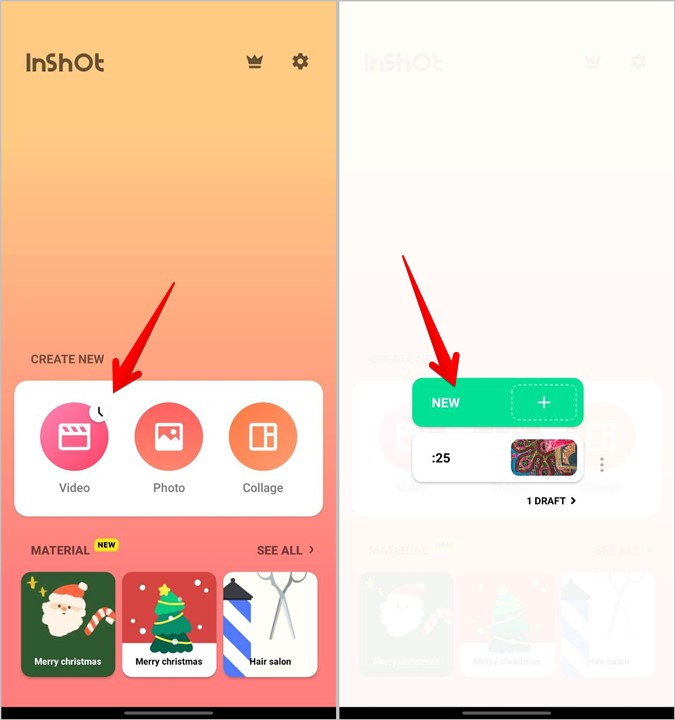
3. Выберите видео, скорость которого вы хотите изменить.
4. Видео загрузится в режиме видеоредактора. Прокрутите параметры внизу, пока не увидите кнопку Скорость. Нажмите на него.
5. Выберите новую скорость видео с помощью полосы прокрутки. Переместите полосу прокрутки вправо, чтобы увеличить скорость, и влево, чтобы уменьшить скорость. Нажмите на значок галочки, чтобы выбрать новую скорость.
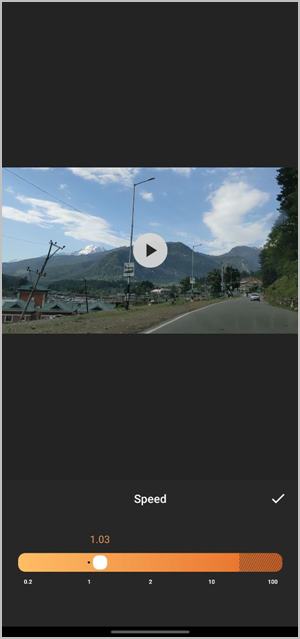
6. Нажмите кнопку Сохранить вверху. При сохранении видео вы можете выбрать другое разрешение и частоту кадров. Нажмите кнопку Сохранить еще раз.
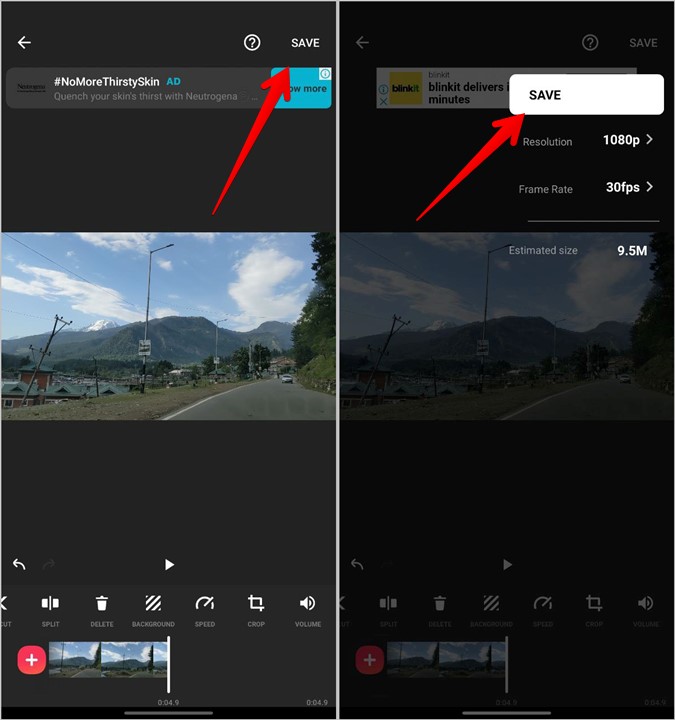
Ваше видео с новой скоростью появится в галерее вашего телефона.
Совет. Если вы видите водяной знак InShot на своем видео, нажмите на него и выберите опцию «Воспроизвести рекламу», чтобы удалить водяной знак при просмотре рекламы.
4. Измените скорость видео с помощью редактора VN (Android и iOS)
Еще одно стороннее бесплатное приложение для редактирования видео, которое можно использовать для изменения скорости видео, — это редактор VN.
1. Установите приложение VN на свой Андроид или айфон и откройте его.
2. Нажмите вкладку + (создать) внизу и выберите Новый проект.
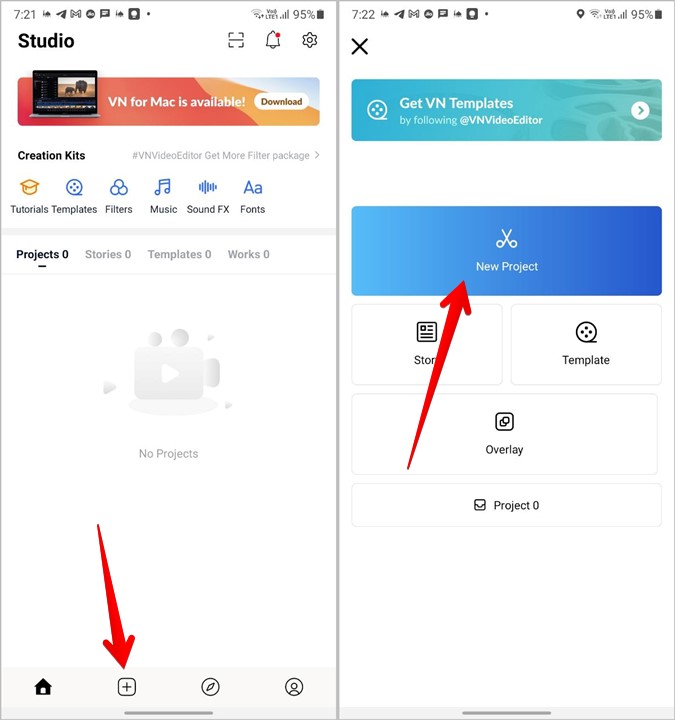
3. Выберите видео, которое хотите отредактировать.
4. Когда появится видеоредактор, нажмите на видеоклип, если он не выбран. Нажмите инструмент Скорость на нижней панели.
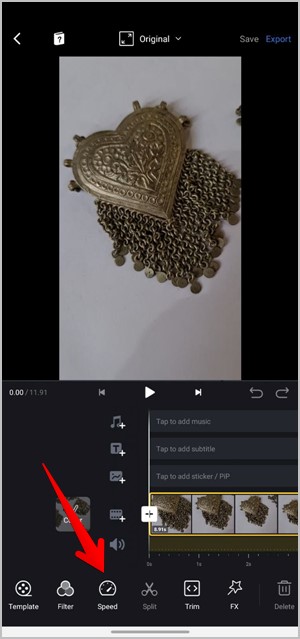
5. Теперь вы можете изменить скорость определенной части видео или всего клипа. Перетащите ползунок вверх или вниз на вкладке «Кривая», чтобы изменить скорость части видео. Либо нажмите вкладку Обычные и отрегулируйте скорость видео с помощью полосы прокрутки. Нажмите на значок галочки.
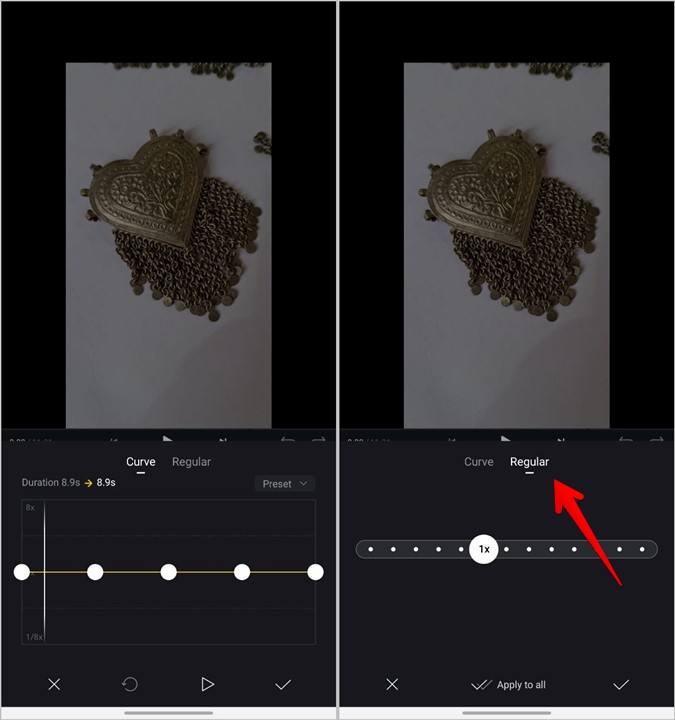
6. Нажмите кнопку Экспорт вверху, чтобы сохранить видео. Выберите разрешение, частоту кадров и другие параметры. Наконец, нажмите значок галочки.
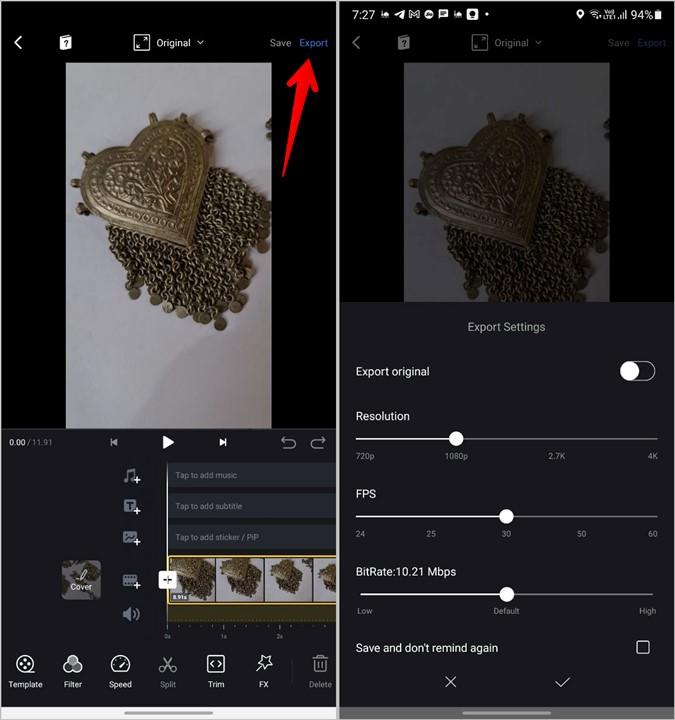
5. Как изменить скорость видео с помощью онлайн-инструментов
Помимо вышеперечисленных методов вы также можете использовать различные онлайн-инструменты для ускорения или замедления видео.
1. Откройте ezgif.com/video-speed в веб-браузере на своем мобильном телефоне.
2. Нажмите Выбрать файл и добавьте видео со своего телефона. Вы также можете вставить URL-адрес видео. Нажмите кнопку Загрузить видео.
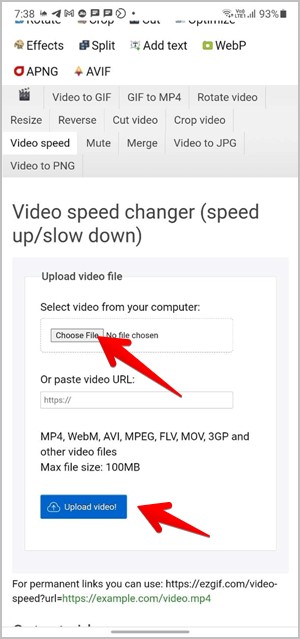
3. Вы попадете на экран настройки. По умолчанию в поле множителя отображается значение 0,5. Все, что меньше 1, уменьшит качество видео, а значение выше 1 увеличит скорость. Например, значение 0,5 будет воспроизводить видео со скоростью, вдвое меньшей исходной.
Инструмент также предоставляет вам множество опций, связанных со звуком видео. Вы можете отключить или вообще удалить звук, сохранить исходный звук, а также изменить скорость звука. Выберите желаемый вариант. Наконец, нажмите кнопку Изменить скорость видео.
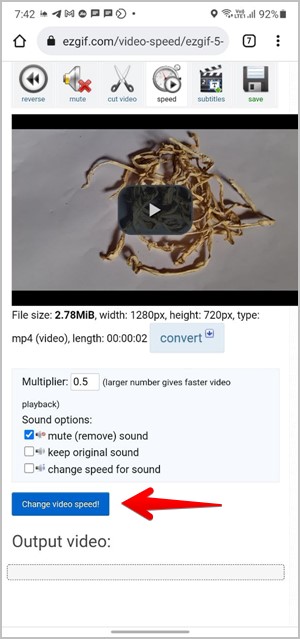
4. Длительно нажмите на видео под выходным видео и нажмите кнопку Загрузить видео.
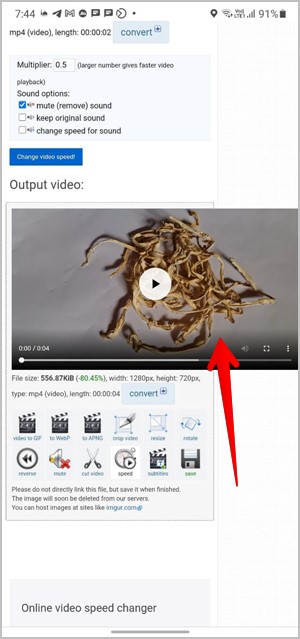
Создайте потрясающее видео
Надеюсь, вам удалось ускорить видео. Также узнайте, как набрать конвертировать альбомное видео в портретное и наоборот. И как перевернуть видео на мобильном телефоне и ПК. Если у вас есть большая коллекция видео, вы также можете сделать видеоколлаж .