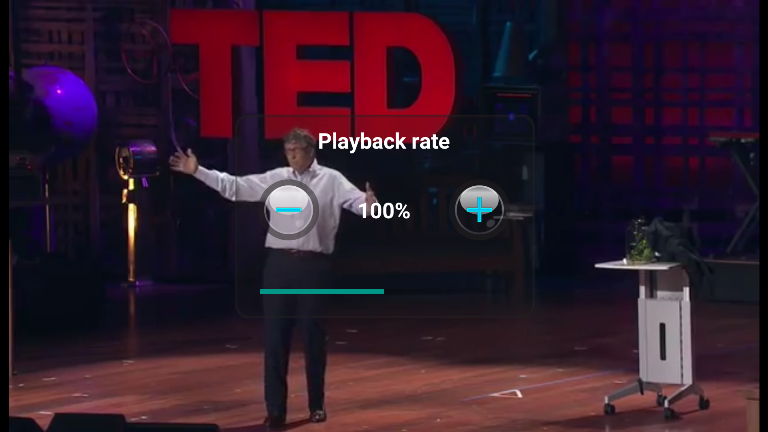Содержание
Есть несколько причин, по которым вам может потребоваться изменить скорость воспроизведения на YouTube —
- Вы хотите быстро посмотреть видеолекцию, чтобы сэкономить время.
- Вы хотите найти определенный фрагмент видео, но переходить от одной точки к другой невозможно.
- Или, скажем так, вы предпочитаете смотреть обучающее видео на скорости 0,75x вместо того, чтобы смотреть один и тот же раздел снова и снова.
Теперь в веб-версии YouTube есть возможность изменять скорость воспроизведения любых видео. К сожалению, в официальном приложении YouTube для Android таких возможностей нет.
По теме: 3 способа зацикливания видео YouTube на Android и iOS
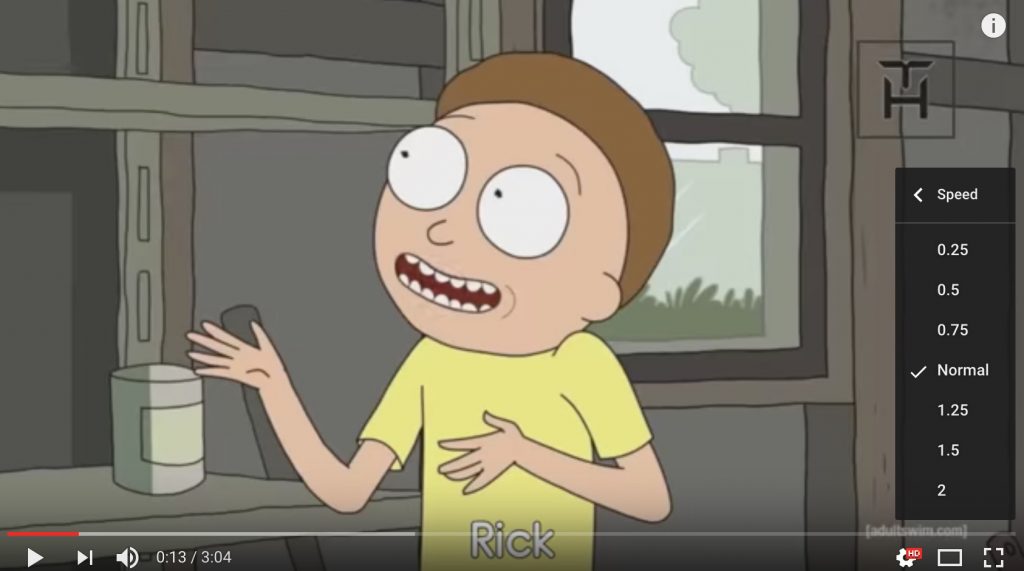
Итак, вот несколько способов, с помощью которых вы можете сделать это на своих мобильных телефонах.
1. Использование приложения BSPlayer
В этом методе мы будем использовать приложение BSPlayer для управления скоростью воспроизведения.
Поэтому следуйте этим инструкциям:
- Перейдите в PlayStore и установите BSPlayer
- Откройте приложение YouTube, откройте видео и нажмите кнопку Поделиться
- Выберите BSPlayer в показанном меню. Откроется приложение BSPlayer, и видео начнет воспроизводиться.
- Теперь в приложении BSPlayer вы увидите на экране три круглые кнопки, выберите кнопку воспроизведения, и она развернется.
- Теперь с помощью кнопок +/- установите скорость воспроизведения.
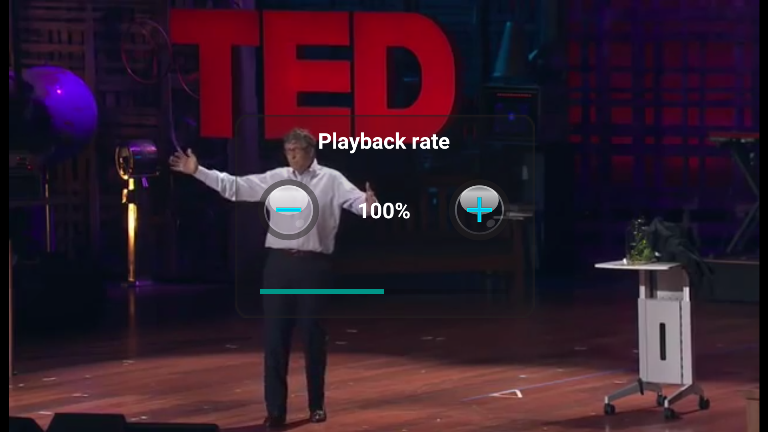
Почему BSPlayer, а не какой-либо другой медиаплеер?
Ну, потому что это единственное приложение, которое работает. Но если вы хотите использовать MX Player или любое другое приложение-плеер по вашему выбору, вам подойдет второйndспособ.
2. Использование приложения NewPipe
NewPipe — это интерфейсное приложение YouTube, в котором вы можете воспроизводить любое видео YouTube из этого приложения, не имея приложения YouTube. Но этого приложения нет в Google PlayStore, и вам придется загрузить его с F-дроид .
- Если вы хотите использовать MX Player
Теперь следуйте этим инструкциям:
- Перейдите на F-Droid, загрузите Приложение NewPipe и установите его.
- Запустите приложение NewPipe, затем нажмите на три вертикальные точки в правом верхнем углу и перейдите в Настройки
- В настройках установите флажок «Использовать внешний видеоплеер».
- Вернитесь и воспроизведите видео. Откроется диалоговое окно, выберите приложение MX Player или любое другое приложение по вашему выбору.
- В приложении MX Player нажмите на три вертикальные точки, выберите Воспроизвести, затем выберите Скорость и с помощью кнопок +/- установите скорость воспроизведения.
>
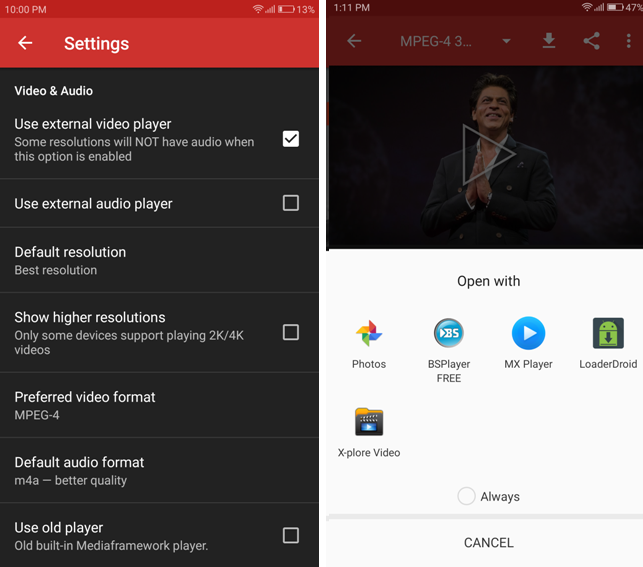
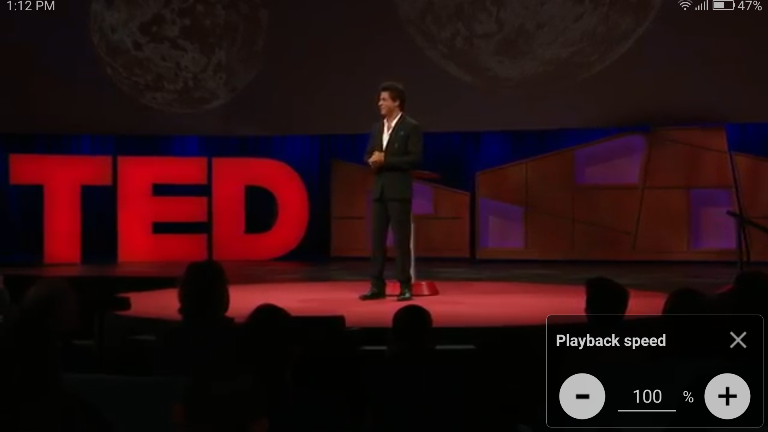
Используя этот метод, вы можете воспроизводить любое видео YouTube с помощью любого стороннего видеоплеера, такого как BSPlayer, VLC. Однако убедитесь, что выбранный вами видеопроигрыватель поддерживает управление скоростью воспроизведения.
[ОБНОВЛЕНИЕ: 21 июля 2017 г.]
- Встроенное управление воспроизведением в приложении NewPipe
Последнее обновление (версия 0.9.10) приложения NewPipe теперь поддерживает встроенное управление воспроизведением.
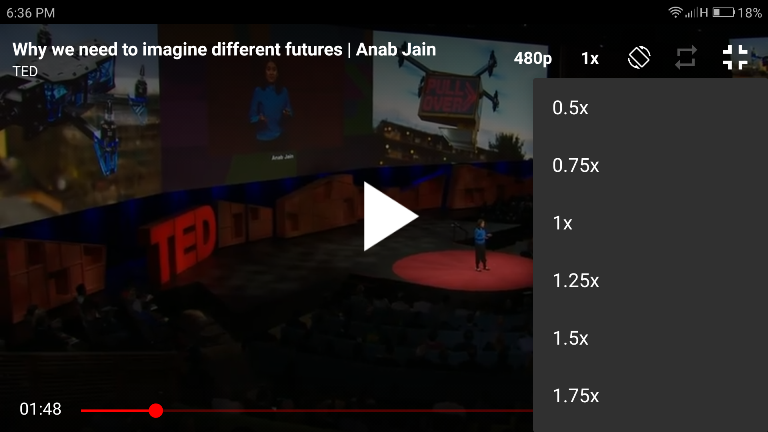
По теме: Как слушать YouTube с выключенным экраном (Android и iOS)
3. Метод закладки
Благодаря людям старше СтекExchange теперь вы также можете использовать приложение Google Chrome для воспроизведения видео на YouTube. Начните с создания закладки, при нажатии на которую во время просмотра видео можно будет установить скорость воспроизведения. Преимущество использования этого метода заключается в том, что, во-первых, вам не нужно загружать дополнительное стороннее приложение, а во-вторых, Chrome для Android также поддерживает фоновое воспроизведение (по крайней мере, на данный момент).
Вот как это сделать.
-
- Запустите приложение Google Chrome. Вам необходимо иметь закладку для любого сайта, например YouTube. Если вы не зайдете на youtube.com, добавьте его в закладки.
- Теперь на главном экране Google Chrome нажмите на три вертикальные точки в правом верхнем углу и выберите Закладки
- Нажмите на три точки на закладке YouTube и выберите Изменить
- Вставьте этот код JavaScript в раздел URL-адреса и переименуйте эту закладку в «yspeed» или как угодно.
javascript: document.getElementsByTagName("video")[0].playbackRate = parseInt( Prompt("Введите скорость"));
- Теперь перейдите на сайт m.youtube.com, воспроизведите любое видео и нажмите на поле URL.
- Теперь введите «yspeed» в разделе URL-адреса, появится закладка. Нажмите на это, появится диалоговое окно, а затем укажите желаемую скорость в диалоговом окне.
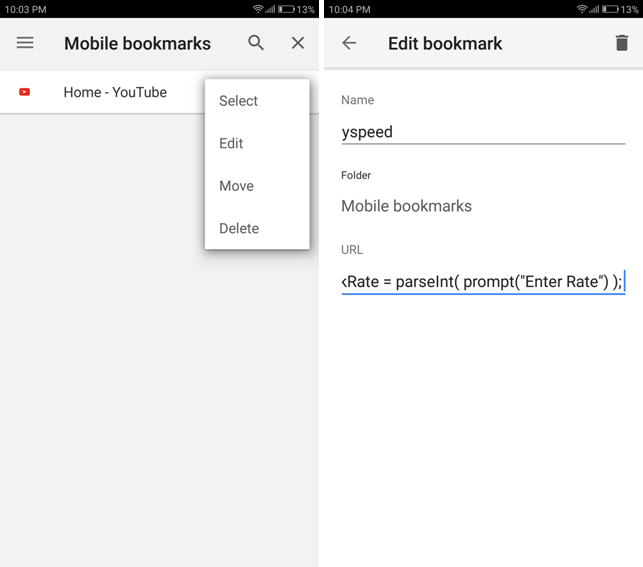
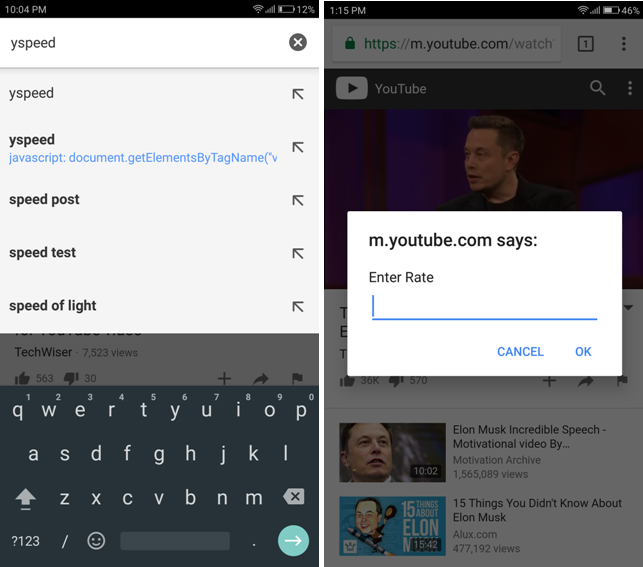
Этот метод будет работать даже в настольном браузере Google Chrome. При этом вы можете установить собственную скорость, например 1,7x, которая недоступна на сайте YouTube для настольных компьютеров.
Связанное: Сколько денег зарабатывают ютуберы? Ответ ютуберов
4. Использование режима рабочего стола
Вероятно, это самый простой способ изменить скорость воспроизведения на YouTube, и он будет работать в любом браузере, поддерживающем режим рабочего стола (найдите такой вариант, как «запросить режим рабочего стола»»)
Теперь выполните следующие действия:
- Запустите Firefox или Chrome и перейдите на youtube.com.
- Нажмите на три вертикальные точки в правом верхнем углу браузера.
- Теперь нажмите на опцию «запросить режим рабочего стола», и сайт перезагрузится
- Включите видео и нажмите на значок шестеренки.
- Выберите желаемую скорость в диалоговом окне.
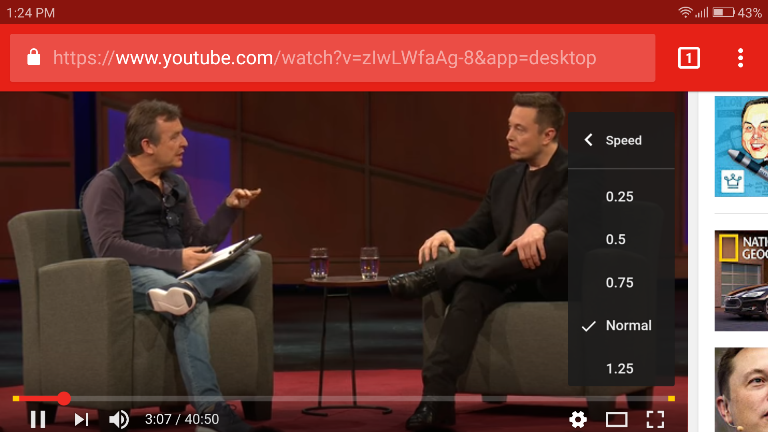
Единственный недостаток этого метода заключается в том, что вы не можете установить собственную скорость, например 1,7x, и вам придется выбирать скорости из предустановленных.
5. Расширение Firefox – контроллер скорости видео
Поэтому, если вы являетесь пользователем Firefox, вам не нужно загружать какое-либо другое приложение YouTube или медиаплеер, поскольку Firefox сам имеет возможность контролировать скорость воспроизведения.
Выполните следующие действия:
- Запустите браузер Firefox
- Откройте страницу расширения Контроллер скорости видео и нажмите кнопку в стиле iPhone, чтобы добавить его в Firefox.
- Теперь перейдите на youtube.com и воспроизведите видео. Вы увидите “1.00”, написанное в верхнем левом углу плеера в маленькой рамке. Нажмите на него, а затем используйте кнопки +/- для управления скоростью воспроизведения.
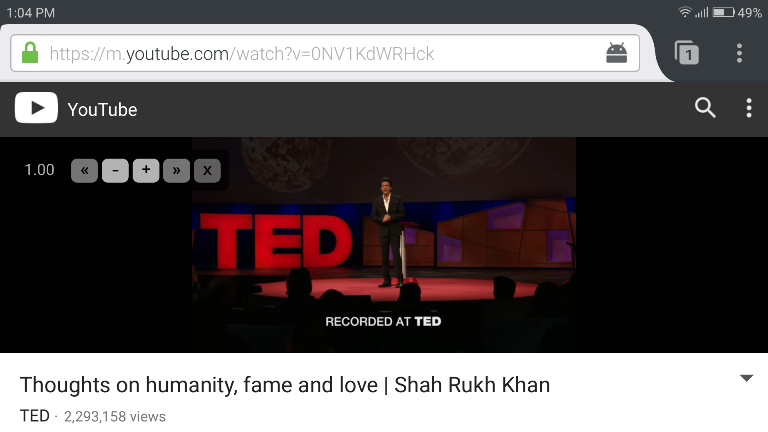
Мне нравится использовать два браузера: один — Google Chrome для регулярного просмотра веб-страниц, а другой — Firefox для использования расширений такого типа.
Подведение итогов: управление скоростью воспроизведения YouTube на мобильных устройствах
Это лучшие методы, которые мы нашли. Мне больше всего нравится метод расширения Firefox, потому что он прост, и я также могу использовать некоторые другие расширения Firefox. Расскажите нам, какой из них вы будете использовать, или знаете ли вы о каком-либо другом методе в комментариях.
Читайте также: Автоматически расшифровывать видео/аудио YouTube с помощью Google Docs