Содержание
Итак, теперь, когда в вашей системе установлено установил винду 11 , пришло время проверить новые темы. Однако сюрприз, сюрприз! Новая ОС Windows 11 не будет активироваться с помощью старого ключа Windows 10, по крайней мере, пока. А без активации Windows 11 темы, настройки и настройки панели задач будут отключены по умолчанию.
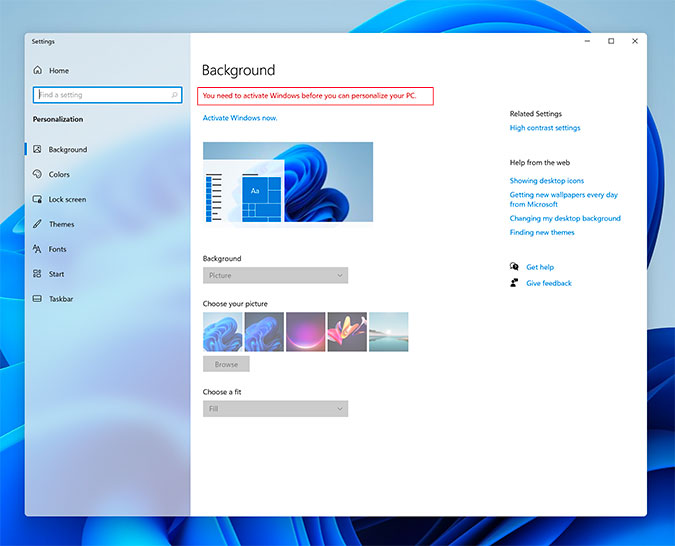
Но есть способ обойти все это. Вот инструкции по изменению тем, обои и даже положения меню «Пуск» без активации Windows 11.
Как активировать темный режим в Windows 11
Вы можете попробовать общесистемный темный режим, отредактировав ключи реестра с помощью редактора реестра. Для этого выполните следующие действия.
1. Чтобы открыть редактор реестра, нажмите Win+R, введите regedit в меню «Выполнить» и нажмите Enter. сильный>.
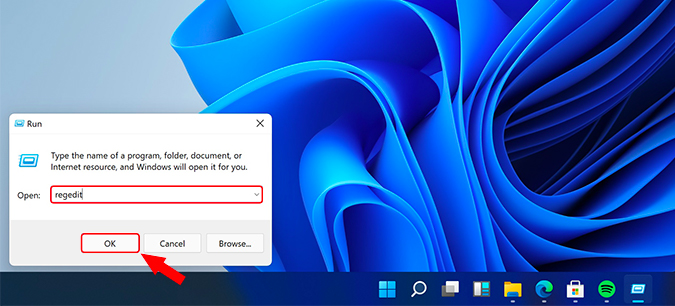
2. В редакторе реестра скопируйте и вставьте указанный ниже путь к папке и нажмите Enter.
HKEY_CURRENT_USER\Software\Microsoft\Windows\CurrentVersion\Themes\Personalize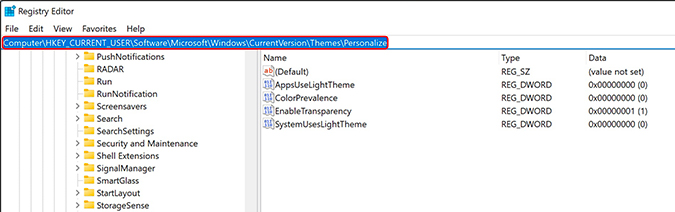
3. В папке «Персонализация» нам нужно изменить два следующих ключа. Нам нужно установить их значения равными 0. Если вы хотите вернуться в облегченный режим, измените значение обеих этих клавиш обратно на 1. Дважды щелкните, чтобы открыть файл, и в поле «Значение» введите 0 (ноль).
AppUseLightTheme
SystemUseLightTheme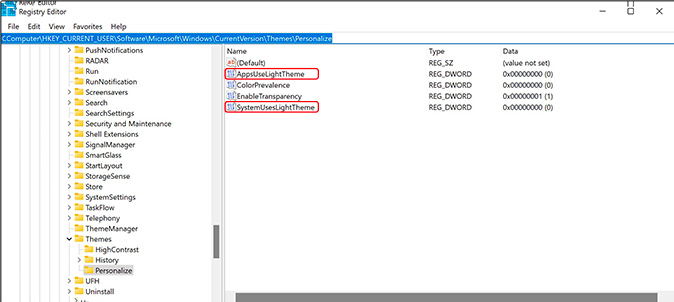
Как только вы измените значения ключей, ваша система и другие приложения Windows мгновенно перейдут на темную тему. Перезагружать компьютер с Windows 11 не нужно.
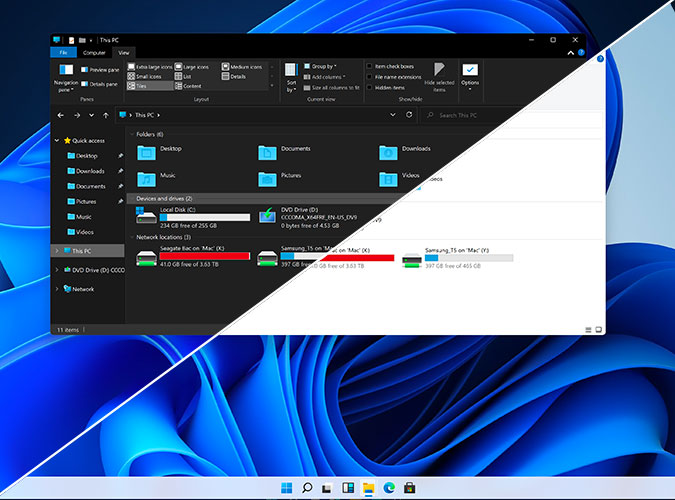
Как попробовать новые обои Windows 11
Как и в темном режиме, Windows 11 не позволяет менять фоновые обои без активации ОС. Однако вы можете сделать это вручную.
Скопируйте и вставьте указанный ниже путь к папке в проводнике Windows 11. Вы найдете обои по умолчанию в папке ниже:
C:\Windows\Web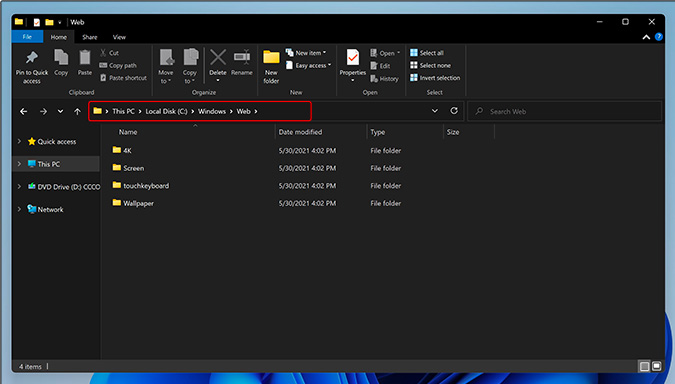
Здесь в подпапках вы найдете несколько новых обоев Windows 11. Просто щелкните правой кнопкой мыши любые обои, которые хотите применить, и выберите Установить как фон рабочего стола.
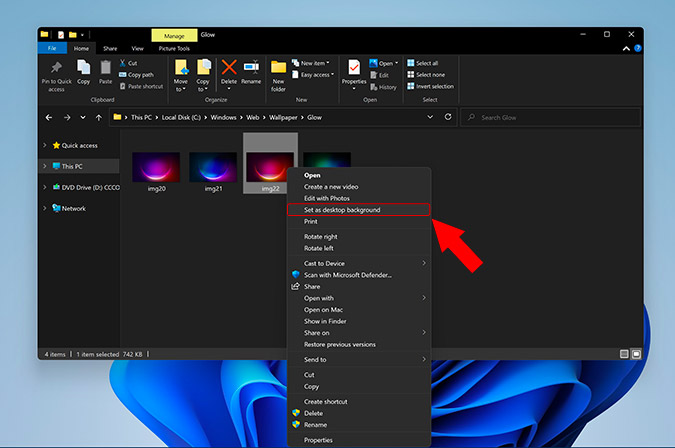
Таким образом, вы сможете опробовать все новые обои Windows 11. Пользователи Windows 10 могут найти и скачать обои Windows 11 насладиться новым внешним видом, ожидая официального релиза.
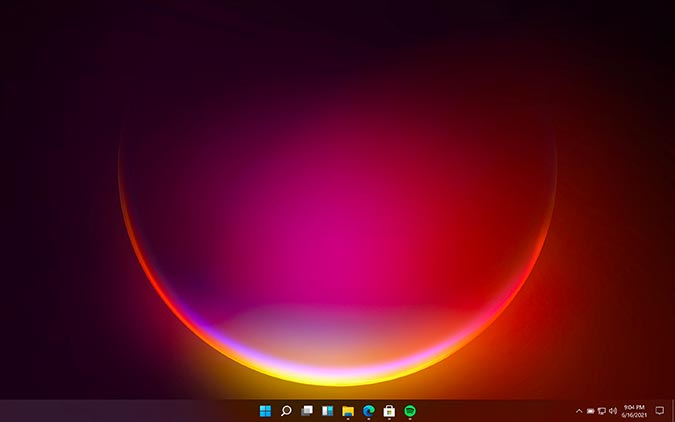
Переместить меню «Пуск» влево, как в Windows 10
В Windows 11 все значки меню «Пуск» и панели задач были перемещены в центр. Это гораздо больше в стиле macOS . Итак, если вы не являетесь поклонником этого, вам стоит вернуться к старому виду Windows 10.
И снова нам придется обратиться к редактору реестра, чтобы вернуть этот вид.
1. Нажмите Win+R и введите regedit. Затем нажмите Enter.
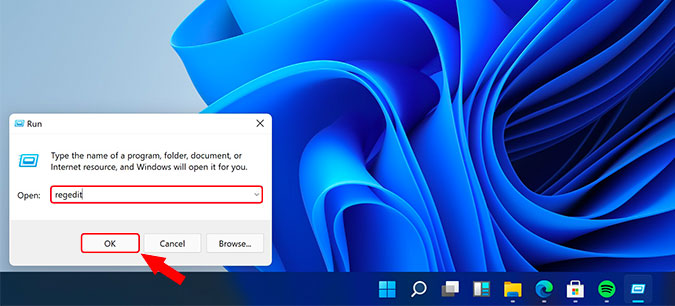
2. В редакторе реестра скопируйте и вставьте следующую структуру папок и нажмите Enter.
HKEY_CURRENT_USER\Software\Microsoft\Windows\CurrentVersion\Explorer\Advanced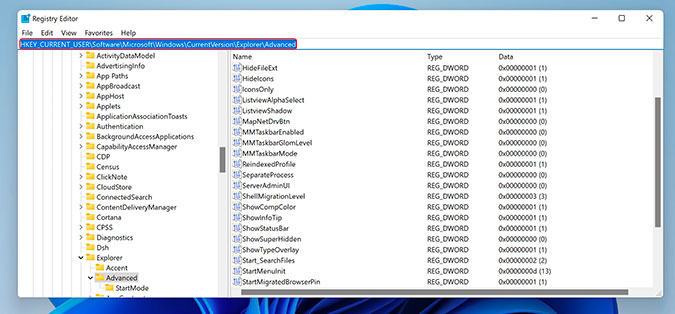
3. В папке Дополнительно щелкните правой кнопкой мыши в любом месте правой панели окна и выберите Создать >Значение DWORD (32-разрядное), чтобы создать новый ключ.
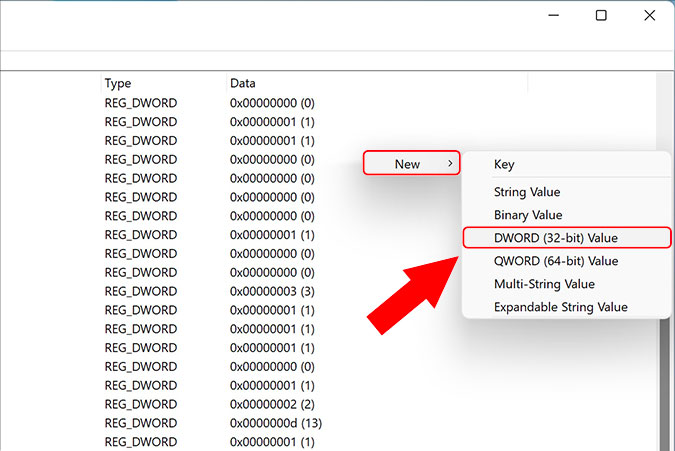
4. Переименуйте вновь созданный ключ в Start_ShowClassicMode.
5. Дважды щелкните, чтобы открыть ключ, и измените значение на 1. Это изменит стиль вашего меню «Пуск» обратно на тот, который был в Windows 10. Если вы хотите вернуться к новый внешний вид меню «Пуск» в Windows 11, измените значение ключа Start_ShowClassicMode на 0. Альтернативно вы также можете удалить ключ, чтобы сбросить меню «Пуск».
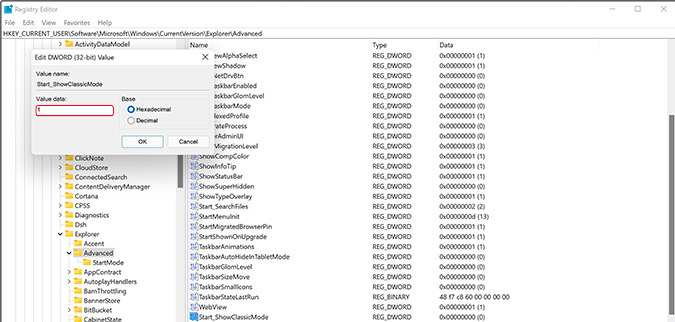
6. Наконец, перезагрузите систему, чтобы изменения вступили в силу. После перезагрузки вы увидите, что значок меню «Пуск» по-прежнему находится в центре, но когда вы его откроете, меню «Пуск» откроется в левой части окна.
Это старое меню «Пуск» в стиле Windows 10. На данный момент невозможно изменить положение меню «Пуск» и других значков панели задач. Вам придется сделать это через настройки системы, для чего требуется активная лицензия Windows.
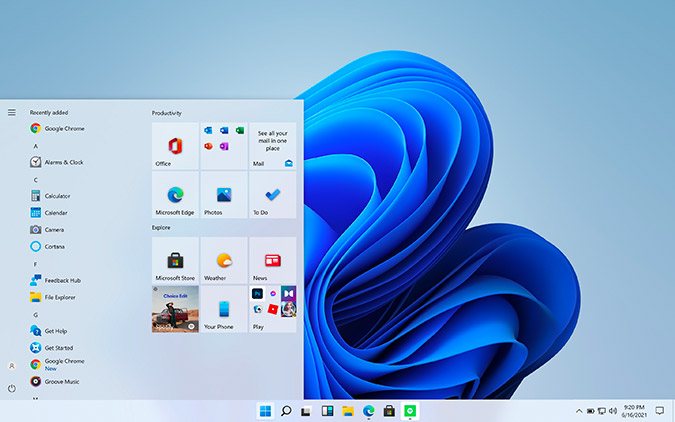
Вывод: Windows 11 тем
Windows 11 , циркулирующая сейчас в сети, является версией для разработчиков. Стабильная версия Windows 11 выйдет 24 июня 2021 года. Когда она выйдет, мы надеемся, что вы получите бесплатное обновление с Windows 10 до Windows 11. Всем пользователям Windows 7, скорее всего, Microsoft также позволит бесплатно перейти на Windows 11.
Также читайте: Лучшие функции Windows 11, о которых вам следует знать
