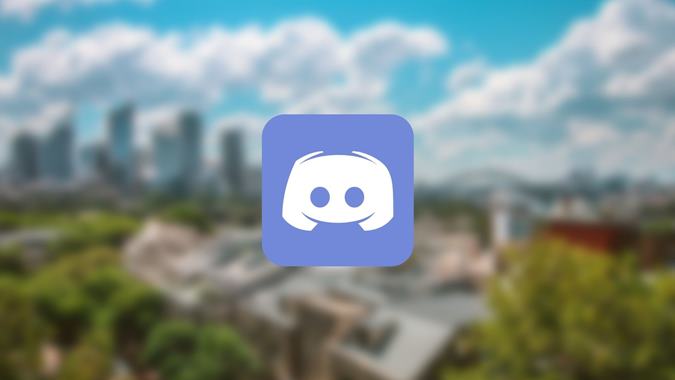Содержание
Видеофон можно использовать, чтобы скрыть реальный фон или добавить веселый элемент во время видеовызова. Такие приложения, как Увеличить , Google Встреча и Microsoft Teams, уже давно используют фоновые виртуальные видеовызовы. К счастью, теперь вы можете изменить видео фоны во время видеозвонков Discord. Давайте проверим, как использовать видеофоны Discord на серверах и в личных сообщениях.
Как использовать виртуальные фоны для всех видеозвонков Discord
Для тех, кто не знает: видеофон меняет фон, который появляется позади вас, заменяя его новым изображением или размывая фон без зеленого экрана. Обратите внимание, что возможность менять фон доступна только в клиентах Discord для настольных компьютеров. Вы не можете изменить фон видео в Мобильные приложения Дискорда .
1. Откройте приложение Discord и нажмите значок Настройки внизу.
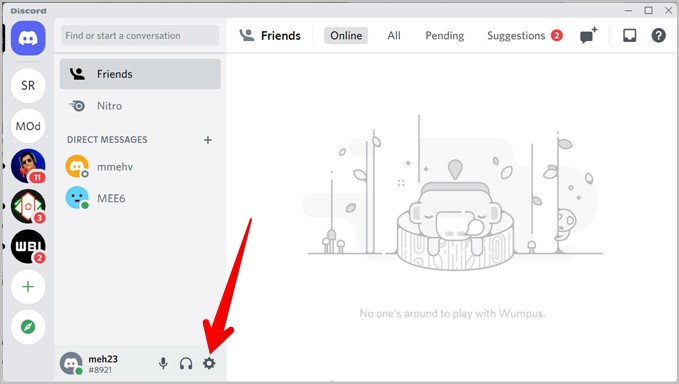
2. На левой боковой панели перейдите на вкладку Голос и видео.
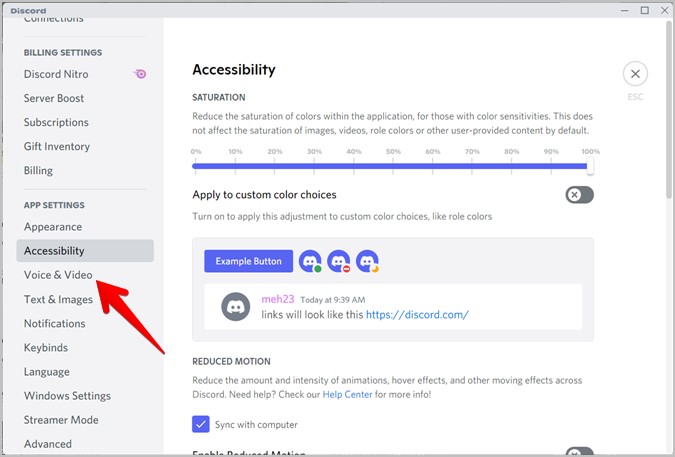
3. На правой панели прокрутите вниз до раздела «Настройки видео». Вы найдете сегмент «Фоновое видео». По умолчанию видеофон не выбран. Нажмите на фон из списка, который вы хотите использовать.
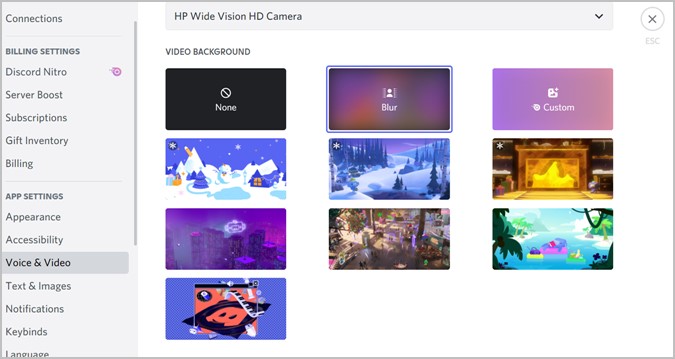
Помимо виртуального фона вы также можете размыть существующий фон во время видеозвонков Discord. Для этого нажмите кнопку Размытие.
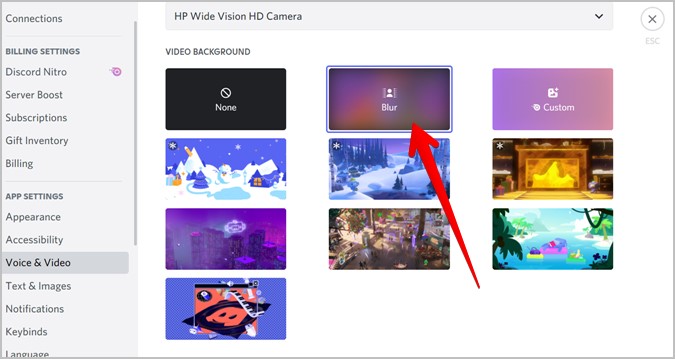
4. Слегка прокрутите страницу вверх и нажмите кнопку Проверить видео, чтобы просмотреть выбранный видеофон. Вот и все. Теперь для всех видеовстреч будет использоваться виртуальный фон.
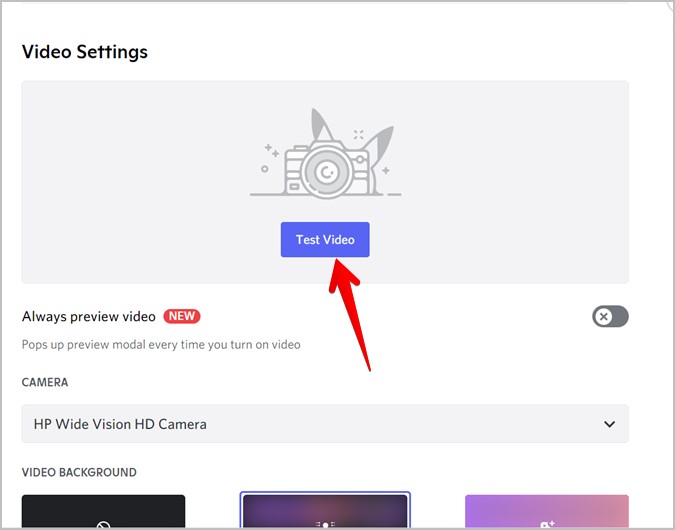
Как удалить виртуальный фон из всех вызовов Discord
Откройте Настройки Discord и перейдите на вкладку Голос и видео. Перейдите в раздел «Фоновое видео» на правой панели. Нажмите Нет, чтобы прекратить использование видеофона.
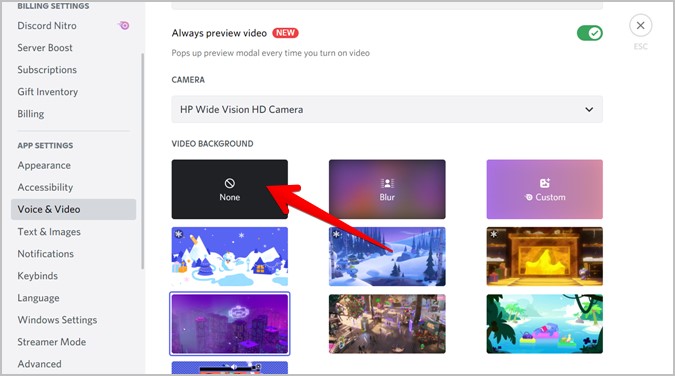
Как изменить или удалить фон видео Discord перед присоединением к звонку
Приведенный выше метод будет использовать один и тот же фон для всех видеовызовов. Что делать, если вы хотите изменить или удалить виртуальный фон перед тем, как присоединиться к какому-либо конкретному видеовызову на сервере или в личном сообщении? Конечно, вы можете воспользоваться описанным выше методом, но есть альтернатива получше.
Для этого выполните следующие действия:
1. Вам необходимо включить параметр «Всегда просматривать видео», чтобы изменить фон перед присоединением к видеовызову. Для этого перейдите на вкладку Настройки Discord >Голос и видео. Включите переключатель рядом с параметром Всегда просматривать видео. Это разовый шаг. Эта настройка позволяет просматривать видео при каждом включении видео.
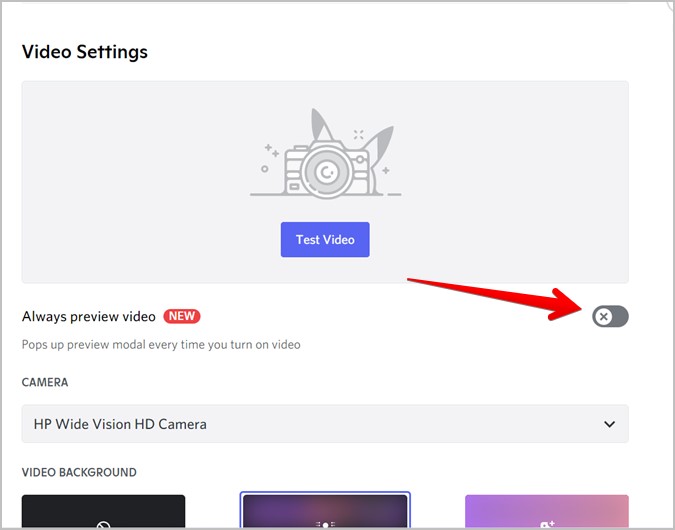
Примечание. Если параметр «Всегда просматривать видео» не включен, вы не сможете изменить или удалить фон видео непосредственно перед присоединением к видеовызову.
2. Начните видеовстречу или присоединитесь к ней, как обычно. Теперь вместо прямого подключения к вызову вы увидите экран предварительного просмотра видео благодаря настройке, включенной на шаге 1. Выберите другой виртуальный фон или выберите эффект размытия из списка. Либо нажмите Нет, чтобы удалить виртуальный фон. Нажмите Включить камеру.
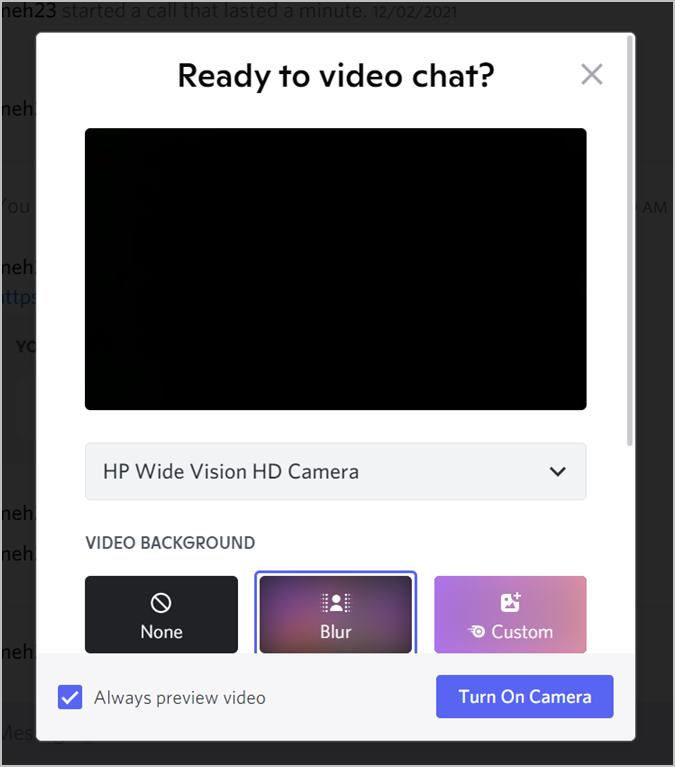
Как изменить или удалить фон видео Discord во время разговора
После того как вы присоединились к видеовызову Discord, вам не нужно отключать вызов, чтобы изменить фон видео. Нажмите маленькую стрелку на значке Видео, чтобы открыть меню камеры. В меню выберите Изменить фон видео.
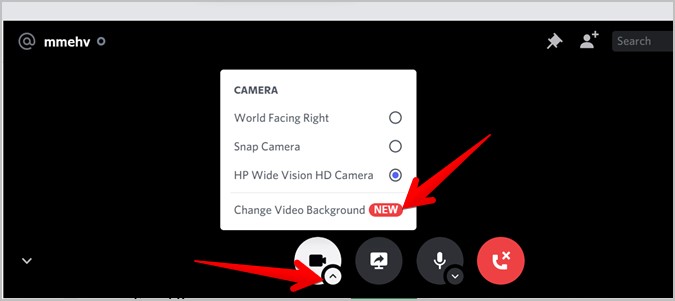
Появится экран «Изменить фон видео». Выберите фон по вашему выбору. Или выберите «Нет», чтобы удалить фон. Наконец, нажмите кнопку Изменить фон.
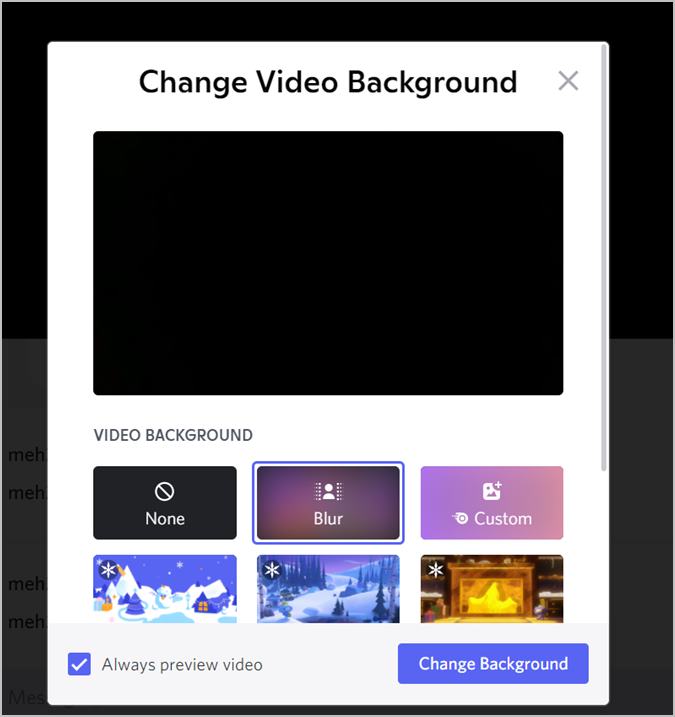
Как добавить или удалить собственный видеофон
К сожалению, возможности встроенного фона в Discord ограничены. А возможность добавлять собственные фоны доступна только пользователям Discord Nitro. Узнайте, как достичь получите Discord Nitro бесплатно.
Если вы являетесь пользователем Discord Nitro, выполните шаги, упомянутые в приведенных выше методах, чтобы перейти к экрану «Изменить фон». Затем нажмите кнопку Пользовательский, чтобы загрузить собственное фоновое изображение. Вы можете обрезать фон по своему усмотрению.
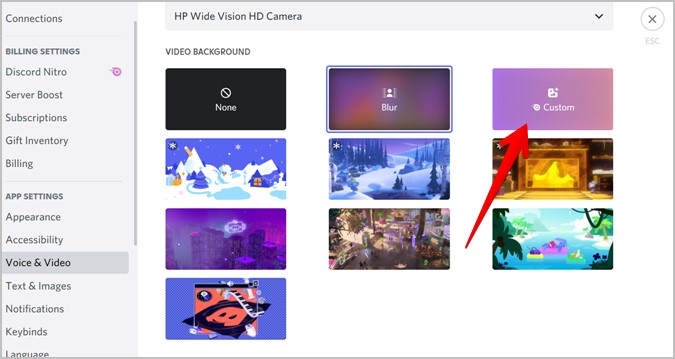
Обратите внимание на следующие условия для пользовательских фонов:
- Принимаемые типы файлов изображений – только JPG и PNG.
- Максимальный размер файла изображения — 10 МБ.
- В учетную запись Discord можно добавить только 10 пользовательских фонов. Чтобы добавить новые фоны, вам нужно будет удалить существующий фон.
Чтобы удалить собственное фоновое изображение, откройте вкладку Настройки Discord >Голос и видео. Перейдите в раздел Видеофон. Щелкните правой кнопкой мыши собственный фон и выберите Удалить фон. Вы также можете удалить фон перед тем, как присоединиться к видеовстрече.
Примечание. Собственные фоны из Discord удалить нельзя.
Часто задаваемые вопросы
1. Как исправить ошибку «Невозможно изменить фон видео Discord»
Если вы не видите раздел для изменения фона во время видеозвонков Discord, начните с обновления приложения. Если это не поможет, переустановите приложение.
2. Как изменить фон приложения Discord
Вы можете использовать Discord как в светлом, так и в темном режиме. Чтобы изменить фон приложения на ПК или мобильном телефоне, перейдите в «Настройки Discord» >«Внешний вид». Настройте внешний вид приложения по своему вкусу.
3. Можно ли использовать видеофон во время видеозвонка
Нет. В настоящее время поддерживаются только фоновые изображения.
Используйте Discord как профессионал
Как и в случае с видеофонами Discord, у вас есть и другие интересные функции. Например, вы можете смотреть YouTube вместе в Discord , публиковать твиты в Twitter , играть в Spotify и делать многое другое. Вы также можете настроить Discord с помощью ботов и делать такие вещи, как удалять сообщения по параметрам , отправлять сообщения по времени и т. д.