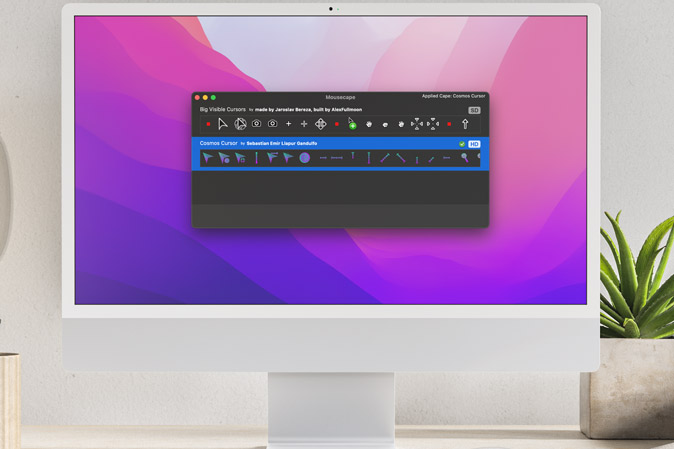Содержание
Изменение внешнего вида macOS, конечно, не является огромным рынком, но десятки из нас все равно этим занимаются. Я хотел изменить указатель мыши или курсор на что-то более живое, чем черная точка на экране, и, к моему удивлению, сделать это легко не получится. В отличие от Windows, в macOS существует множество ограничений, которые препятствуют настройке. Немного покопавшись, я нашел не один, а три способа сделать это. Вот простое руководство, которое покажет вам, как изменить указатель мыши на Mac. Начнем.
1. Собственный вариант macOS 12
На WWDC 2021 было анонсировано множество новых функций на платформах Apple, однако гигант из Купертино оставил некоторые функции для ознакомления, а не рекламировал их. В macOS 12 добавлена возможность изменения цвета и размера курсора на вашем Mac. Он предназначен для настройки специальных возможностей, но вы можете использовать его для изменения внешнего вида указателя мыши.
Вы можете подождать, пока macOS 12 станет общедоступной, или установить бета-версию для разработчиков , чтобы опробовать эту и другие функции.
1. После обновления до Monterey откройте Системные настройки на своем Mac.
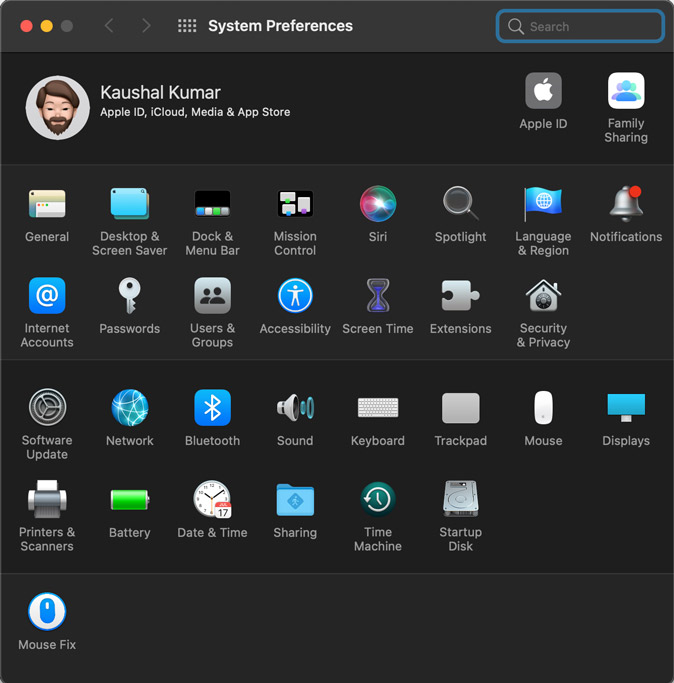
2. Перейдите к Настройки специальных возможностей >Дисплей >Указатель. На этой странице вы можете настроить цвет заливки и контура указателя мыши, а также отрегулировать размер, перемещая ползунок.
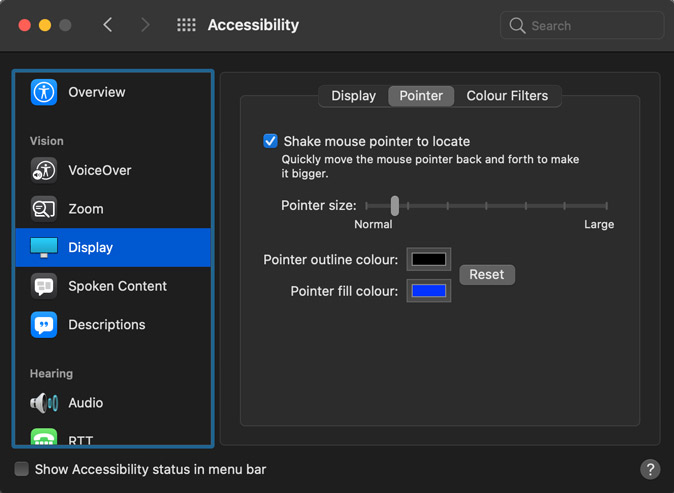
Единственное ограничение заключается в том, что вам необходима последняя версия macOS. Кроме того, вы не сможете изменить курсор на любую другую форму или изображение. Однако об этом позаботится следующий метод.
2. Мышка | Стороннее приложение
Mousecape – стороннее приложение, которое работает очень хорошо и может изменить указатель мыши на все, что вы захотите. Это комплексная утилита, которая позволяет настроить каждый аспект курсора и довольно интуитивно понятна.
1. Начните с установка Mousecape с GitHub .
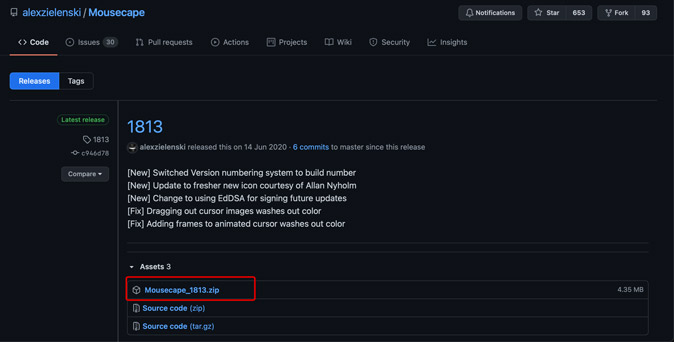
2. Откройте приложение, и вы увидите пустой интерфейс без курсоров. Это потому, что вам придется либо найти пакеты значков курсора в Интернете, либо создать их самостоятельно. Вот несколько пакетов курсоров, которые я нашел.
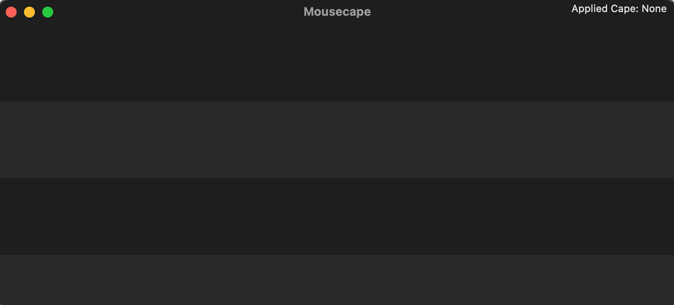
Просто загрузите любой из вышеперечисленных пакетов и дважды щелкните файл, чтобы открыть его в приложении Mousecape.
3. Чтобы применить пакет курсоров, щелкните правой кнопкой мыши строку значка и выберите Применить. Пакет значков будет применен мгновенно и будет динамически меняться в зависимости от контекста. Например, пляжный мяч будет заменен вращающимся ореолом, а курсор — градиентной стрелкой.
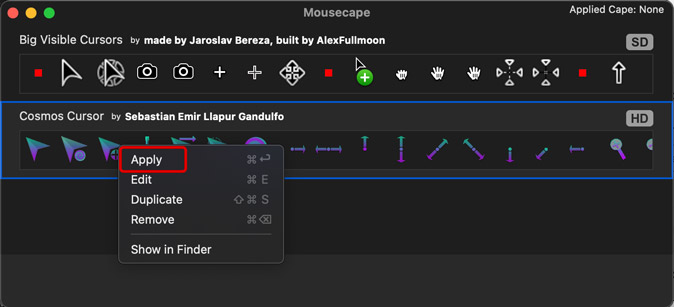
Создайте свой собственный пакет курсоров
Хотя пакеты значков легко установить, вы можете перейти на новый уровень и создать свой собственный пакет значков. Просто найдите в Интернете кучу файлов курсоров и примените их в Mousecape.
Начните с создания нового пакета курсоров, нажав CMD+N. Теперь выберите Пакет значков без названия и нажмите CMD+E.
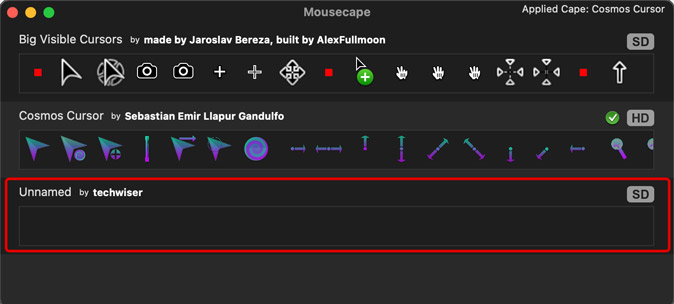
Выберите Тип и выберите элемент из списка. Список содержит все случаи, когда курсор будет меняться. Например, есть отдельный элемент для изменения размера, копирования, перетаскивания, справки и т. д. Состояние курсора по умолчанию — Стрелка.
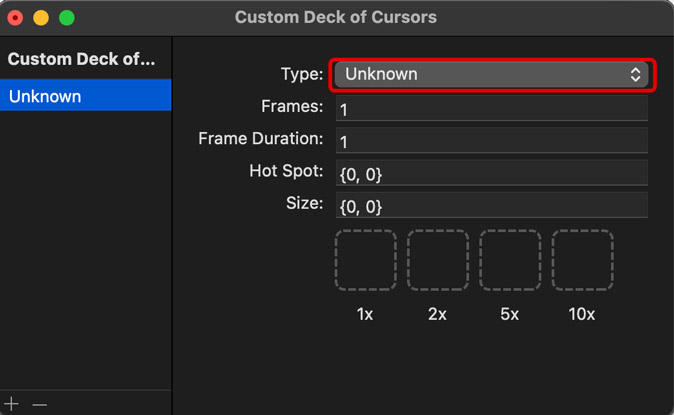
После выбора «Стрелка» назначьте указатель мыши, поместив изображение курсора в поле с надписью 1x. Вы можете увеличить изображения курсора в 2x, 5x и 10x.
Теперь просто добавьте столько экземпляров, сколько хотите, и завершите набор значков. Это довольно просто, но отнимает много времени.
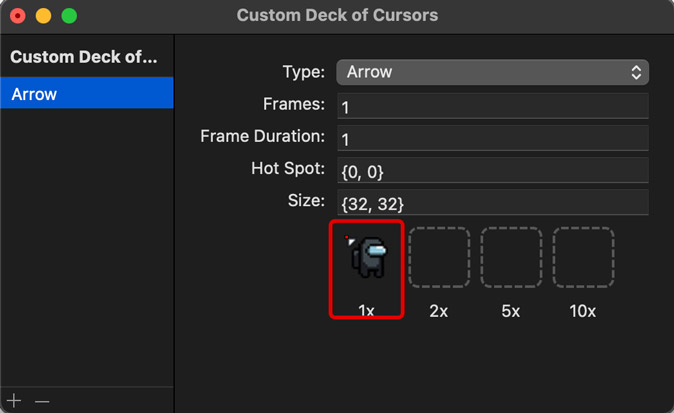
Несмотря на то, что этот метод является комплексным, курсор все равно возвращается к исходной форме стрелки, когда вы с ним не взаимодействуете. Возможно, это просто ошибка на моем Mac, но эта ошибка развеивает иллюзию.
3. Пользовательские курсоры | Расширение Chrome
Mousecape — это мощная утилита, которая позволяет вам создать полностью настраиваемый курсор, но только если вы потратите время и усилия. Однако если вы большую часть работы используете браузер Chrome, вы также можете изменить курсор с помощью расширения.
Пользовательские курсоры – это расширение Chrome, которое меняет указатель мыши одним щелчком мыши и имеет множество доступных опций. Единственным недостатком является то, что настроенный курсор не будет работать вне браузера Chrome. За пределами браузера вы увидите только обычный курсор по умолчанию.
1. Начните с установки Расширение пользовательского курсора в браузере Chrome из Интернет-магазина Chrome.
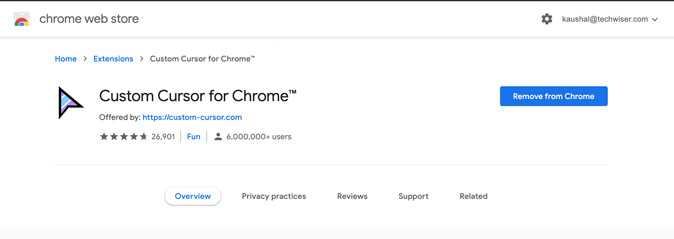
2. Теперь щелкните значок расширения и выберите курсор из списка доступных. Вот и все. Курсор обновится мгновенно.
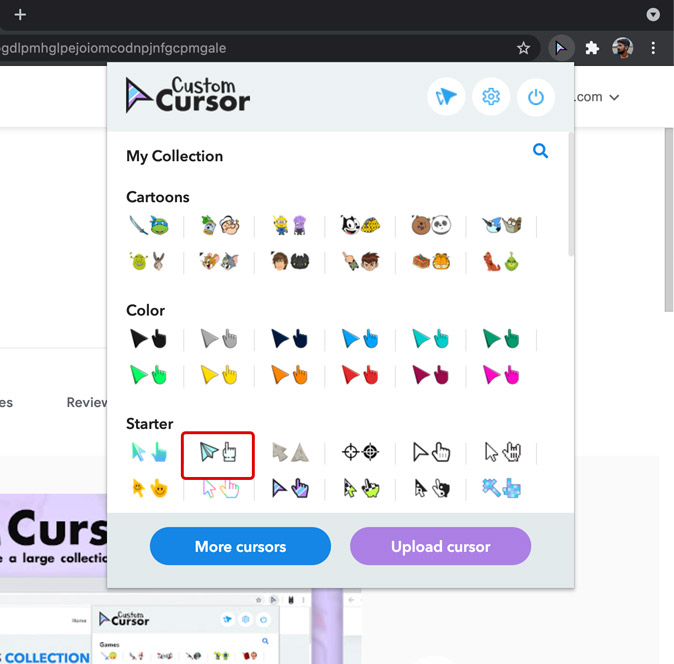
Как изменить указатель мыши на Mac
Это три способа изменить курсор на Mac. Первый метод доступен только в более новой версии macOS 12 и позволяет изменить только цвет указателя. Третий метод работает только в браузере Chrome, но второй метод является наиболее сложным. Он имеет возможность полностью настроить курсор. Какой ваш любимый способ изменить курсор? Дайте мне знать в Твиттере.
Также читайте: 11 лучших функций, советов и подсказок macOS