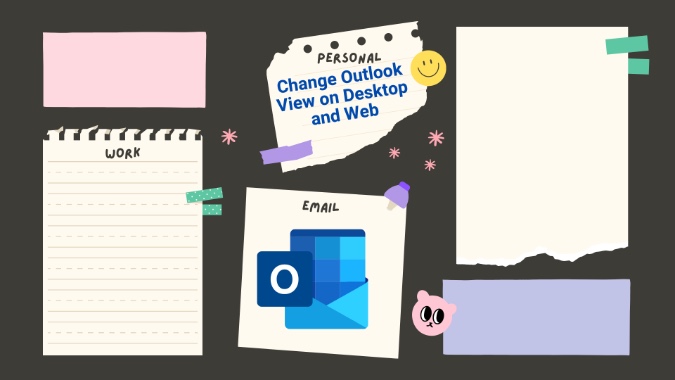Содержание
Несмотря на то, что Gmail от Google доминирует в сфере электронной почты, нельзя игнорировать влияние Outlook. Эту услугу используют миллионы потребителей, и ее предпочитают корпоративные пользователи и клиенты Office 365. Электронная почта Outlook включает версию отличный движок тем и множество параметров настройки. Одной из таких опций является возможность изменить вид электронной почты. Вот как можно изменить вид Outlook на компьютере и в Интернете.
Изменить вид Outlook на компьютере и в Интернете
В отличие от конкурентов, Microsoft предлагает собственные приложения Outlook как для Windows, так и для Mac. Независимо от того, предпочитаете ли вы веб-приложения Outlook или настольные приложения, здесь мы предоставим вам все три платформы. Давайте начнем.
1. Outlook в Интернете
Сначала мы покажем, как изменить представление Outlook в Интернете. Большинство пользователей предпочитают его собственным приложениям из-за его богатых функций, таких как Пространства Outlook , правила Outlook и т. д.
1. Посетите Outlook в Интернете.
2. Войдите в систему, используя учетные данные.
3. Нажмите на шестеренку «Настройки» вверху.
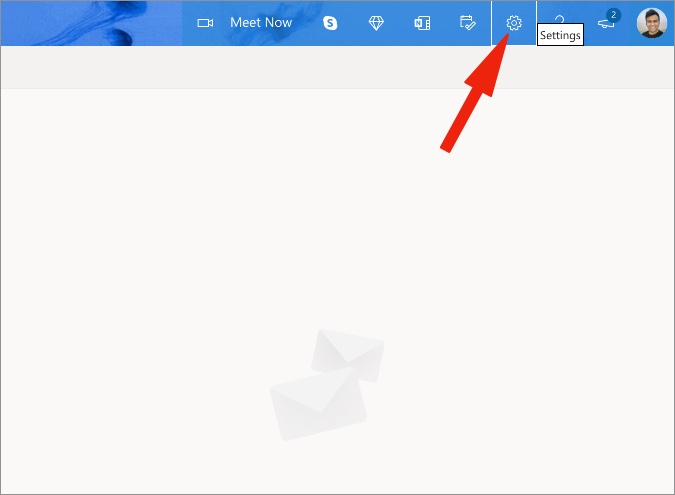
4. Вы можете отключить Сортировку входящих, если вам не нравится способ сортировки электронной почты Microsoft.
5. В меню «Плотность отображения» вы можете выбрать Полный или Компактный в режиме «Средний» по умолчанию.
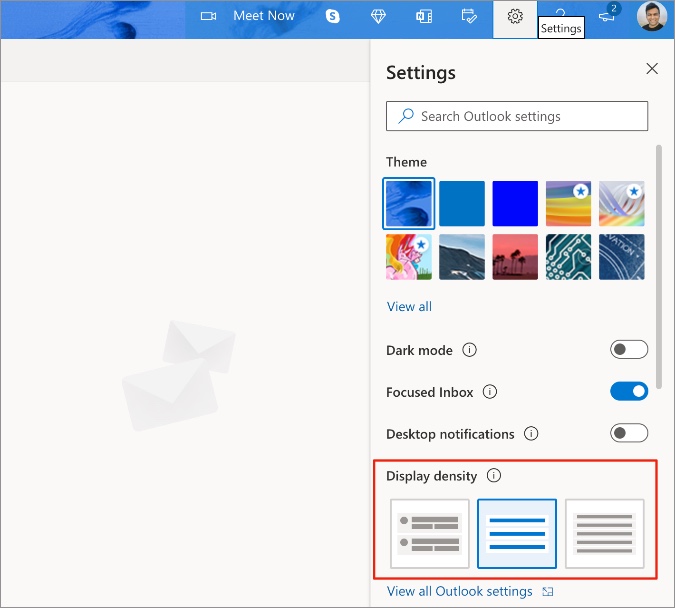
6. Прокрутите вниз, и вы также сможете изменить Вид беседы и Панель чтения.
Вы увидите все изменения в реальном времени по мере их внесения в меню настроек Outlook. Выберите соответствующие параметры в соответствии со своими предпочтениями, и все готово.
2. Приложение Outlook для Mac
Microsoft недавно обновила дизайн приложения Outlook для macOS. Хотя оно не так многофункционально, как приложение для Windows, вы можете легко изменить его вид Outlook. Вот как.
1. Откройте Outlook на Mac.
2. Нажмите Outlook в строке меню Mac.
3. Откройте меню Настройки Outlook.
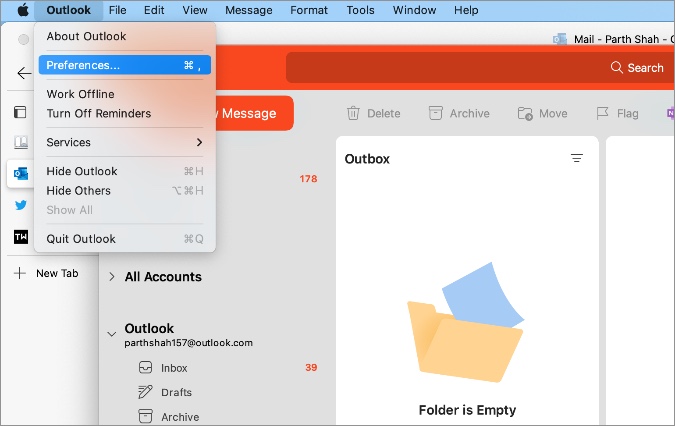
4. Выберите Чтение.
5. Представление Outlook по умолчанию установлено как Просторное. Вы можете изменить его на Уютный или Компактный.
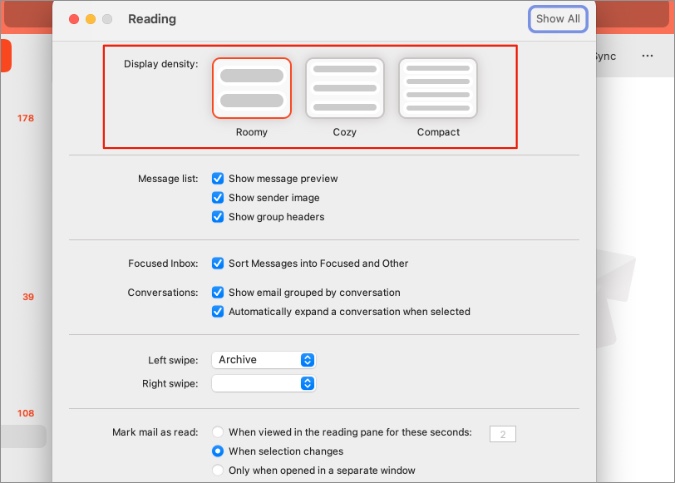
6. В том же меню вы можете отключить Показать предварительный просмотр сообщения, Показать изображение отправителя и Показать заголовки групп.
Пользователи могут отключить Сортировку входящих для Outlook Mac из того же меню «Чтение». Еще одно полезное дополнение — жесты смахивания. То же самое мы видели в мобильных приложениях Outlook, но приятно видеть тот же уровень настройки в приложении Outlook для Mac.
3. Приложение Outlook для Windows
Понятно, что Outlook предлагает лучшие возможности настройки в приложении для Windows. Недавно компания изменила дизайн приложения Outlook для Windows, чтобы обеспечить его синхронизацию с элементами дизайна Windows 11. Давайте изменим представление Outlook в Windows. Давайте?
1. Откройте приложение Microsoft 365 Outlook на компьютере с Windows.
2. В меню «Электронная почта» нажмите Просмотр.
3. Выберите Изменить вид и перейдите от Компактного просмотра к Одиночному просмотру или Предварительному просмотру.
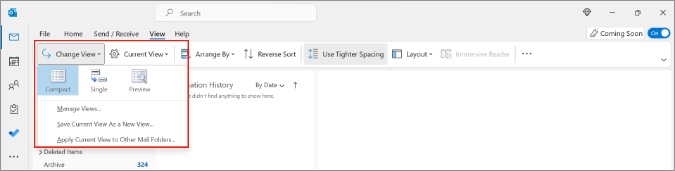
После внесения изменений в представление Outlook вы можете сохранить новое представление в качестве представления по умолчанию в том же меню.
Хотите ли вы также изменить вид сообщения? Outlook позволяет изменить предварительный просмотр сообщения с 1 строки на 2 или 3 строки.
Откройте Outlook и выберите Вид >Текущий вид >Предварительный просмотр сообщения и измените 1 строку на ноль строк или на 2 или 3 строки.
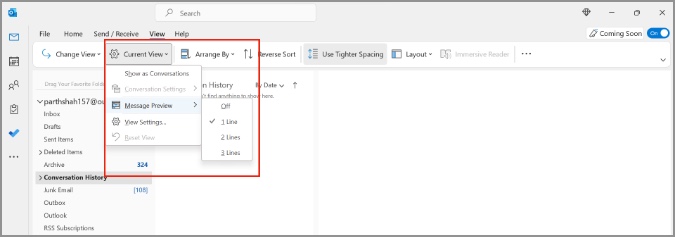
Если вы чувствуете, что Outlook использует меньше места, вы также можете это изменить. В меню Вид отключите параметр Использовать более узкие интервалы, и все готово.
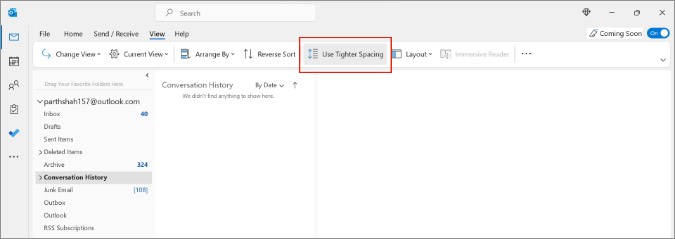
Outlook для Windows также позволяет изменять макет. В меню Вид выберите Макет, и пользователи смогут изменить Панель папок, Область чтения и . Список дел.
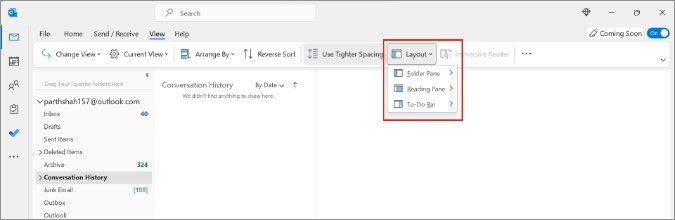
Хотите добавить больше столбцов в приложение Outlook? Нажмите на трехточечное меню в меню «Вид» и выберите Добавить столбцы в меню Расположение.
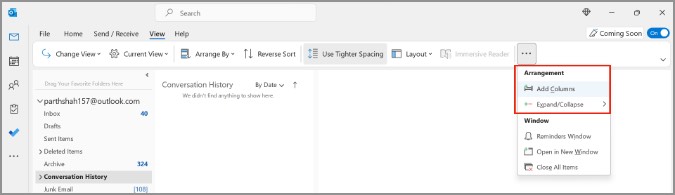
4. Мобильные приложения Outlook
Как вы уже догадались из названия, изменить вид Outlook в мобильных приложениях нельзя. Однако вы можете отключить папку «Отсортированные входящие», если вам не нравится способ обработки электронной почты Outlook на мобильных устройствах. Вот как.
Приложения Outlook для iOS и Android используют один и тот же пользовательский интерфейс. На скриншотах ниже мы будем использовать приложение Outlook для iOS. Вы можете выполнить те же действия в приложении Outlook для Android и отключить сортировку входящих сообщений.
1. Откройте приложение Outlook на своем мобильном телефоне.
2. Нажмите на значок Outlook вверху и перейдите в Настройки.
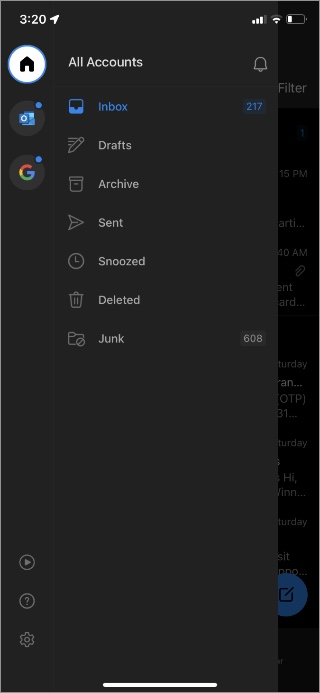
3. Отключите Отсортированные входящие в меню «Электронная почта».
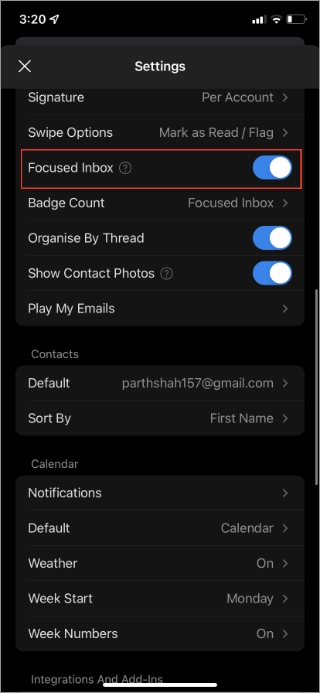
Подведение итогов: настройка Outlook
Не всем нравится представление Outlook по умолчанию на компьютере и в Интернете. К счастью, при правильных настройках вы можете легко изменить вид Outlook на компьютере и в Интернете по своему вкусу. Что касается мобильного приложения Outlook, вы можете отключить только папку «Отсортированные входящие».