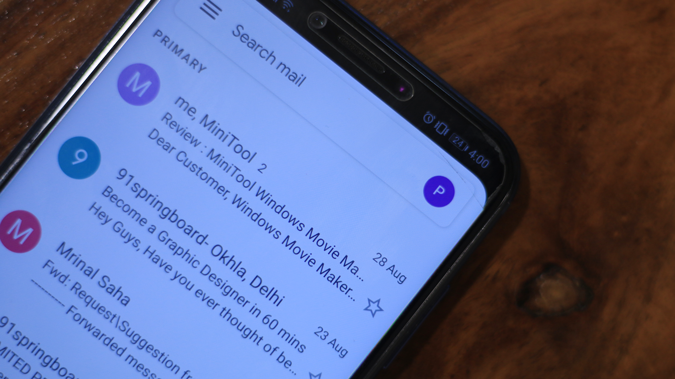Содержание
Google автоматически использует ваше имя аккаунт Google в качестве отображаемого имени в Gmail. Но если вы хотите изменить отображаемое имя Gmail на название вашей компании или бренда, вот как это можно сделать.
Способы изменения имени Gmail
Есть два способа изменить имя Gmail. Вы можете изменить отображаемое имя Gmail или непосредственно имя своей учетной записи Google.
На Android и iOS у вас есть только возможность изменить имя своей учетной записи Google. Если вы хотите использовать другое имя учетной записи Google и имя Gmail, вам следует изменить только имя Gmail через Интернет . Разобравшись с этим, приступим.
Как изменить отображаемое имя Gmail на Android
Откройте приложение Gmail. Нажмите на значок своей учетной записи в правом верхнем углу. Во всплывающем меню нажмите кнопку «Управление аккаунтом Google».
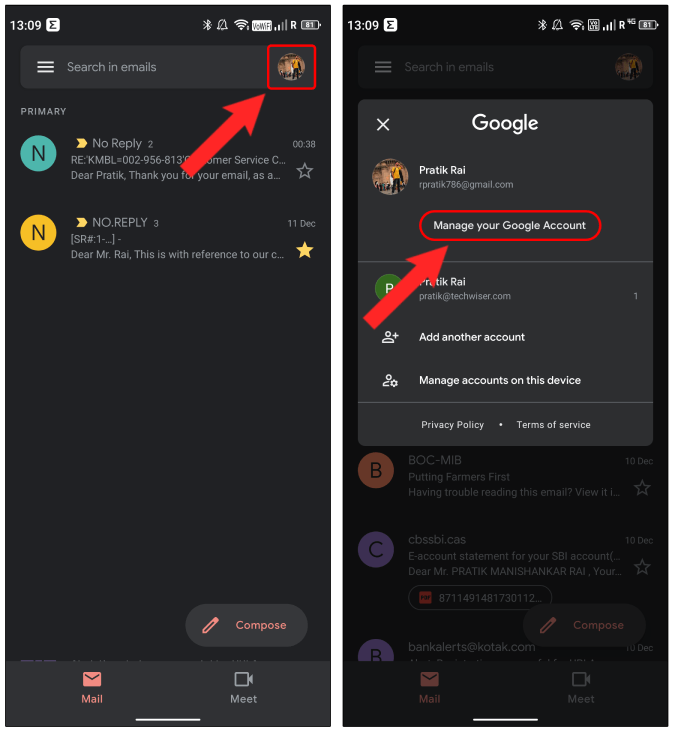
На странице аккаунта Google нажмите на вкладку Личная информация. В разделе «Личная информация» нажмите на свое имя.
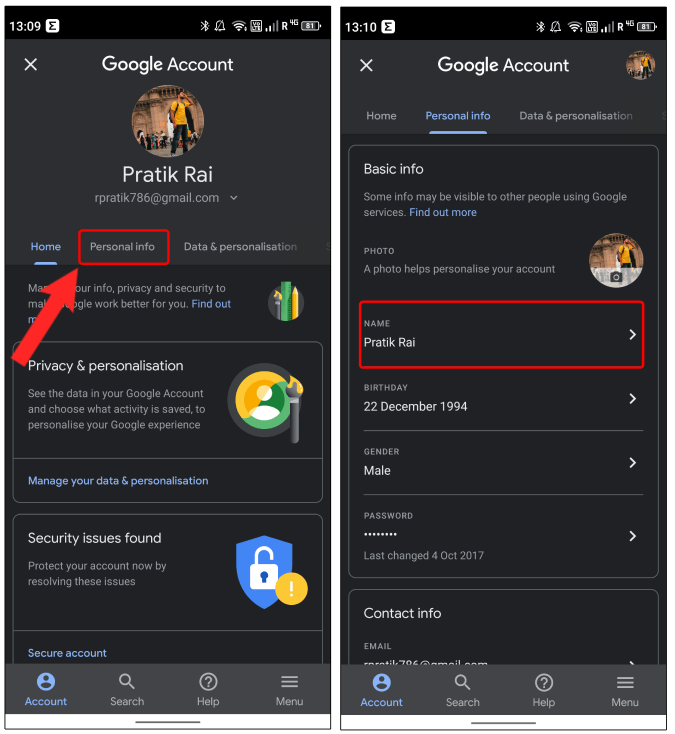
На странице имени измените свое имя и фамилию. При желании вы можете оставить поле «Фамилия» пустым. После этого нажмите кнопку «Сохранить», чтобы сохранить изменения.
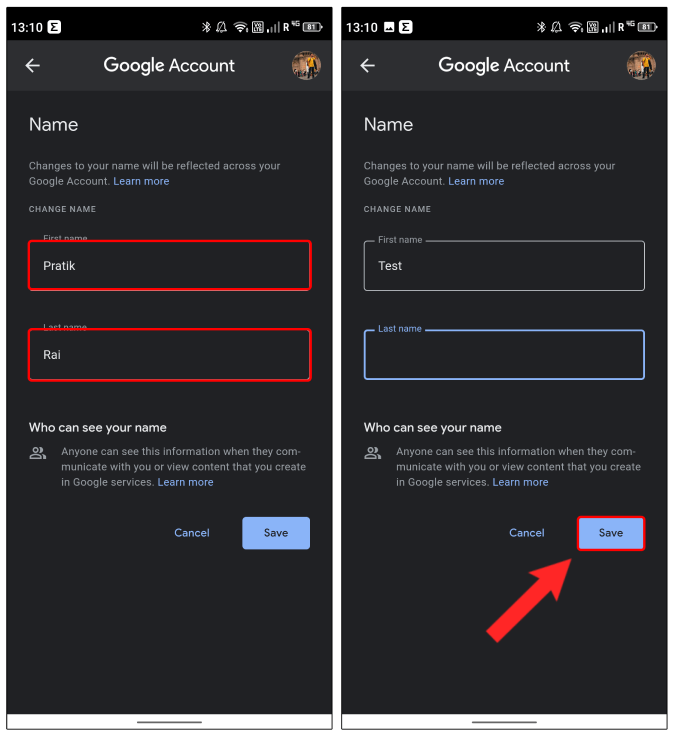
После изменения имени учетной записи Google изменения вступят в силу через несколько минут. Вы можете проверить имя в приложении Gmail, нажав на значок своего профиля.
Как изменить отображаемое имя Gmail на iOS
Как и в случае с Android, вам также придется изменить имя учетной записи Google в iOS. Для этого зайдите в приложение Gmail. Нажмите на значок профиля в правом верхнем углу. Затем во всплывающем меню нажмите кнопку аккаунта Google.
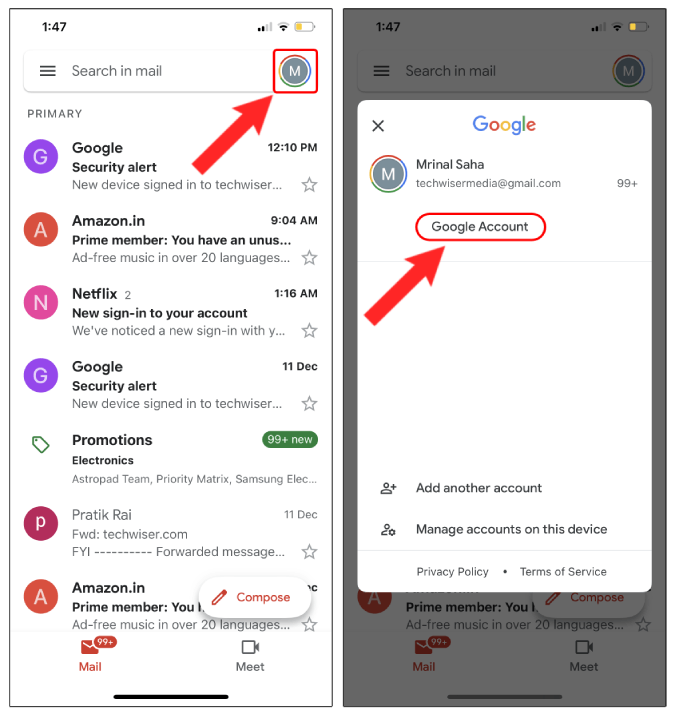
На странице аккаунта Google нажмите на вкладку Личная информация. В разделе «Личная информация» нажмите на свое имя.
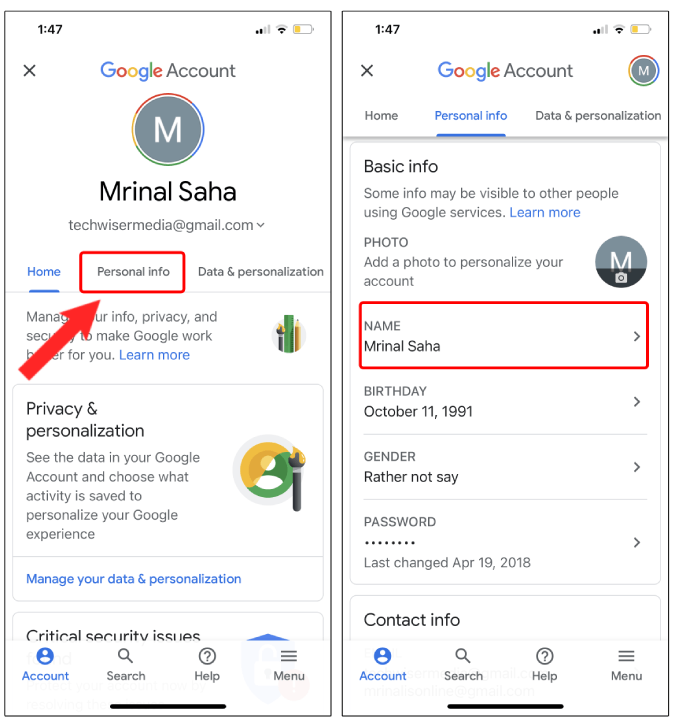
На странице имени измените свое имя и фамилию. При желании вы можете оставить поле «Фамилия» пустым. После этого нажмите кнопку «Сохранить», чтобы сохранить изменения.
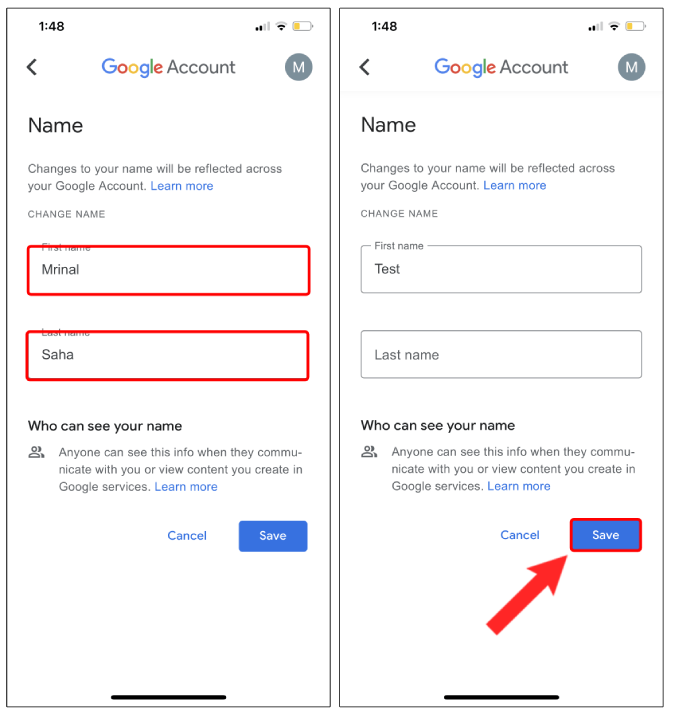
После изменения имени учетной записи Google изменения вступят в силу через несколько минут. Вы можете проверить имя в приложении Gmail, нажав на значок своего профиля.
Как изменить отображаемое имя Gmail в Интернете
Изменить имя Gmail в Интернете довольно просто. Перейдите на свой Входящие Gmail и нажмите значок шестеренки в правом верхнем углу.
В расширенном меню нажмите кнопку «Просмотреть все настройки».
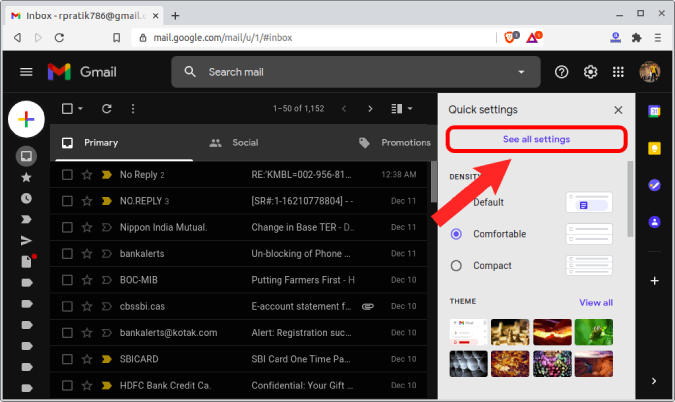
В меню настроек перейдите на вкладку Аккаунты и импорт.
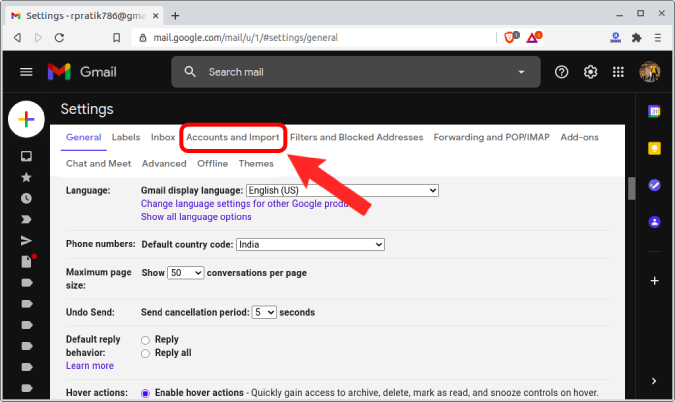
На вкладке «Аккаунты и импорт» в разделе «Отправить электронное письмо как» нажмите кнопку «Изменить информацию».
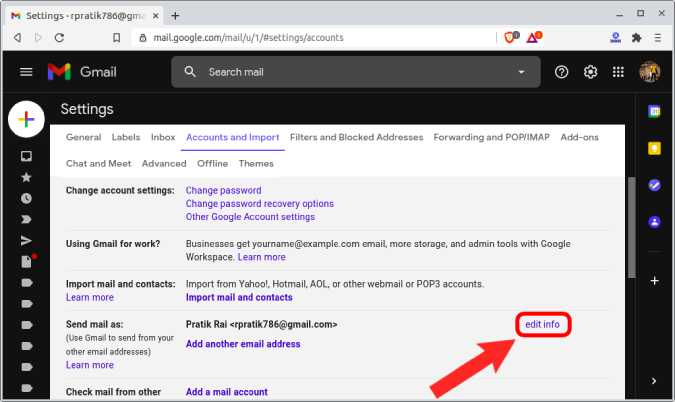
Во всплывающем окне вы увидите свое имя Gmail. Нажмите на переключатель ниже и введите новое имя учетной записи в текстовое поле. После этого нажмите кнопку «Сохранить изменения».
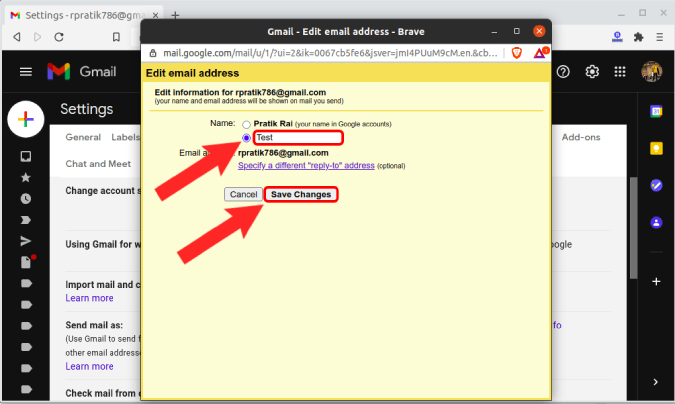
После этого ваше отображаемое имя Gmail будет установлено по назначению. Это не изменит имя вашей учетной записи Gmail или Google. Это изменит только отображаемое имя вашей электронной почты.
Заключительные слова: измените имя Gmail
Это единственные способы изменить отображаемое имя Gmail на всех платформах. Если у вас возникнут дополнительные проблемы или вопросы, дайте мне знать в комментариях ниже.
Также читайте: Как удалить вкладку Meet из Gmail на Android и iOS