Содержание
Документы Google изначально создавались как текстовый процессор, ориентированный на Интернет. Это означало отсутствие настольных приложений. Вскоре Google начал добавлять другие функции, такие как возможность добавлять редактировать изображения , рисовать и подписывать документы и так далее. С тех пор редактор изображений прошел долгий путь, и с его помощью можно внести немало изменений, если вы знаете, где искать и что делать. Один из таких трюков — наложение слоев и группировка изображений в Документах Google. Ты. больше не нужно использовать сторонние приложения.
Как наслаивать и группировать изображения в Документах Google
Вы можете использовать этот метод не только для наложения изображений друг на друга, но и для текста. Этот процесс называется наложением, и хотя прямого способа добиться этого нет, есть несколько обходных путей. Вот как это сделать.
Совмещение изображений в Документах Google с рисунками Google
1. Откройте документ Google Docs и выберите Вставка >Рисунок >Создать.
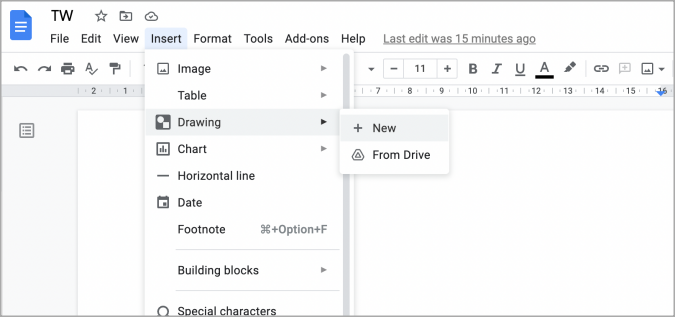
2. Инструмент рисования откроется во всплывающем меню, поскольку теперь он интегрирован в Документы. Выберите значок изображения, чтобы добавить изображение базового слоя, поверх которого вы хотите добавить другое изображение или текст.
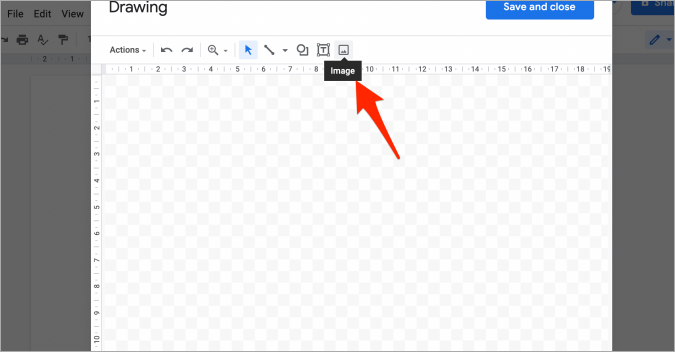
3. Откроется еще одно всплывающее окно, в котором вам будет предложено множество вариантов открытия изображения. Google Диск, локальный диск и т. д. Просто найдите изображение и откройте его в приложении «Рисунки».
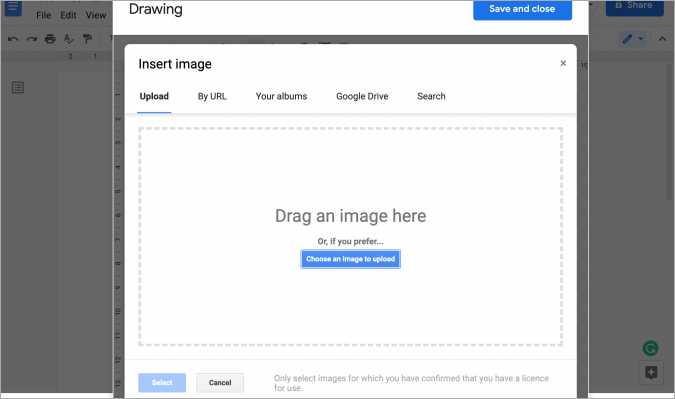
4. Теперь вы можете добавить или наложить другое изображение поверх первого изображения или добавить текст. Чтобы добавить изображение, выполните те же действия. Чтобы добавить текст, сначала нажмите значок Текстовое поле.

6. Аналогичным образом вы можете добавить изображение поверх другого изображения, а затем отредактировать его по своему вкусу. Если вы удовлетворены конечным результатом, нажмите кнопку Сохранить и закрыть, чтобы добавить его в документ Google Docs.
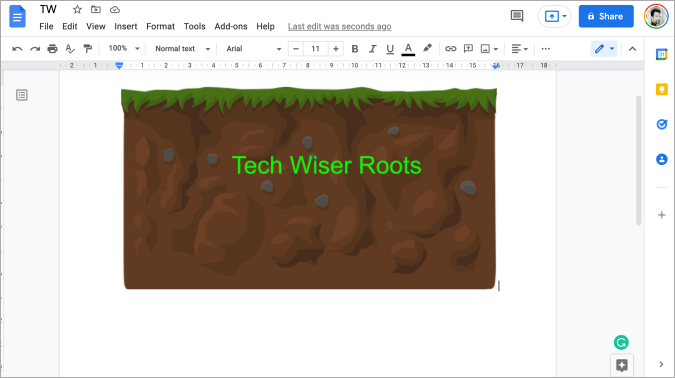
Также читайте: Как создать оглавление в Google Docs
Наложение изображений в Документах Google с использованием переноса текста
Хорошо, тогда зачем нам этот метод, если Drawings работает хорошо? Причина в том, что с помощью переноса текста вы можете быстро менять наложенное изображение на ходу. А «Рисунки» более полезны, если вы хотите наложить текст или вам нужен больший контроль над слоями. Но это также отнимает много времени. Это быстрее.
1. Откройте документ в Документах Google, нажмите Изображение >Вставить и выберите изображение, которое хотите добавить. Не имеет значения, должно ли изображение находиться на переднем плане или на заднем плане.
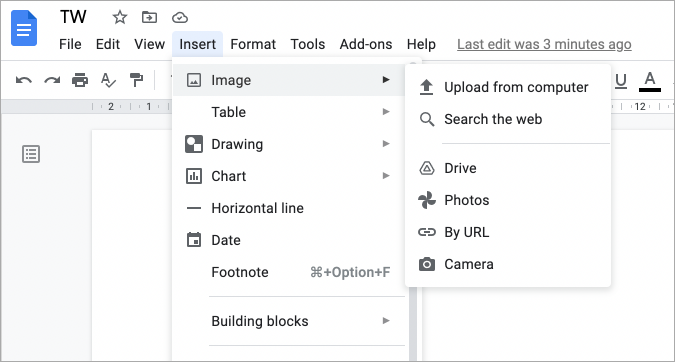
2. Повторите те же шаги и добавьте второе изображение, которое вы хотите разместить поверх первого. По умолчанию Документы размещают эти изображения одно под другим, а не одно над другим, вот так.
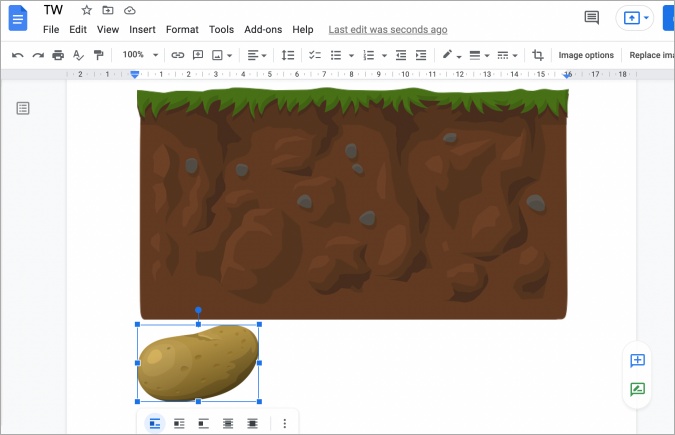
3. Теперь выберите первое добавленное изображение и на всплывающей панели инструментов щелкните значок меню из трех точек, чтобы выбрать Все параметры изображения. p>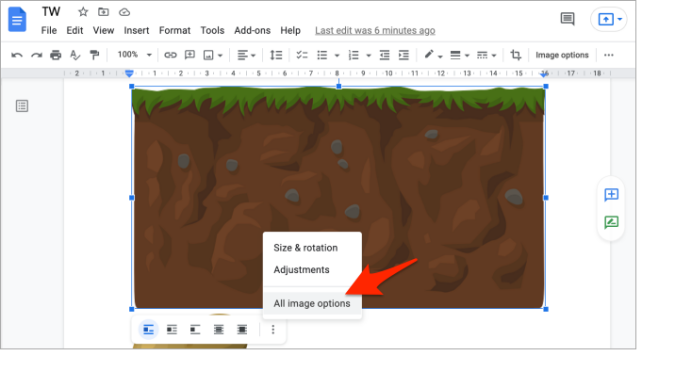
4. На боковой панели появится панель Параметры изображения. Выберите параметр Перенос текста, а затем прямо под изображением установите для поля в раскрывающемся меню значение 0 мм (ноль).
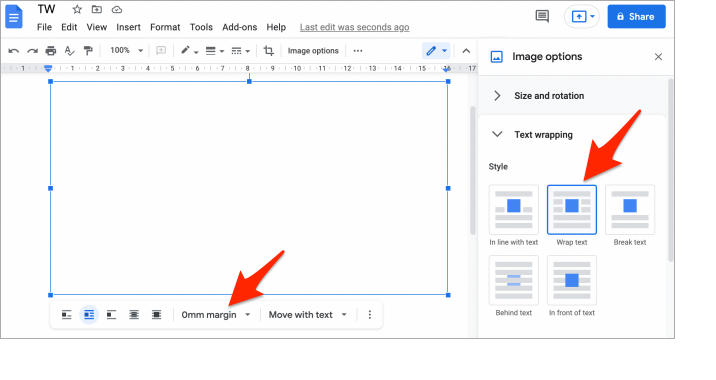
5. Повторите те же шаги для второго изображения, которое вы хотите наложить поверх первого. Выберите параметр «Перенос текста» и аналогичным образом установите значение поля.
Примечание. Если положение текста в документе меняется, выберите Исправить положение на странице вместо параметра Переместить с текстом. в раскрывающемся меню рядом с местом, где вы устанавливаете поле. Вы можете проверить это на скриншоте выше.
6. Теперь все, что вам нужно сделать, это перетащить одно изображение поверх другого и расположить его по своему усмотрению. С помощью этого трюка очень легко наложить одно изображение поверх другого.
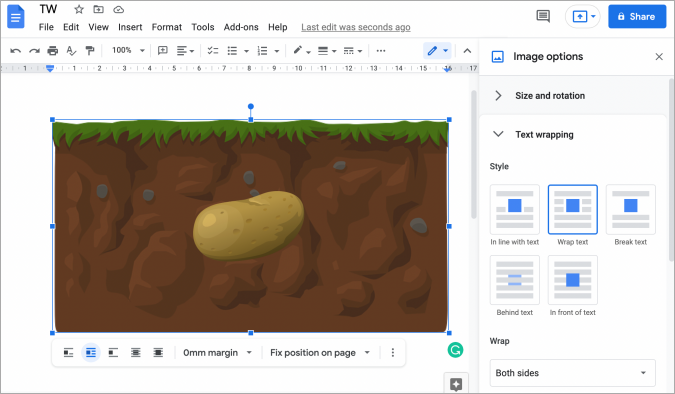
Подведение итогов: наложение слоев и группировка изображений в Документах Google
Первый метод требует больше времени, но предлагает больше контроля и гибкости. Кроме того, вы можете использовать его для добавления текста и его форматирования. Второй быстрее и проще в использовании, но лучше всего подходит для изображений. Кроме того, поскольку он работает вне приложения Google Drawings, он предлагает гораздо меньше контроля над расположением изображений. Google Drawings, хотя и ограничен, но все же предлагает некоторые функции по сравнению с тем, что мы видели позже.
А вот некоторые из Ярлыки Документов Google , которые стоит попробовать, чтобы сделать свою жизнь проще и веселее.
