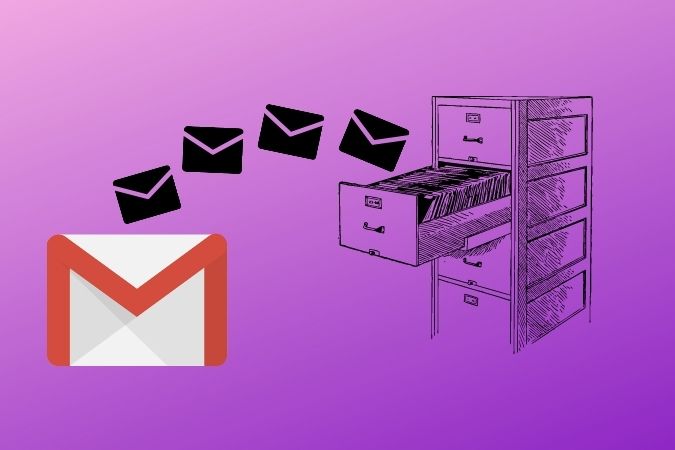Содержание
Функция архивирования, пожалуй, одна из лучших возможностей Gmail. Он прост в использовании и к тому же полезен, но большинство пользователей не обращают на него внимания. Эта функция может вам помочь достичь нуля в почтовом ящике . Но многие люди его не используют, а те, кто использует, также злоупотребляют этой потрясающей функцией Gmail. Вам следует научиться применять возможность автоматического архивирования электронной почты в Gmail. Это сэкономит вам много времени, поскольку вам не придется иметь дело со всеми электронными письмами, которые попадают к вам. Удаление электронных писем не всегда возможно, поэтому в первую очередь существует функция архивирования.
Автоматическое архивирование писем в Gmail
В Gmail нет прямого способа автоматического архивирования электронной почты, однако вы можете использовать фильтры. Настройка займет несколько минут, но как только она будет завершена, в конце дня вы почувствуете себя намного легче и никогда не пропустите важное электронное письмо. В конце концов, вам не нужно иметь дело со всеми этими электронными письмами, а некоторые из них, например квитанции и уведомления, можно даже оставить непрочитанными.
Начнем.
Также читайте: Почему Gmail такой медленный и что с этим можно сделать
Создание метки автоматического архивирования
Gmail позволяет создавать фильтры с помощью ярлыков. Почему бы не создать систему для автоматического архивирования электронных писем? Это скрытая функция, о которой я говорил ранее. Поначалу это не очень очевидно, но как только вы узнаете, вы поймете.
1. Откройте Gmail в браузере и нажмите на значок шестеренки в правом верхнем углу, чтобы выбрать Просмотреть все настройки.
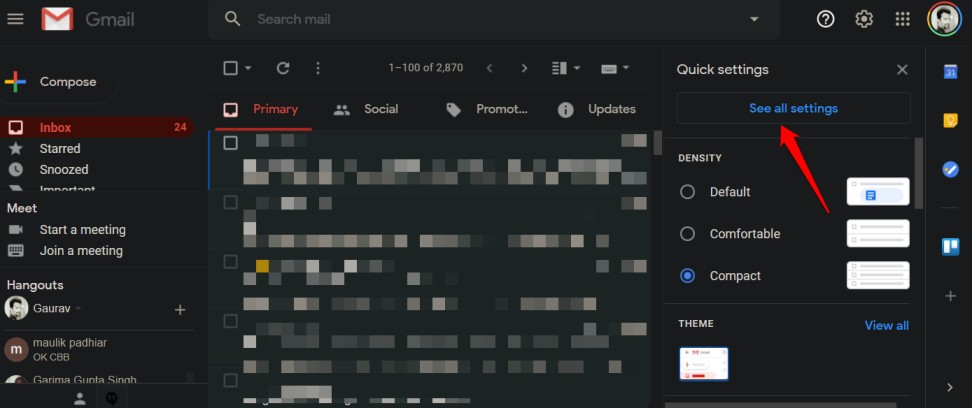
2. Прокрутите немного и нажмите кнопку Создать новый ярлык.
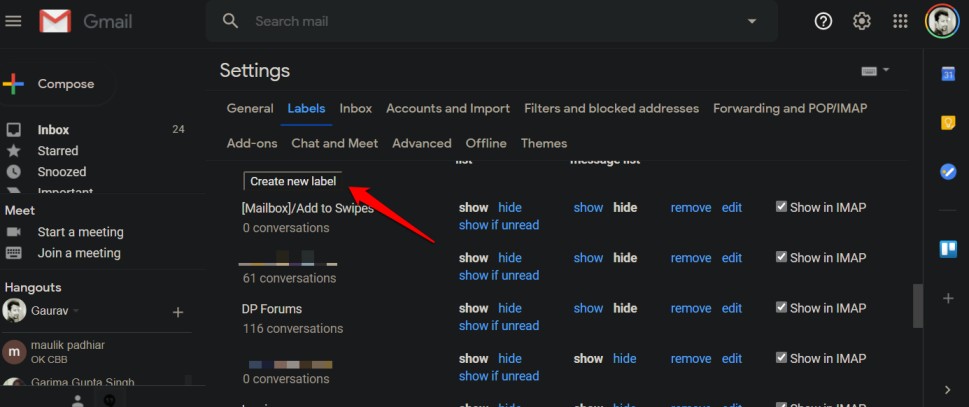
3. Назовите новый ярлык «Автоархив» и сохраните его. Нажмите кнопку Создать и не беспокойтесь о функции вложенных меток.
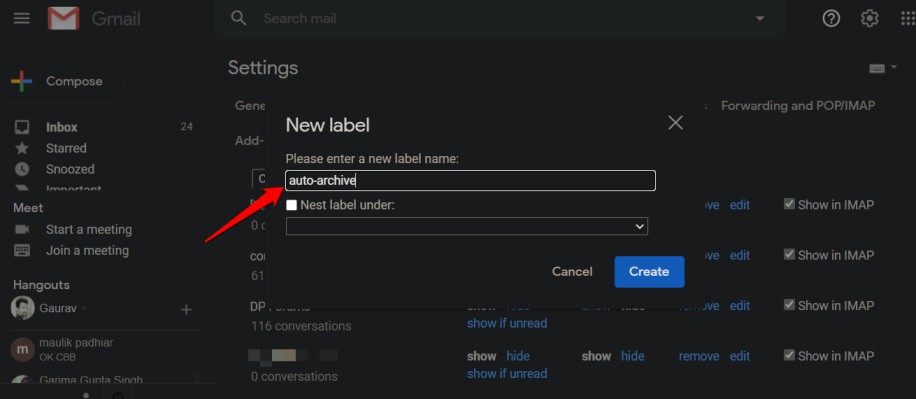
Нет никаких скрытых строк кода, которые вам нужно вставлять. Теперь, когда ярлык автоархивирования создан, вы можете применить его к любому электронному письму, как и любой другой ярлык, но с некоторыми особенностями.
Также читайте: Как удалить вкладку Meet из Gmail на Android и iOS
Использование метки автоматического архивирования в Gmail
Примерами использования функции автоматического архивирования Gmail являются электронные письма LinkedIn или Quora, информационные бюллетени, квитанции, заказы электронной коммерции и т. д. В качестве примера я буду использовать рекламное письмо Apple. Откройте электронное письмо и нажмите на значок меню из трех точек, чтобы выбрать Фильтровать подобные сообщения.
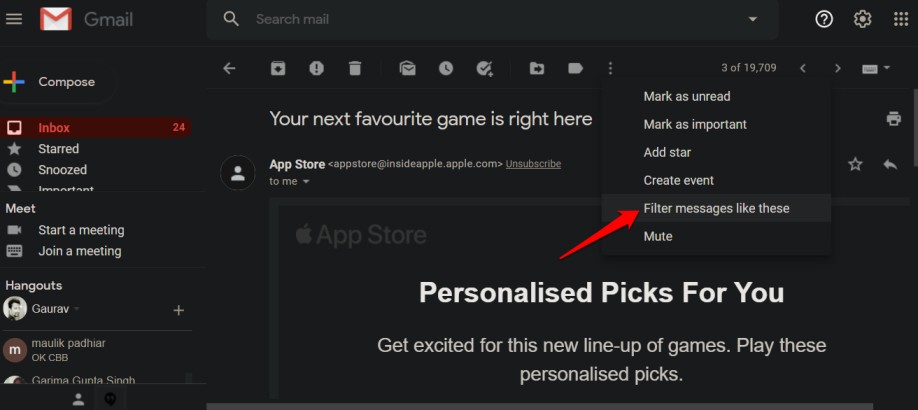
Заметили, что мы не применили метку напрямую с помощью кнопки метки? Это дает вам больше контроля над тем, какие электронные письма будут автоматически архивироваться. В зависимости от содержимого и формата электронного письма вы можете выбрать фильтрацию по размеру, ключевым словам/фразам и т. д.
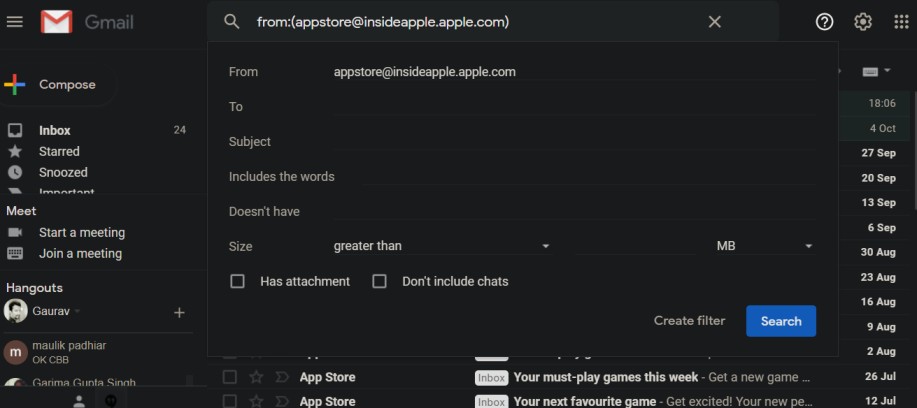
Чтобы продолжить, нажмите Создать фильтр ниже.
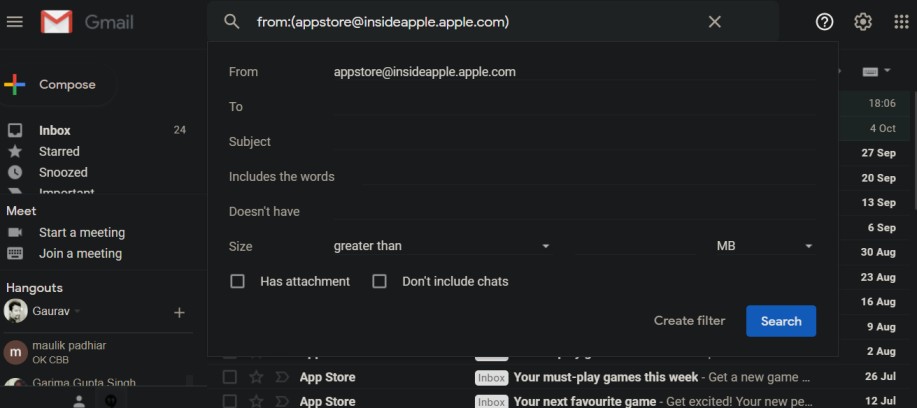
Вы выберете метку автоматического архивирования, а также при желании сможете выбрать категорию. Категория будет зависеть от того, где вы получаете эти электронные письма. Например, это может быть «Входящие» или «Обновления».
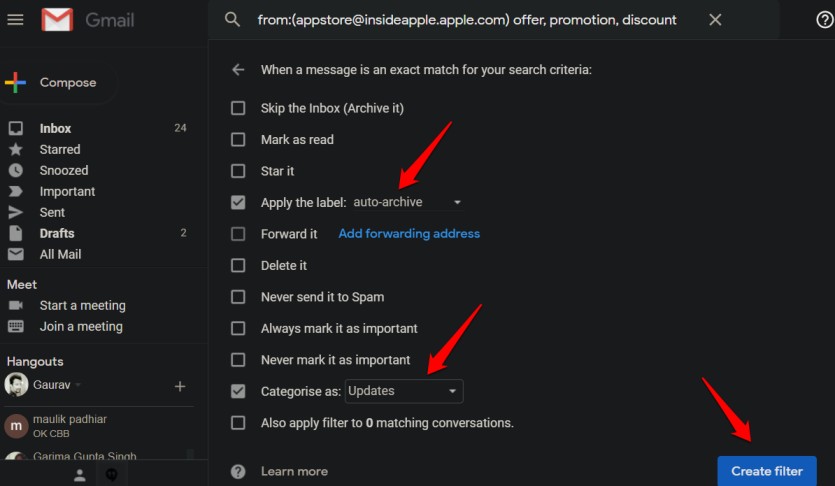
Обязательно выберите Создать фильтр внизу, чтобы сохранить изменения. Теперь все электронные письма, соответствующие установленным вами критериям, будут автоматически архивироваться в Gmail. Если вы не получаете желаемых результатов, отредактируйте критерии. Это не так уж и сложно, и со временем вы научитесь это делать.
Нет необходимости каким-либо образом редактировать метку автоархива. Все, что вам нужно сделать, это создать новый фильтр или отредактировать старый и применить метку.
Также читайте: Как быстро проверить почту в Gmail
Архивировать и удалять
Между функциями удаления и архивирования существует тонкая, но очень важная разница. Когда вы удаляете электронное письмо, оно переносится в папку «Корзина», где оно будет находиться в течение 30 дней, а затем будет автоматически и окончательно удалено. Таким образом, у вас есть 30-дневный буфер для восстановления электронного письма или вложения, которое вы удалили случайно или не задумываясь.
Архив не удалит вашу электронную почту. Он просто положит его в шкафчик. Письмо исчезнет из вашего почтового ящика, и вы сможете освободить от него свои мысли. Вы можете найти его с помощью простого поиска, и мы все знаем, что Google — король поисковых систем. Операторы и параметры поиска работают во всех сервисах Google, включая Gmail.
Также читайте: 9 лучших дополнений Gmail для лучшего управления почтой
Получить архивированные электронные письма в Gmail
Оператор поиска, который вы ищете, — «inbox your ключевое слово здесь». Это позволит выполнить поиск по ключевому слову во всех электронных письмах в вашем почтовом ящике, включая заархивированные электронные письма. Да, заархивированные электронные письма по-прежнему остаются частью вашего почтового ящика, но вы не можете их просматривать, что помогает в процессе наведения порядка. Единственный способ действительно достичь нуля в почтовом ящике.
Существуют и другие операторы поиска, которые вы также можете использовать, например, «и» и «или» для фильтрации или объединения электронных писем. Мы написали подробное руководство о том, как использовать получить архивированные электронные письма в Gmail, поэтому прочтите этот пост. Там вы найдете множество других советов и рекомендаций.
Подведение итогов: автоматическое архивирование писем в Gmail
Ну, теперь вы знаете. Шаги довольно просты, но эта функция скрыта глубоко в экосистеме Gmail. Двумя основными аспектами уравнения являются метки и фильтры. Однако это одноразовый процесс, поэтому после создания метки все готово. Просто убедитесь, что вы получаете желаемые результаты в соответствии с установленными вами критериями.