Содержание
Независимо от того, записываете ли вы подкаст, речь или даже классную лекцию, вы обнаружите части записи, в которых звук отсутствует или его минимальное количество. Все эти части легко редактировать и удалять вручную, но есть более простые и быстрые способы, так что вам не придется тратить время на подбор каждой детали. Хотя это не шпаргалка по удалению тишины при постобработке и всегда предоставлению возможности редактирования, я предлагаю вам всегда стараться и улучшать как можно больше перед записью.
Итак, давайте посмотрим, как можно автоматически удалить тишину из mp3.
Как удалить тишину из аудиофайла
1. Смелость
Это уже широко используемое программное обеспечение. От редактирования подкастов до записи целых альбомов — он делает все. Я использую его для редактирования звука и базовой обработки, и он идеально подходит для всех моих задач. Одна из функций, которую я использую в основном, — это «Инструмент удаления тишины». Он пригодится во всех ситуациях, устраняет большие фрагменты тишины и экономит не только время, но и место для хранения. Вот как это сделать в Windows с помощью Audacity.
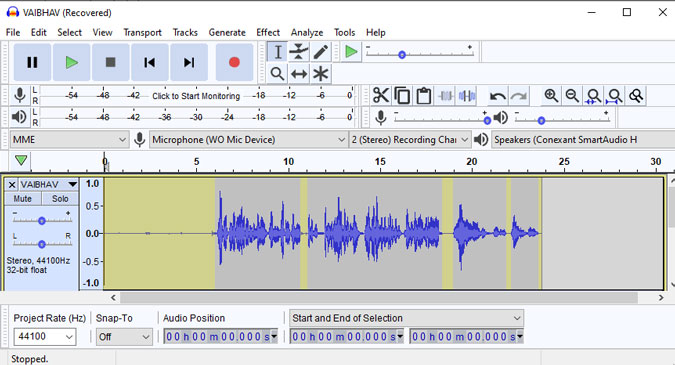
На изображении выше выделены части тишины.
Загрузите Audacity по ссылке ниже, установите и откройте. Вы можете либо записать звук, либо просто перетащить аудиосэмпл, который хотите обработать. Вы увидите свой звук в виде волны, и если присмотреться, найдутся участки, где звук отсутствует (т. е. прямая линия). Но когда вы воспроизводите трек и замечаете монитор, вы заметите, что он подпрыгивает, даже когда воспроизводится тишина. Так что, если вы записали себя с большим количеством пауз, не стесняйтесь: мы удалим тишину за один раз.
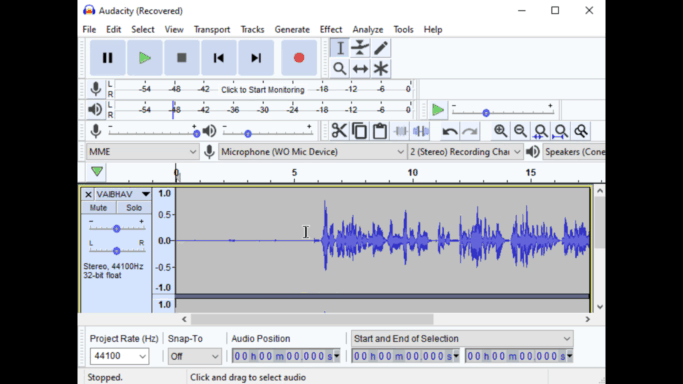
Чтобы начать, дважды щелкните дорожку или нажмите Ctrl + A, чтобы выбрать все. Затем нажмите Эффекты, прокрутите вниз и найдите Truncate Silence. Если вы не уверены, оставьте настройки как есть и нажмите «ОК». Это даст вам обрезанную версию аудиофайла после удаления всей тишины.
Если вы хотите настроить параметры самостоятельно. Вот атрибуты, о которых вам нужно знать в диалоговом окне Усечь тишину. В разделе «Обнаружение тишины» есть порог и продолжительность.
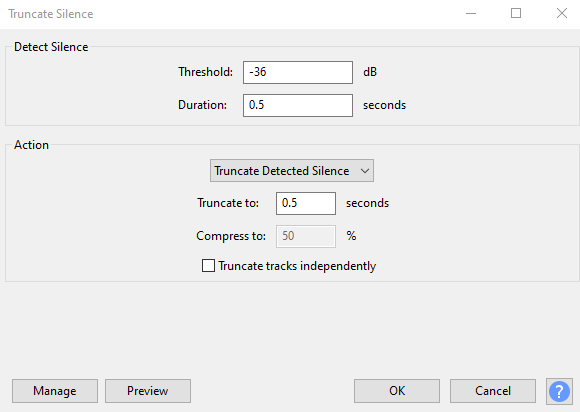
Обнаружение тишины
Порог. Если звук ниже указанного уровня, это будет считаться тишиной. Чтобы убрать больше тишины, вы можете уменьшить это число, например, с -36 дБ до -20 дБ. Это даст программе больше звука для работы.
Продолжительность – . Определяет минимальную продолжительность, в течение которой бесшумные части должны рассматриваться для удаления. Последнее значение можно изменить до 0,001 секунды.
Действие
Обрезать обнаружение тишины – Дорожка будет сокращена до параметров, указанных в поле Обнаружение тишины. Если уровень звука и длительность звука ниже заданных в поле Обнаружить тишину, будет учитываться число, заданное в поле Усечь до.
Сжать в – более продвинутая функция. Если звук ниже порогового значения и продолжительности обнаружения тишины, но все равно длиннее по продолжительности, он будет уменьшен до процента, указанного в функции Сжать в .
Независимое обрезание дорожек . Если дорожек больше и вы примените этот инструмент ко всем из них, он не удалит тишину, поскольку не обнаружит ее в одной и той же точке. Таким образом, выбор этой опции приведет к удалению тишины независимо от всех треков.
Вы также можете сохранить настройки, если предпочитаете использовать одни и те же настройки чаще.
Получите Audacity здесь .
2. АудиоЛаб на Android
Еще одно приложение, которое пригодится, когда требуется обработка голоса. Приложение обладает множеством функций, и вы можете делать многое помимо базовое редактирование . Все параметры, такие как обрезка, объединение, преобразование, разделение и т. д., представлены в виде плиток, поэтому вы можете выбрать конкретную функцию для работы.
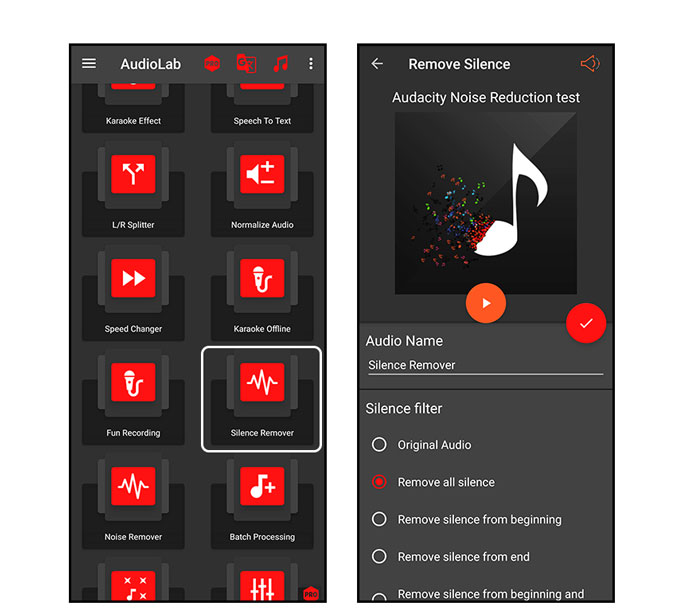
Прокрутите вниз и найдите Silence Remover, затем выберите его. Вы можете выбрать треки из списка всех треков или выбрать файловый менеджер, чтобы выбрать его вручную. Также есть возможность записи звука. Кроме того, вы можете просмотреть аудио и изменить имя файла. Вы можете выбрать предустановки для удаления тишины. Вы можете удалить всю тишину или только начало и конец. Далее вам нужно выбрать порог децибел, ниже которого все будет считаться тишиной. Вы можете оставить режим обнаружения как есть. Существует также возможность использовать вывод в качестве будильника, уведомления или даже мелодии звонка по умолчанию, но давайте пока пропустим это. Затем установите флажок, чтобы удалить тишину и создать другой файл. Вы можете просмотреть файл в разделе вывода AudioLab, а также прослушать исходный файл.
Получите AudioLab для Андроид .
3. Ферритовая студия звукозаписи
Если вы пользователь iOS и ищете простой способ удалить тишину из аудиофайла, это приложение вам нужно.
Для начала загрузите приложение по ссылке ниже и откройте его. Вы можете импортировать аудио, открыв меню в правом верхнем углу. Если вы хотите записать голос, просто нажмите кнопку микрофона. Как только вы импортируете или записываете аудио, вы найдете трек прямо под разделом записи. Теперь приступим к снятию бесшумных частей.
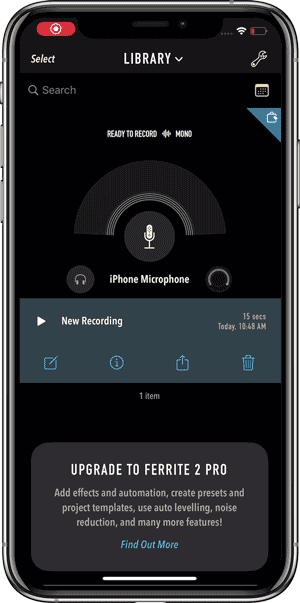
Просто загрузите трек и нажмите на него, чтобы выбрать его. Затем переключитесь, чтобы просмотреть дополнительные параметры, и выберите Удалить тишину.Есть варианты настройки того, какие части вы хотите удалить. Для этого выберите порог, вы также можете уменьшить тишину и установить продолжительность минимальной тишины. Вы должны иметь в виду одну вещь: это просто удалит тишину. По сути, остаются пустые места, поэтому вам придется перетащить клип, чтобы выровнять их вместе. Просто, правда?
Установите Ferrite Recording Studio на iOS .
Заключительное слово
Хотя многие часто путают удаление тишины с шумоподавлением, я только что перечислил способы удаления тишины. Audacity на сегодняшний день является самым простым и функциональным. Он доступен на всех основных платформах ПК, включая Linux. Что касается Android, где я также записываю большую часть своего звука, Audiolab имеет не только функцию удаления тишины, но и другие важные функции, такие как объединение звука. смена голоса, преобразование речи в текст и многое другое. Для тех из вас, кто использует iOS, Ferrite Recording Studio — отличный вариант, а средство удаления тишины работает даже с бесплатной версией приложения. Надеюсь, вы попробуете это и не потеряете время на молчание. Удачи!
