Содержание
Microsoft Edge выпустила функцию обмена файлами, которая позволяет отправлять и получать файлы как на ПК, так и на мобильный телефон. Microsoft называет эту новую функцию Drop, которая теперь общедоступна для всех пользователей браузера Edge. Браузер Edge Drop — это облачная функция обмена файлами, что означает, что вам нужно загрузить файл только один раз. После этого вы можете использовать Microsoft Edge на любом другом устройстве (ПК или мобильном телефоне) для доступа и загрузки файла. Вот как включить и затем использовать функцию Drop в браузере Edge для обмена файлами.
Как включить Drop в браузере Edge
Microsoft Edge представил Drop со сборкой браузера 110. Поэтому, прежде чем вы сможете обмениваться файлами с помощью Edge’s Drop, вы должны обновить его до последней версии, используя страницу настроек или Магазин Майкрософт . После этого вы можете использовать функцию «Отбросить» на боковой панели Edge. Но если вы не видите боковую панель, сначала необходимо включить ее. Вот как это сделать:
1. Запустите Microsoft Edge в своей системе. Перейдите в адресную строку, введите edge://settings/ и нажмите Enter.
2. Откроется страница настроек браузера. Перейдите в вертикальное меню слева и выберите параметр Боковая панель.
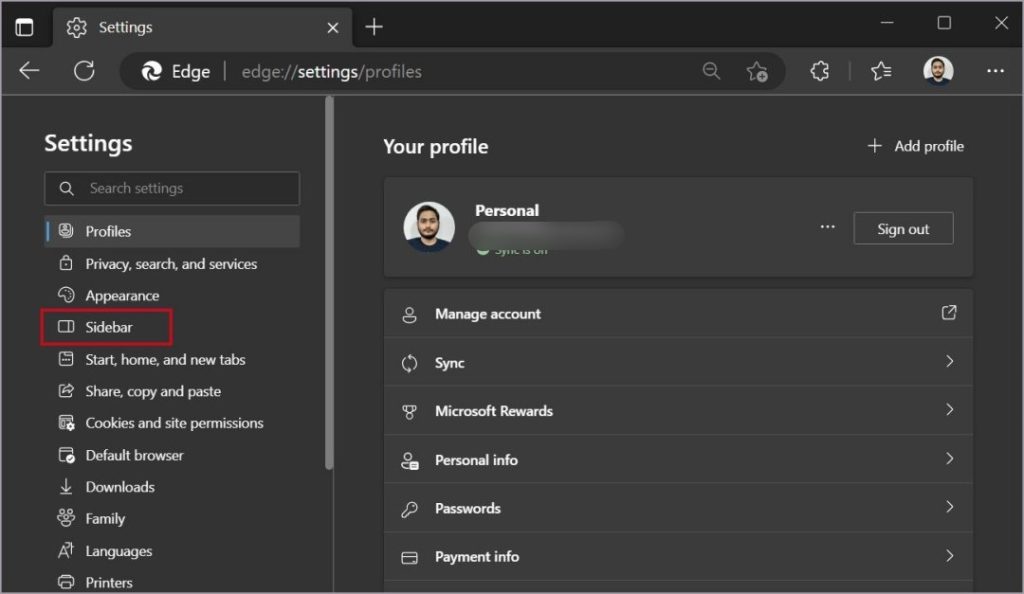
3. Нажмите переключатель рядом с параметром Всегда показывать боковую панель, чтобы включить эту функцию. Боковая панель появится в правой части Microsoft Edge.
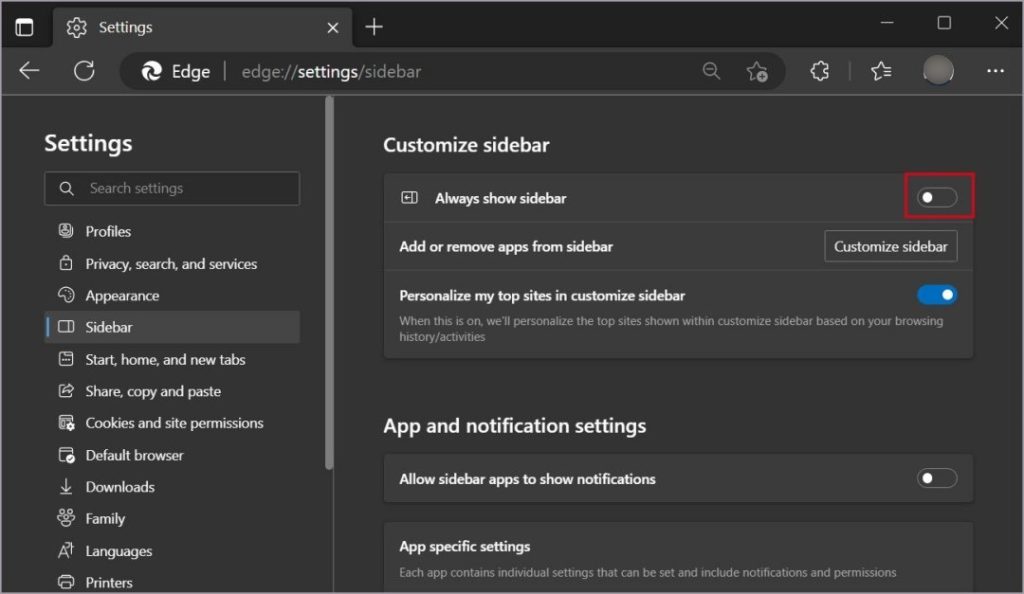
4. Перейдите на боковую панель и нажмите значок плюс, чтобы открыть раздел настройки боковой панели.
5. Прокрутите вниз до раздела Управление и найдите функцию Удалить. Нажмите на переключатель рядом с ним, чтобы добавить его на боковую панель.
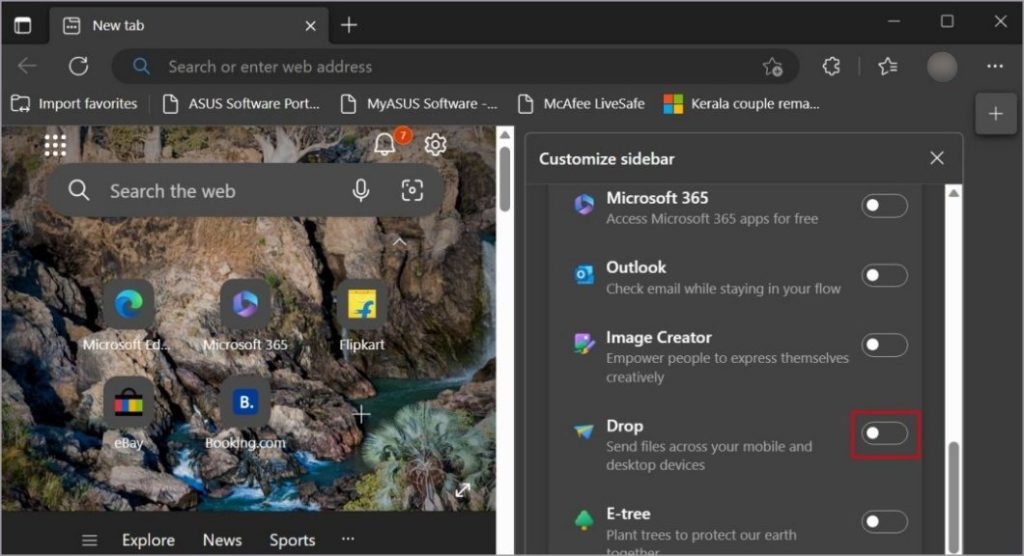
Теперь функция «Перетащить» закреплена на боковой панели.
Как отправлять файлы с помощью Drop в браузере Edge
Теперь в вашем браузере активна функция Drop Edge, и с помощью браузера Edge можно легко обмениваться файлами. Все, что вам нужно сделать, это настроить эту функцию для вашего первого сеанса обмена файлами. Поскольку это облачная функция, вам потребуется подключение к Интернету для загрузки файлов и доступа к ним на других устройствах. Вот как это сделать:
1. Перейдите на боковую панель Microsoft Edge и нажмите значок Перебросить (плоскость бумаги). Теперь нажмите кнопку Пуск.
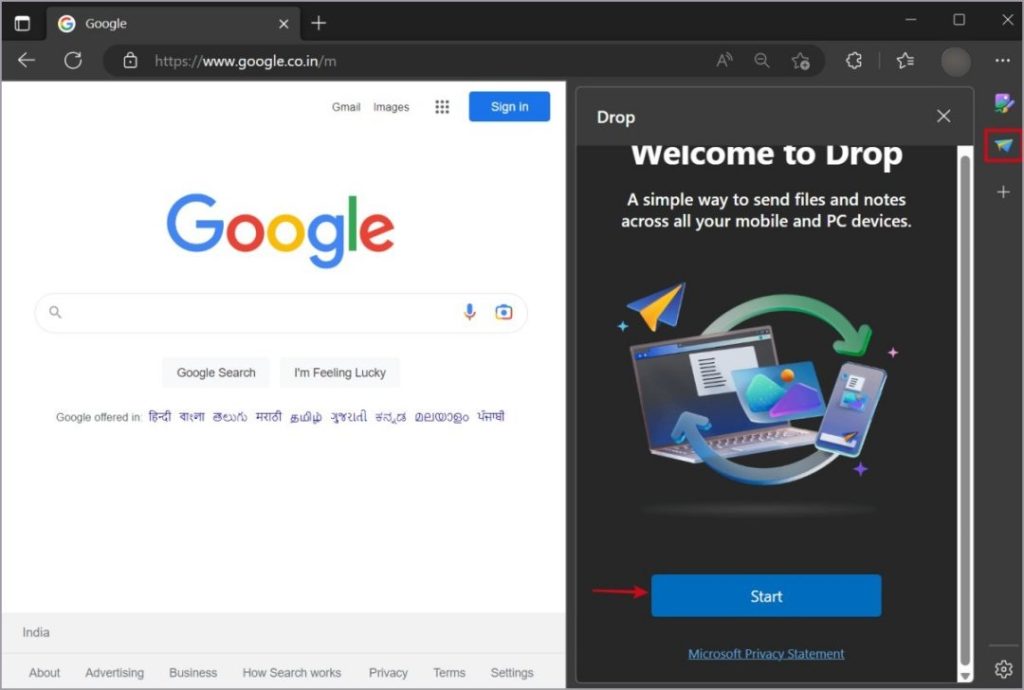
2. Нажмите значок плюс в окне «Перетащить», чтобы добавить файл. Просмотрите файл на своем компьютере и дважды щелкните его, чтобы добавить в раздел «Удалить».
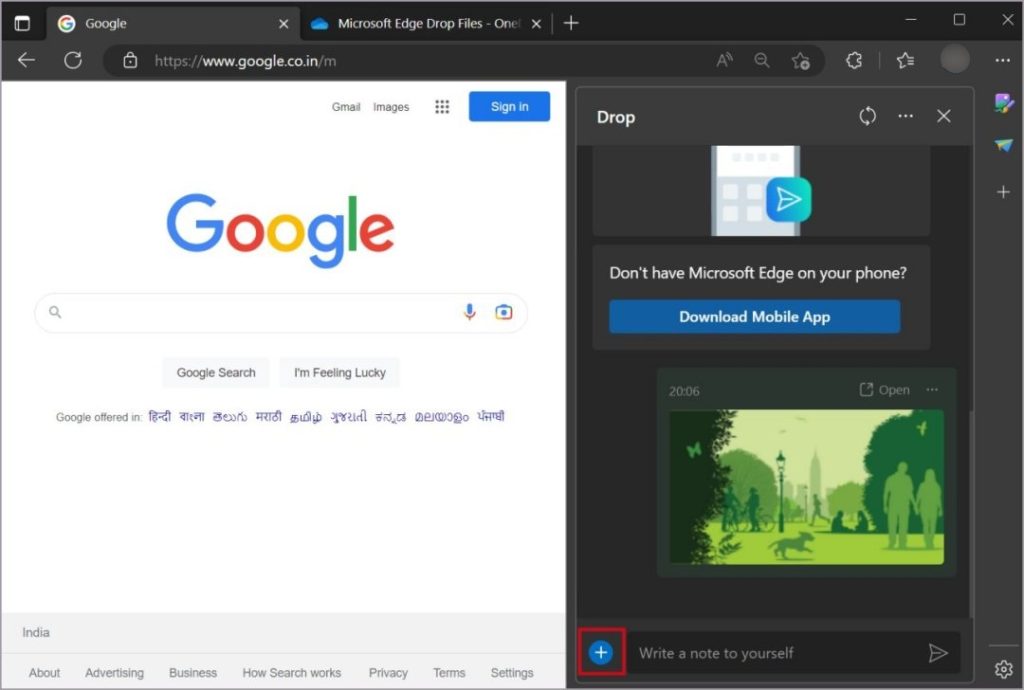
3. Подождите, пока файл загрузится. Теперь вы можете получить к нему доступ с любой другой системы или телефона.
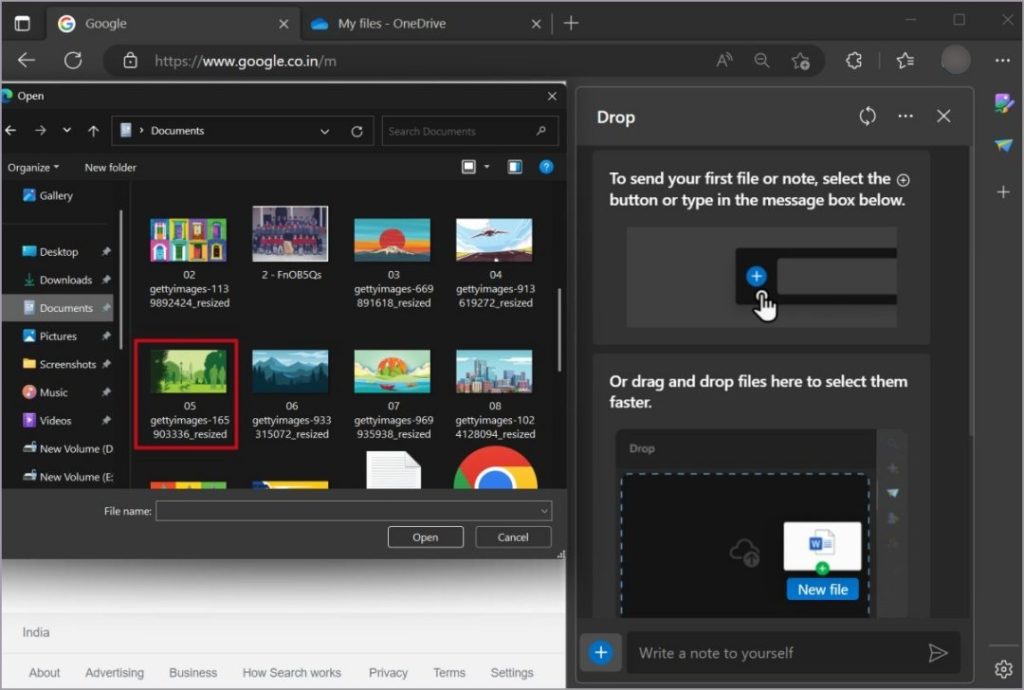
Как просмотреть и загрузить общий файл
После успешной загрузки файла через Edge вы можете перейти на свое второе устройство, будь то другой компьютер с Microsoft Edge или версия Microsoft Edge для Android или iOS. Даже если на вашем телефоне не установлен браузер, вы можете использовать веб-приложение или мобильное приложение OneDrive для доступа к общему файлу.
1. На другом компьютере
Вы можете получить доступ к общему файлу с помощью Microsoft Edge в другой системе. Но вы должны войти в систему с помощью учетная запись Майкрософт , с помощью которого вы поделились файлами в Edge Drop. После этого вы сможете получить доступ к общим файлам. Вот как:
1. Откройте Microsoft Edge на второй системе и войдите в свою учетную запись Microsoft.
2. Перейдите на боковую панель Edge и нажмите значок Перетащить, чтобы открыть раздел.
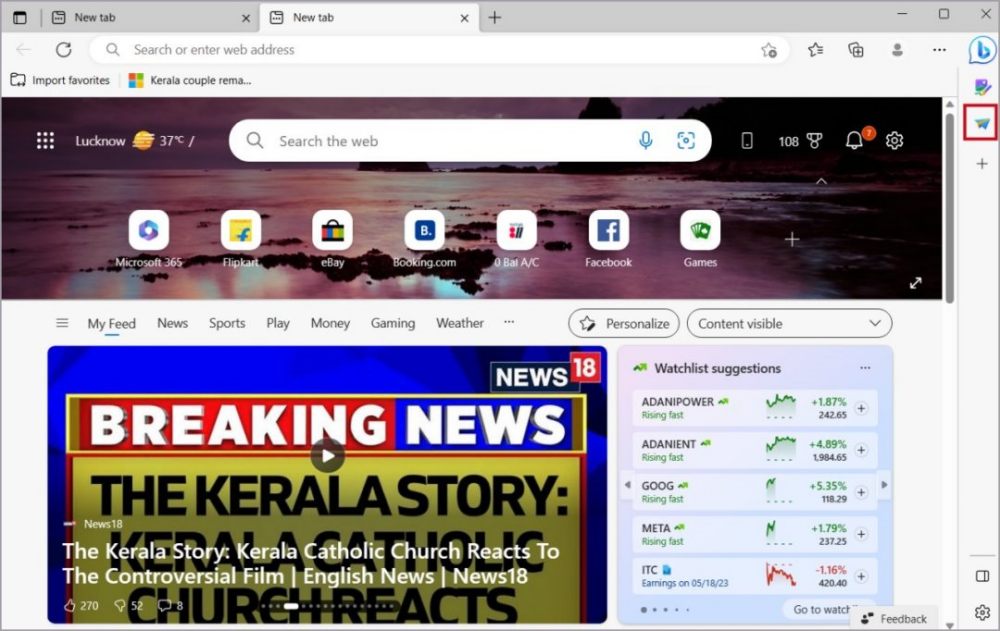
3. Здесь вы увидите все файлы, которыми вы поделились в разделе «Удалить».
4. Нажмите значок Загрузить над файлом, чтобы загрузить его на компьютер.
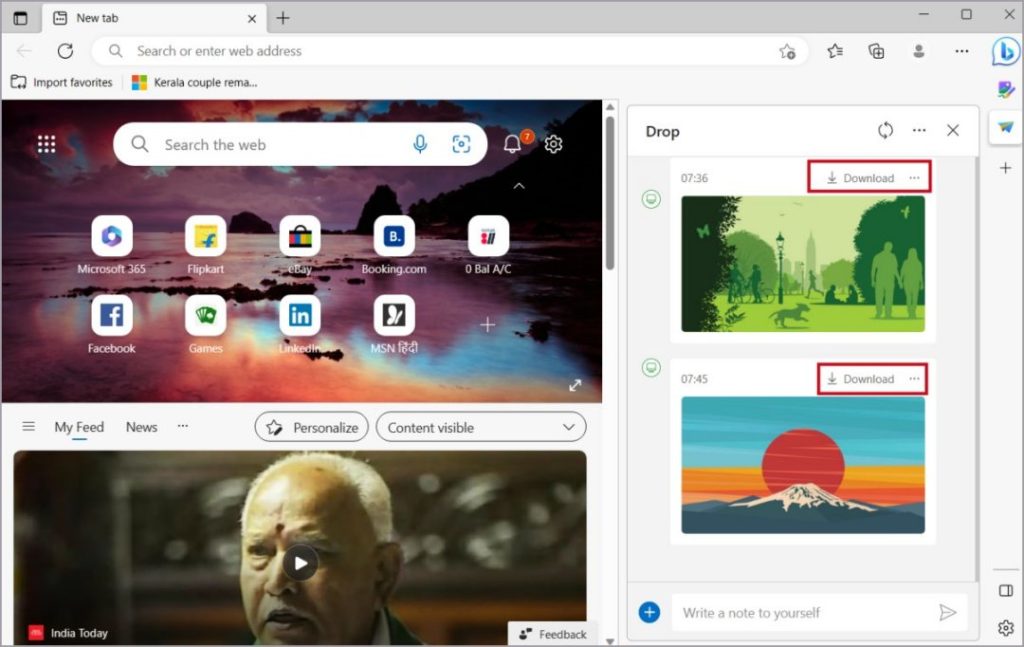
5. Microsoft Edge сохранит файл в подпапке MicrosoftEdgeDropFiles в папке Загрузки. Вы можете получить к нему доступ оттуда.
2. На телефоне Android
Microsoft Edge также доступен на устройствах Android и iOS. Итак, загрузите приложение в свою систему и войдите в систему, используя ту же учетную запись Microsoft. После этого выполните следующие действия для доступа к файлам Edge Drop на Android:
1. Откройте приложение Microsoft Edge на своем телефоне.
2. Нажмите кнопку фрикадельки в нижней центральной части. Проведите по наложенному всплывающему окну и коснитесь значка Отпустить.
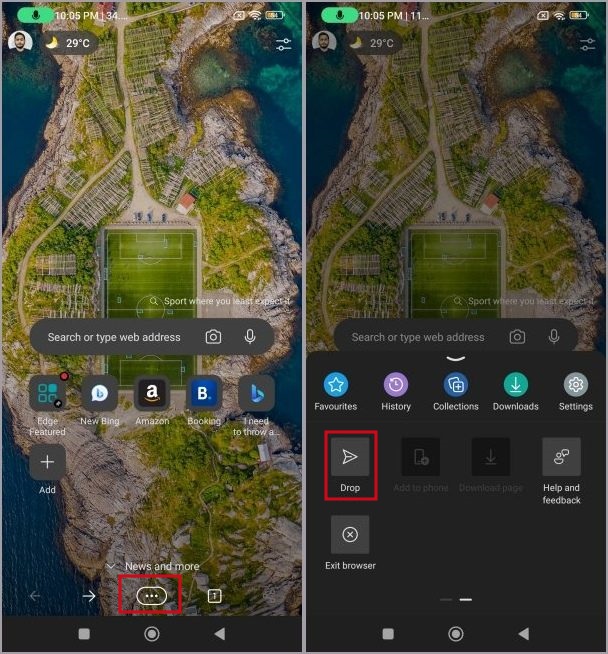
3. Здесь вы увидите все файлы, которыми вы поделились с помощью функции удаления. По умолчанию мобильное приложение Edge загружает все общие файлы в память телефона. Вы можете нажать кнопку Открыть над файлом, чтобы просмотреть его в браузере.
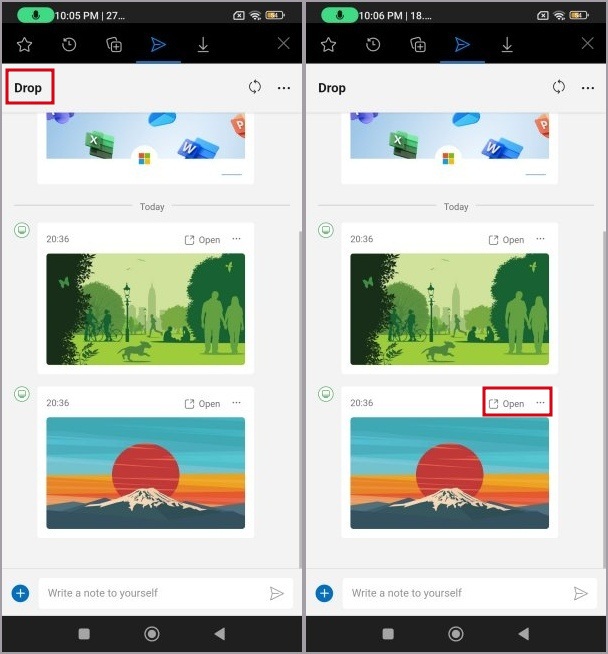
4. Приложение Microsoft Edge для Android сохраняет загруженные файлы в следующую папку. Для доступа к этой папке вам придется использовать приложение Google Files.
Android/Data/com.microsoft.emmx/files/Download/MicrosoftEdgeDropFiles/3. На другом компьютере или телефоне без Microsoft Edge
Если вы используете другой компьютер или телефон, на котором не установлен браузер Edge. Вы по-прежнему можете получить доступ к общим файлам с помощью Один диск . Вы можете использовать приложение или веб-версию сервиса для доступа к файлам как на ПК, так и на телефоне. Вот как это сделать:
1. Откройте любой веб-браузер на своем компьютере. Посетите официальный сайт Страница входа в OneDrive .
2. Войдите в систему, используя ту же учетную запись Microsoft.
3. Прокрутите вниз, чтобы перейти к разделу Мои файлы. Нажмите на папку Microsoft Edge Drop Files.
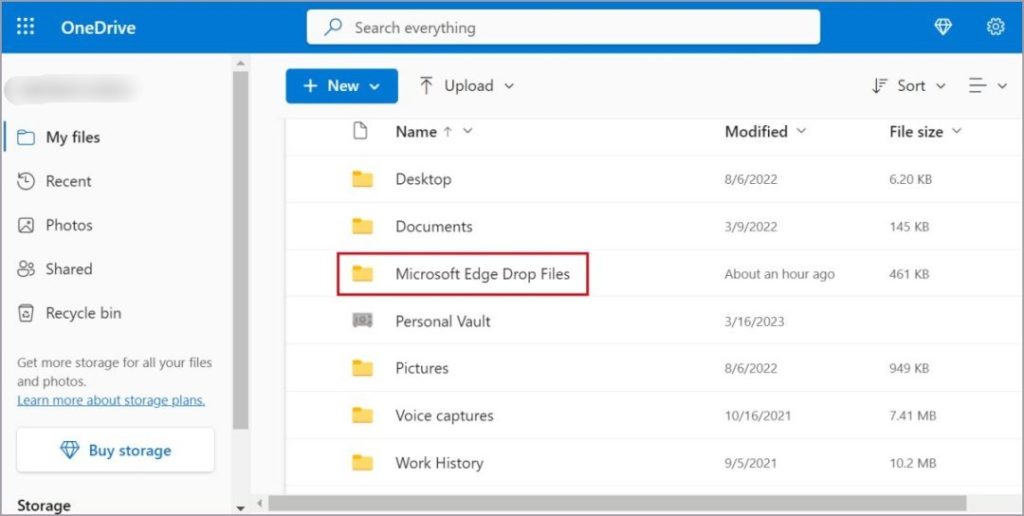
4. Здесь вы найдете все файлы, которыми вы поделились с помощью Microsoft Drop. Чтобы загрузить файл, щелкните его правой кнопкой мыши и выберите параметр Загрузить.
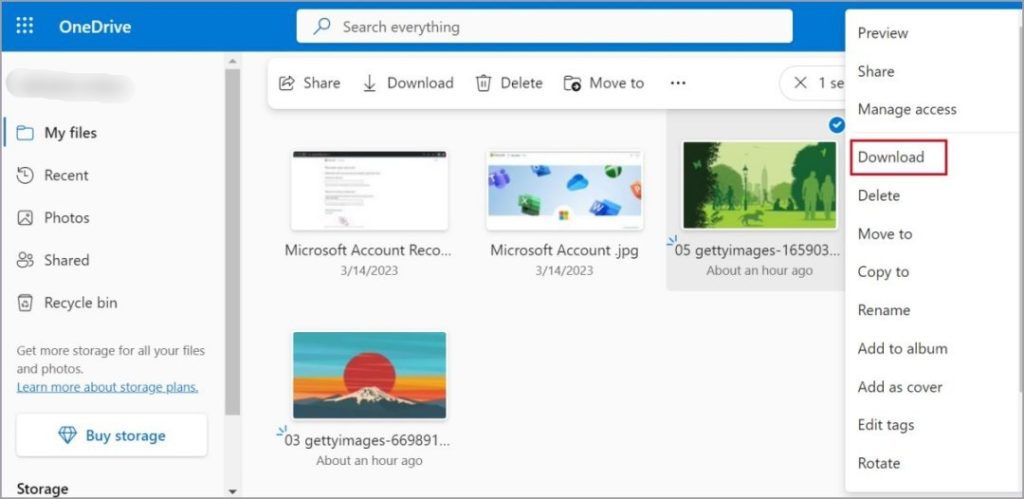
Часто задаваемые вопросы
1. Как работает Microsoft Drop?
Microsoft Edge Drop — это облачная функция обмена файлами. Это означает, что вы загружаете файл в раздел Drop, который браузер сохраняет в хранилище учетной записи OneDrive, связанном с вашей учетной записью Microsoft. После этого вы сможете получить к нему доступ с помощью настольного или мобильного приложения Microsoft Edge или учетной записи OneDrive, в которой находятся файлы.
2. Как отправить файл в Drop?
Вы можете просто перетащить файл, которым хотите поделиться, в раздел «Удалить» в Microsoft Edge. Альтернативно вы можете нажать кнопку Плюс, чтобы найти файл на своем компьютере, а затем выбрать его для совместного использования.
3. Какими файлами я могу поделиться с помощью функции Drop в Edge?
Помимо различных типов файлов, таких как изображения, видео, PDF-файлы и т. д., вы также можете отправлять текстовые сообщения, например одноразовые пароли, сообщения или цитаты, которые вы скопировали, и т. д.
Обмен файлами с помощью Edge на нескольких устройствах
Что замечательно, так это то, что вы можете использовать Microsoft Edge Drop, облачную функцию, на всех устройствах как внутри, так и за пределами экосистемы Microsoft. После публикации файла вы можете получить к нему доступ на любом другом устройстве с установленным браузером Edge или OneDrive. Однако лучше всего подходит для небольших файлов и документов, а не для больших файлов.
Бесплатная версия версия OneDrive предлагает только 5 ГБ бесплатного хранилища, а загрузка и последующая повторная загрузка больших файлов повлечет за собой значительные затраты на пропускную способность. Поэтому помните об этих факторах при использовании Edge Drop.
Все еще не продано в Edge? Вот 10 причин, почему вам следует отказаться от Chrome в пользу Edge .
