Хотите показать свой чат Discord на YouTube, Twitch или даже Дискорд-стримы ? Добавить чат Discord в прямую трансляцию легко с помощью Discord Streamkit Overlay и OBS Studio. С помощью простых пошаговых инструкций мы покажем, как отобразить чат Discord в прямых трансляциях. Давайте начнем.
Некоторые моменты, на которые следует обратить внимание:
- Оверлей Streamkit Discord — это инструмент, который позволяет вам добавлять статус Discord, чат или голосовой чат к вашим потокам.
- Он работает на Windows, Mac и даже Linux.
- У вас должно быть установлено приложение Discord; веб-версия не будет работать.
При этом вот как добавить чат Discord в прямую трансляцию на Twitch, Discord и YouTube:
- Откройте Приложение Дискорд и оставьте его открытым в фоновом режиме, чтобы наложение Discord Streamkit работало.
- Перейдите на веб-сайт Наложение Discord Streamkit и нажмите Установить для OBS.
- Разрешите наложению доступ к вашей учетной записи Discord при появлении соответствующего запроса.
- В Streamkit откройте вкладку Виджет чата и выберите сервер и канал, который вы хотите показывать в своей трансляции на Twitch, Discord или YouTube.
- Настройте внешний вид своего чата. Меняйте цвета, размер, фон – все, что захотите. Вы увидите предварительный просмотр на веб-странице.
- На левой боковой панели скопируйте URL-адрес, предоставленный Streamkit. Также запишите упомянутую там ширину и высоту.
- Откройте ОБС Студия и добавьте новый источник Браузер (нажмите + в разделе Источники ).
- В настройках источника браузера вставьте URL-адрес, скопированный из Streamkit, и введите отмеченную ранее ширину и высоту.
- Нажмите ОК, и ваш чат Discord появится в OBS.
- Отрегулируйте положение и размер виджета чата в OBS, чтобы он идеально соответствовал вашему потоку. Тогда все готово к запуску!
>
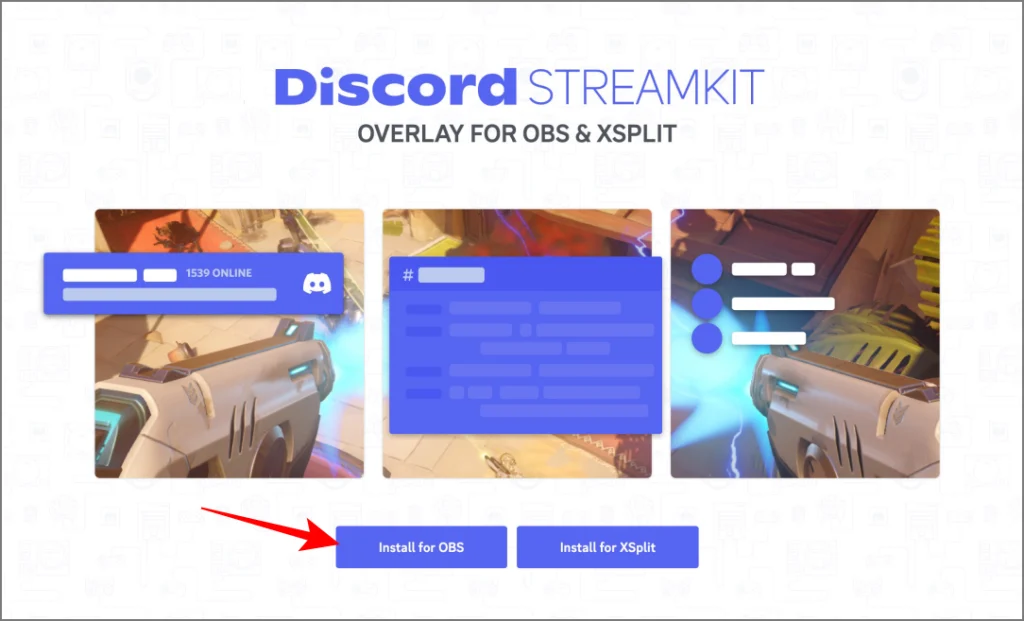
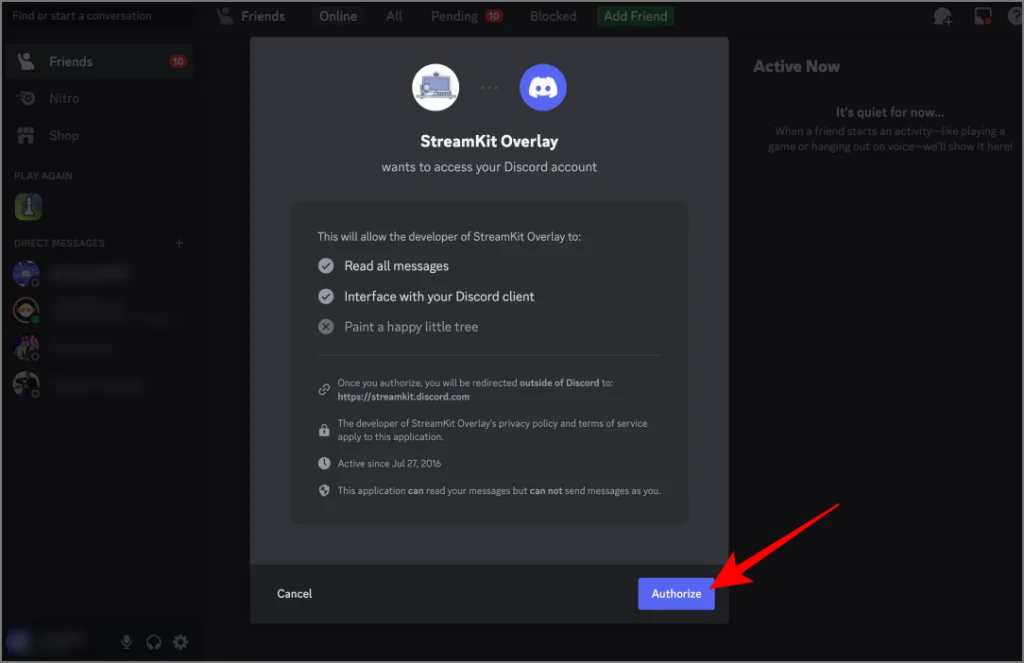
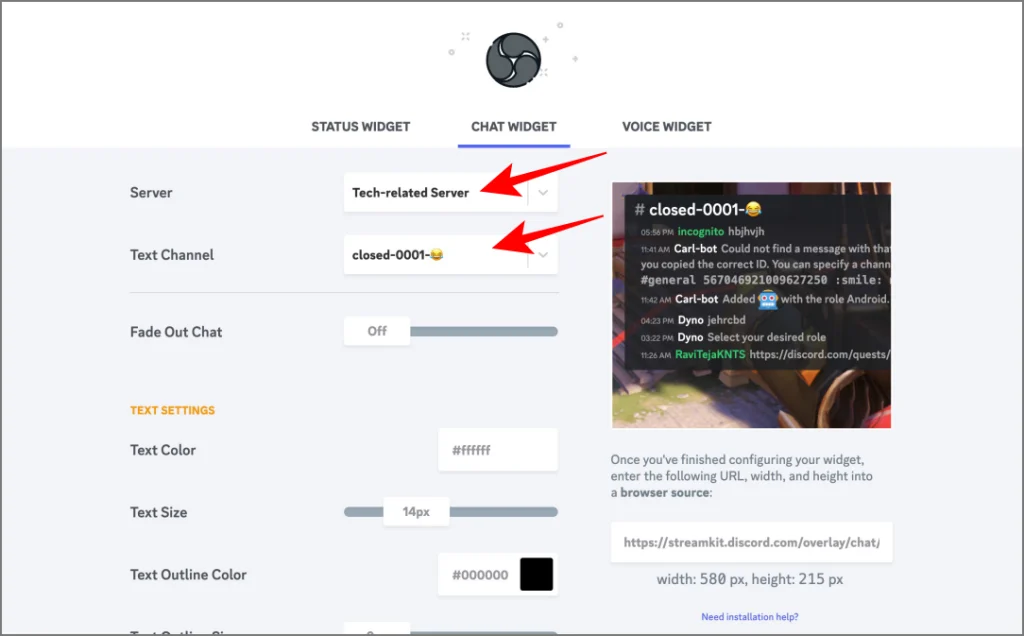
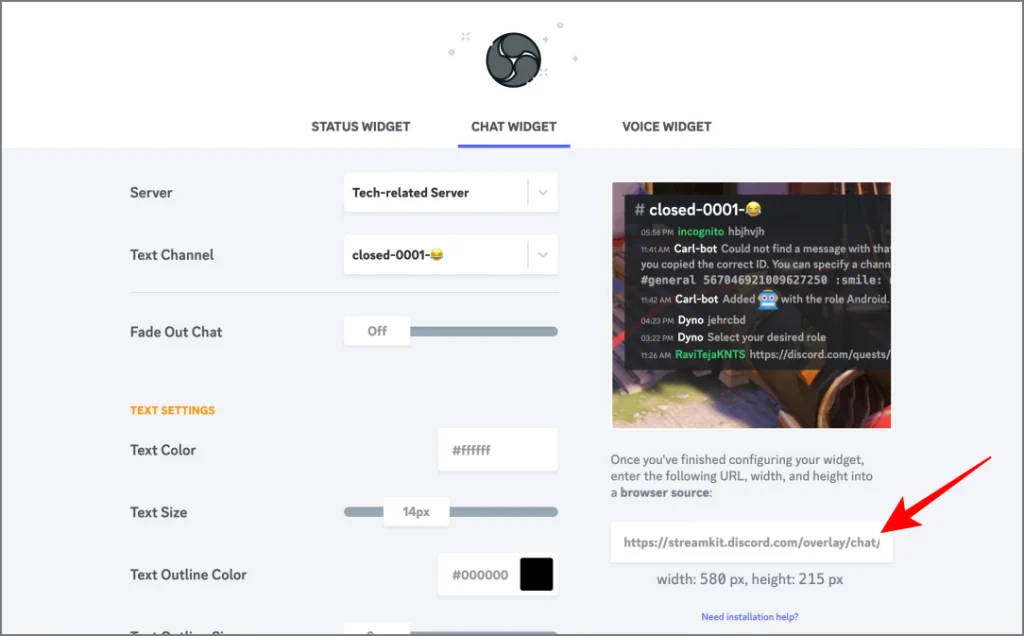
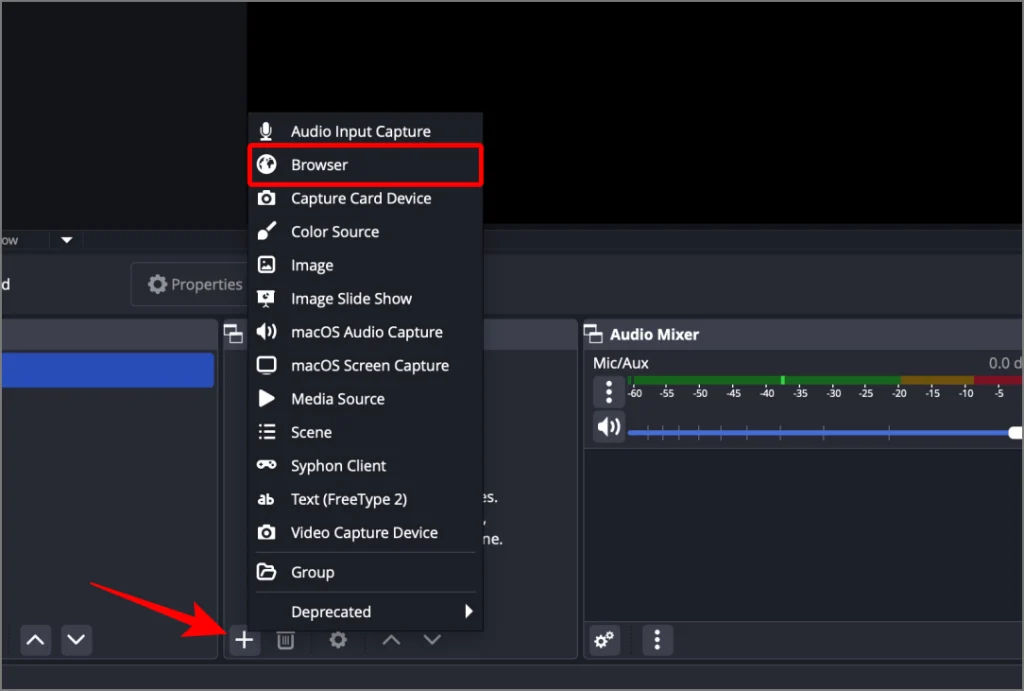
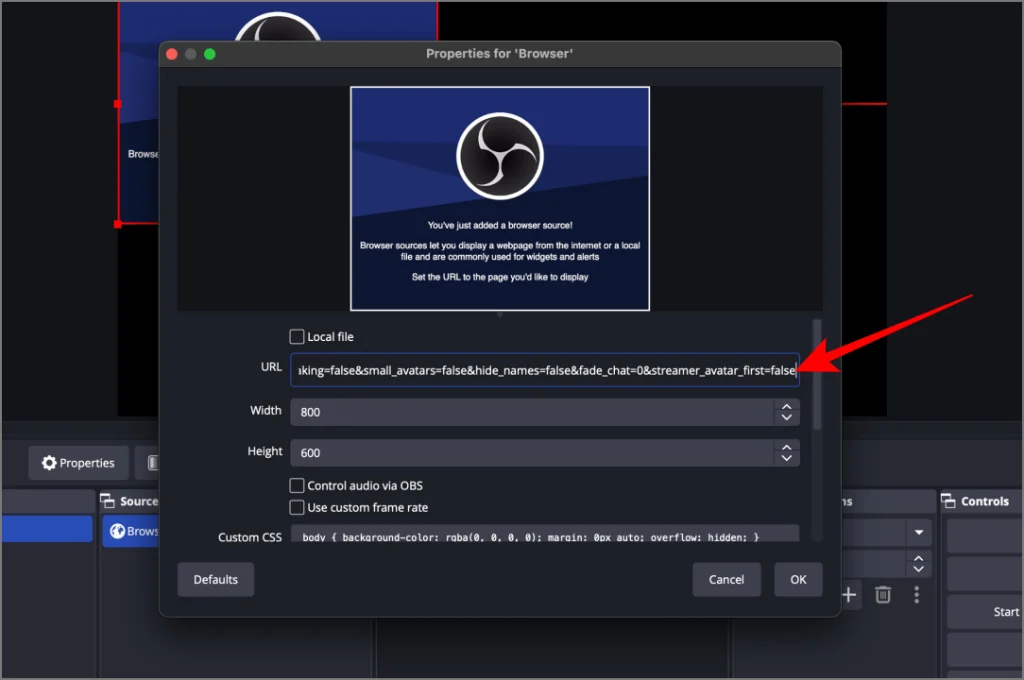
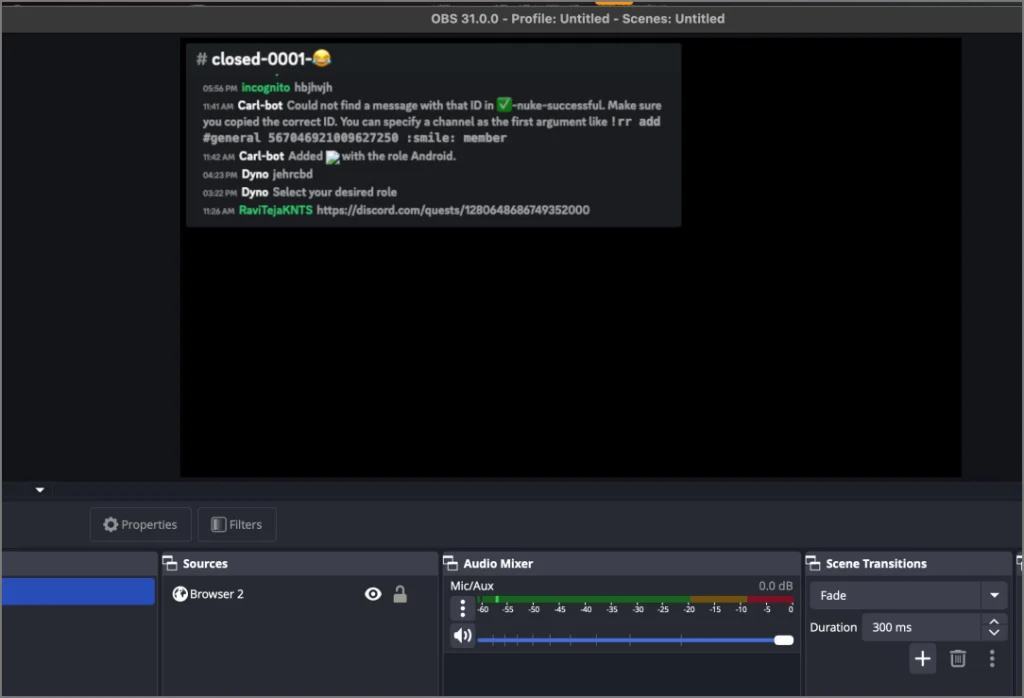
Аналогично вы также можете добавить голосовой виджет, чтобы показывать голосовые чаты в своих потоках. На веб-сайте Streamkit Overlay выберите вкладку Голосовой чат, настройте ее и скопируйте URL-адрес в источник браузера в OBS.
Также читайте:
- Как связать Discord с Twitch всеми возможными способами
- Как настроить неактивный канал (канал AFK) в Discord
- Discord выпускает DAVE: сквозное шифрование для аудио/видео звонков
- Как использовать Discord и перемещаться по нему с помощью клавиатуры с помощью сочетаний клавиш
Добавление чата Discord непосредственно в Twitch, YouTube или любую прямую трансляцию создает более интерактивный опыт работы со звуком. Это также помогает им читать, что комментируют другие люди во время просмотра в прямом эфире. Выгода? Это будет способствовать развитию чувства общности, позволяя вам проверять комментарии Discord на экране потоковой передачи.