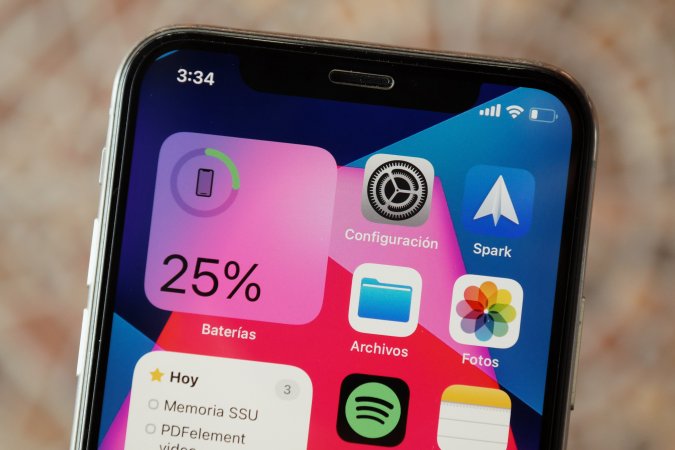Содержание
Виджеты полезны и интересны при использовании iPhone. Если вы видели, как кто-то использовал несколько типов виджетов на главном экране своего iPhone, и вам было интересно, как он это сделал, то вы попали по адресу. Здесь мы поделимся с вами, как добавить виджет, настроить его и даже удалить на главном экране iPhone. Давайте начнем.
Добавьте виджет на главный экран iPhone
Добавить виджет на главный экран легко и просто. Давайте посмотрим, как это сделать.
1. Перейдите на главный экран iPhone, куда вы хотите добавить виджет, и нажмите и удерживайте в любом месте пустого места, чтобы войти в режим покачивания.
2. Нажмите на значок + в левом верхнем углу экрана.
3. На странице виджетов выберите виджет и нажмите на него. Например, мы выбираем виджет «Напоминания».
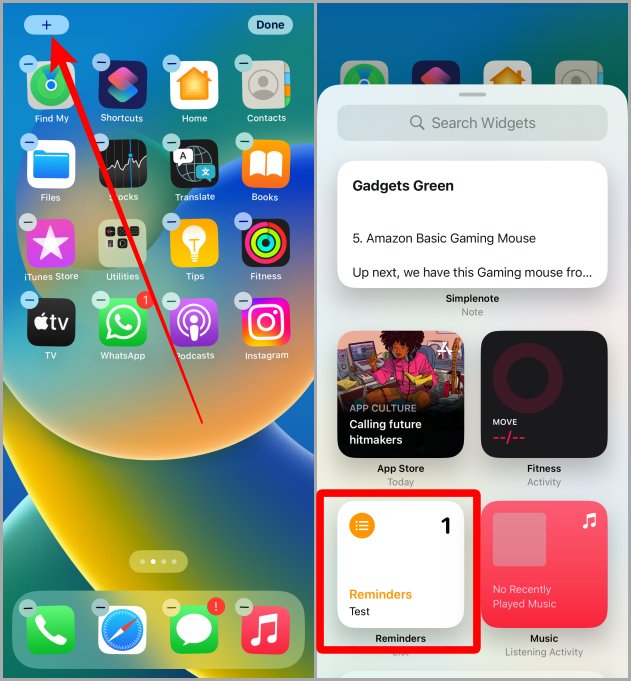
4. Проведите пальцем влево и выберите размер виджета, а затем нажмите + Добавить виджет.
5. Нажмите Готово. И теперь у вас есть виджет на главном экране.
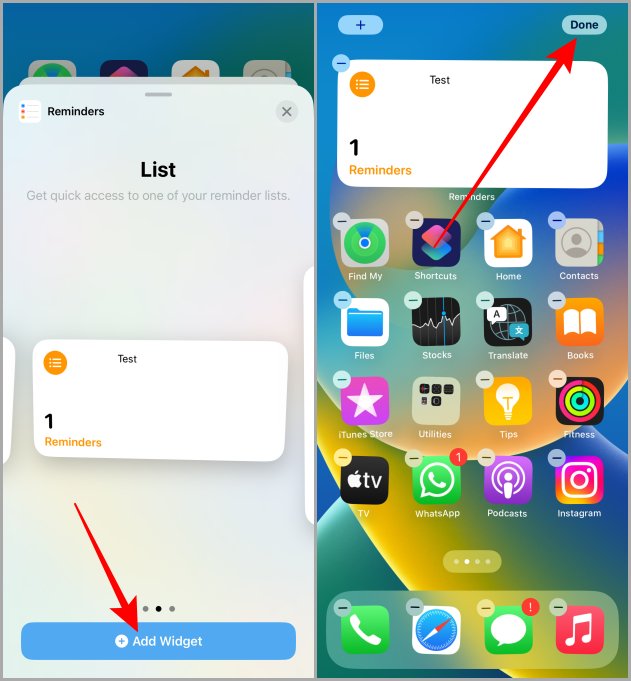
Настройка виджета на главном экране iPhone
После добавления виджета вам может потребоваться настроить отображаемую в нем информацию. Давайте узнаем, как настроить виджет на главном экране.
1. Перейдите к виджету, который хотите изменить.
2. Нажмите и удерживайте виджет, чтобы развернуть его параметры.
3. Нажмите Изменить виджет, чтобы начать. Например, мы собираемся редактировать виджет «Напоминания».
Примечание. Некоторые виджеты нельзя редактировать на iOS. Они показывают набор данных по умолчанию. Но вы можете редактировать виджет Почта, Часы, Календарь, Акции и т. д.
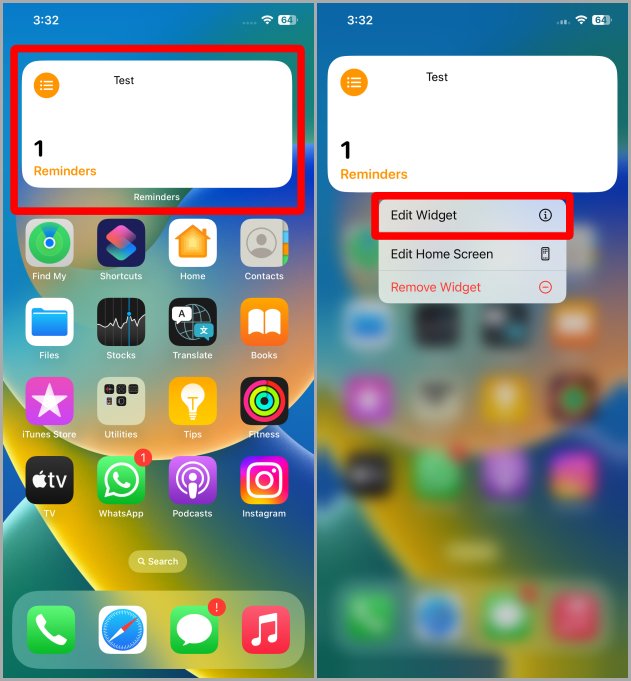
4. Нажмите Напоминания.
5. Нажмите на список, чтобы выбрать его и отобразить в виджете.
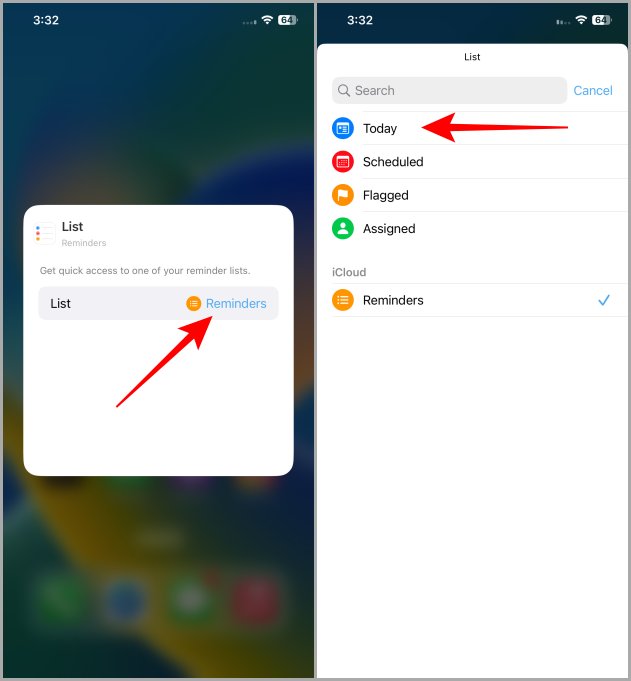
6. Выбрав список, коснитесь за пределами области виджета, чтобы подтвердить, что вы закончили редактирование виджета.
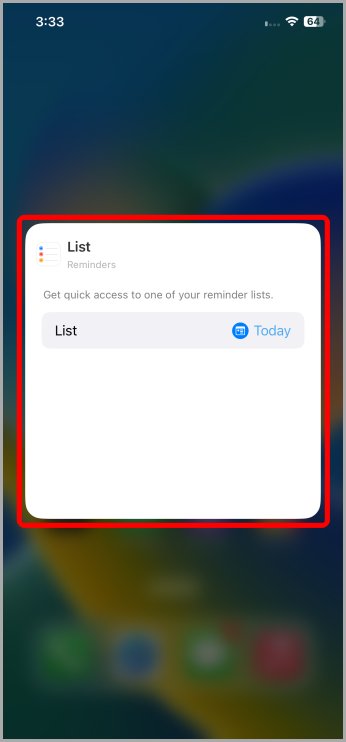
Совет для профессионалов. Вы можете сложить виджеты друг на друга, чтобы создать Стек виджетов , в котором будет храниться несколько виджетов одновременно.
Удалить виджет с главного экрана iPhone
Возможно, у вас есть нежелательный виджет, который занимает ценное место на главном экране. В таком случае давайте посмотрим, как удалить виджет навсегда.
1. Перейдите к виджету на главном экране, от которого вы хотите избавиться.
2. Нажмите и удерживайте виджет.
3. Нажмите Удалить виджет в списке опций.
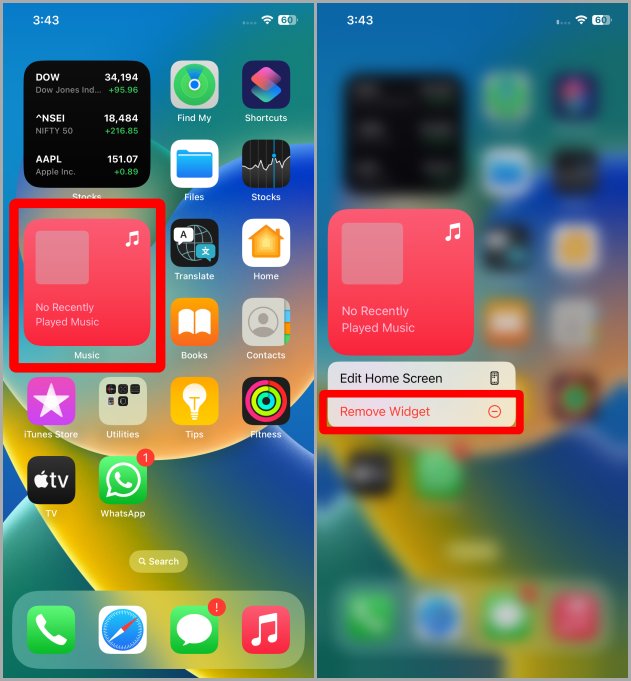
4. Появится всплывающее меню. Нажмите Удалить для подтверждения, и виджет исчезнет с главного экрана.
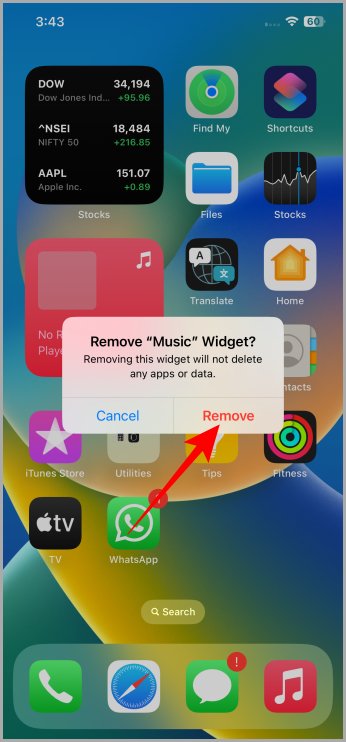
Делайте больше с виджетами
Виджеты появились в версии iOS 14 , и с тех пор они стали одной из самых любимых функций iOS на iPhone и iPad. Виджеты — это ярлыки для наиболее часто используемых приложений и сервисов. Виджеты делают ваш домашний экран красивым и стильным, и в то же время они полезны и удобны. Я надеюсь, что это помогло вам настроить главный экран по своему вкусу, добавляя и удаляя виджеты.
Читаете это в Safari? Узнайте как включить режим чтения (режим) в Safari на iPhone, iPad и Mac .