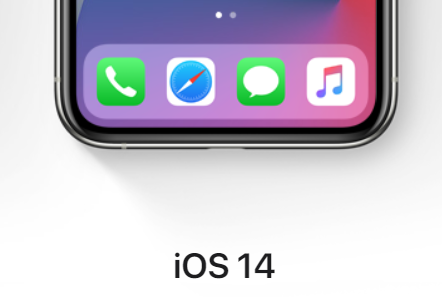Содержание
В недавнем докладе WWDC2020 Apple планирует пересмотреть пользовательский интерфейс, особенно виджеты. В то время как Андроид позволяет пользователям перемещать виджеты в любое место экрана, изменять их размеры и взаимодействовать с ними. Apple, похоже, подходит к этому по-другому. Это может показаться похожим на Live Tiles на Windows Phone, но гораздо более совершенным и функциональным. Итак, без лишних слов, расскажем, как добавлять и настраивать виджеты в iOS 14.
Читать WWDC 2020 – Как установить iOS 14 на свой iPhone?
Как добавить виджеты на главный экран
Самый простой способ добавить виджет (также как и в Android) — это долгое нажатие на пустое место в любом месте главного экрана. Так вы попадете в Режим покачивания . Затем нажмите значок + в левом верхнем углу, после чего появится экран со всеми доступными виджетами. Вы можете либо прокрутить страницу, чтобы найти нужный виджет, либо просто воспользоваться поиском вверху.
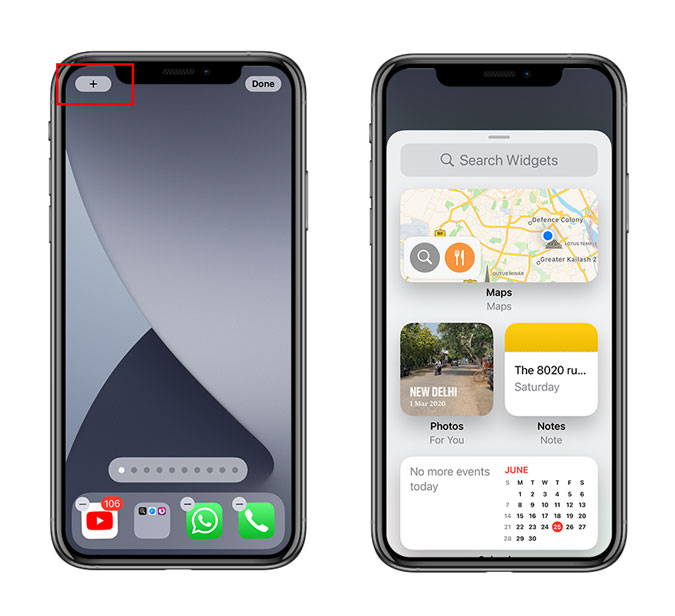
В отличие от Android, Apple предоставляет вам три размера виджетов: маленький, средний и большой. Таким образом, вы не можете вручную расширить его. Тем не менее, вы можете увидеть больше, чем эти базовые параметры размера, которые более графичны и могут содержать другую информацию, чем обычные плитки. После того, как вы выберете предпочтительный размер виджета, нажмите «Добавить виджет», после чего виджет автоматически появится на главном экране.
Самое приятное то, что вы можете разместить виджет в любом месте, перетащив его. При этом автоматически создаются места для виджета и перемещаются значки в зависимости от размещения.
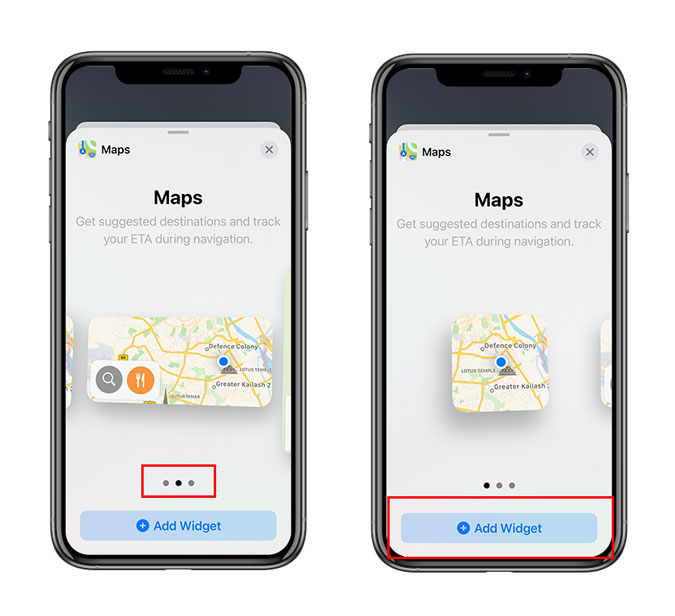
Хотя вы можете разместить виджеты на главном экране вокруг значков приложений, вы также можете разместить несколько виджетов на экране виджетов (экране сегодняшнего дня). Вы можете получить к нему доступ, если продолжите проводить пальцем прямо по главному экрану. Это также дает вам еще один способ перетаскивать виджеты на главный экран и наоборот.
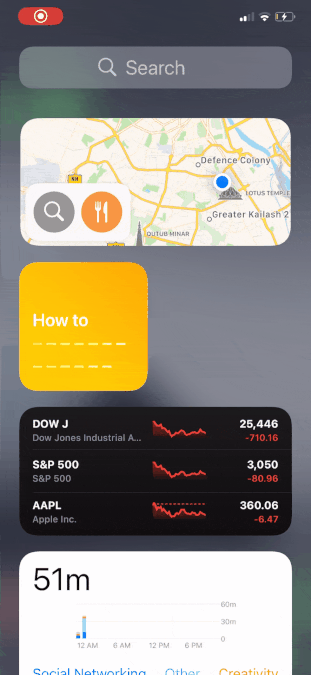
Как изменить размер виджета
К сожалению, в отличие от Android, здесь нет возможности изменять размер виджетов, растягивая их сверху и по бокам. Это означает, что если вы использовали виджет «Карта» 4×2, вы застряли на нем. Таким образом, единственный вариант, который у вас остается, — это удалить существующий виджет и затем добавить для того же виджета другой размер. Ибо другого пути сейчас нет, но будем надеяться, что Apple сможет исправить эту проблему в финальном релизе.
Как удалить виджет
Удалить виджет очень просто: все, что вам нужно сделать, это нажать и удерживать виджет, после чего появится подсказка об удалении виджета. На следующем шаге нажмите «Удалить виджет» и все готово!
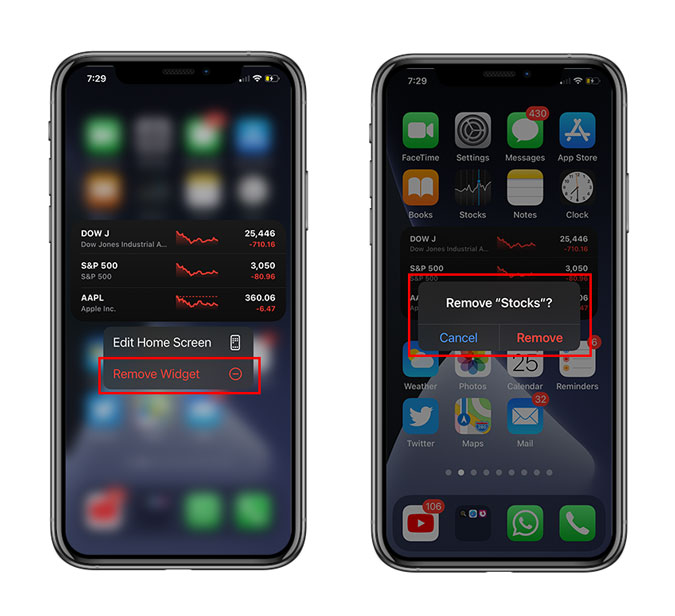
Добавьте несколько виджетов с помощью функции Smart Stack
Если вы не хотите отказываться от большого количества экранного пространства. В Apple все это придумали. Вместо того, чтобы переносить виджеты на следующий экран, у вас есть возможность разместить виджеты друг над другом. Эта функция называется Smart Stack. Это разумно, поскольку существенно меняет виджеты, чтобы показывать вам наиболее актуальную информацию в течение дня. Например, он может показывать вам виджет погоды утром и дела в течение дня. Чтобы добавить Smart Stack, откройте панель новых виджетов, прокрутите вниз до пункта Smart Stack, затем выберите нужный размер и нажмите «Добавить виджет».
Вы можете удерживать определенный виджет, чтобы изменить отображаемую информацию. Например, вы можете использовать собственное местоположение для виджета погоды или придерживаться текущего местоположения.
Если вы коснетесь и удержите Smart Stack, вы также получите возможность перемещать приложения по своему усмотрению. Кроме того, вы также можете отключить функцию интеллектуального поворота, чтобы вручную управлять приложениями.
Основным недостатком является ограничение на добавление приложений в Smart Stack, однако у вас есть возможность создавать свой стек. Для этого просто откройте базу данных виджетов, перетащите виджет, который хотите добавить, поверх существующего виджета. Это отличный способ скомпилировать различные однотипные приложения, такие как утилиты, развлечения и т. д.
Единственное ограничение заключается в том, что вы можете удалять только виджеты одинакового размера.
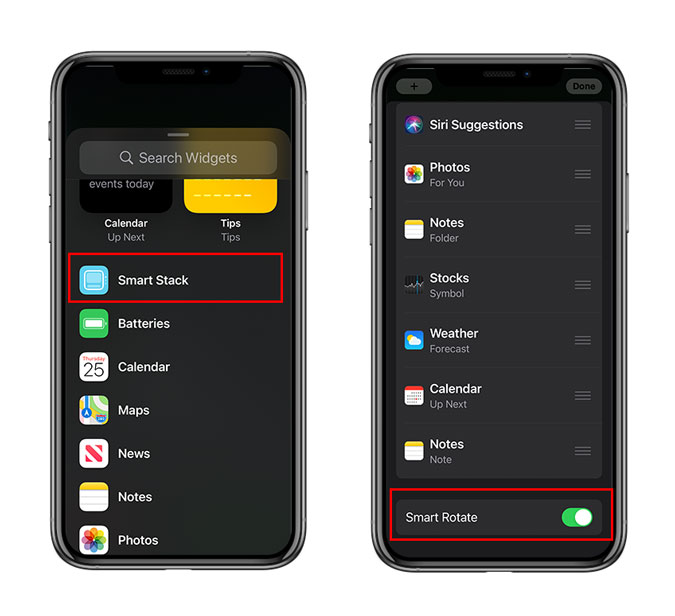
Заключительное слово
Виджеты могут изменить то, как мы используем iPhone, при условии, что у вас есть множество элементов управления прямо на главном экране, и вам не нужно постоянно открывать приложение. В настоящее время, в бета-версии, у меня была возможность использовать только собственный виджет Apple. Я надеюсь, что в финальной версии другие разработчики смогут использовать эту функцию. А до тех пор мы будем держать вас в курсе всех функций, советов и рекомендаций, а также других важных обновлений Apple в WWDC2020. .
Также читайте WWDC 2020 – Как разрешить ограниченный доступ к фотографиям на iOS 14