Содержание
Несколько дней назад я понял, что большинство компьютеров имеют американскую раскладку клавиатуры, на которой нет символов валют других стран, по крайней мере, это не так очевидно. Я часто использую символы валют разных стран, и мне нужен был более простой способ ввода символов, чем копирование и вставка из Google. Давайте рассмотрим несколько лучших способов добавить символ валюты на Mac.
Добавить символ валюты на Mac
Метод 1. Используйте встроенные эмодзи и символы Apple
У Apple есть обновленный список смайлов и символов на каждом устройстве, и вы можете получить доступ к большинству символов валют на своем Mac с помощью ярлыка. В любом текстовом редакторе нажмите CMD+CTRL+SPACE, чтобы открыть окно «Символ».
Обязательно к прочтению: 10 лучших приложений для панели меню для macOS, которые вам следует использовать (2020)
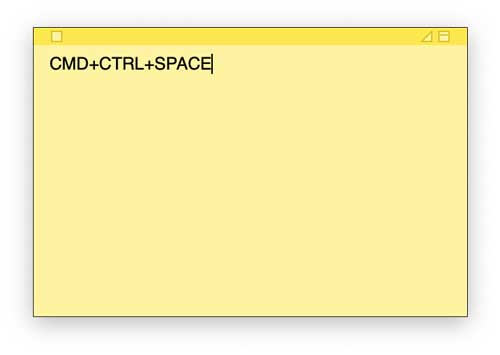
Нажмите на строку поиска и начните вводить название символа валюты.
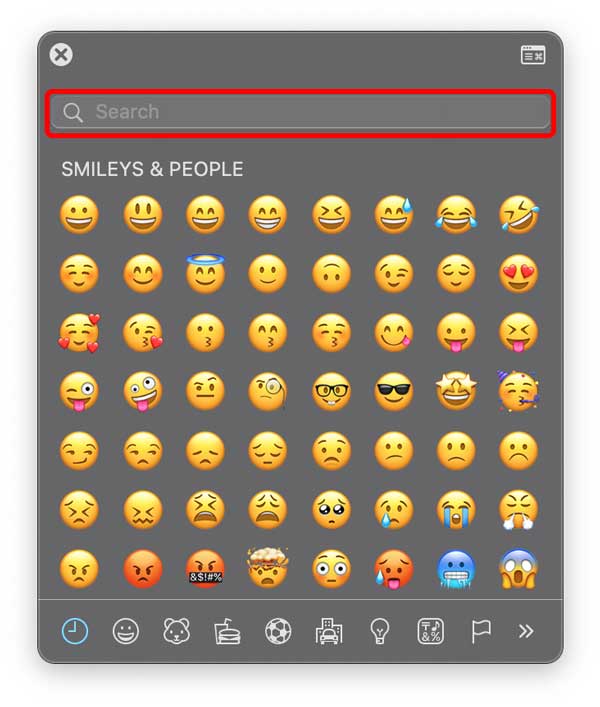
Например, я хотел использовать символ рупии, поэтому выбрал его. Здесь вы можете найти большинство символов валюты. Нажмите соответствующий символ, чтобы добавить его в текст.
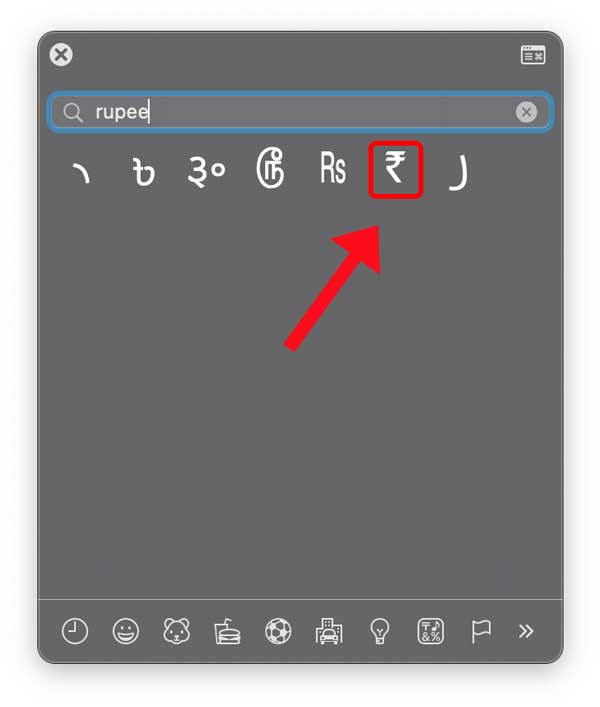
Видите? Легко и приятно. Вы можете сделать это, чтобы добавить смайлик или символ в любое место на Mac. Он работает везде в операционной системе.
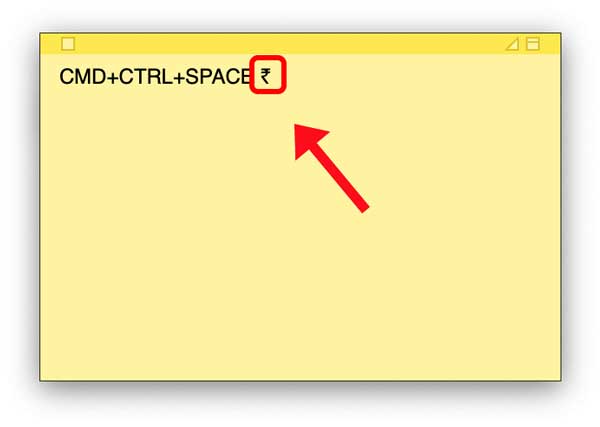
Вы также можете добавить символ в избранное, чтобы он отображался в верхней части окна смайлов, что избавляет от необходимости каждый раз искать этот символ. Откройте окно Emoji, нажав CMD+CTRL+SPACE и нажмите значок «Окно просмотра символов» в правом верхнем углу.
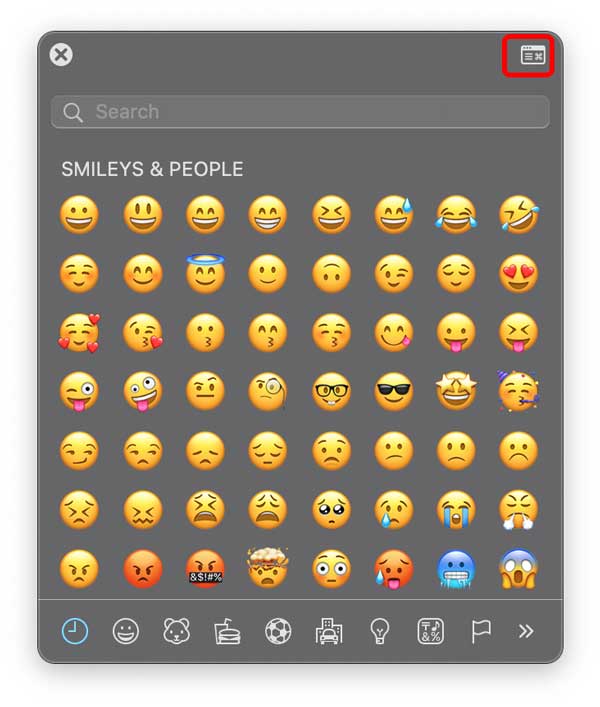
В средстве просмотра символов найдите символ валюты и нажмите «Добавить в избранное».
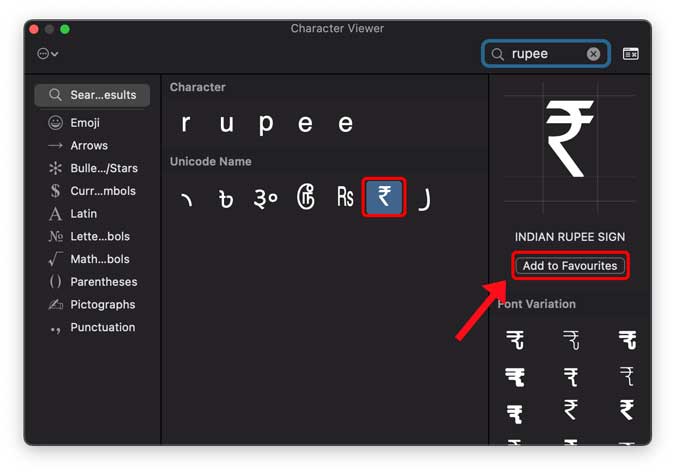
Вот и все. Символ валюты появится поверх всех остальных смайлов и символов, и вы сможете быстро выбрать его и добавить в свою работу.
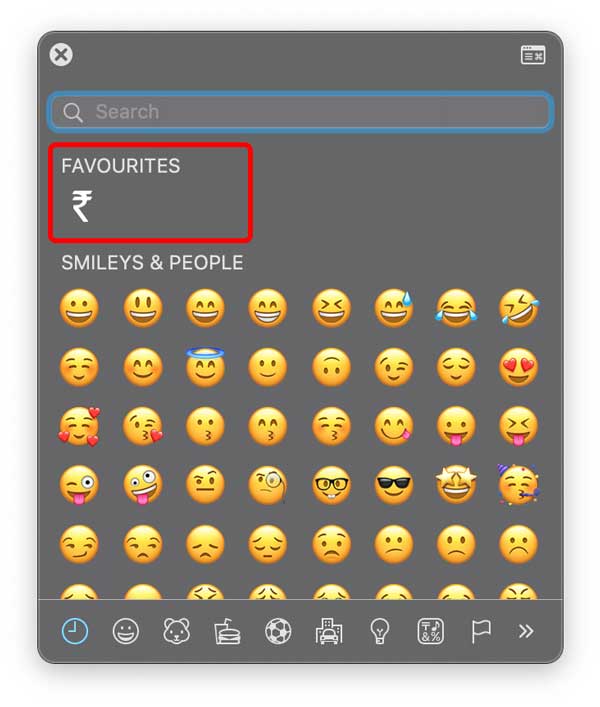
Несмотря на то, что этот метод удобен, у него есть некоторые недостатки, поскольку он не так прост, как ввод, скажем, знака доллара, когда вы можете просто нажать SHIFT + 4, чтобы ввести знак доллара. Однако следующий метод еще больше упрощает решение.
Метод 2. Создайте текстовый ярлык
Следующий метод технически является обходным решением, но он предназначен для подобных ситуаций. Если вы часто вводите символ валюты, вы можете создать текстовый ярлык, который расширит триггерное слово символом валюты. Например, я создал текстовый ярлык для символа рупии, а в качестве триггерного слова установлено значение «рупия/». Поэтому всякий раз, когда я печатаю слово «рупия/», оно мгновенно меняется на символ рупии, и это намного удобнее, чем использовать метод смайликов и символов.
Совет для профессионалов. Чтобы исключить ложные срабатывания, выберите слово, которое вы не наберете случайно. Например, добавьте префикс или суффикс, например «/», «;» и т. д., чтобы сделать слово-триггер уникальным.
Чтобы создать текстовую комбинацию клавиш, откройте Системные настройки и нажмите значок клавиатуры.
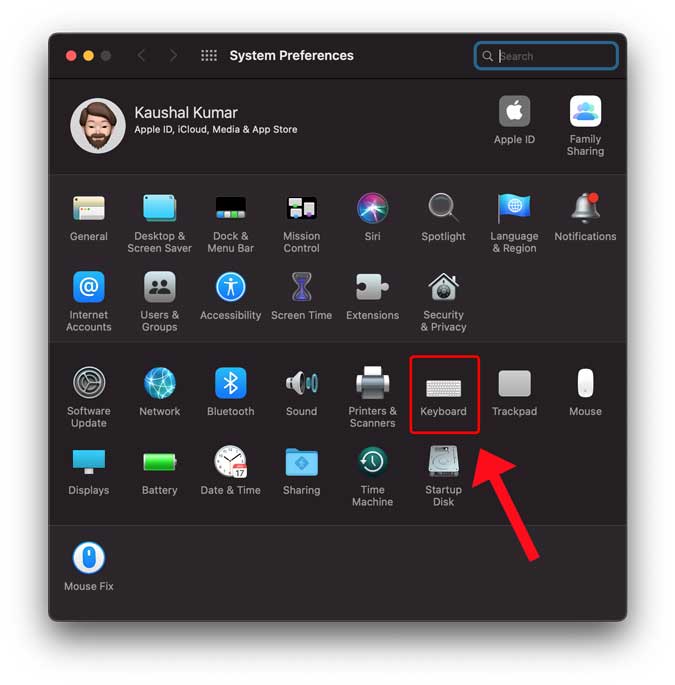
Читать: 7 лучших плагинов QuickLook для macOS
В разделе «Текст» нажмите кнопку «+» в нижней части левой панели, чтобы добавить новый ярлык.
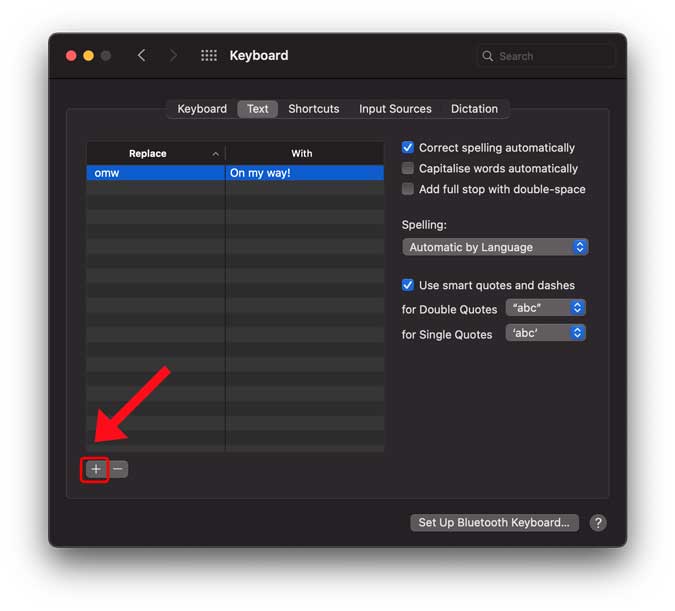
Введите триггерное слово слева и символ валюты справа, и все. Теперь всякий раз, когда вы вводите слово-триггер, оно будет заменяться назначенным вами символом валюты.
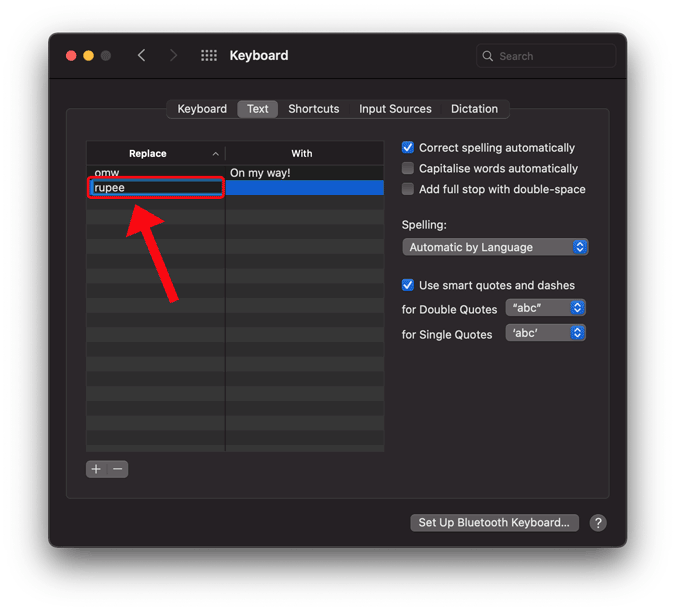
Расширитель текста автоматически меняет триггерное слово на символ, как только вы нажимаете пробел или точку.
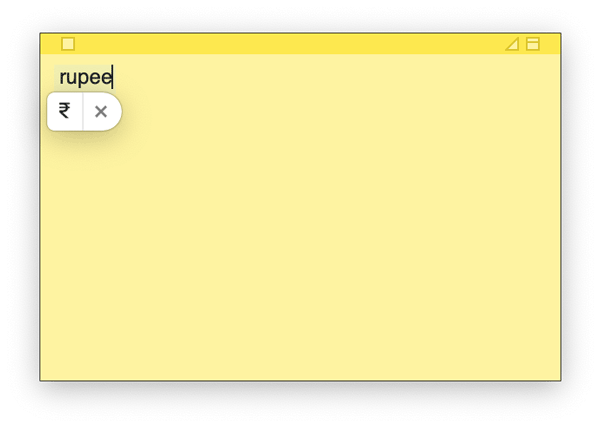
Метод 3. Используйте другой источник входных данных
В macOS сохранен ряд различных раскладок клавиатуры, которые позволяют настроить клавиатуру в соответствии с вашими потребностями. Например, наиболее распространенной раскладкой клавиатуры является версия для США, и, естественно, она имеет знак доллара рядом с кнопкой «4» на клавиатуре, и ее можно набирать, нажав SHIFT+4. Однако если вы решите использовать индийскую раскладку клавиатуры, вы получите доступ к символу ₹, нажав OPTION+4. Кроме того, остальные символы и метки такие же, как в раскладке клавиатуры США, поэтому существенной разницы нет. Вы можете просто найти раскладку клавиатуры с выбранным вами символом валюты и начать использовать свою валюту.
Чтобы изменить клавиатуру, откройте приложение «Настройки» и перейдите к настройкам клавиатуры.
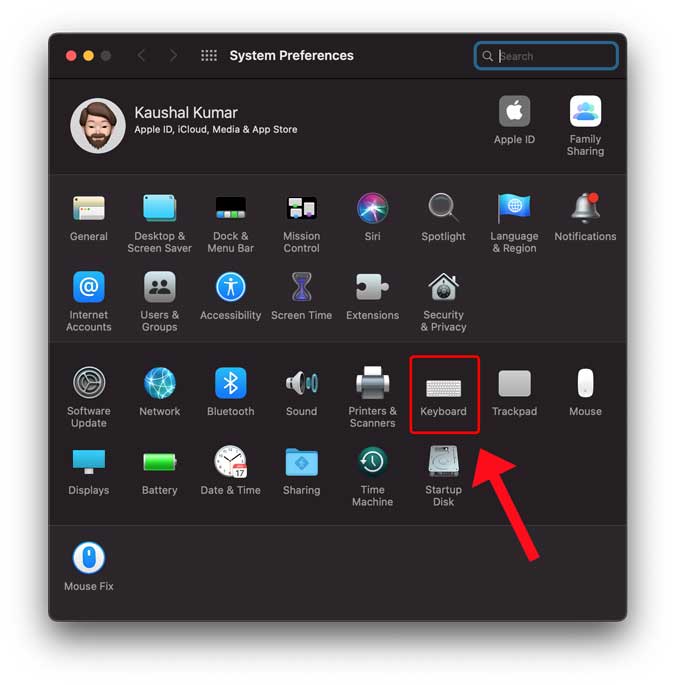
Откроется окно «Настройки клавиатуры», найти вкладку «Источники ввода» вверху и щелкнуть ее, чтобы открыть.
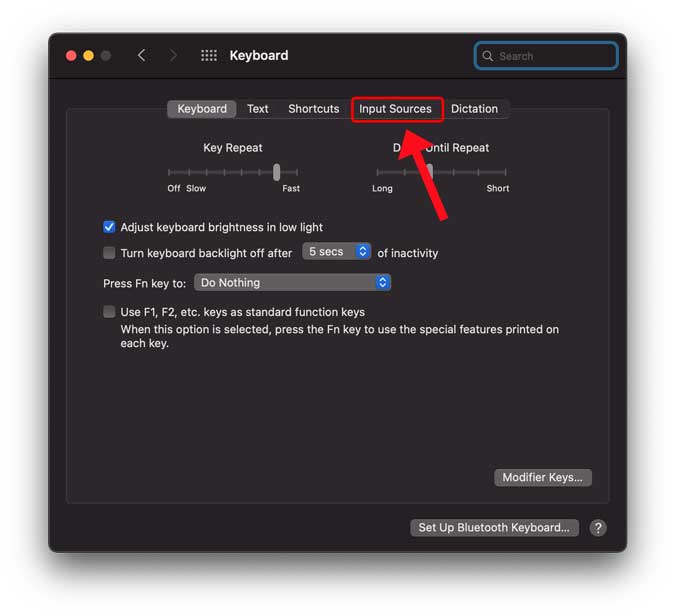
Здесь вы увидите все активные в данный момент раскладки клавиатуры. Нажмите кнопку «+» в левом нижнем углу левой панели.
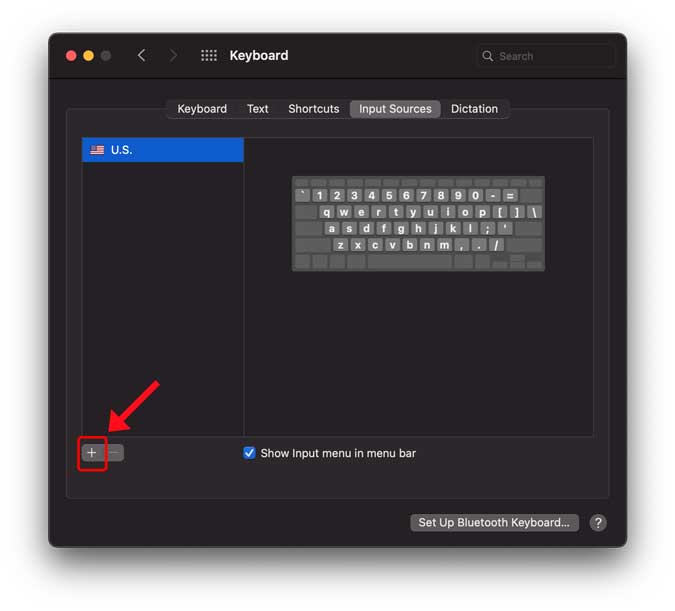
Введите свою страну в поле поиска и выберите макет этой страны. Нажмите «Добавить».
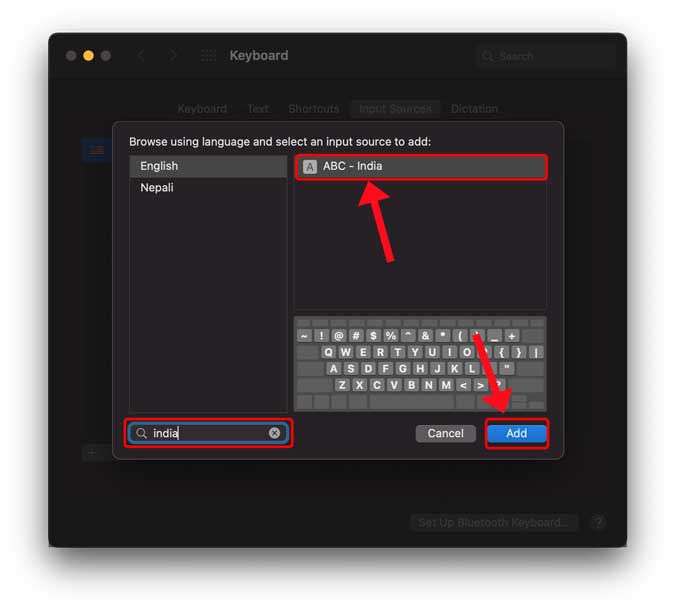
Теперь вы увидите предварительный просмотр и сможете проверить клавиши, чтобы узнать, какая комбинация клавиш даст вам символ валюты. Попробуйте нажать OPTION, SHIFT, CTRL и CMD, чтобы увидеть изменение клавиш в окне. В моем случае символ рупии появляется на клавише «4», когда я нажимаю OPTION.
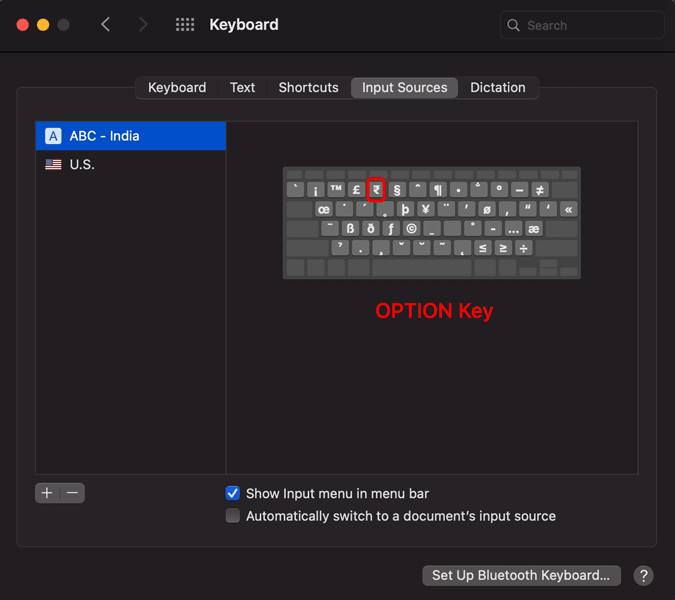
Вот и все, вы можете продолжать использовать эту клавиатуру и всякий раз, когда вам нужно ввести символ валюты, просто нажмите OPTION+4. Это может быть справедливо не для каждой раскладки клавиатуры, поэтому проверьте раскладку клавиатуры вашей страны, чтобы выяснить, какая клавиша имеет символ валюты и какая клавиша-модификатор его активирует.
Заключительные слова
Это было несколько разных способов добавить символ валюты на ваш Mac. Несмотря на то, что macOS распознает все символы, вам все равно необходимо вводить символы, поэтому эти методы помогут вам решить проблему. Что вы думаете? Дайте мне знать в комментариях ниже.
Читайте также: Как повернуть экран Macbook на 90 градусов
