Содержание
Microsoft Word предлагает несколько вариантов добавления пустой страницы в документ. Хотя это и хорошо, некоторые пользователи не понимают, какой вариант использовать и почему. Мы объясним оба способа добавления страницы в документ Microsoft Word, а затем расскажем, как добавить номера страниц в Word.
Как вставить пустую страницу в Word
Люди вставляют пустую страницу в свои документы по разным причинам. Распространенная причина — когда документ слишком длинный и вы хотите разделить длинный документ на разные разделы или отметить конец раздела или самого документа. Вы можете добавить новую пустую страницу либо в конце страницы, либо даже между абзацами.
Просто поместите курсор в то место, где вы хотите вставить пустую страницу в документ Microsoft Word. Это может быть и в середине абзаца. Теперь нажмите Вставить и выберите Пустая страница в разделе Страницы.
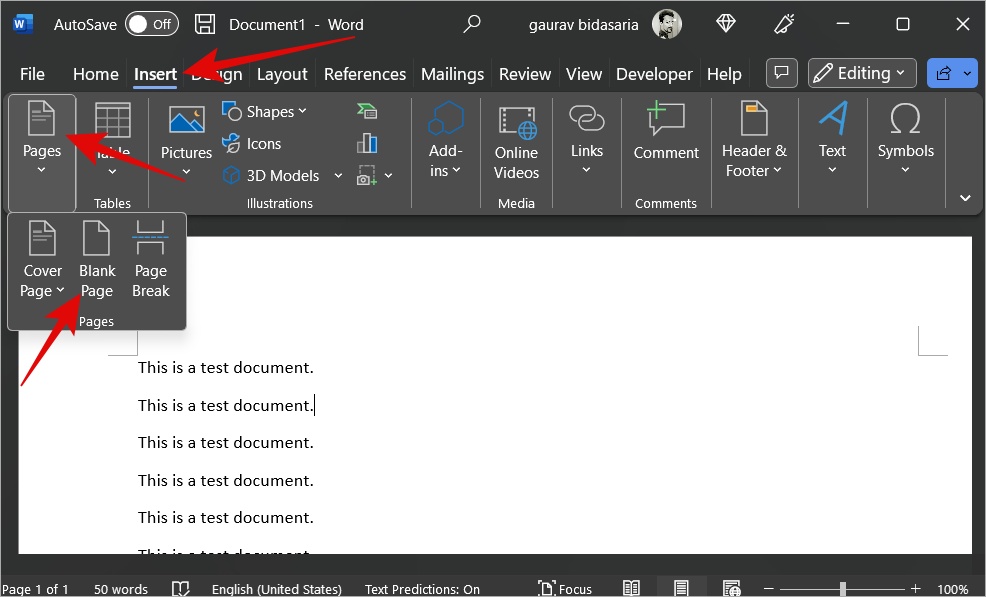
Подождите несколько секунд, и вы увидите пустую страницу сразу после того, как вы поместили курсор.
Совет профессионала: Как добавить подпись в Microsoft Word
Как вставить разрыв страницы в Word
Добавление разрыва страницы — это не то же самое, что добавление пустой страницы. Это две разные функции, которые люди часто путают. Разрыв страницы просто перенесет содержимое, идущее после курсора, на следующую страницу.
Поместите курсор в то место, где вы хотите добавить разрыв страницы, нажмите Вставить и выберите Разрыв страницы в разделе Страницы. Вы также можете использовать сочетание клавиш Ctrl+Enter, чтобы быстро добавить разрыв страницы.
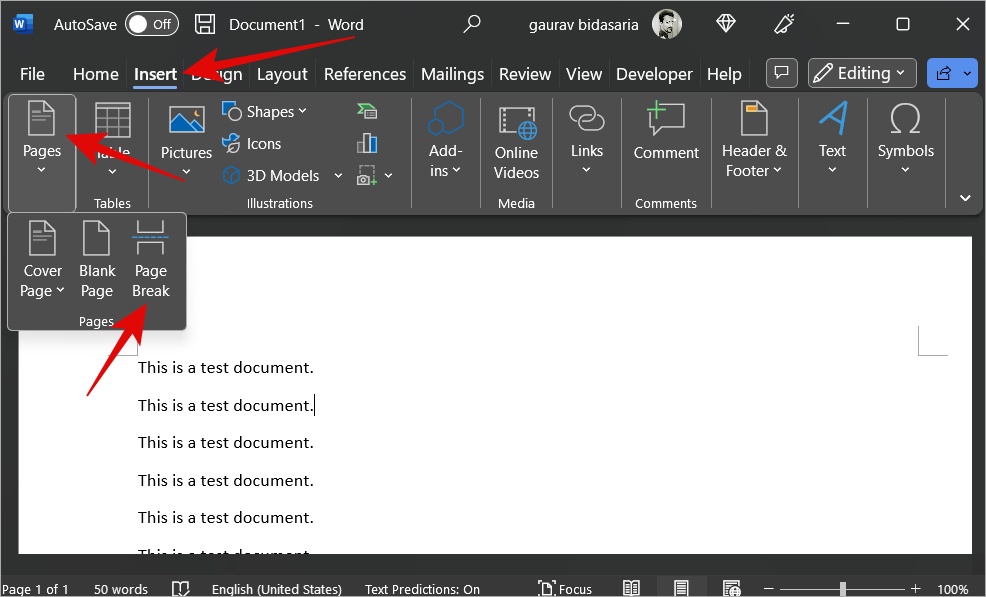
Совет для профессионалов. Перейдите в раздел Просмотр >Навигация >Страницы, чтобы быстро просмотреть все пустые страницы и разрывы страниц, которые вы или автор вставили в документ Word.
А вот что интересно. Вы также можете добавить пустую страницу или разрыв страницы из меню «Макет». Тогда в чем разница, спросите вы? Здесь вы найдете дополнительную функцию под названием «Разрыв раздела».
Разница между разрывом страницы и разрывом раздела заключается в том, что разрыв страницы сохраняет форматирование предыдущей страницы. Тогда как разрыв раздела позволяет пользователю использовать новое форматирование.
Чтобы добавить разрыв раздела в Word, нажмите Макет >Разрывы и выберите Следующая страница в разделе «Разрывы разделов».
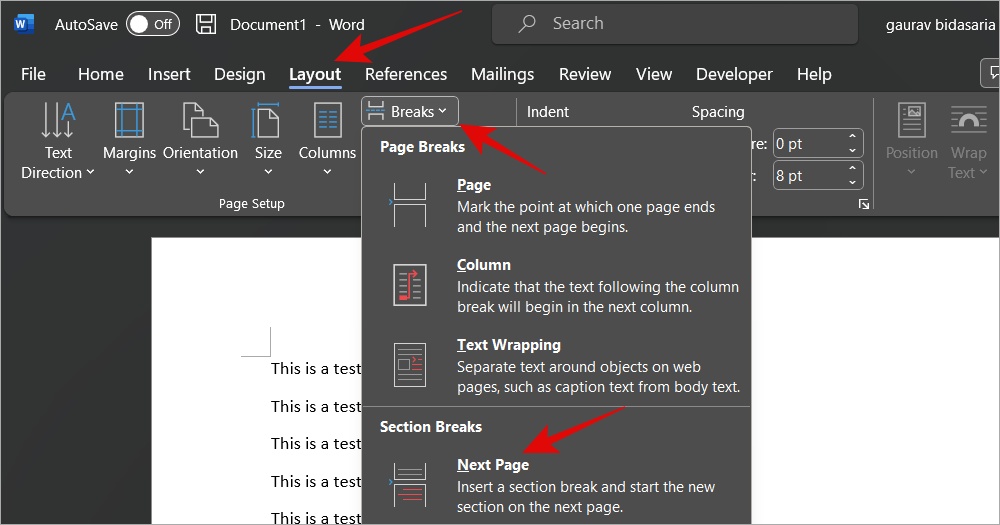
Также читайте: 4 способа разместить две картинки рядом в Word
Как добавить номера страниц в Word
После того как вы закончите писать и добавлять все страницы в документ, вы также можете добавить номера страниц. Это дает читателю некоторое представление о том, насколько длинным является документ и сколько времени ему/ей может потребоваться для его прочтения.
Выберите Вставка >Номер страницы, а затем выберите место для отображения номера страницы. Вы добавляете номер страницы вверху, внизу, на полях или даже в текущей позиции страницы.
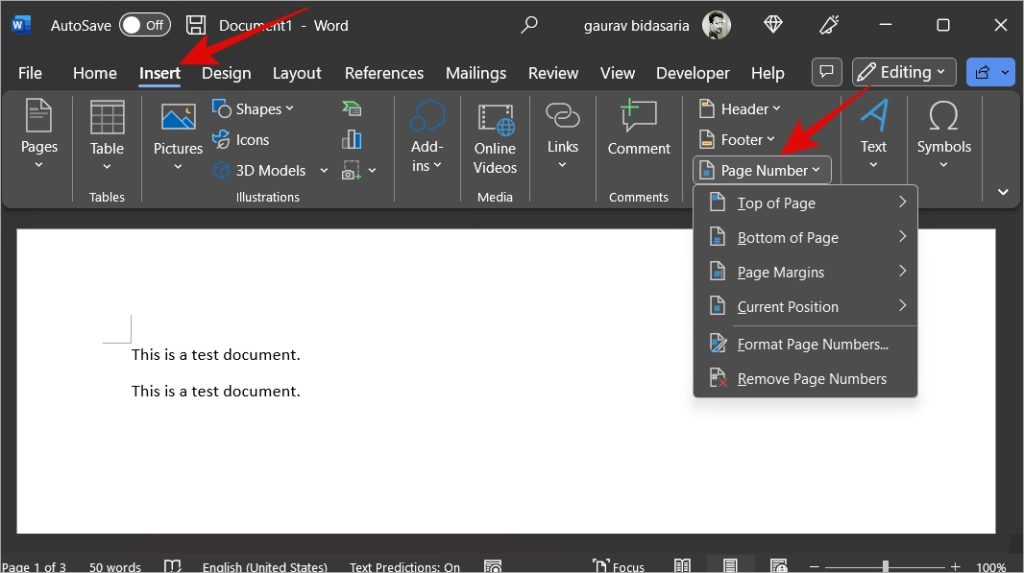
Выберите Другая первая страница, если вы не хотите, чтобы номер отображался на первой странице. Обратите внимание: хотя первая страница не пронумерована, вторая страница будет пронумерована только с 2, а не с 1.
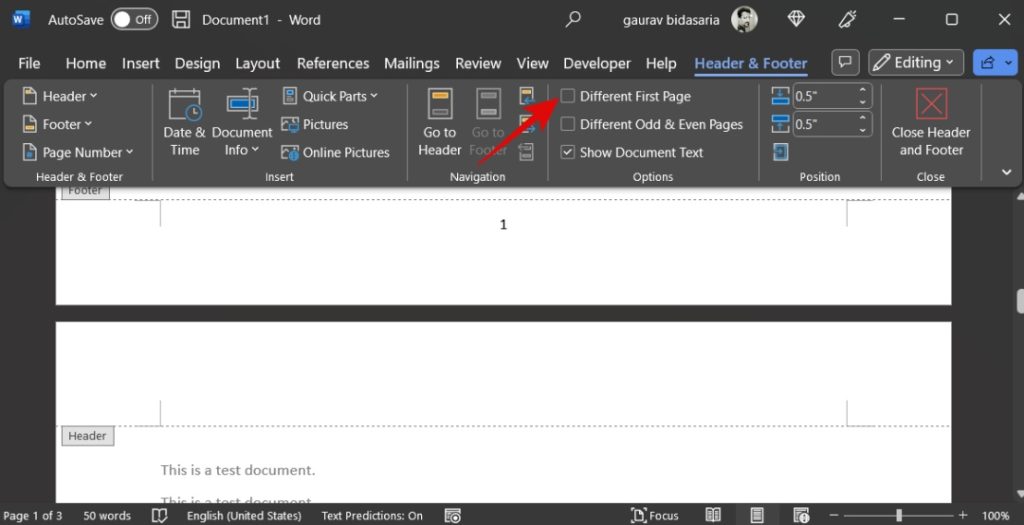
Однако, если вы не хотите нумеровать первую страницу и хотите начать нумерацию со второй страницы, это можно сделать.
Перейдите в раздел Номер страницы >Форматировать номера страниц.
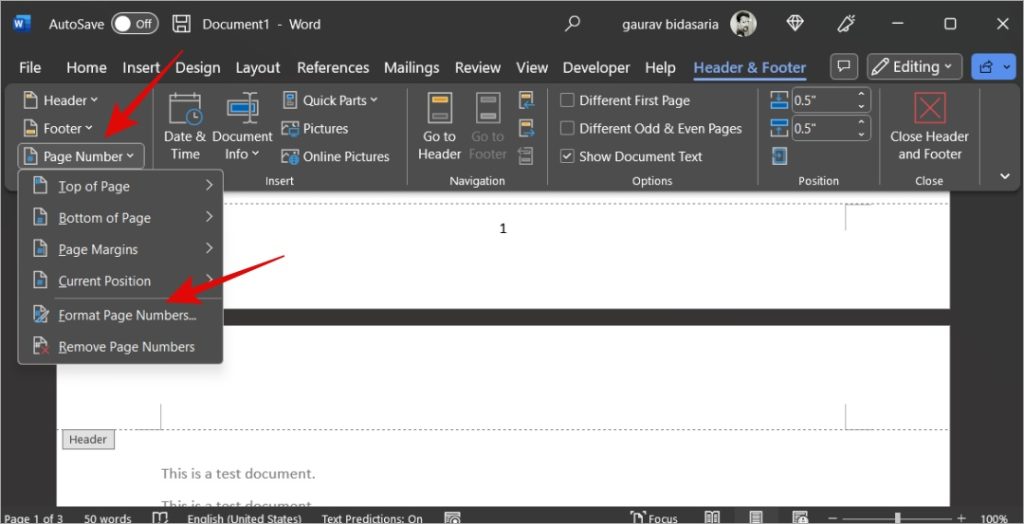
Теперь введите 0 рядом с Начать с.
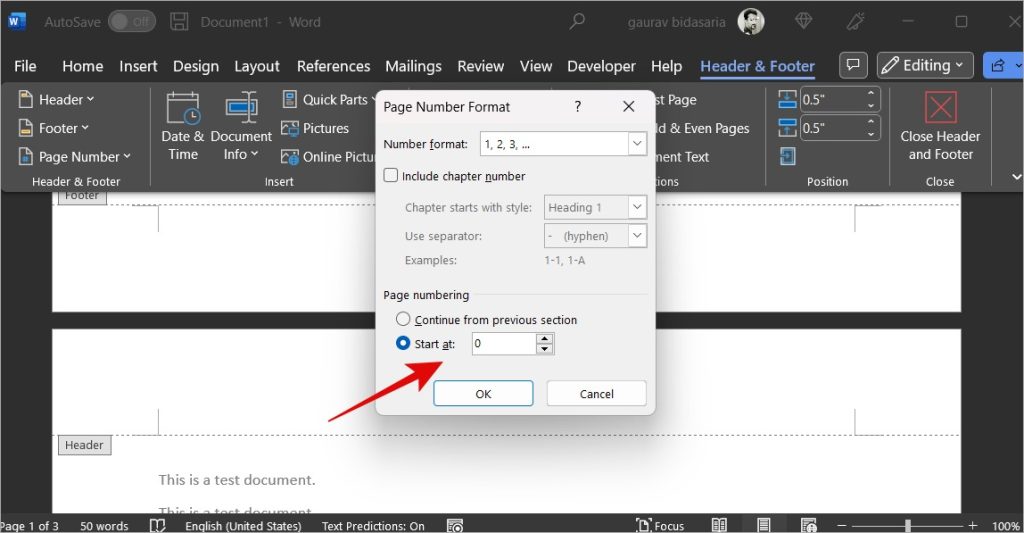
Завершив форматирование номеров страниц в Word, нажмите клавишу Esc.
Страницы и номера страниц в Word
Microsoft упрощает добавление страниц независимо от того, хотите ли вы добавить разрыв страницы, разрыв раздела или пустую страницу. Однако люди часто путаются между этими вариантами. Точно так же добавить номера страниц легко, но параметры форматирования не так понятны сразу.
Работаете над конфиденциальным документом или хотите повысить узнаваемость бренда? Вот как это сделать создать шаблон водяного знака в Word .
