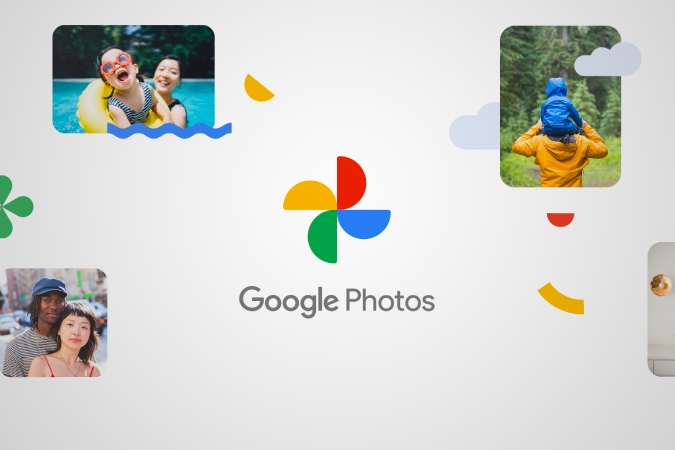Содержание
Фотографии обычно содержат различные теги, такие как ISO, частота кадров, телефон, на котором была сделана фотография, дата и время, а также тег местоположения. Эти теги помогают в таких ситуациях, как сортировка фотографий по времени и дате. Тег местоположения в Google Фото еще более выгоден, поскольку вы можете повторно просматривать воспоминания и фотографии, нанесенные на карту. Но это также может вызвать проблемы конфиденциальности. Итак, вот как вы можете добавлять, редактировать или удалять тег геолокации в Google Фото. Но перед этим вам следует кое-что знать.
Что нужно знать перед изменением тега географического местоположения в Google Фото
- Google Фото может показывать вам фотографии, для которых не было резервных копий, но вы можете изменить данные о местоположении только для фотографий, для которых уже созданы резервные копии.
- Вы не можете изменить или удалить данные о местоположении, добавленные приложением камеры.
- Теги местоположения, добавленные в Google Фото, можно передавать другим пользователям, если вы поделитесь ими через Google Фото. Но вы можете без проблем поделиться ими со сторонними приложениями.
- Сведения о местоположении, добавленные с помощью Google Фото, будут видны только в Google Фото. Данные о местоположении не будут отображаться при открытии фотографий в других приложениях для фотографий.
Добавление, редактирование и удаление тега географического местоположения для одной фотографии в Google Фото
На смартфоне
1. Откройте приложение Google Фото на своем смартфоне Андроид или iOS . Затем выберите изображение, чтобы открыть его.
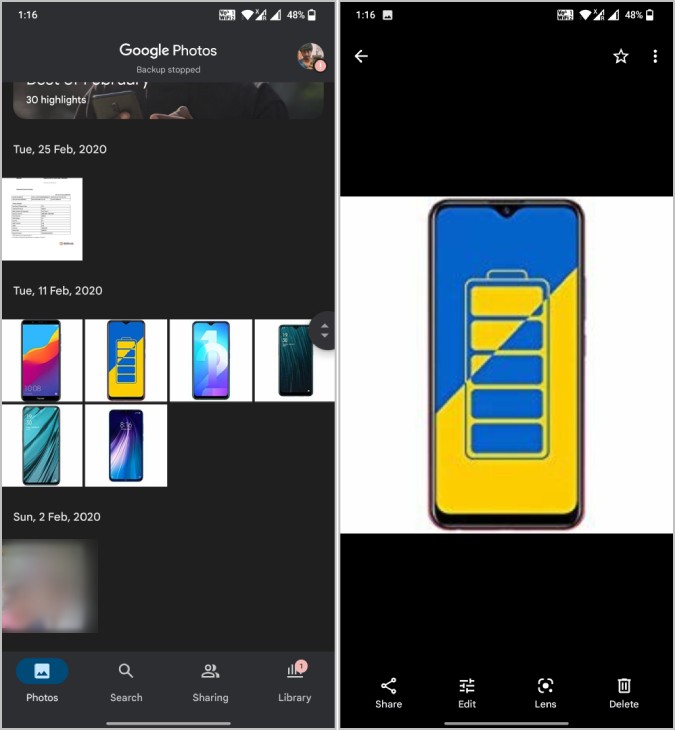
2. Теперь нажмите на трехточечное меню в правом верхнем углу, и вы увидите несколько вариантов.
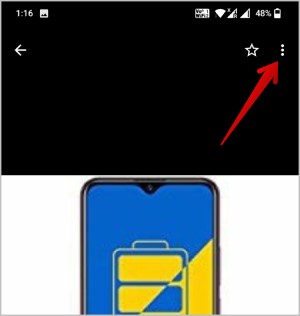
3. В разделе «Подробности» вы должны найти тег местоположения. Если тег местоположения уже добавлен, вы должны увидеть название местоположения и небольшую карту с изображением этого местоположения. В противном случае вы должны увидеть опцию Добавить местоположение.
4. Чтобы добавить местоположение, нажмите кнопку Добавить местоположение. Затем введите название местоположения и выберите его из предложенных вариантов.
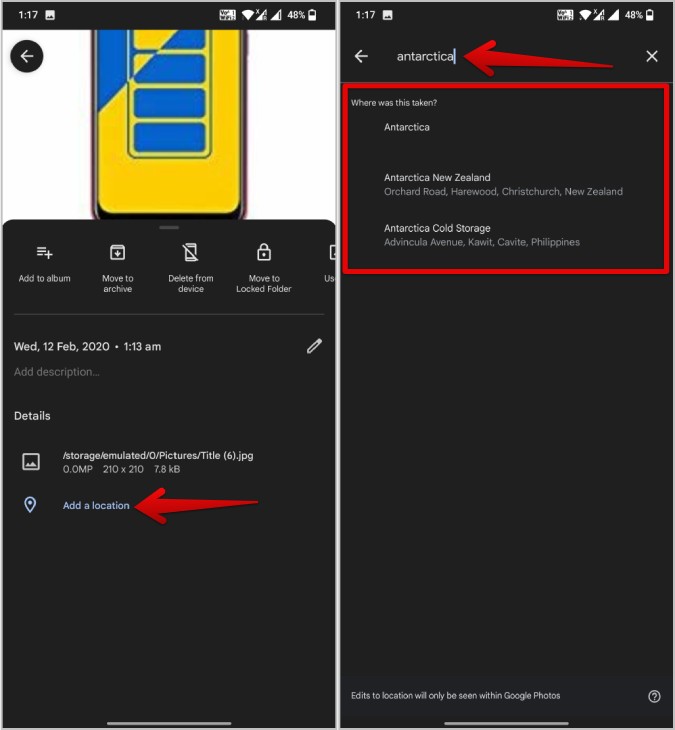
5. Чтобы изменить уже существующее местоположение, нажмите значок карандаша рядом с названием местоположения и введите название местоположения, которое вы хотите изменить.
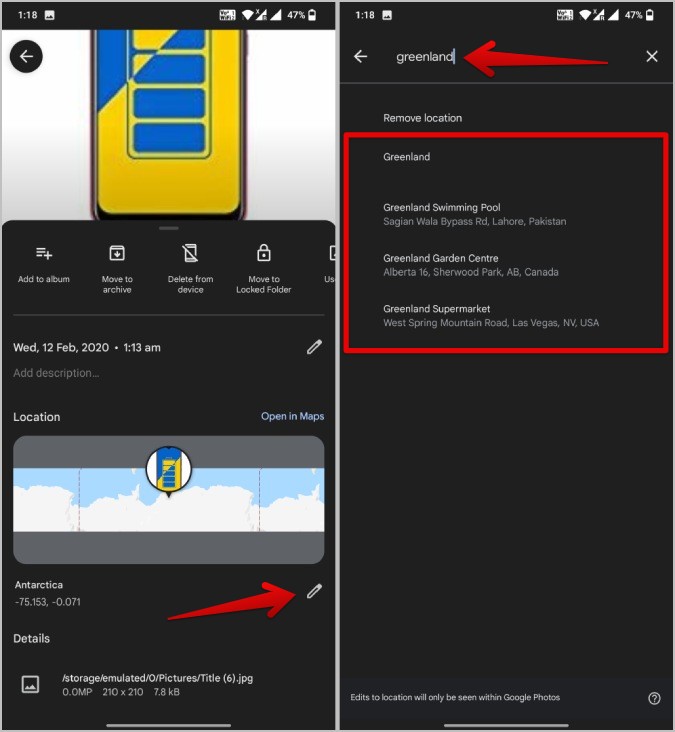
6. Чтобы полностью удалить тег местоположения, нажмите значок карандаша и выберите параметр Удалить местоположение. Это должно немедленно удалить тег местоположения.
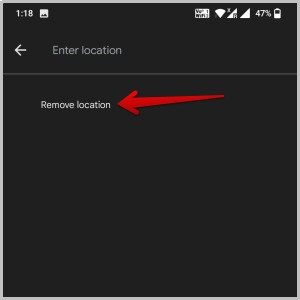
На рабочем столе
1. Откройте веб-приложение Google Фото в браузере. Затем выберите любое изображение, чтобы открыть его.
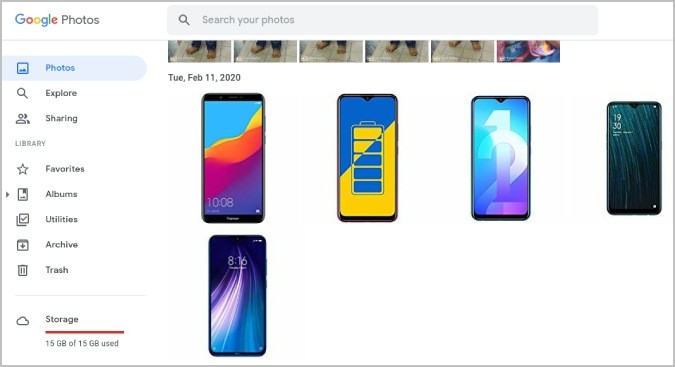
2. Теперь нажмите значок (i) в правом верхнем углу.
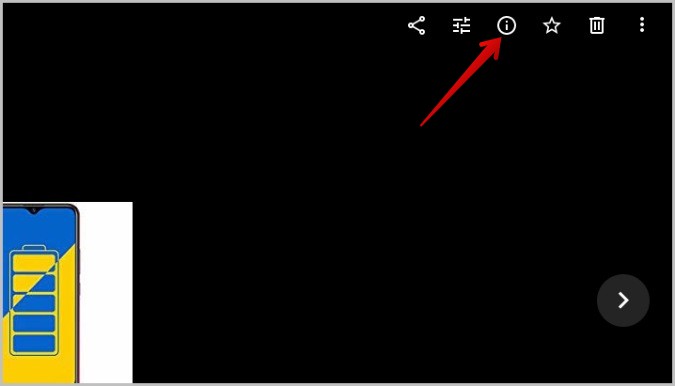
3. Прокрутите вниз и нажмите Добавить местоположение.
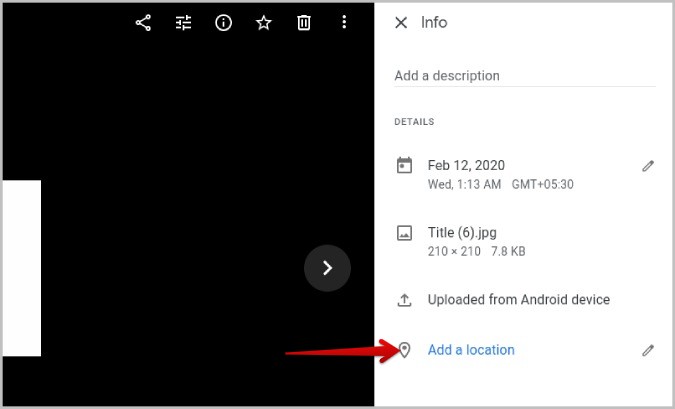
4. Во всплывающем окне введите местоположение и выберите местоположение, которое предложено добавить.
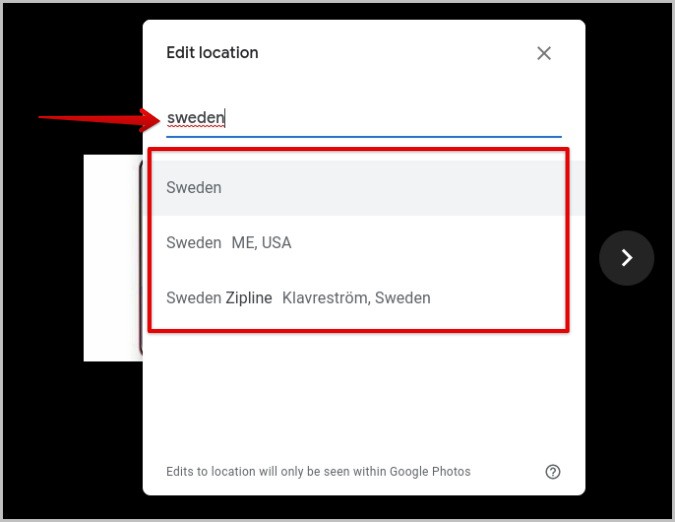
5. Чтобы изменить или удалить местоположение, нажмите значок карандаша рядом с названием местоположения.
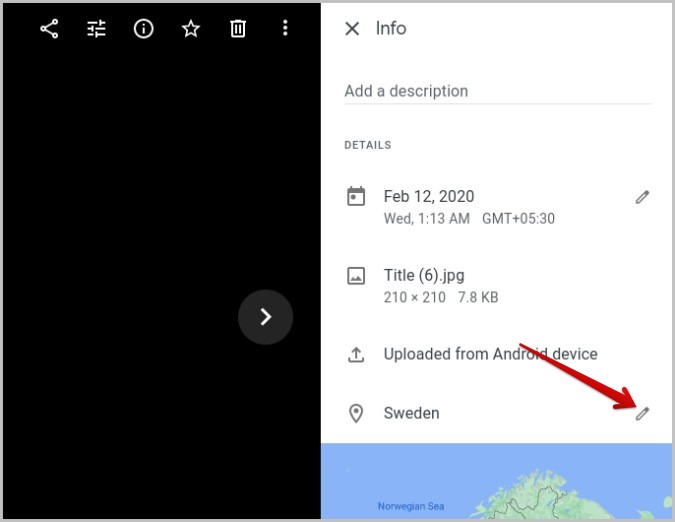
6. Затем во всплывающем окне измените местоположение или нажмите кнопку Удалить местоположение, чтобы полностью удалить местоположение.
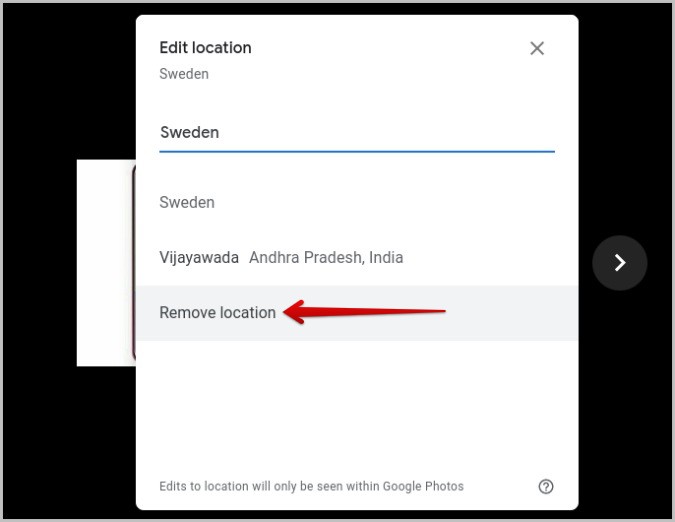
Массовое добавление, редактирование и удаление тега географического местоположения в Google Фото
Очень сложно открыть каждую фотографию и добавить, отредактировать или удалить метку местоположения для каждой. Чтобы ускорить этот процесс, вы можете внести изменения в тег местоположения для нескольких фотографий одновременно.
На смартфоне
1. Откройте приложение Google Фото ( Андроид или iOS ) и нажмите и удерживайте любую фотографию, чтобы выбрать ее. После выбора вы можете просто нажать на другие фотографии, чтобы выбрать их несколько раз.
2. После этого нажмите трехточечное меню в правом верхнем углу и выберите параметр Изменить местоположение.
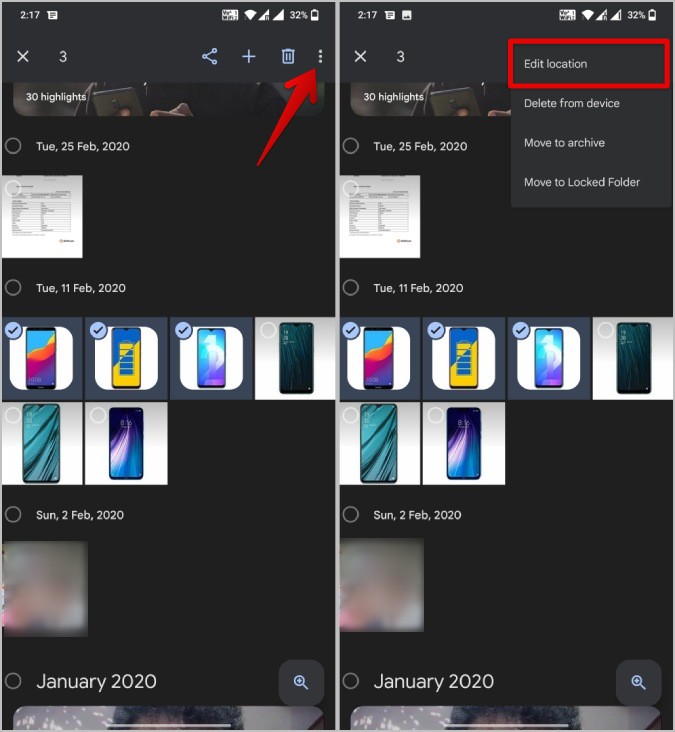
3. Теперь вы можете ввести название места и выбрать его из результатов.
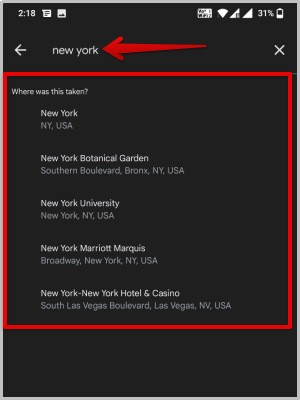
4. Если какая-либо из выбранных фотографий уже имеет тег местоположения, при нажатии на трехточечное меню вы увидите кнопку Удалить местоположение. вместо этого сначала удалить тег местоположения.
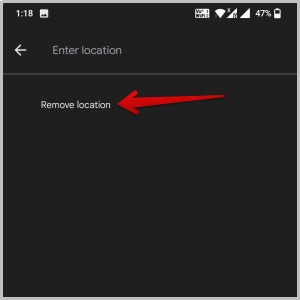
На рабочем столе
1. Откройте веб-приложение Google Фото и выберите несколько фотографий. Вы можете сделать это, наведя указатель мыши на телефон и щелкнув значок галочки, чтобы выбрать его.
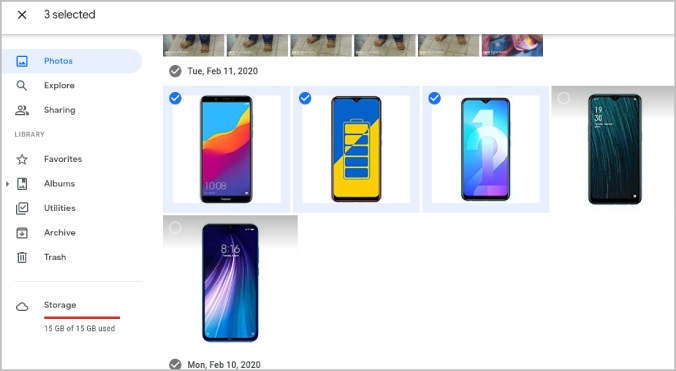
2. Выбрав все фотографии, которые хотите отредактировать, нажмите трехточечное меню и выберите параметр Изменить местоположение.
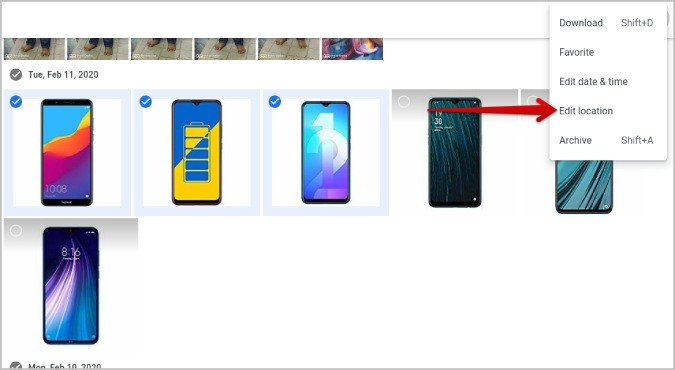
3. Во всплывающем окне найдите местоположение и выберите его из результатов, чтобы добавить.
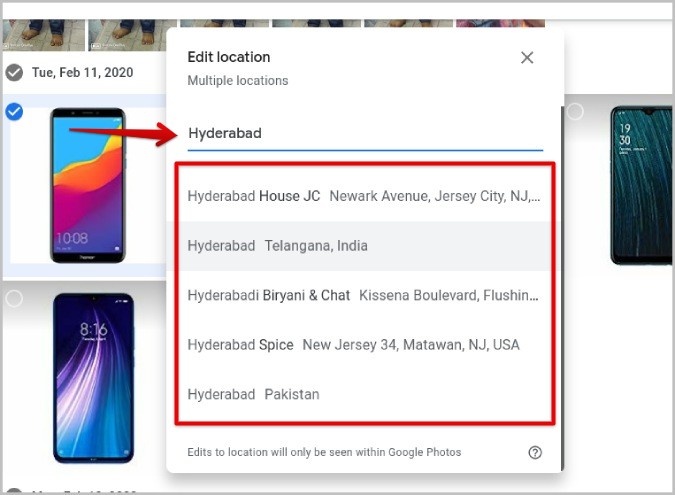
4. Чтобы удалить тег местоположения в Google Фото, выберите параметр Нет местоположения, который удалит местоположение из всех выбранных фотографий.
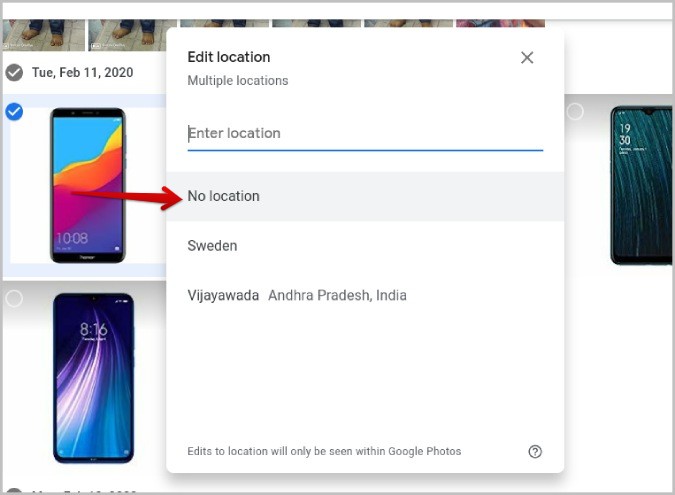
Автоматически добавлять тег местоположения в Google Фото
Еще один простой способ добавить метку местоположения к как можно большему количеству фотографий — использовать функцию Google Photo Оценить недостающее местоположение. После включения эта функция использует ориентиры на ваших фотографиях и историю местоположений, чтобы оценить местоположение ваших фотографий.
На смартфоне
1. Откройте приложение Google Фото ( Андроид или iOS ) и нажмите значок профиля на странице верхний правый угол. Затем выберите параметр Настройки фотографий.
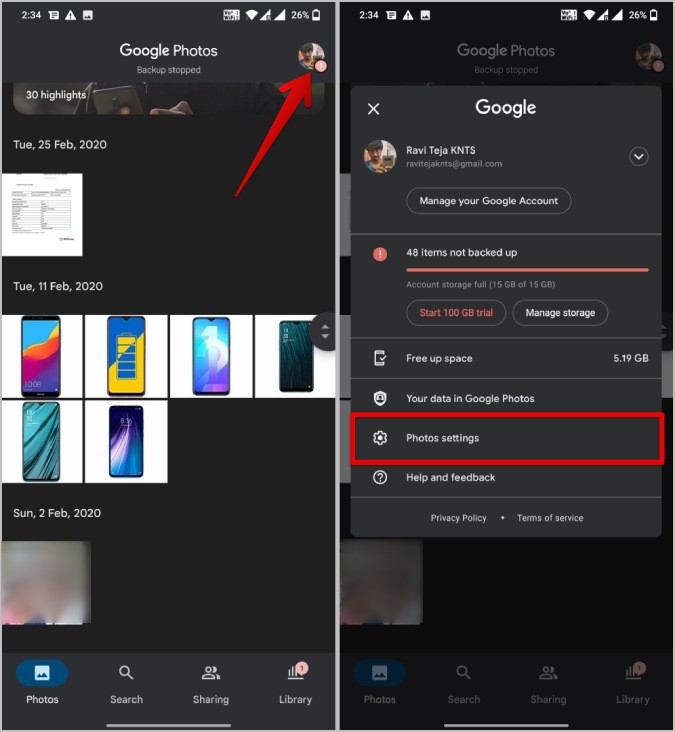
2. В настройках выберите Местоположение, а затем Источники местоположения.
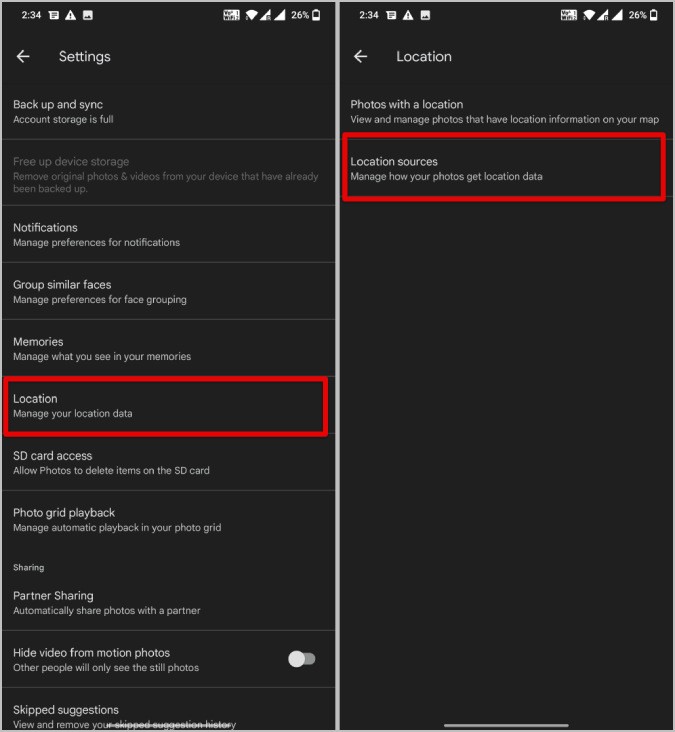
3. Теперь включите параметр Оценить недостающее местоположение. Ниже вы можете проверить, включена ли у вас История местоположений. Если нет, вы можете нажать на него и включить историю местоположений.
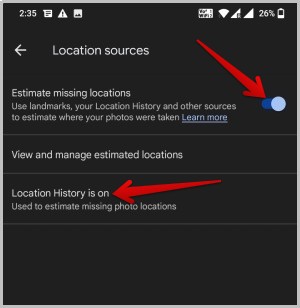
На рабочем столе
1. Откройте Google Фото и нажмите Значок шестеренки в правом верхнем углу, чтобы открыть Настройки.
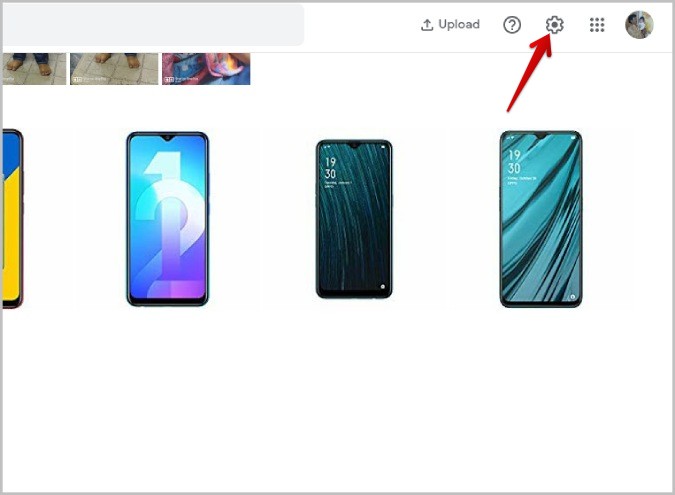
2. Теперь прокрутите вниз и щелкните значок раскрывающегося списка рядом с параметром Местоположение, чтобы открыть настройки местоположения.
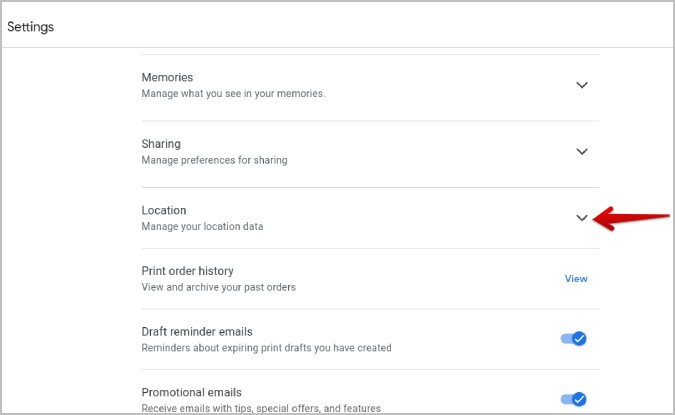
3. Здесь включите параметр Оценить недостающие местоположения.
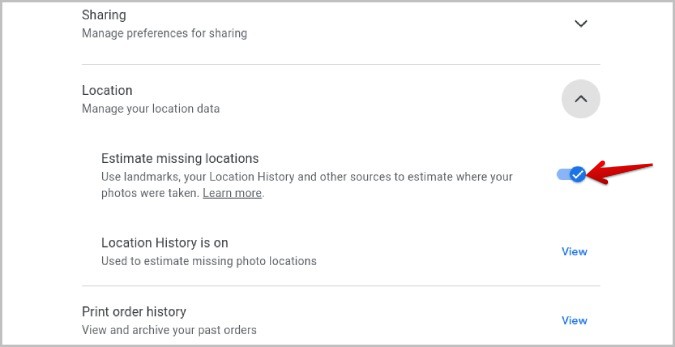
4. Здесь вы также можете проверить, включена ли ваша История местоположений. Если нет, вы можете нажать кнопку Просмотр и включить историю местоположений.
Включение истории местоположений означает, что Google будет отслеживать все места, которые вы посещаете. Так что включайте его, только если вас это устраивает.
Добавление местоположения в альбомы Google Фото
Добавление сведений о местоположении в альбом не похоже на добавление метки местоположения к фотографиям. Функция местоположения в альбомах регулирует расположение фотографий в зависимости от времени и места. Например, если вы отправились в путешествие по нескольким направлениям и добавили все эти фотографии в один альбом, когда вы включаете функцию определения местоположения, она сортирует макет по времени и добавляет названия городов и карты путешествий между фотографиями для лучшего просмотра. опыт.
На смартфоне
1. Откройте приложение Google Фото ( Андроид или iOS ) и выберите вкладку Библиотека на нижняя планка. Здесь выберите созданный вами альбом.
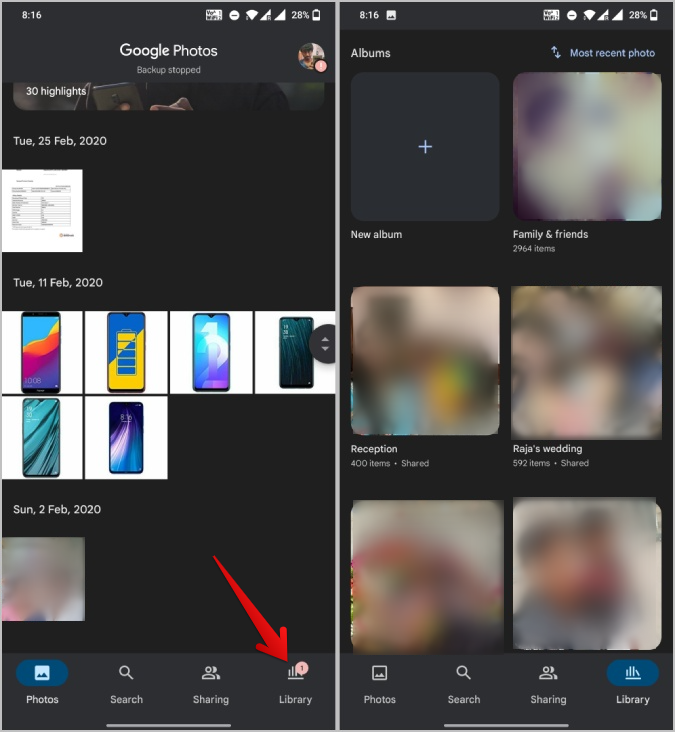
2. Нажмите на трехточечное меню и выберите параметр Изменить.
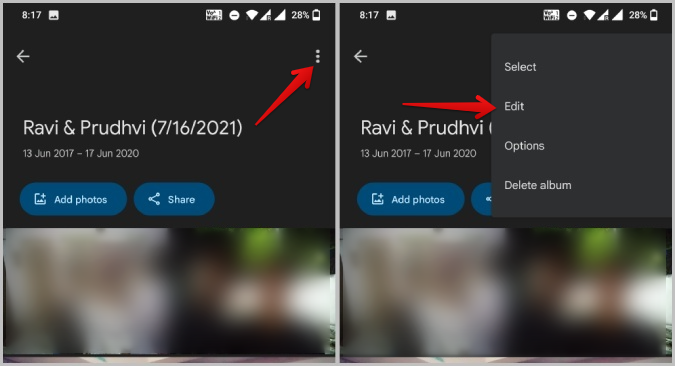
3. Теперь нажмите значок местоположения на верхней панели, затем выберите параметры Все предлагаемые местоположения. Эти местоположения и карты будут добавлены автоматически. Но вы также можете добавить их вручную, выбрав местоположение или карту.
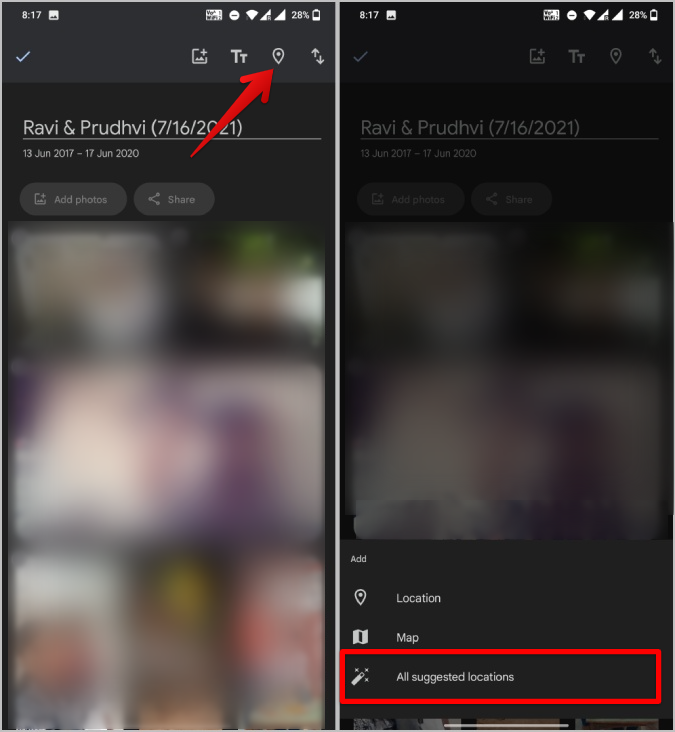
4. При этом между фотографиями будут добавлены названия мест, чтобы соответствующим образом разделить альбом. Он также добавляет карты при изменении местоположения.
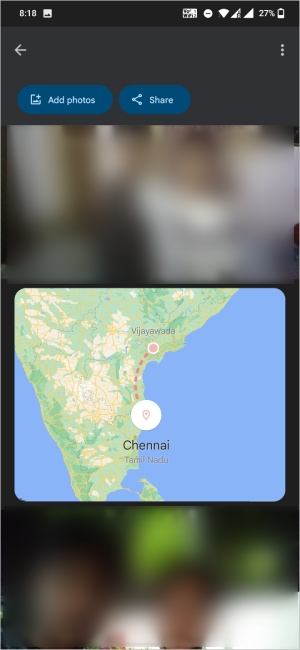
На рабочем столе
1. Откройте веб-сайт Google Фото и выберите параметр Альбомы на левой боковой панели.
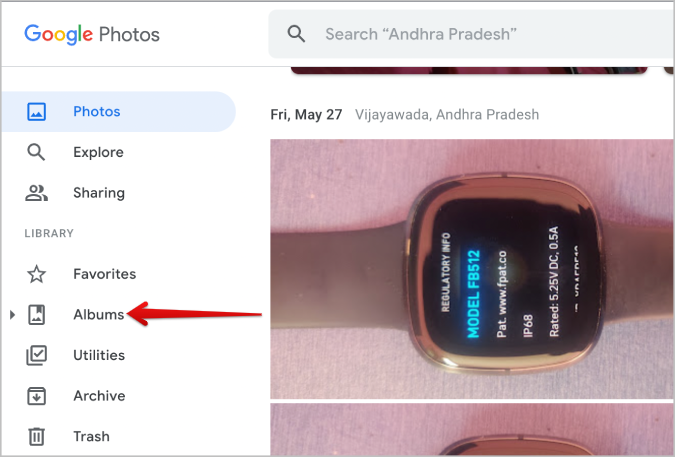
2. Затем выберите альбом, который вы создали.
3. Здесь нажмите трехточечное меню и выберите Редактировать альбом.
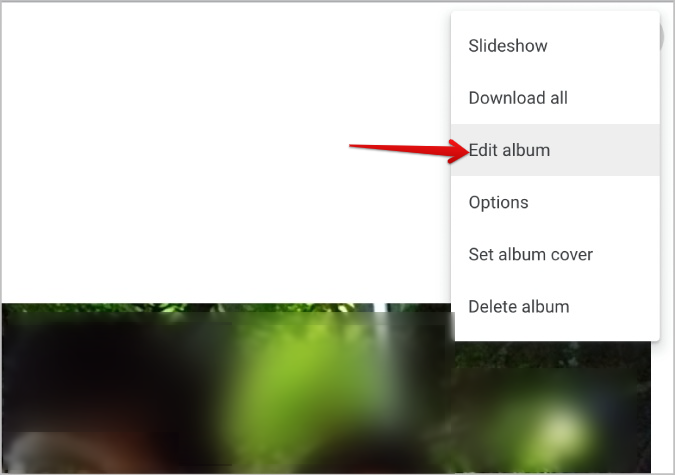
4. Затем выберите значок местоположения в правом верхнем углу.
5. Теперь выберите параметр Все предлагаемые местоположения, чтобы автоматически добавлять местоположения. Вы можете выбрать параметры местоположения или карты, чтобы добавить их вручную.
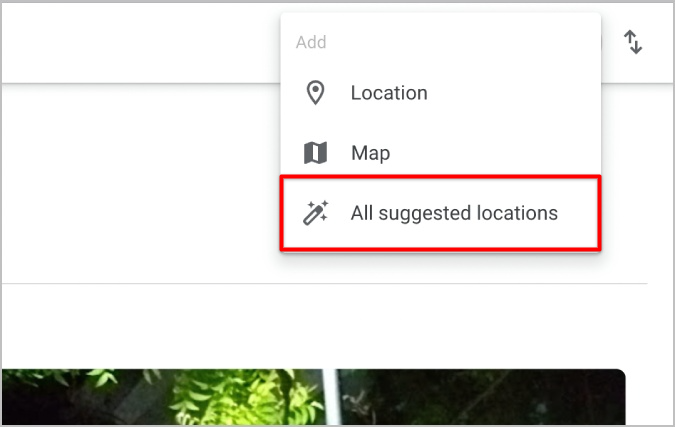
Между фотографиями будут добавлены местоположения и карты, как на мобильном телефоне.
Теги местоположения в Google Фото
Если вы добавили или включили теги местоположения для фотографий и делитесь ими из приложения Google Фото, вы также делитесь с ними данными о местоположении. Чтобы остановить это, делясь фотографией, нажмите на имя пользователя в чате и отключите переключатель рядом с Поделиться местоположением фотографии. Наряду с тегом местоположения вы также можете использовать изменить тег даты и времени в Google Фото .