Содержание
Добавить текст в Да Винчи Резолв просто, но при этом довольно богато. С помощью DaVinci Resolve вы можете добавлять базовые заголовки, субтитры и сложную текстовую анимацию. Здесь мы расскажем все, что вам нужно знать: от добавления основного текста в DaVinci Resolve до расширенной настройки с помощью Fusion.
Добавление текста на страницу редактирования
Для начала перейдите на страницу редактирования и найдите Библиотеку эффектов в левом верхнем углу интерфейса.
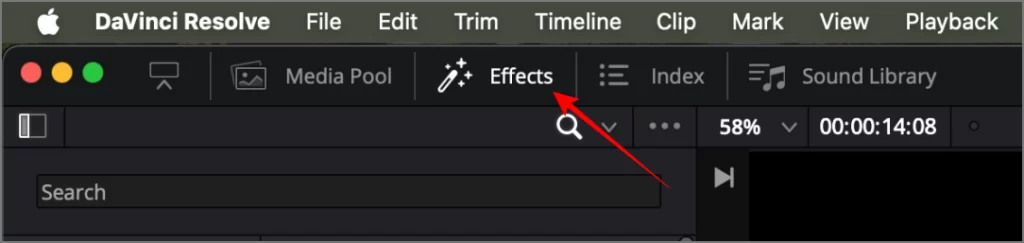
Перейдите к Панель инструментов >Заголовки. Здесь вы найдете множество текстовых эффектов из обычных заголовков, текстовой анимации на основе слияния и даже эффектов субтитров. Если оставить в стороне анимацию шаблона, есть два основных варианта добавления текста: Текст и Текст+.
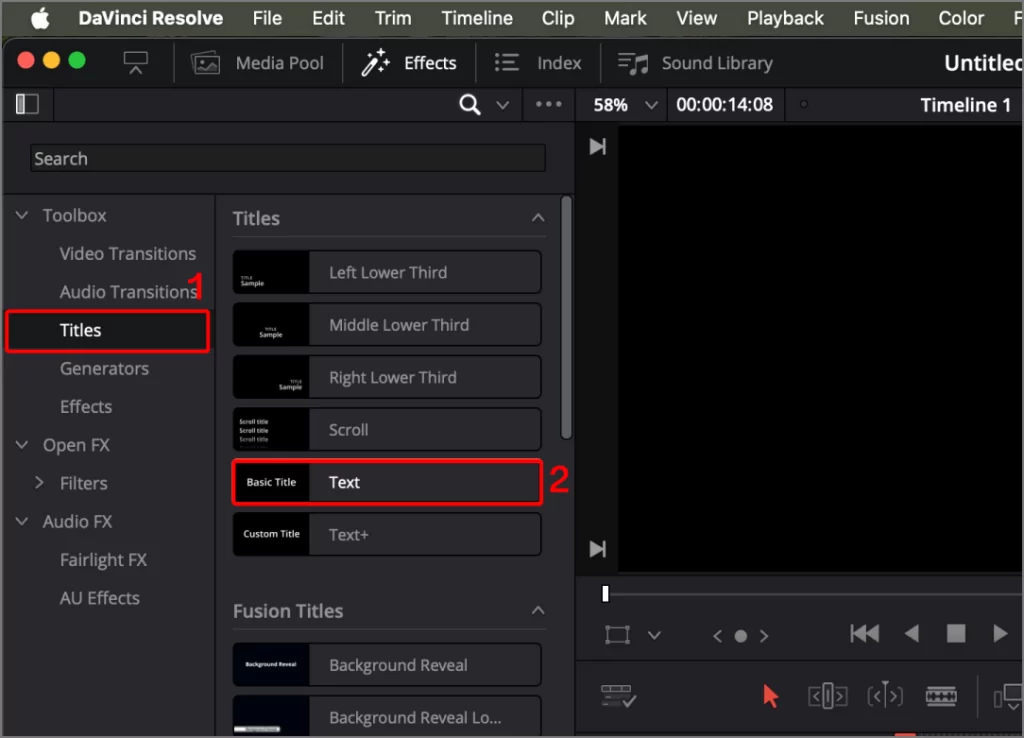
- Текст. Это простой инструмент, идеально подходящий для быстрого создания простых заголовков и подписей. Он предлагает важные функции, такие как настройка шрифта, размера и цвета, но не поддерживает расширенную анимацию и эффекты.
- Текст+ : этот инструмент обеспечивает более расширенные возможности управления. Он отлично подходит для добавления к тексту анимации, 3D-преобразований и других эффектов. В отличие от базовой опции «Текст», Text+ использует элементы Fusion. Text+ по сути использует некоторые возможности Fusion, не требуя полного переключения на страницу Fusion.
Чтобы добавить текстовый элемент, просто перетащите Text или Text+ на временную шкалу. Вы можете разместить его прямо над видеоклипом или на пустой дорожке. Отрегулируйте продолжительность текста, щелкнув и перетащив его края в соответствии с вашими потребностями.
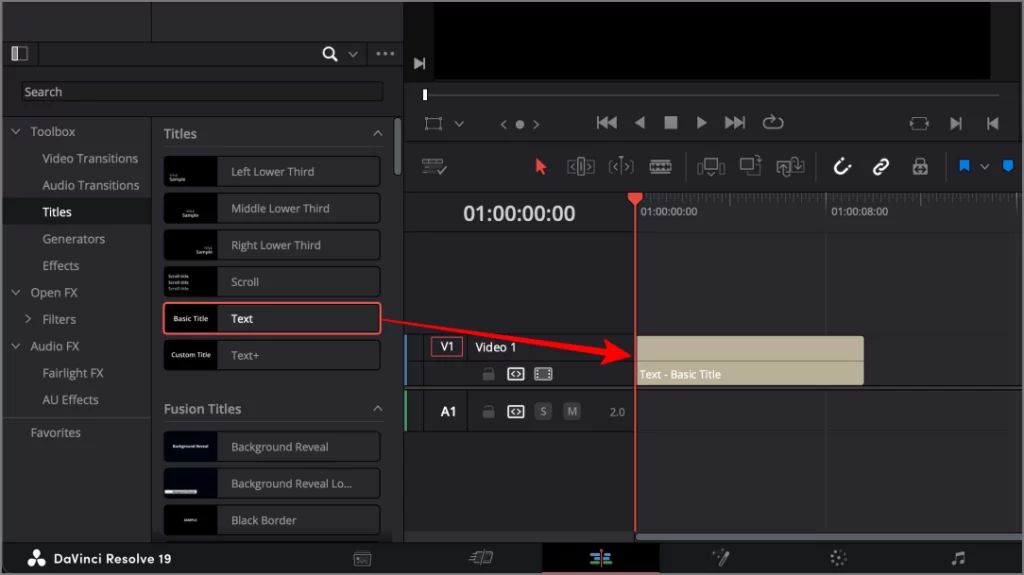
Поместив текст на временную шкалу, дважды щелкните его, чтобы открыть панель Инспектор в правом верхнем углу. В Инспекторе вы можете полностью настроить текстовый элемент в соответствии со своим стилем.
Настройка текста с помощью инспектора
На панели Инспектор у вас есть множество параметров настройки, позволяющих придать тексту именно такой вид, как вы хотите. Изменяемые параметры разделены на две вкладки – Название и Настройки. Вот некоторые из множества настроек, которые вы можете внести на этих вкладках.
- Измените текст заголовка.
- Измените шрифт, стиль, размер и цвет текста.
- Отрегулируйте Положение на экране и установите Опорные точки для вращения или масштабирования.
- Измените Междустрочный интервал и Отслеживание, чтобы контролировать расстояние между буквами и строками.
- Добавьте Фон и Обводку, чтобы выделить текст.
- Примените Тень для придания глубины.
- Управляйте масштабом, вращением и непрозрачностью для создания динамических визуальных эффектов.
В частности, параметр Текст+ обеспечивает более детальный контроль, включая возможность работать с элементами затенения и анимировать отдельные свойства, такие как цвет или положение. Это отлично подходит для создания привлекательной, кинетической типографики.
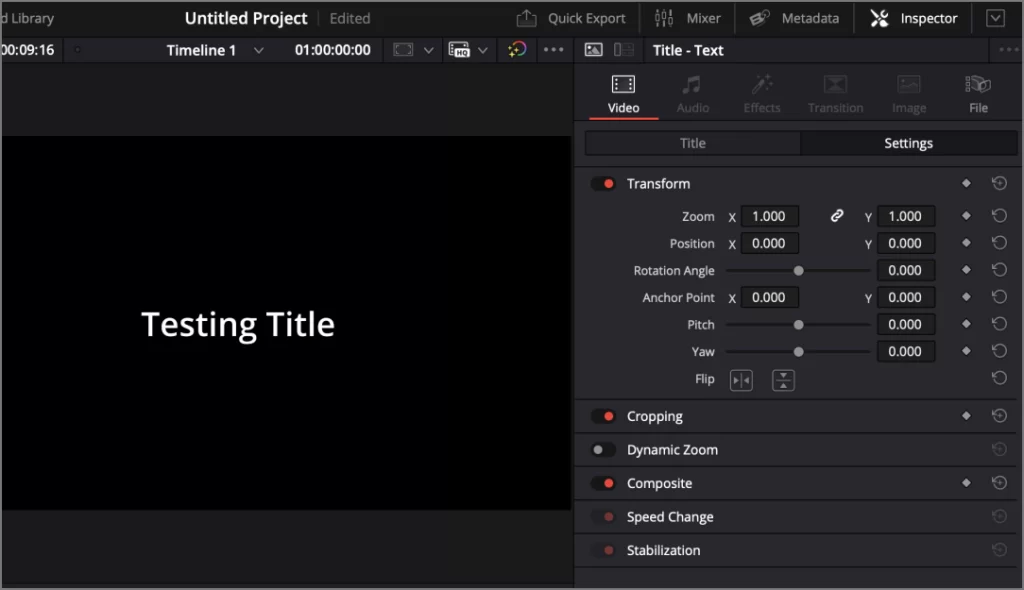
Если вы хотите, чтобы ваш текст перемещался, исчезал, увеличивался или уменьшался в видео, используйте ключевые кадры. Ключевые кадры позволяют анимировать практически любое свойство вашего текста. Чтобы добавить ключевой кадр, выберите текстовый клип, перейдите в Инспектор и щелкните значок ромба рядом с нужным свойством (например, «Положение», «Размер» или «Непрозрачность»).
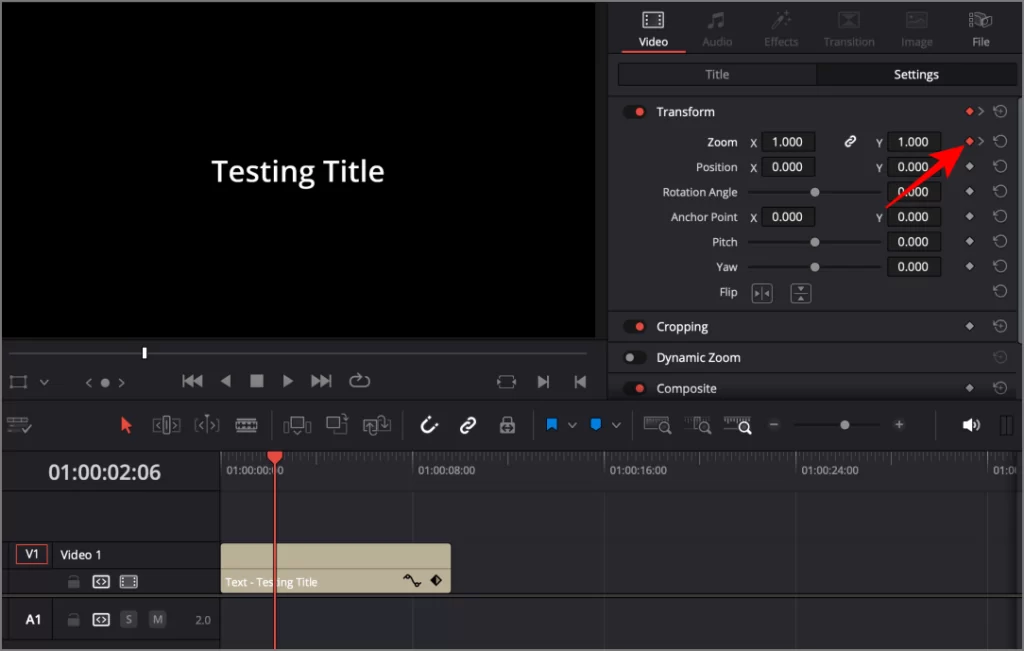
Отрегулируйте курсор воспроизведения и измените свойство, чтобы создать переход между ключевыми кадрами. Это может привести к скольжению, масштабированию или исчезновению текста. С помощью Text+ вы также можете анимировать отдельные буквы или слова, создавая расширенные эффекты.
Создание расширенного текста с помощью Fusion
Для тех, кто хочет еще больше контролировать свой текст, страница Fusion DaVinci Resolve — это то, что вам нужно. Fusion – это инструмент для композитинга на основе узлов, который позволяет создавать невероятно сложные текстовые анимации и эффекты.
Чтобы добавить текст с помощью Fusion, щелкните правой кнопкой мыши клип Text+ (не работает для текста) на временной шкале и выберите Открыть в Fusion. В Fusion вас встретит граф узлов. На первый взгляд это может показаться устрашающим, но это невероятно мощный инструмент для создания детальной анимации. Альтернативно вы можете добавить текстовый узел непосредственно в Fusion, нажав Shift + Пробел, чтобы открыть поиск инструментов, затем введите «Текст» и нажмите Добавить.
При необходимости вы можете добавлять различные узлы эффектов, такие как фон, специальные эффекты, сплайновую анимацию, 3D-преобразования, освещение, затенение и т. д. Подключите все к узлу MediaOut, чтобы проверить вывод.
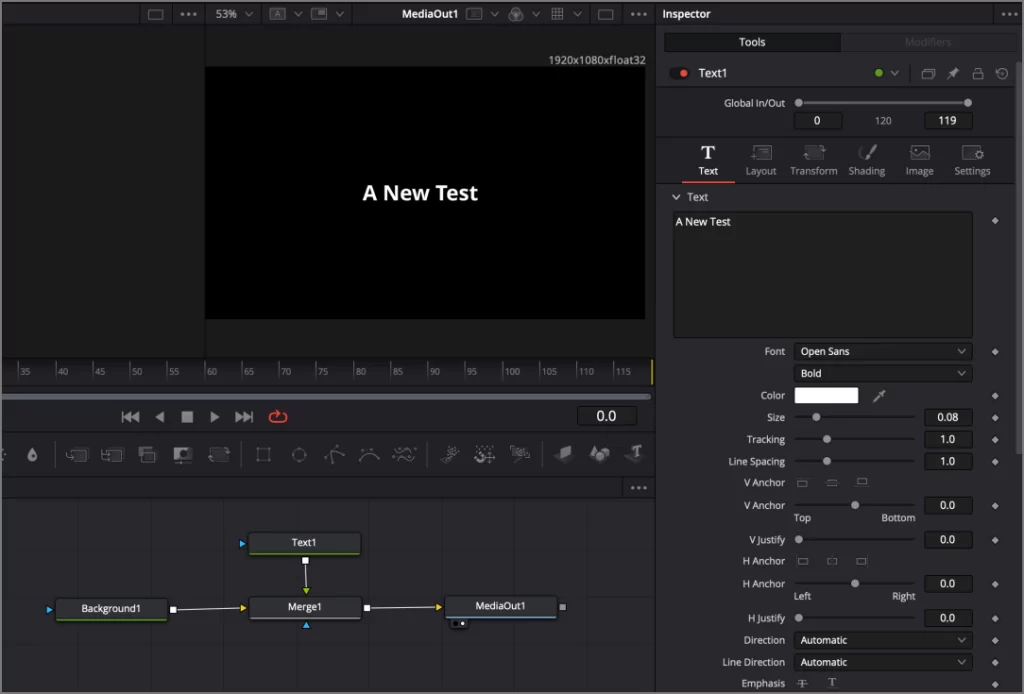
Уровень контроля, предоставляемый Fusion, делает его идеальным для создания текстовых эффектов профессионального уровня, включая вступления, нижние трети или даже анимированные эпизоды с несколькими движущимися частями. Некоторые из этих функций можно реализовать прямо на странице редактирования с помощью параметра «Текст+».
DaVinci Resolve предоставляет множество текстовых шаблонов, созданных с помощью Fusion, в библиотеке эффектов. Поэтому вам не обязательно всегда начинать с нуля.
Заключительные мысли
Нужны ли вам простые титры или сложные анимированные эффекты, DaVinci Resolve предоставит вам все необходимые инструменты. Используйте базовый инструмент Текст для быстрого редактирования, Текст+ для более динамичного управления и погрузитесь в Fusion, если вы хотите расширить границы с помощью 3D-анимации. и эффекты частиц.