Содержание
Документы Google — один из наиболее используемых текстовых процессоров в мире. Хотя это совсем неудивительно, учитывая, насколько быстро, просто и интуитивно понятно приложение, в нем по-прежнему отсутствуют некоторые функции, которые хотели бы использовать миллионы пользователей. Речь идет о функции водяного знака. В Документах Google нет встроенного способа добавить водяной знак. Фактически, в Документах не было возможности подсчитывать слова в реальном времени до несколько месяцев назад . Итак, как же вставить водяной знак в Документы Google?
Как добавить водяной знак в Документы Google
Хотя встроенного способа сделать это не существует, и Google также не прокомментировал эту функцию, существуют и другие варианты. Вот краткое руководство по всем способам добавления водяного знака в ваши Документы Google, прежде чем опубликовать их в Интернете.
Начнем.
1. Функция рисования в Документах Google
Невозможно добавить водяной знак напрямую в Документы Google, однако вы можете использовать функцию рисования, чтобы вставить изображение, которое затем будет действовать как водяной знак внутри Документов. Это потребует использования текстового поля с эффектами прозрачности. Вот шаги.
Создайте новый документ в Документах Google. Знаете ли вы, что ввод docs.new в адресной строке на новой вкладке автоматически создаст новый файл Документов? Попробуй это. Вы также можете открыть существующий документ с текстом, но я рекомендую попробовать добавить водяной знак в новый документ Google. Вы не хотите испортить важный документ.
Открыв файл «Документы», нажмите «Вставить» и выберите «Рисунок». Вы увидите два варианта: «Новый» и «С диска». Новая опция позволит вам создавать водяные знаки внутри Документов Google в режиме реального времени. С Диска вы сможете загрузить его из своей учетной записи Диска.
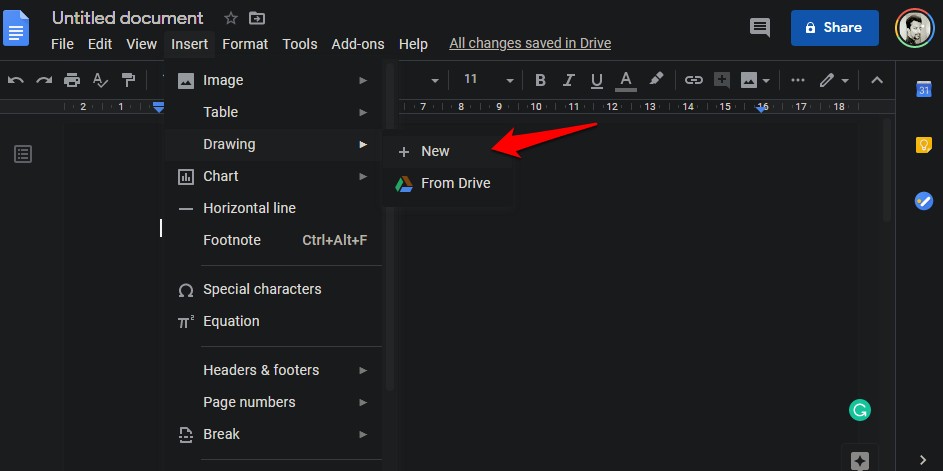
Если вы хотите создать и добавить простой текстовый водяной знак в Документах Google, вы не сможете этого сделать, поскольку в Документах Google пока нет опции прозрачности текста. Вы лучше поймете это, когда мы создадим и вставим водяной знак на основе изображения. Я рекомендую использовать специальное приложение для редактирования изображений, например Канва или Снэпсид .
Как только водяной знак будет готов, выберите «Новый», как мы видели выше, и нажмите на изображение, чтобы загрузить водяной знак.
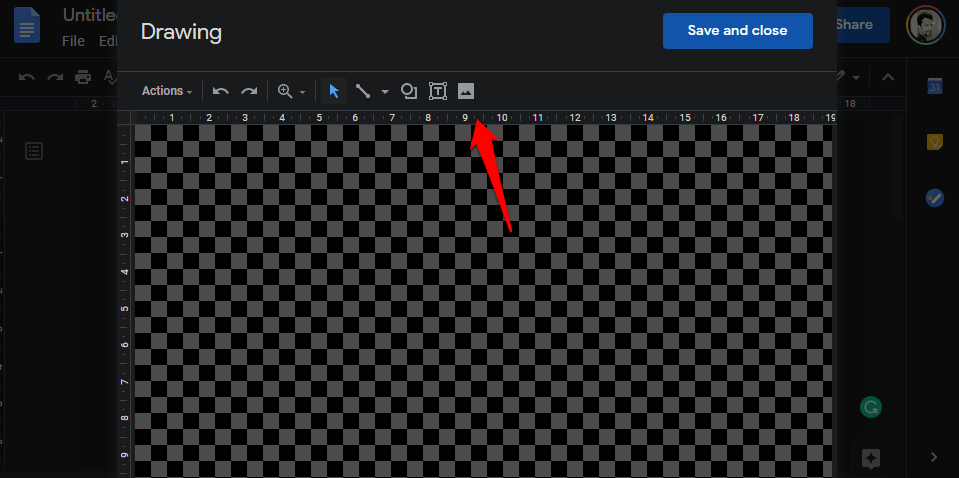
Вы можете загрузить файл со своего локального диска, Google Диска или даже с URL-адреса здесь.
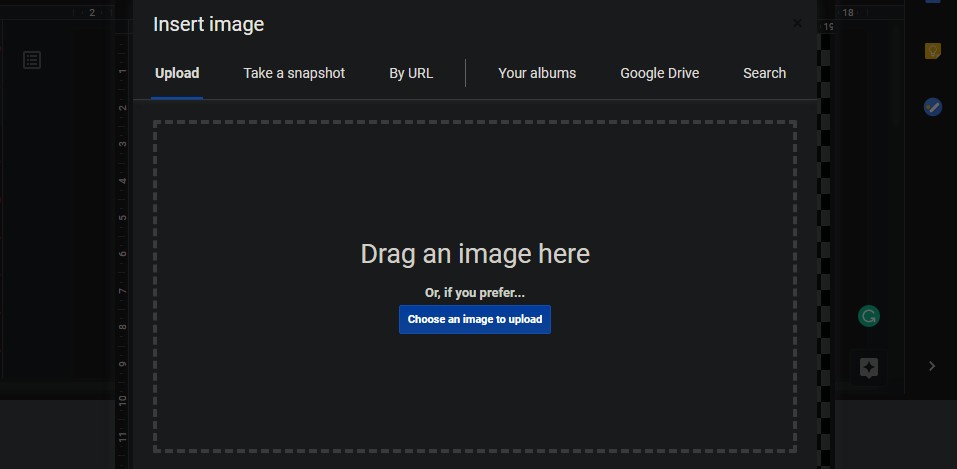
После загрузки изображения вы можете изменить его размер, перетащив один из углов, или изменить его угол, перетащив значок круглой ручки.
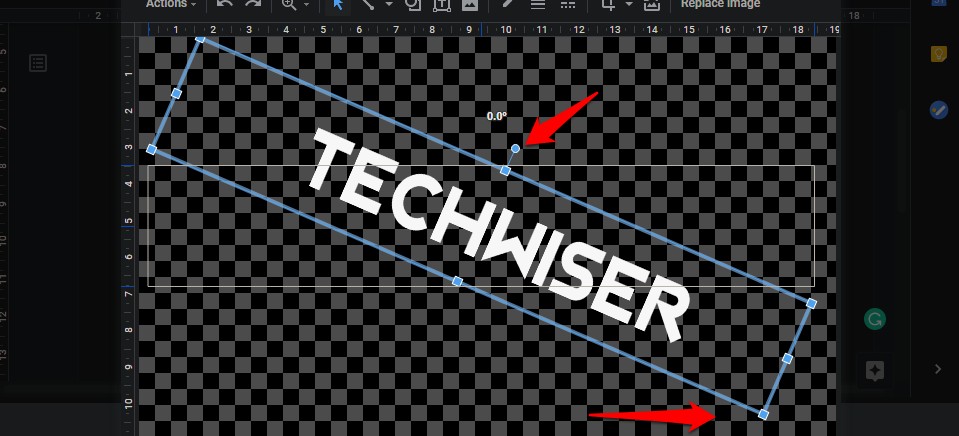
А вот и самая важная часть. Помните, я говорил, что для текста нет опции прозрачности. Нажмите «Сохранить и закрыть», чтобы просмотреть изображение на Google Диске. Выберите «Параметры изображения» на панели инструментов.
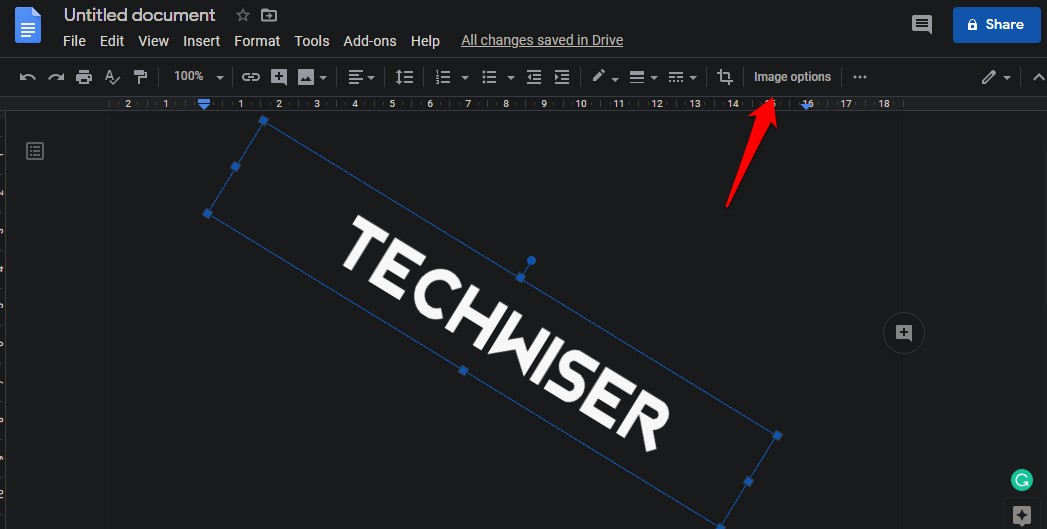
Нажмите здесь «Коррекция» и используйте ползунок, чтобы изменить уровень прозрачности. Сохраните, когда закончите.
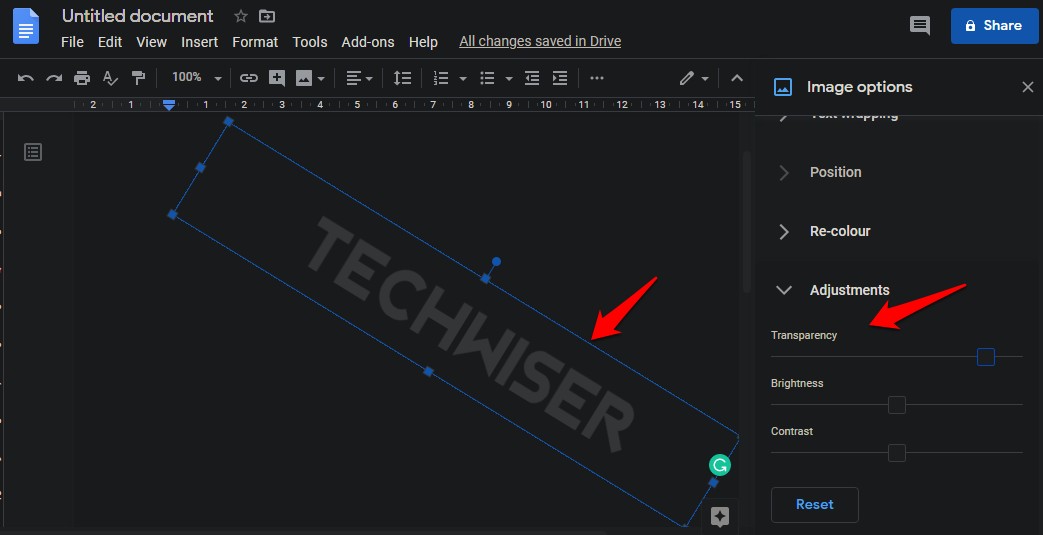
Готово. Теперь вы можете печатать поверх этого водяного знака, и он не будет перемещаться вместе с текстом и не обтекать его. Это проблема с прямым добавлением текста. Когда вы добавляете изображение текста, как я, или логотип, вы можете изменить эффект прозрачности.
Если вы не можете ввести текст поверх изображения, вернитесь на экран «Рисование», нажмите «Параметры изображения», чтобы добавить эффект прозрачности, а затем вместо сохранения всего и возврата введите все, что вы хотите ввести в поле сам экран рисования. Вы можете сделать это, используя функцию текстового поля. Я знаю, что это не то, что вы искали, но это то, что сейчас доступно в Документах Google. Надеемся, они исправят это и добавят более простой и удобный вариант добавления водяных знаков в Документы Google.
Также читайте: Автоматически расшифровывать видео/аудио YouTube с помощью Google Docs
2. Дополнения Google Suite
Дополнения к Google Документам может помочь вам улучшить ваш опыт, добавив в платформу новые функции. Есть две надстройки, которые вы можете использовать для создания и добавления водяных знаков в документ Google Docs. Вот они:
Водяной знак для Диска
В описании упоминаются файлы PDF, хранящиеся на Google Диске, но дополнение одинаково хорошо работает и с Документами Google. Просто нажмите ссылку ниже и установите дополнение, чтобы начать процесс. Сначала вам будет предложено предоставить необходимые разрешения.
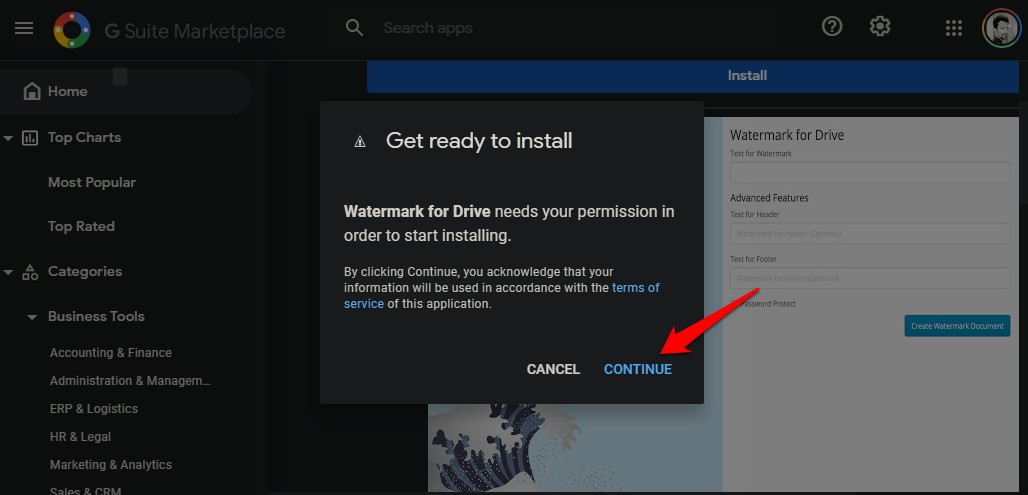
Теперь вы увидите экран с несколькими параметрами, такими как текст, который вы хотите использовать в водяном знаке, данные верхнего и нижнего колонтитула, а также хотите ли вы защитить документ паролем.
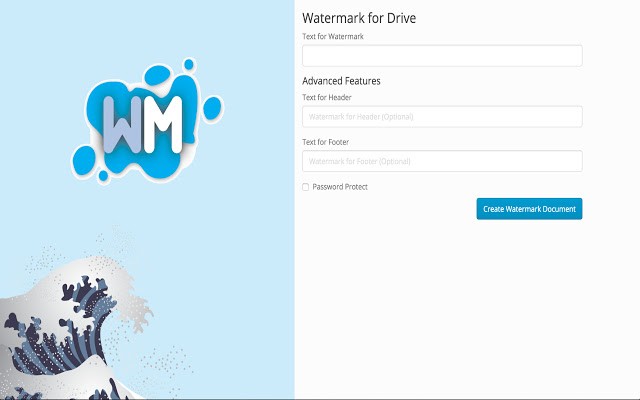
Тада! Готово.
Загрузить водяной знак для Документов Google: G Suite
Также читайте: 10 лучших советов и подсказок Google Диска для новичков и профессионалов
Изображение над текстом
При более традиционном подходе это изящное маленькое дополнение создаст изображение водяного знака, которое вы можете настроить по своему вкусу. Вы можете использовать его, чтобы поставить водяной знак типа «конфиденциально» на странице или даже подписать документ. Изображение водяного знака не будет мешать вашему тексту, а будет располагаться над ним, создавая настройку водяного знака.
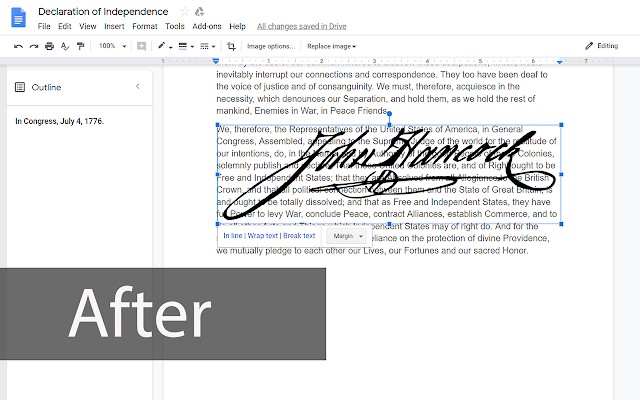
Я знаю, о чем вы думаете. Вам просто нужно использовать более прозрачный шрифт или уменьшить непрозрачность, чтобы все заработало. Водяные знаки никогда не содержат темных шрифтов. Это всего лишь пример того, как работает надстройка при добавлении водяного знака в Документы Google.
Загрузить изображение над текстом для Документов Google: G Suite
Подведение итогов: как добавить водяной знак в Документы Google
Первая идея, когда мы используем функцию рисования для добавления водяного знака, а затем используем опцию текстового поля для добавления текста над исчезнувшим водяным знаком, неудобна для пользователя. Но это работает очень хорошо, если вы освоились. Если вы являетесь пользователем G Suite, вы можете использовать одно из дополнений, чтобы получить желаемые эффекты и результаты. Если вы нашли другой, более простой способ добавить водяной знак в документ Google Docs, поделитесь им с нами в комментариях ниже. Это также поможет другим нашим читателям на долгие годы вперед. Оставайтесь дома, берегите себя.
