Содержание
Вы не можете найти значок приложения «Сообщения» на главном экране вашего телефона? Вы можете подумать, что случайно удалили приложение «Сообщения». Что ж, вы не можете удалить, то есть полностью удалить предустановленное приложение для обмена сообщениями ни на Android, ни на iPhone. Итак, если значок приложения «Сообщения» отсутствует на главном экране, возможно, вы случайно удалили его только с главного экрана или поместили в папку. Давайте проверим, как добавить значок приложения «Сообщения» обратно на главный экран на Android и iOS.
Как добавить приложение «Сообщения» на главный экран iPhone
Есть два способа добавить значок приложения «Сообщения» обратно на главный экран iPhone.
Метод 1: использование библиотеки приложений
В iOS 14 компания Apple представила библиотеку приложений — последнюю страницу на главном экране, на которой перечислены все установленные на вашем iPhone приложения в различных категориях. Возможно, вы случайно удалили приложение «Сообщения» с главного экрана. Однако это не означает, что вы удалили его. Оно по-прежнему должно быть доступно в библиотеке приложений.
Вот инструкции, как вернуть значок приложения «Сообщения» на главный экран iPhone.
Краткая версия
- Откройте библиотеку приложений на своем iPhone.
- Найдите приложение «Сообщения» с помощью поиска или внутри папок.
- Длительно нажмите приложение «Сообщения» и перетащите его на главный экран.
Подробная версия
1. Проведите несколько раз влево по главному экрану, пока не дойдете до экрана «Библиотека приложений».
2. Посмотрите на значки в папке Социальные сети. Если вы видите значок четырех приложений в правом нижнем углу папки «Социальные сети», нажмите на него, чтобы просмотреть все приложения в папке «Социальные сети».
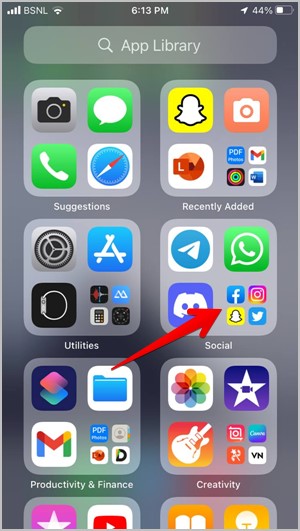
Совет для профессионалов. Вы также можете использовать поиск в библиотеке приложений, чтобы найти значок приложения «Сообщения».
3. Найдите значок приложения «Сообщения» в папке «Социальные сети». Затем нажмите и удерживайте значок приложения «Сообщения» и перетащите его вверх, пока не появится главный экран. Оставьте значок приложения. Вот и все. Значок приложения «Сообщения» появится на главном экране вашего iPhone. Узнайте, как настроить главный экран на вашем iPhone .
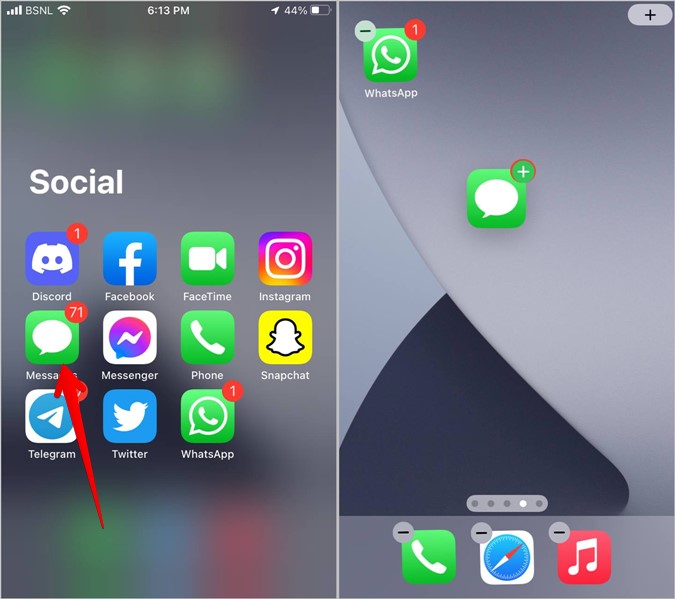
Метод 2: использование поиска
Возможно, значок приложения «Сообщения» скрыт внутри одной из папок на главном экране вашего iPhone. Вы можете вручную просмотреть папки или использовать поиск Spotlight, чтобы найти его.
1. Проведите вниз по главному экрану iPhone и введите «Сообщения».
2. Как только значок появится, нажмите и удерживайте его и перетащите на главный экран.
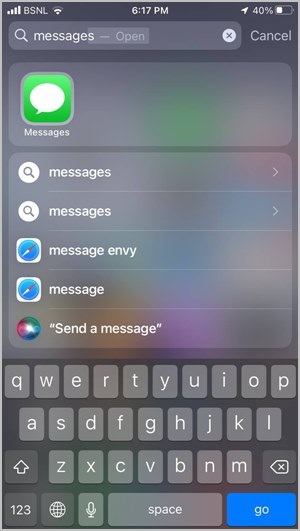
Совет для профессионалов. Если вы видите имя рядом со значком «Сообщения» в результатах поиска, это имя папки, в которой на самом деле находится значок приложения «Сообщения».
Последний способ: сбросить макет главного экрана на iPhone
Надеемся, что вы сможете восстановить значок приложения «Сообщения» на главном экране одним из двух упомянутых выше методов. Но если они не помогают, вам следует сбросить макет главного экрана. При этом все приложения вернутся на исходное место, а приложение «Сообщения» снова появится на главном экране.
1. Откройте Настройки на своем iPhone.
2. Откройте Основные >Перенос или сброс iPhone (или Сброс).
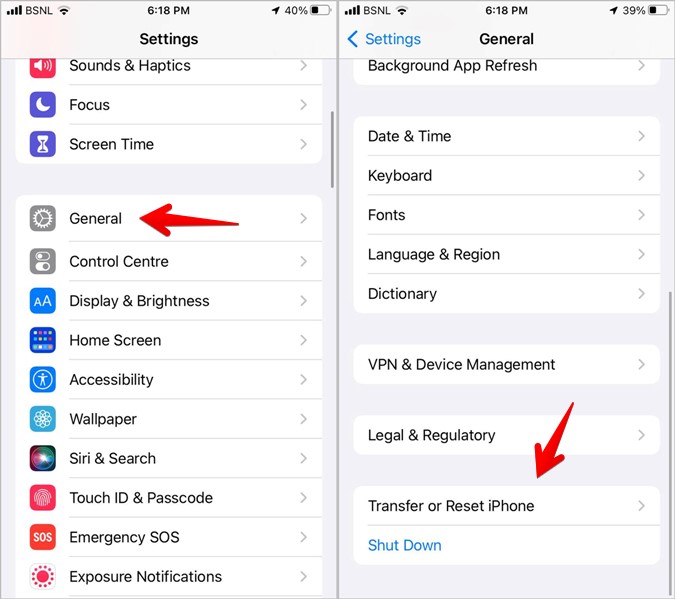
3. Нажмите Сбросить, а затем Сбросить макет главного экрана.
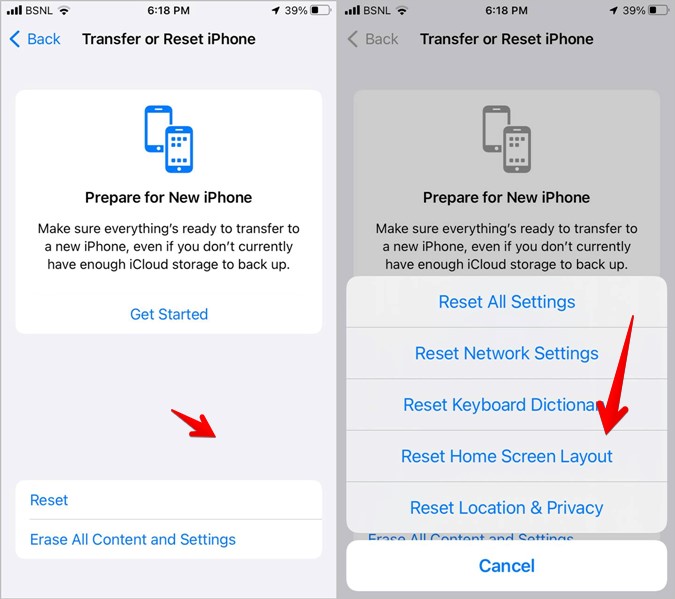
Как добавить приложение «Сообщения» на главный экран Android
Краткая версия
- Проведите пальцем вверх, чтобы открыть ящик приложений на телефоне Android.
- Найдите значок приложения «Сообщения» и перетащите его на главный экран.
Подробные инструкции
1. Откройте панель приложений на телефоне Android, проведя вверх по главному экрану. Это экран или раздел, на котором показаны все установленные вами приложения.
2. Найдите значок приложения «Сообщения». Вам также следует заглянуть внутрь папок. Если вы его не нашли, найдите «Сообщения» с помощью панели поиска.
3. Найдя значок приложения «Сообщения», коснитесь и удерживайте его, а затем перетащите вверх, пока не увидите главный экран телефона. Оставьте значок, чтобы разместить его на главном экране.
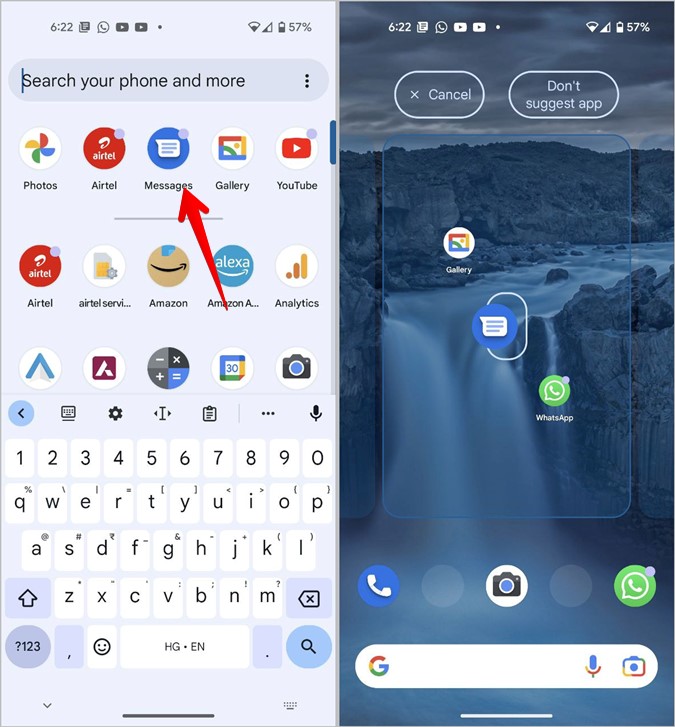
Подробные инструкции для Samsung
Как и на телефонах со стандартной ОС Android, на телефонах Samsung Galaxy значок приложения «Сообщения» можно легко добавить обратно на главный экран.
1. Проведите вверх по главному экрану телефона Samsung Galaxy, чтобы открыть панель приложений.
2. Ищите значок приложения «Сообщения» на всех страницах и внутри папок. Самый простой способ — использовать поиск в панели приложений, чтобы найти значок приложения «Сообщения». Если вы его не нашли, перейдите к шагу 4, в противном случае перейдите к шагу 3.
3. Найдя его, нажмите и удерживайте значок «Сообщения» и выберите в меню Добавить на дом. Либо просто нажмите, удерживайте и перетащите значок приложения «Сообщения» на главный экран.
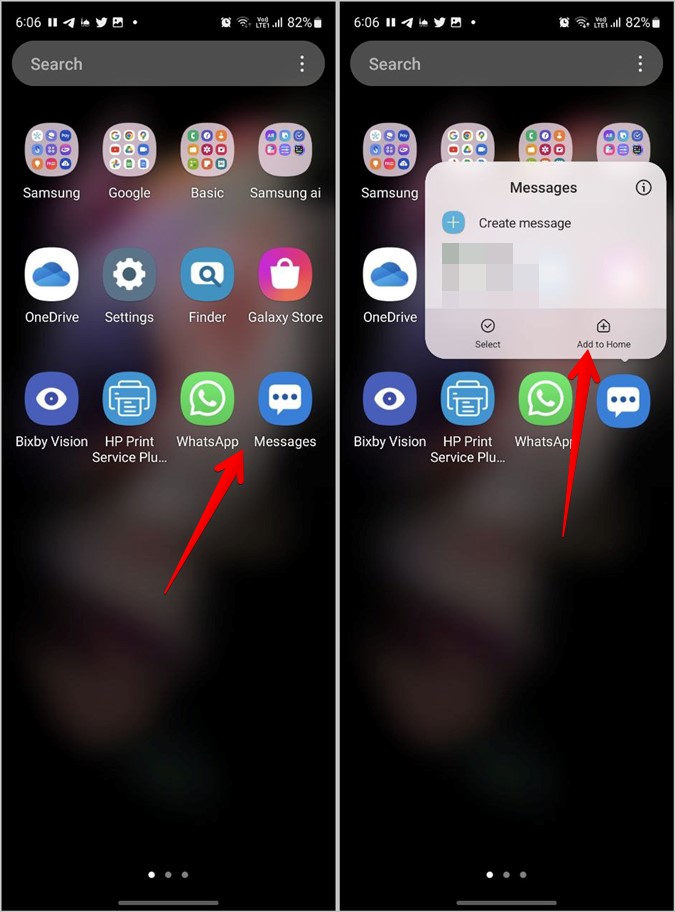
Совет для профессионалов. Узнайте, как изменить тон сообщения на телефонах Samsung Galaxy .
4. Если значок приложения «Сообщения» не отображается, откройте приложение Настройки на телефоне Samsung Galaxy.
5. Перейдите на Главный экран >Скрыть приложения.
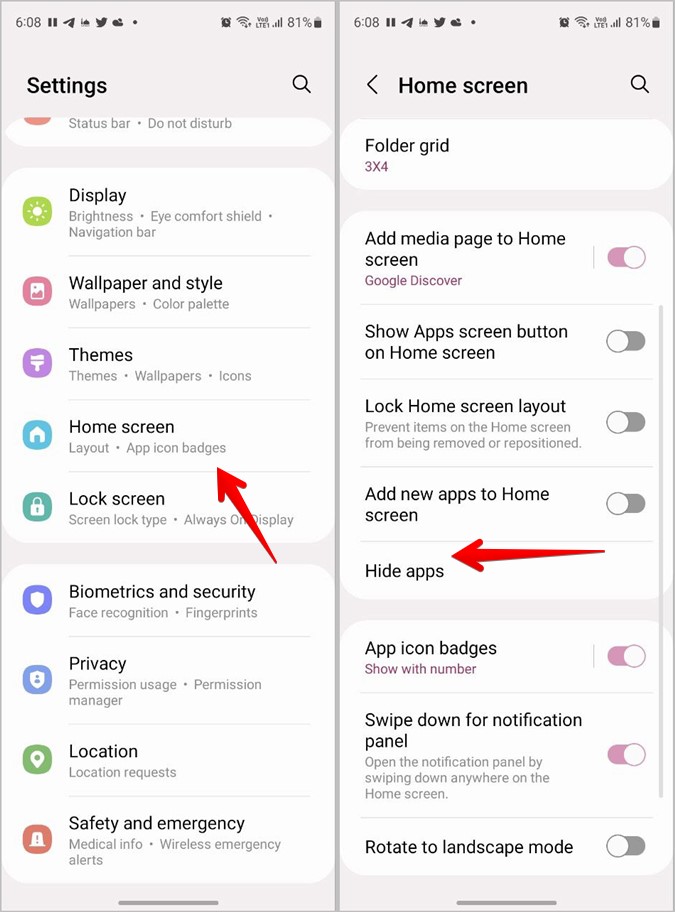
6. Нажмите значок (-) Удалить на значке приложения «Сообщения» в разделе «Скрытые приложения». Нажмите кнопку Готово внизу.
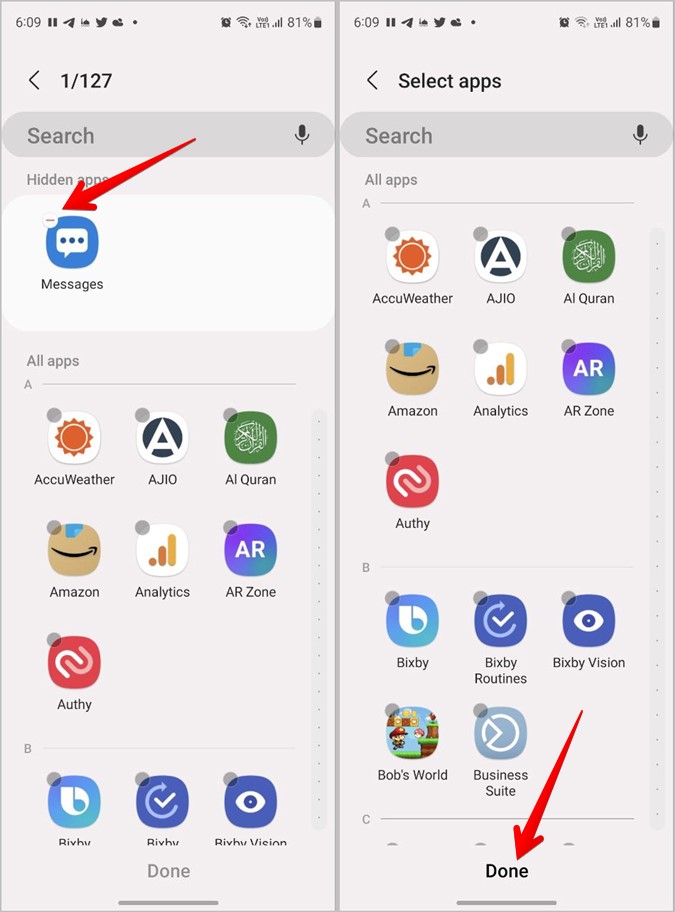
7. Теперь снова найдите значок приложения «Сообщения» на панели приложений. Надеюсь, вы его найдете. Затем нажмите и удерживайте его и выберите «Добавить на дом».
Совет : знайте, как изменить значки приложений на телефоне Samsung.
Бонусный совет: как добавить значок приложения «Сообщения» в нижний ряд на Android и iPhone
Шаги для iPhone
1. Добавьте значок приложения «Сообщения» на главный экран, как показано выше.
2. Когда значок приложения «Сообщения» появится на главном экране, коснитесь его, удерживайте и перетащите в нижний ряд.
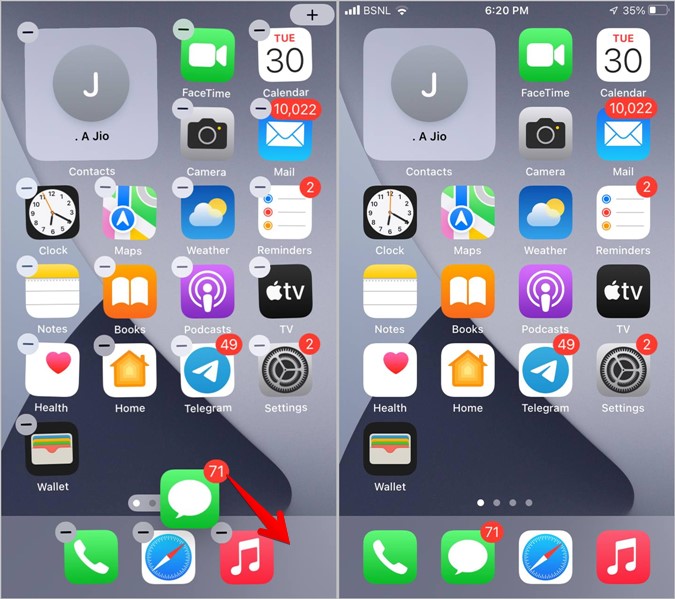
3. Если вы не можете добавить приложение «Сообщения» в нижний ряд, убедитесь, что там достаточно места. По сути, вы можете добавить до 4 значков в нижний ряд главного экрана вашего iPhone. Если в нижнем ряду уже есть 4 значка, возможно, вам придется удалить один из значков, чтобы освободить место для значка приложения «Сообщения».
Для этого коснитесь и удерживайте значок, который хотите удалить, и перетащите его вверх на главный экран. Оставьте значок, чтобы разместить его на главном экране.
4. Затем добавьте значок «Сообщения» в нижний ряд, как показано на шаге 2.
Действия для Android
Если вы хотите разместить значок приложения «Сообщения» в нижнем ряду телефона Android, сначала добавьте его на главный экран. Затем просто перетащите значок «Сообщения» в нижний ряд.
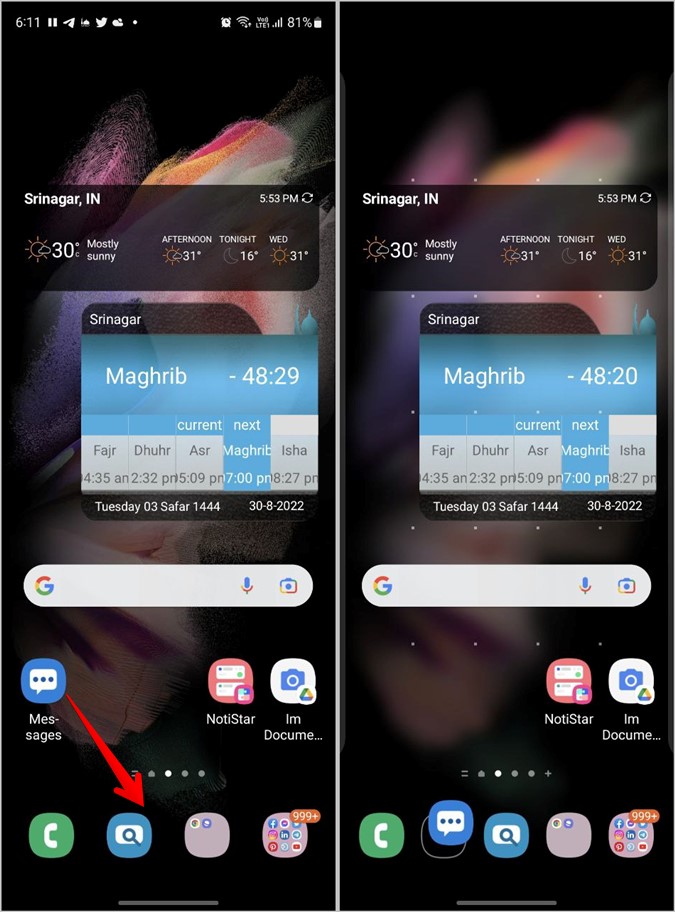
Обратите внимание, что телефоны Android позволяют размещать в нижнем ряду только ограниченное количество приложений (4–5). Возможно, вам придется удалить любое существующее приложение, чтобы разместить приложение «Сообщения».
Чтобы удалить любое существующее приложение из нижнего ряда, коснитесь и удерживайте его, а затем перетащите вверх к главному главному экрану и оставьте там. Затем добавьте приложение «Сообщения» в нижнюю часть телефона Android.
Исправить текстовые сообщения
Надеюсь, вам удалось добавить приложение «Сообщения» обратно на главный экран вашего Android или iPhone. Если после добавления значка приложения у вас возникли проблемы с уведомлениями о сообщениях, узнайте, как их исправить уведомления о текстовых сообщениях не работают на Android .