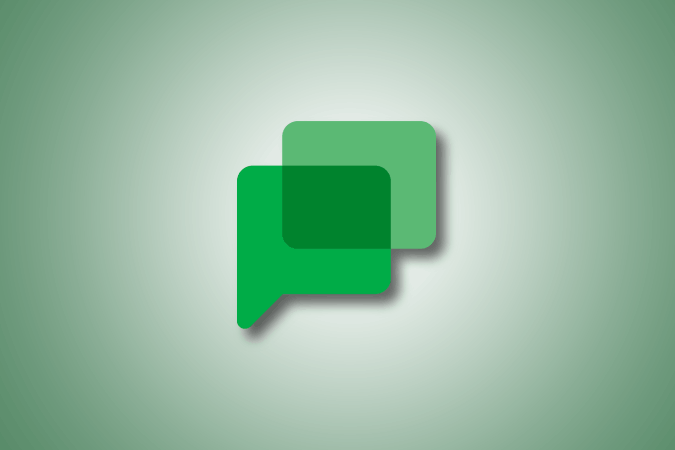Содержание
Хотите сохранить разговоры, которые вы вели в Google Chat? К сожалению, Google Chat не предлагает подходящего способа прямого резервного копирования Google Chat. Тем не менее, у нас есть несколько способов сохранить чаты. Хотя они не идеальны и имеют свои недостатки, они выполняют свою работу. Вот как экспортировать чаты из Google Chat.
1. На вынос
Сервис Google Takeout позволяет загружать ваши данные во все приложения, принадлежащие Google. Он предоставляет возможность загрузить все чаты и файлы, прикрепленные к Чату Google. Однако чаты экспортируются в формате JSON, но вы можете легко преобразовать их в текстовый формат. Он также включает время, имена отправителя и получателя и другую информацию, затрудняющую чтение. Тем не менее, у вас будет полный чат в любое время, к которому вы сможете вернуться при необходимости.
1. Сначала откройте Веб-страница Google Архиватора в браузере.
2. Теперь прокрутите вниз до раздела Google Chat и установите флажок рядом с ним.
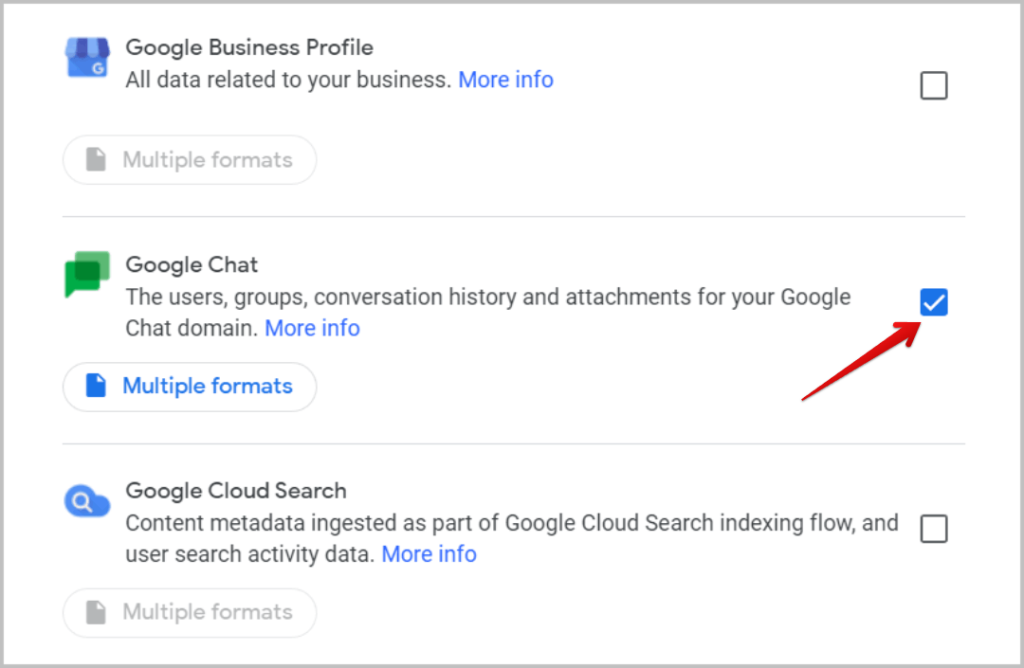
3. После выбора прокрутите страницу вниз до конца и нажмите Следующий шаг.
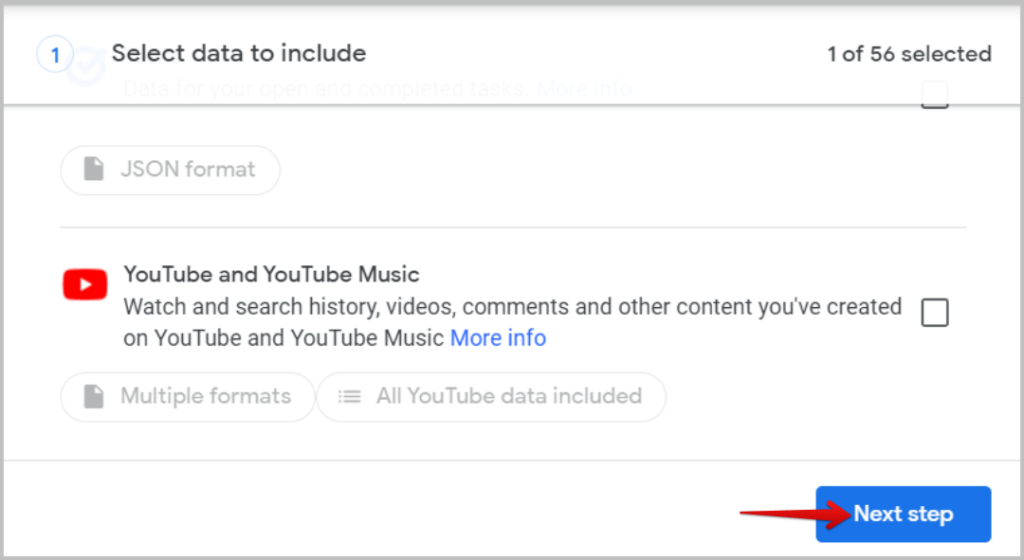
4. Вы можете экспортировать только один раз или экспортировать каждые 2 месяца в течение следующего года.
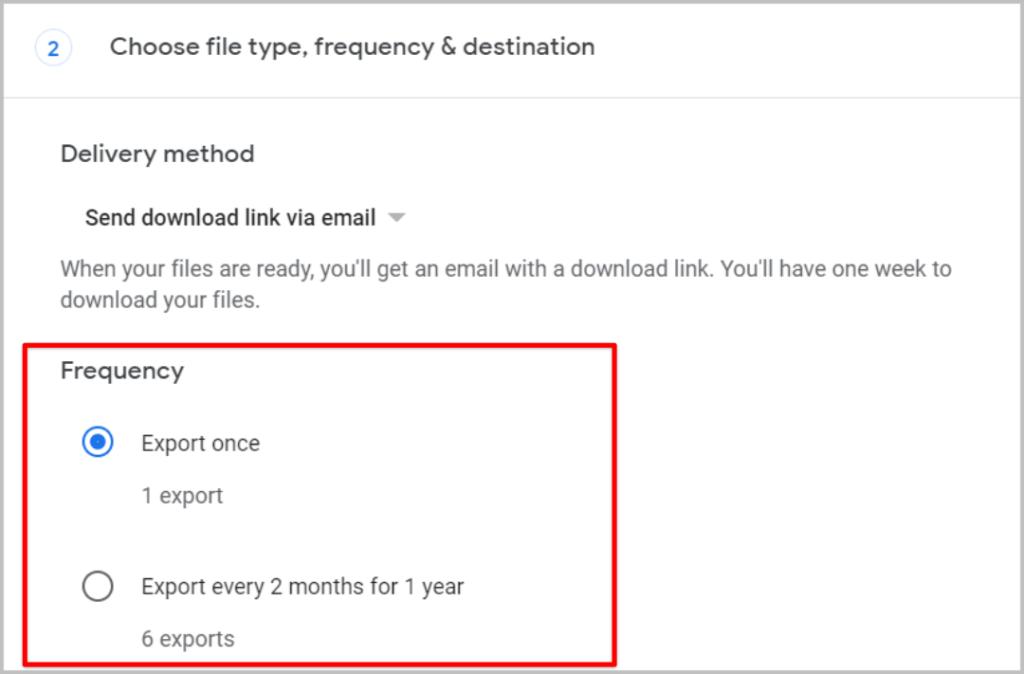
5. Затем выберите формат ZIP для загрузки. Вы можете выбирать между форматами .zip и .tgz.
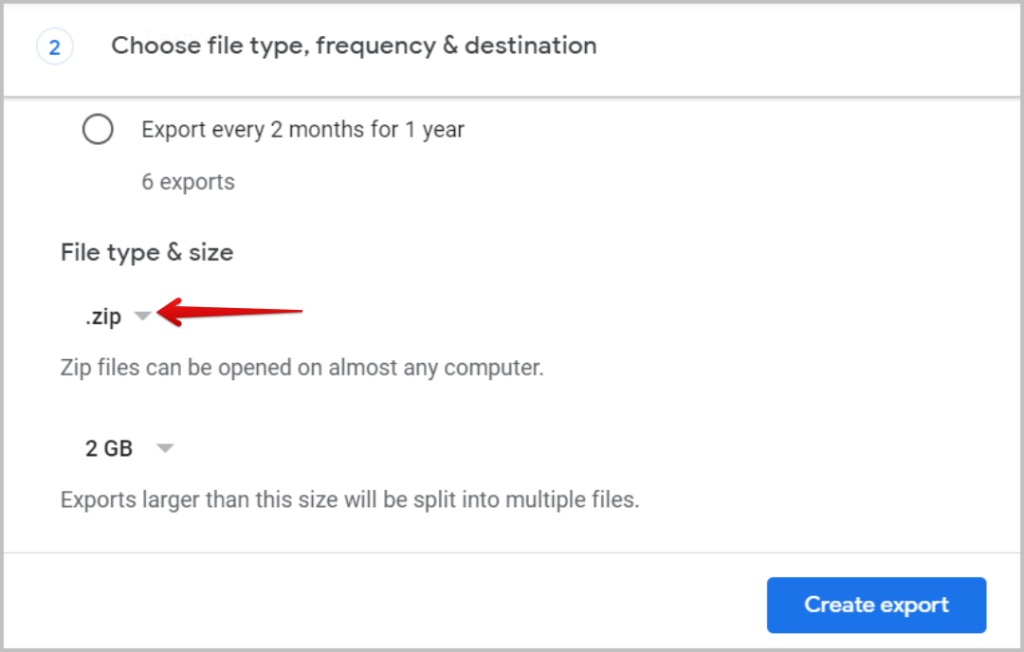
6. Затем выберите максимальный размер zip-файла. По умолчанию максимальный размер установлен на 2 ГБ, и если у вас много данных, данные будут загружены несколькими частями файлов по 2 ГБ. Выбор большего размера файла может вызвать проблемы со старыми версиями ОС или приложениями для распаковки zip-файлов.
7. После выбора нажмите кнопку Создать экспорт. В зависимости от данных, имеющихся у вас в Google Chat, экспорт может занять некоторое время.
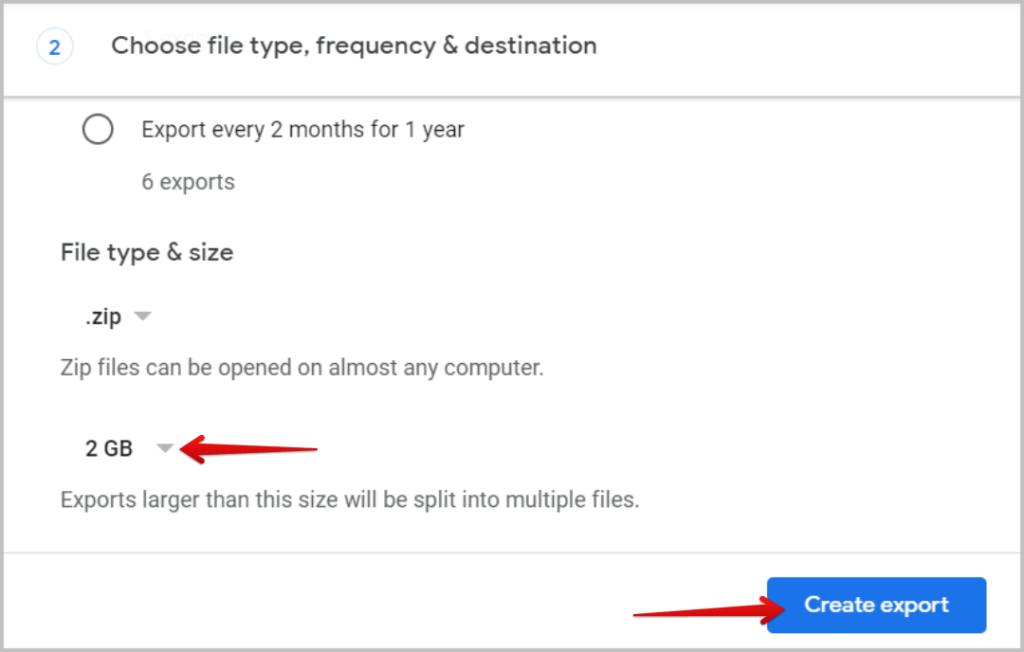
8. После завершения экспорта Google уведомит вас об этом по электронной почте, и вы сможете Загрузить экспортированный файл на самой странице Архиватора.
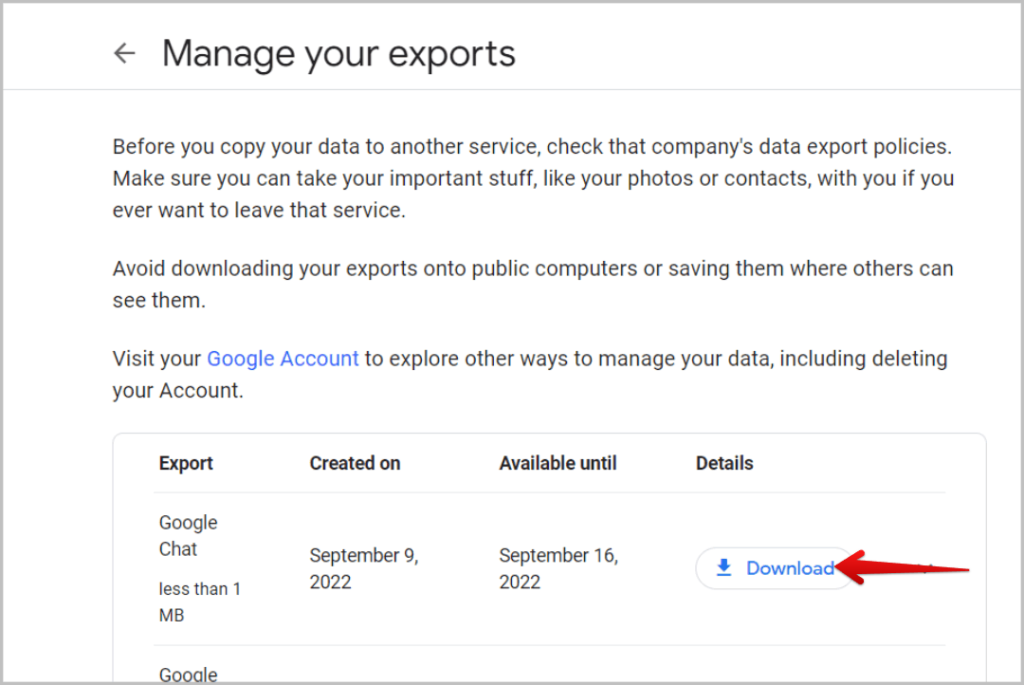
9. После загрузки распакуйте zip-файл в соответствии с вашей операционной системой и предпочитаемым вами инструментом распаковки zip-файлов.
10. Теперь откройте извлеченную папку с именем Архив, затем откройте папку Google Chat, а затем Группы. >папка.
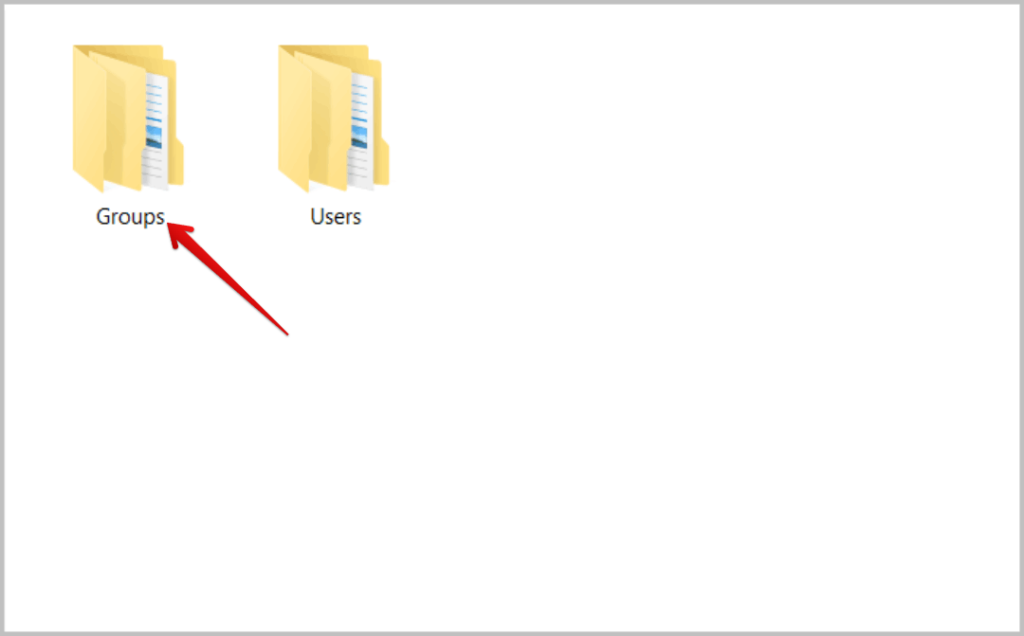
11. В нем вы можете найти множество папок. Каждая папка представляет собой чат. Имена папок, начинающиеся с DM, – это личные сообщения, а имена папок, начинающиеся с Space, – это чаты или групповые чаты. Однако вы не можете видеть имя DM или пространства. Вот вам и предстоит открыть каждую папку и узнать пользователя ДМ или название Пространства.
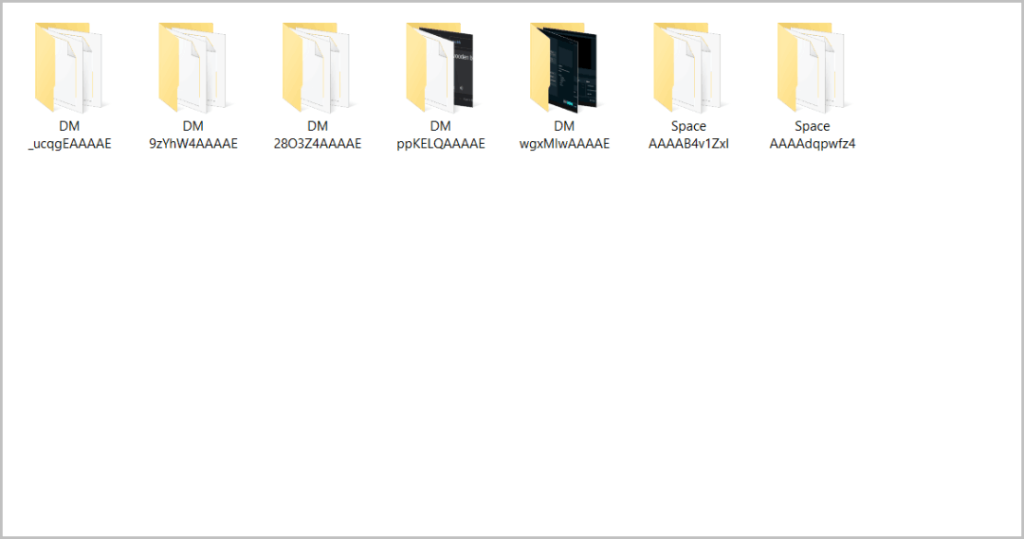
12. Открыв папку, вы также должны найти все медиафайлы, которые вы отправили в эту личку или в пространство. Вы также найдете файл.json под названием messages.json, в котором собраны все сообщения, которые вы отправили и получили в этом конкретном чате.
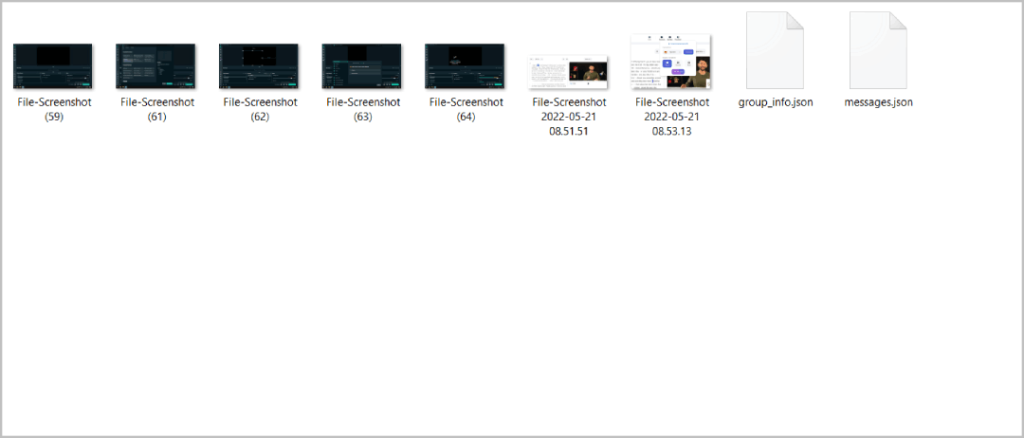
13. Вы можете открыть файл.json с помощью Блокнота или любого средства просмотра текста. В каждом сообщении отображаются сведения об создателе, такие как имя, адрес электронной почты и тип пользователя, а также дата создания и идентификатор темы, макет может выглядеть загроможденным.
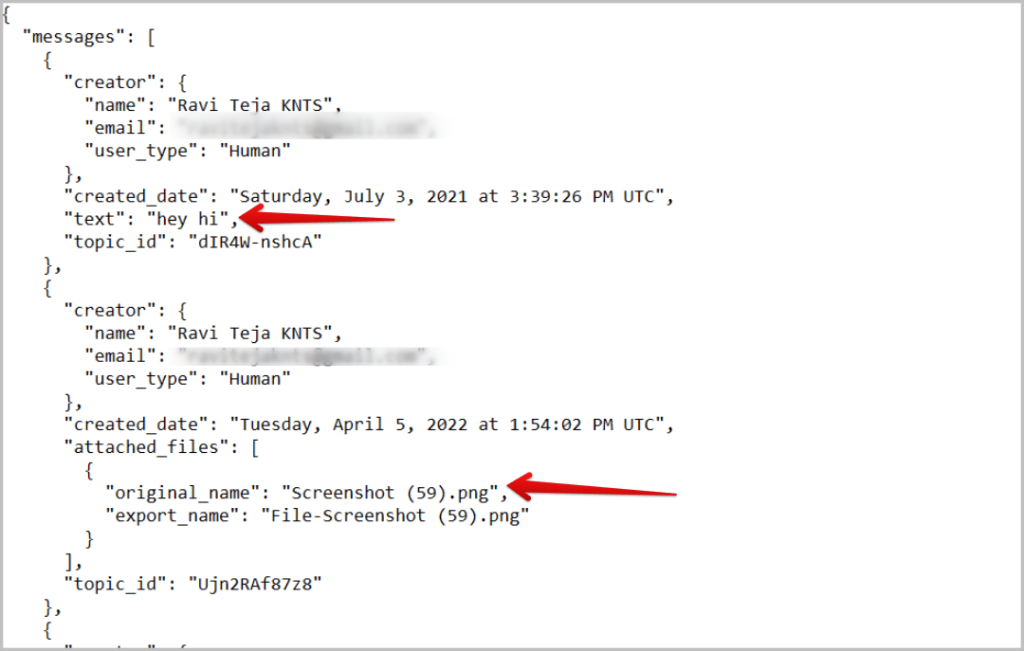
Если у вас возникли проблемы с открытием файла.json, вы можете легко использовать onlinejsontools.com для преобразования JSON в текстовый формат .
2. IMAP
IMAP — это протокол доступа к сообщениям в Интернете, который используется почтовыми клиентами для получения электронных писем с сервера. Но мы будем использовать его для получения сообщений Google Chat с помощью встроенной функции Gmail.
1. Откройте Веб-приложение Gmail в браузере и нажмите значок шестеренки в правом верхнем углу.
![]()
2. Откроется боковая панель с быстрыми настройками. Просто нажмите кнопку Просмотреть все настройки в верхней части боковой панели.
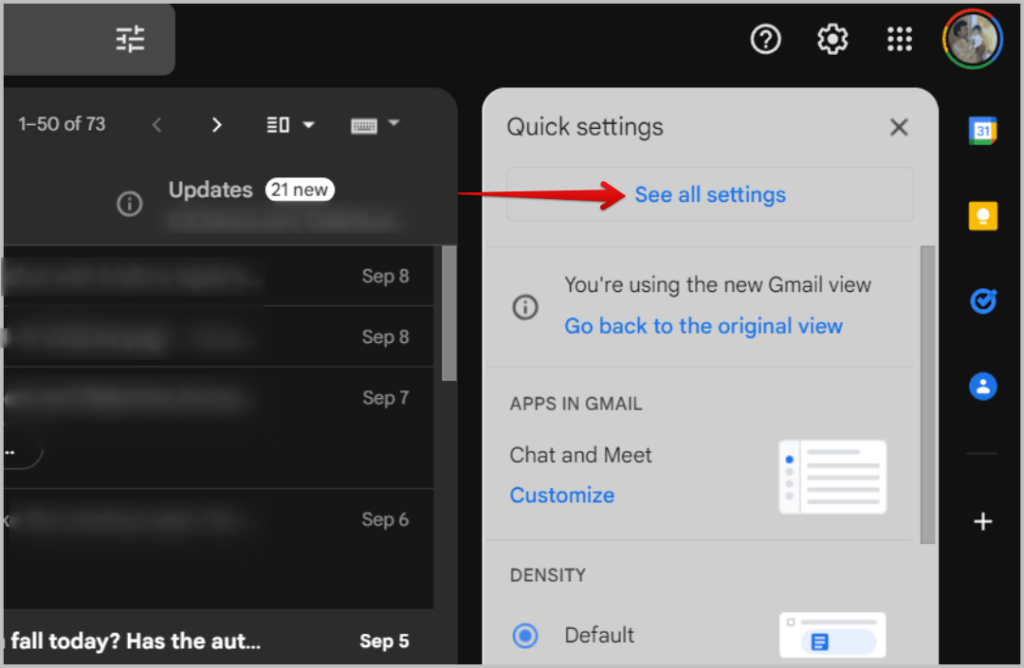
3. Теперь откройте вкладку Ярлыки и установите флажок рядом с параметром Чат.
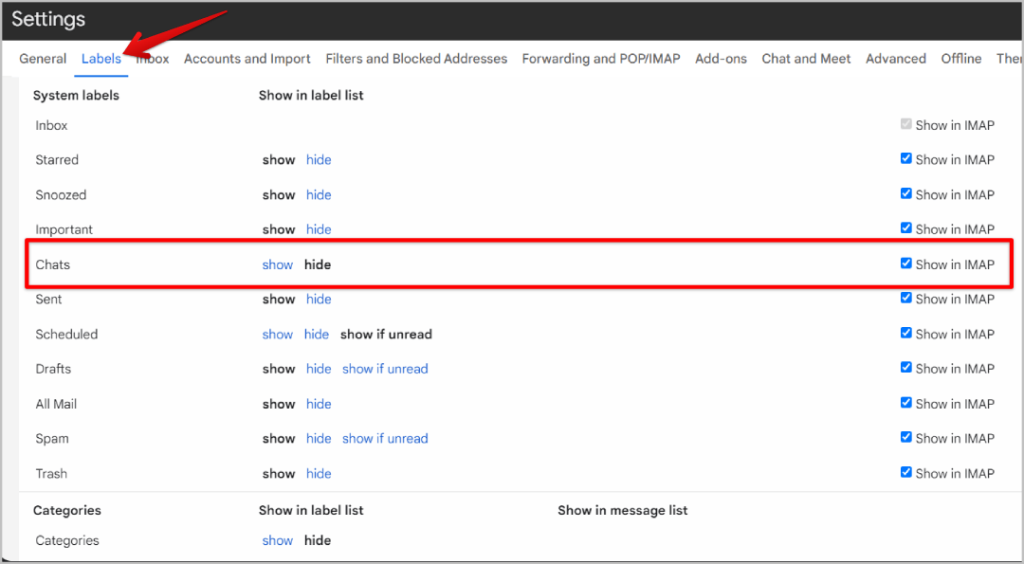
4. Измените параметр чата с Скрыть на Показать.
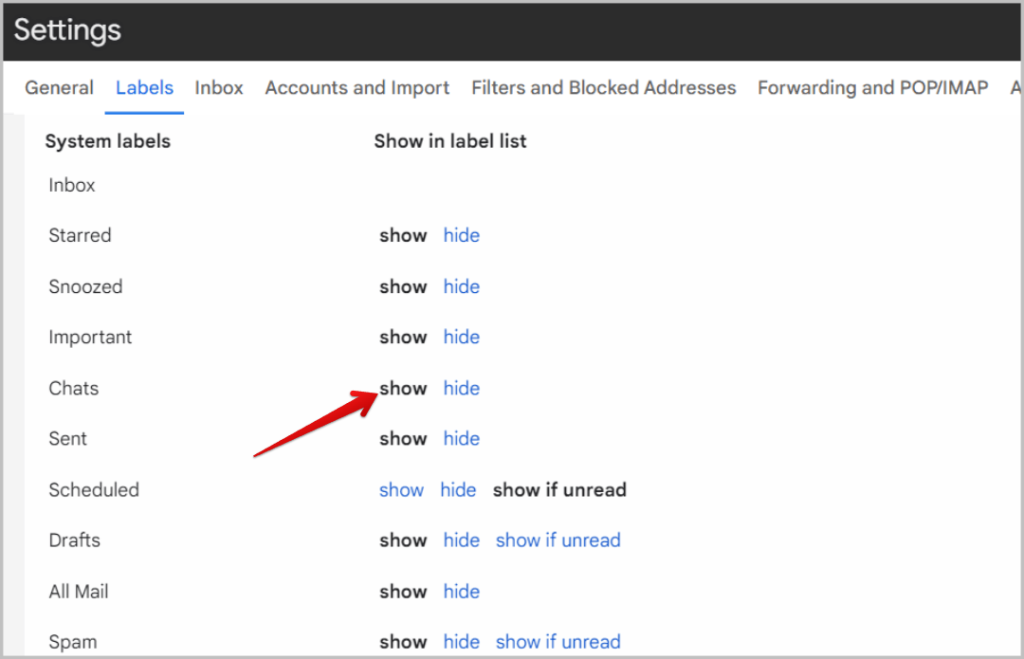
6. Теперь вернитесь на вкладку Общие и нажмите кнопку Сохранить изменения внизу.
7. Вы сможете найти опцию Чаты в виде метки на левой боковой панели Gmail, нажмите на нее.
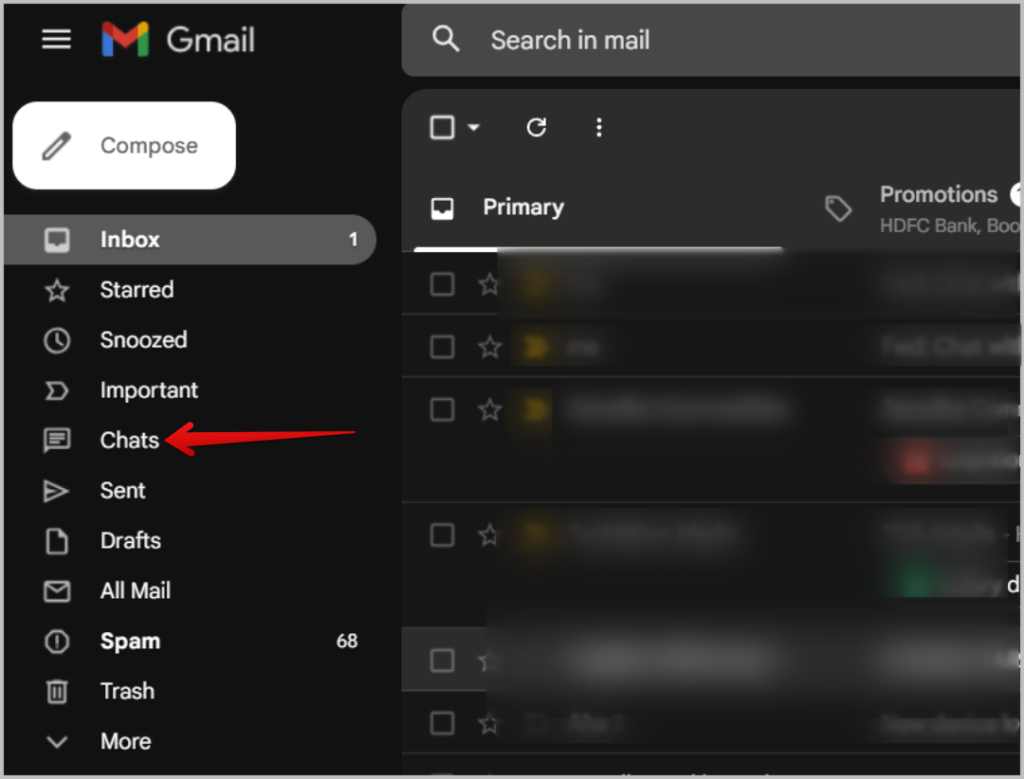
8. Здесь вы найдете все свои разговоры.
Даже если вы удалите сообщения в чате или удалите весь чат, ваши сообщения будут сохранены здесь, в Gmail. Кроме того, все ваши будущие чаты также будут скопированы, поэтому вам не придется снова и снова создавать резервные копии вручную.
Как и у Архиватора, у использования IMAP есть и недостатки. Он разделяет ваши чаты на сеансы чата вместо того, чтобы хранить весь чат в одной цепочке Gmail. Поэтому вместо поиска чата теперь вам придется искать конкретный сеанс чата, если вы хотите просмотреть что-нибудь позже.
3. Переслать во входящие
Хотя Takeout создает резервную копию всех ваших чатов, а IMAP предоставляет возможность автоматического резервного копирования всех ваших чатов, «Переслать во входящие» – это функция Google Chat, используемая для сохранения нескольких сообщений в чате для последующего просмотра.
1. Откройте Google Чат и откройте сообщение, резервную копию которого хотите создать.
2. Теперь наведите указатель мыши на сообщение, резервную копию которого хотите создать.
3. Нажмите на трехточечное меню рядом с этим сообщением и выберите параметр Переслать во входящие.
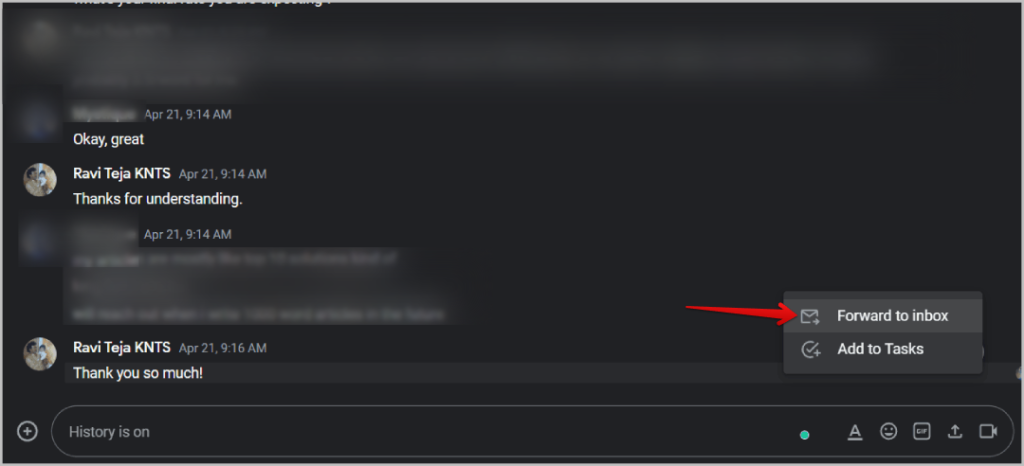
4. Вот и все, теперь это сообщение будет доступно в папке «Входящие» Gmail. Он сохраняет не только одно сообщение, но и пару сообщений перед ним, чтобы предоставить некоторый контекст.
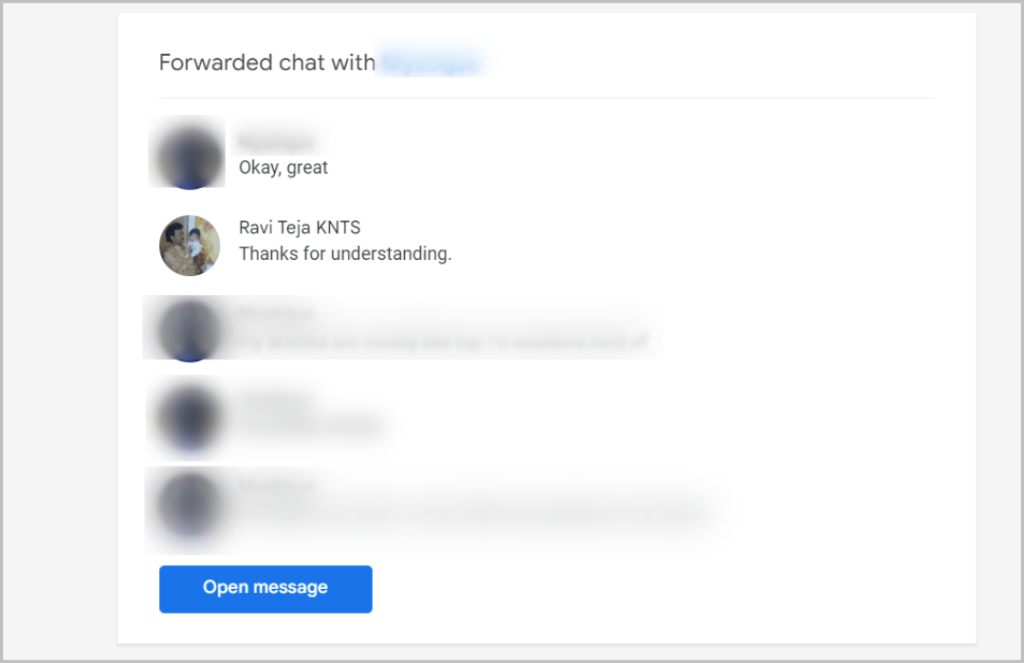
Поскольку эти сообщения сохраняются в Gmail, они будут доступны даже после удаления чата в Google Chat.
Экспорт чатов из Google Chat
Хотя в Google Chat нет возможности экспорта, вы можете использовать эти способы, чтобы сохранить чат для использования в будущем. Все вышеперечисленные методы будут создавать резервные копии чатов, даже если это место будет удалено или вы удалили разговор. Однако, как уже отмечалось, каждый из них имеет свою долю неудобств.
Сообщения трудно читать из-за формата JSON в методе Takeout. В IMAP сложно найти конкретный чат. И, наконец, функция «Переслать во входящие» может сохранить только пару сообщений, поэтому она неполная. С другой стороны, у нас есть несколько интересных Советы и рекомендации по Google Чату , которые вы можете попробовать.