Содержание
В Discord нет встроенной возможности сохранять чат. Но мы можем использовать сторонние инструменты для экспорта истории чата Discord. Вы можете экспортировать чаты как из личных сообщений, так и из чатов сервера. Существует также способ экспортировать отдельные сообщения, поэтому нет необходимости экспортировать весь чат. Самое главное, что некоторые приложения работают в браузерах, а другие — в настольном приложении Discord. Давайте их проверим.
Использование расширения Discordmate Chrome (для браузеров Chromium)
Если вы используете Chrome или любой другой браузер на основе Chromium, вы можете легко выполнить эту работу с помощью расширения Discordmate. По сравнению с другими сервисами Discordmate, несомненно, является простым сервисом для экспорта чата Discord.
1. Сначала установите расширение Товарищ по раздору из Интернет-магазина Chrome.
2. Теперь откройте Discord в браузере и войдите в систему, если вы еще этого не сделали.
3. Откройте чат прямых сообщений или любой серверный чат, который вы хотите загрузить.
4. Нажмите значок расширения в правом верхнем углу и выберите Discordmate расширение, чтобы начать экспорт чата.
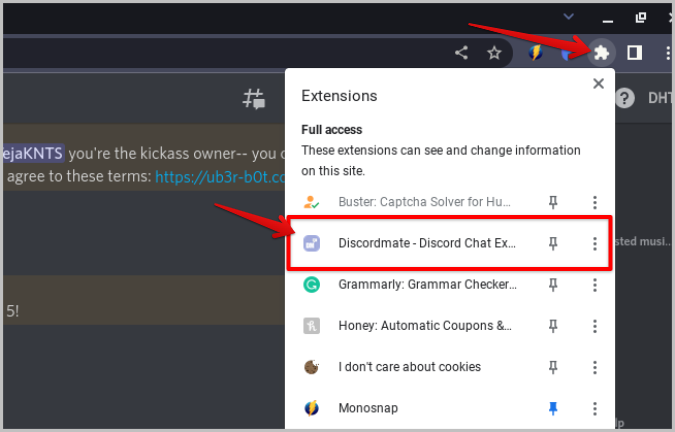
5. Здесь, на шаге 1, введите время начала и окончания, чтобы Discordmate экспортировал только сообщения, отправленные и полученные в течение выбранного периода времени.
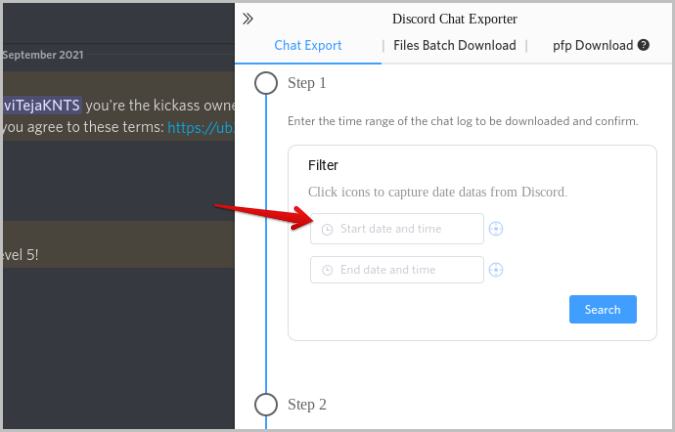
6. Вместо ввода даты и времени начала и окончания вручную вы также можете использовать раскрывающееся меню. Он автоматически запишет дату и время для параметра даты начала.
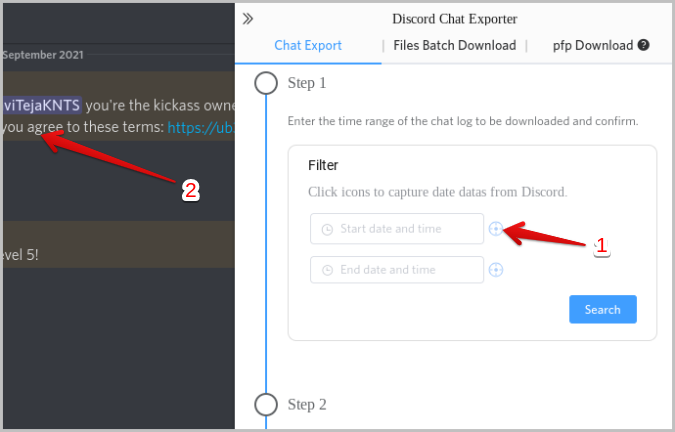
7. Повторите ту же процедуру и для параметра даты окончания.
8. После этого нажмите кнопку Поиск. После этого вы должны увидеть количество сообщений, выбранных для загрузки.
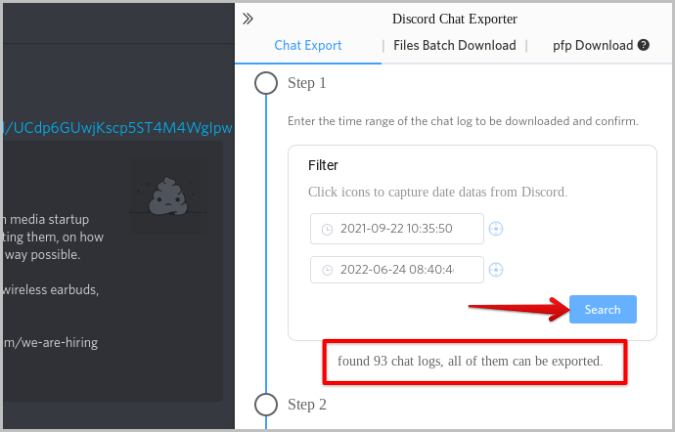
9. На шаге 2 выберите формат загрузки истории чата: HTML или CSV. Мы рекомендуем выбрать CSV, поскольку он поддерживается такими приложениями, как Microsoft Excel и Google Sheets.
10. После выбора нажмите кнопку Экспорт, чтобы загрузить историю чата Discord.
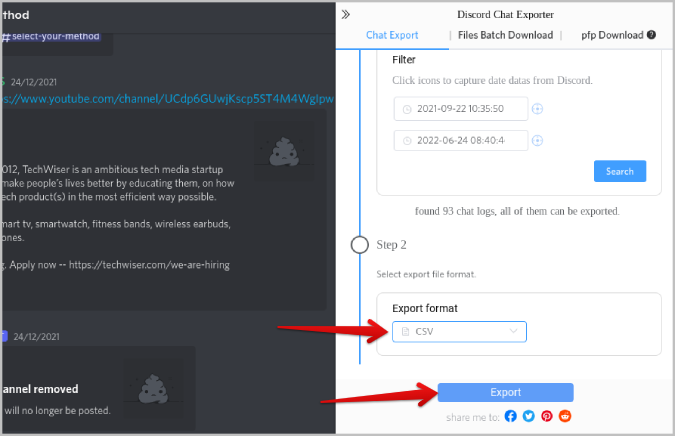
Чтобы просмотреть загруженные сообщения, откройте Excel или Таблицы. Выберите Файл >Открыть и выберите загруженный CSV-файл истории чата Discord. Вот и все, вы должны просмотреть все свои сообщения в электронной таблице.
Использование пользовательского сценария Discord History Tracker (для настольных компьютеров и браузеров)
Предыдущий метод работает только в Chrome и браузерах на его основе. Кроме того, расширение позволяет вам просматривать историю чата Discord только в электронных таблицах, что не интуитивно понятно. Именно здесь на помощь приходит Discord History Tracker. Процесс немного громоздкий, но результат намного лучше.
1. Вы установите пользовательский скрипт, поэтому сначала установите расширение менеджера пользовательских сценариев, например Тампермонки или жестокая обезьяна . Поскольку Tampermoney доступен в браузерах Chrome, Chromium, а также Firefox, в этом руководстве я использую Tampermonkey.
2. После установки откройте страницу Пользовательский скрипт истории чата Discord .
3. Здесь нажмите кнопку Установить, чтобы установить его.
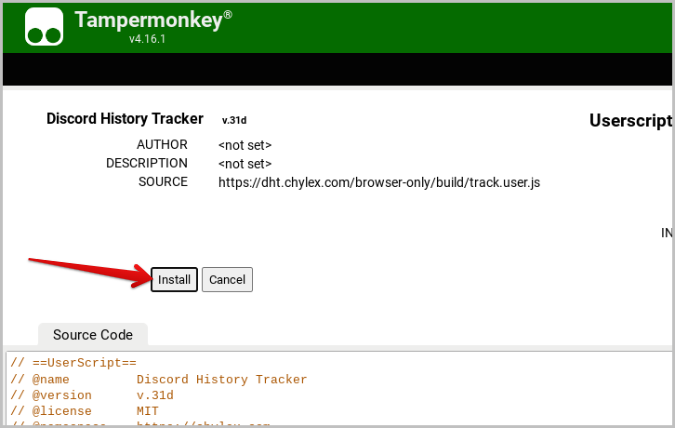
4. Теперь откройте Discord в браузере и откройте любой чат. В правом верхнем углу вы должны увидеть значок DHT. Нажмите здесь.
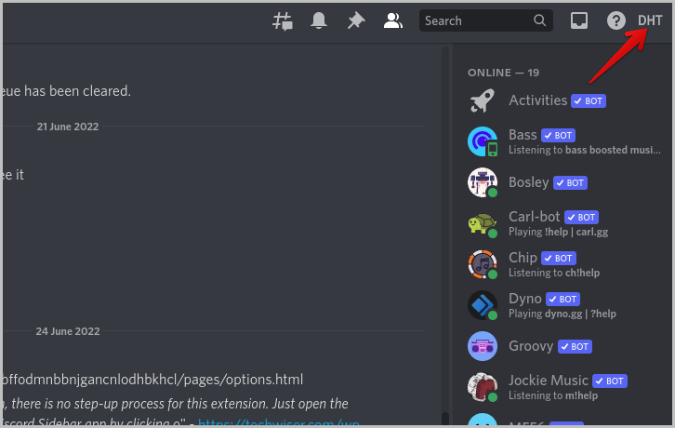
5. Должно появиться новое нижнее меню в Discord.
6. Просто нажмите кнопку Начать отслеживание, и система будет отслеживать все сообщения.
7. Он автоматически прекратит отслеживание, как только достигнет начала чата. Или вы также можете нажать Приостановить отслеживание, чтобы остановить процесс записи.
8. Если вы довольны отслеживаемыми сообщениями, вы можете увидеть, сколько сообщений Discord History Tracker отследил для вас, на самой нижней панели.
9. Просто нажмите кнопку Загрузить, чтобы загрузить отслеживаемые сообщения в формате txt.
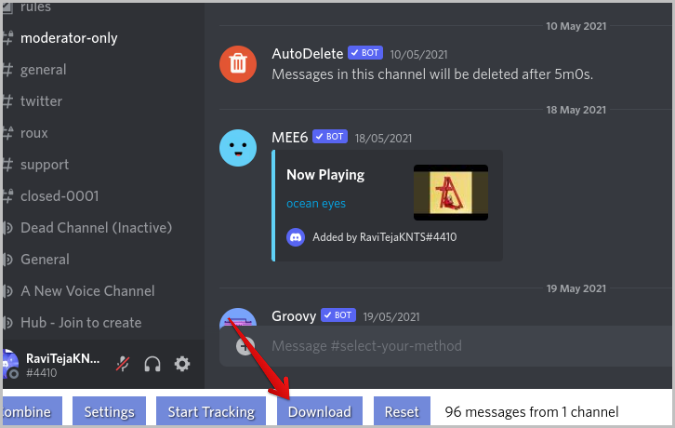
10. Содержимое текстового файла может выглядеть неуклюже. Но в Discord History Tracker также есть средство просмотра, которое покажет вам экспортированный чат Discord в чистом виде.
11. Для просмотра открыть средство просмотра и нажмите кнопку Загрузить файл в левом верхнем углу. Затем выберите загруженный текстовый файл.
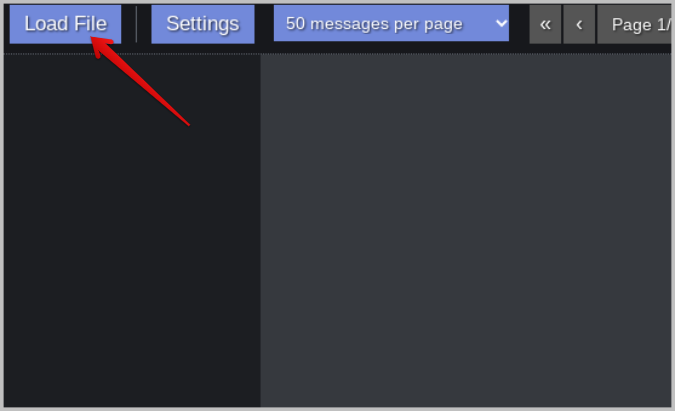
12. После открытия чат должен появиться на левой боковой панели.
13. Нажав на нее, вы увидите чат, который вы экспортировали в макете в стиле Discord, включая фотографии профиля, имя пользователя, время и дату сообщения и т. д.
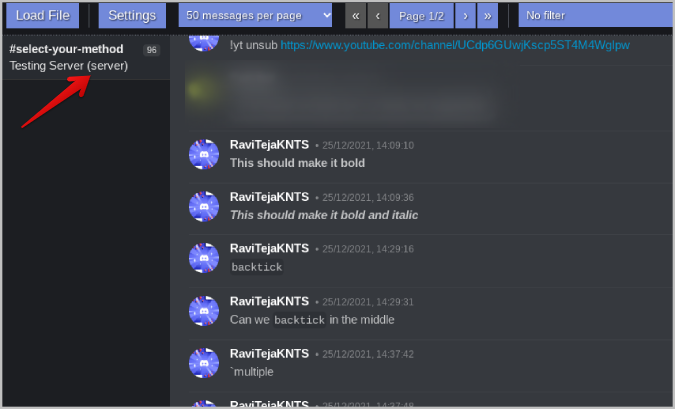
В любом случае программа просмотра не сохранит файл. Если вы хотите вернуться к истории чата, вам необходимо загрузить файл еще раз. У Discord History Tracker также есть настольное приложение для Mac, Windows и Linux. . Это поможет вам управлять экспортом, а также предоставит возможность легко загружать экспортированные чаты.
Часто задаваемые вопросы
1. Можете ли вы экспортировать журналы чата Discord на мобильные ОС, такие как Android и iOS?
На момент написания этого руководства не было возможности экспортировать историю чата из мобильных приложений Discord.
2. Безопасно ли и разрешено ли экспортировать историю чата Discord?
Да, это безопасно, и вы не будете забанены и не столкнетесь с какими-либо проблемами при экспорте истории чата. Мы рекомендуем вам уважать конфиденциальность других пользователей и не публиковать эти журналы чата публично, не обсудив их предварительно с участниками.
Загрузить данные Discord
Помимо экспорта истории чата из Discord, есть еще Расширения Chrome, которые предоставляют больше функций, которые Discord не предлагает «из коробки». . Помимо расширений Chrome, Discord также поддерживает ботов, которые дополнительно добавляйте интересные функции на ваши серверы Discord. . Однако у вас должны быть права на добавление ботов и управление ими.
