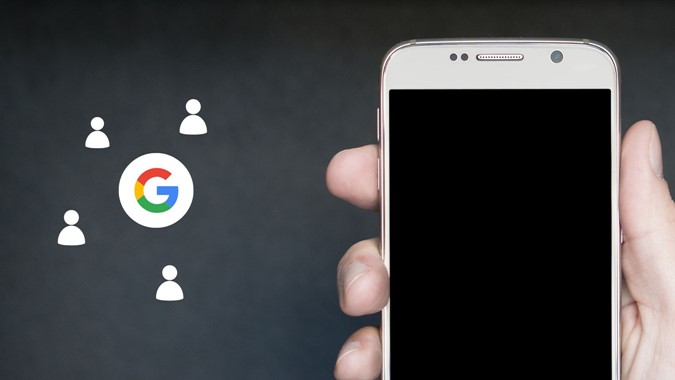Содержание
Если вы хотите импортировать контакты из Gmail на телефон Android или iPhone, вам, по сути, придется импортировать контакты из Google на свой телефон. Это потому, что Gmail не хранит контакты. Они хранятся в вашей учетной записи Google, поэтому в этом посте мы будем называть контакты Google или Gmail. Вы можете добавить контакты Google на свой Android или iPhone до синхронизирую их или импортировав их вручную. Давайте проверим оба метода.
Метод 1: добавление контактов из Gmail на телефон посредством синхронизации
Когда вы используете этот метод для импорта контактов, контакты на вашем телефоне будут синхронизироваться с контактами в учетной записи Google. Любые изменения, которые вы вносите в контакт на своем телефоне или компьютере, будут автоматически синхронизироваться с другими устройствами. Это один из лучших способов импортировать контакты из Gmail или Google на телефон.
Синхронизировать контакты с Android
Каждый раз, когда вы добавляете учетную запись Google на свой телефон Android, контакты Google из этой учетной записи автоматически синхронизируются с вашим телефоном. Поэтому, если вы добавите несколько аккаунтов Google, контакты из всех аккаунтов будут синхронизироваться.
Выполните следующие действия, чтобы добавить и синхронизировать контакты из Google на своем телефоне Android.
1. Откройте «Настройки» на своем телефоне.
2. Откройте раздел Пароль и учетные записи. Если учетная запись Google уже добавлена на ваш телефон, нажмите на нее. Альтернативно, если вы хотите синхронизировать контакты из новой учетной записи Google, перейдите к шагу 5.
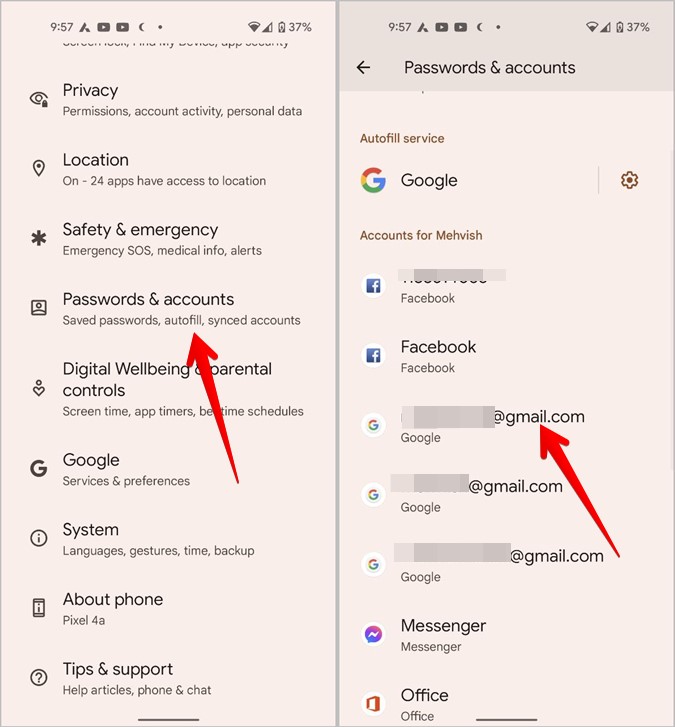
3. Нажмите Синхронизация аккаунта и включите переключатель рядом с Контакты на следующем экране.
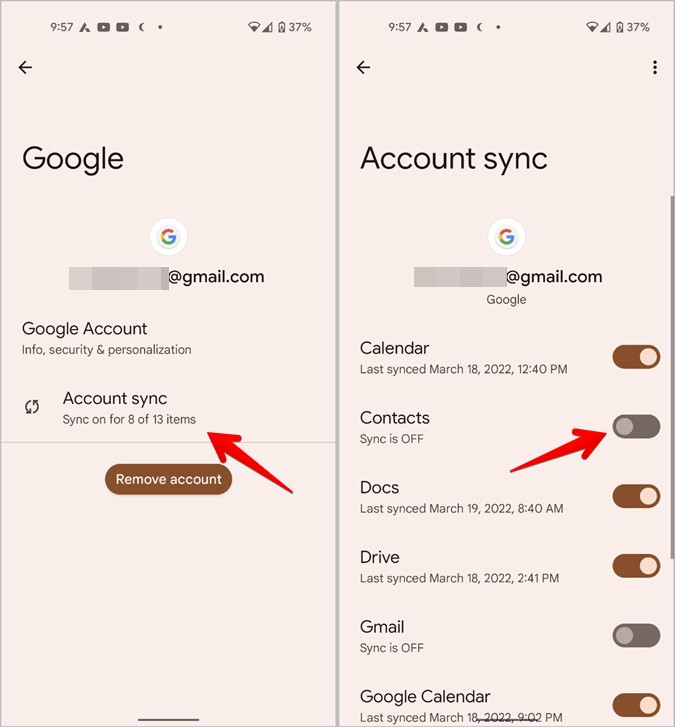
4. Нажмите на трехточечный значок вверху и выберите параметр Синхронизировать сейчас.
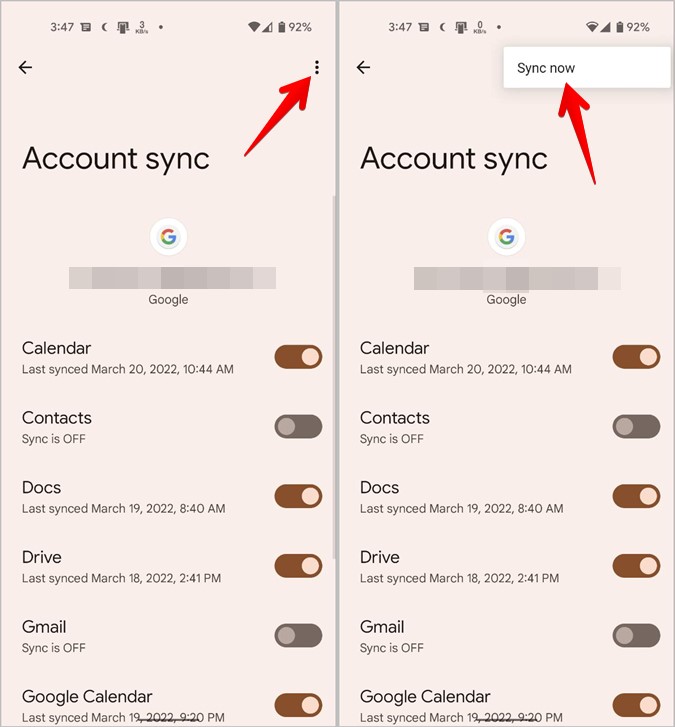
5. Подождите, пока контакты синхронизируются. Затем откройте приложение Контакты на своем телефоне, и вы увидите в нем контакты Google. Это занимает некоторое время в зависимости от количества контактов.
6. Если учетная запись Google не добавлена на вашем телефоне на шаге 2, прокрутите ту же страницу вниз и нажмите Добавить учетную запись, а затем Google на следующем экране. Войдите, используя данные своей учетной записи Google.
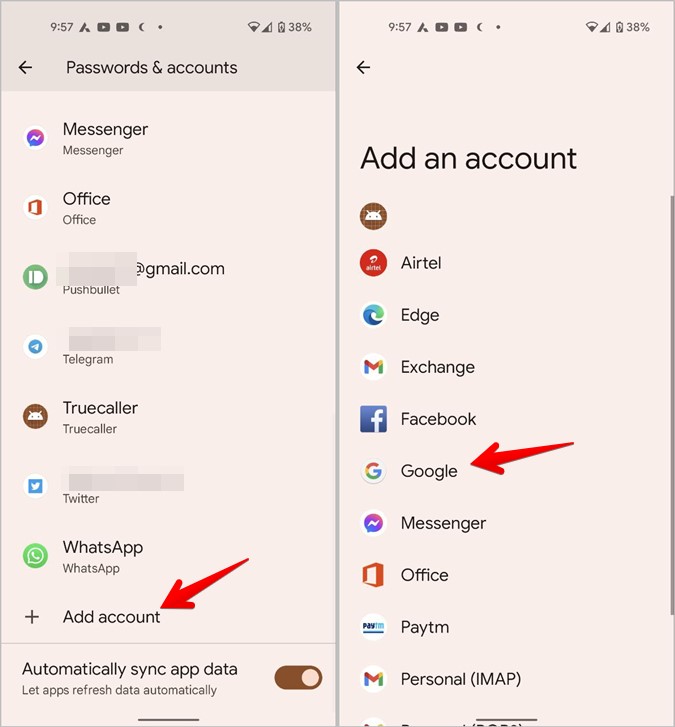
7. После добавления учетной записи Google вернитесь на экран Настройки >Пароли и учетные записи. Вы увидите недавно добавленную учетную запись Google. Нажмите на него, а затем выберите Синхронизация аккаунта. Убедитесь, что переключатель рядом с Контакты включен.
Совет для профессионалов. На телефонах Samsung Galaxy выберите Настройки >Учетные записи и резервное копирование >Управление учетными записями. Нажмите на существующую учетную запись Google или нажмите кнопку Добавить учетную запись. Остальные шаги такие же, как указано выше.
Вышеуказанный метод является одноразовым. Вам нужно добавить учетную запись только один раз, и тогда контакты продолжат синхронизироваться. Если вы хотите остановить синхронизацию контактов, выключите переключатель рядом с пунктом «Контакты» на предыдущем шаге.
Синхронизировать контакты с iPhone
Вы можете легко синхронизировать контакты Google с iPhone, как показано ниже. Как и в Android, контакты будут постоянно синхронизироваться с контактами в облаке Google или на других устройствах. То есть изменения, внесенные в контакты на iPhone, отразятся и на других устройствах.
1. Откройте Настройки на своем iPhone и выберите Контакты.
2. Нажмите Учетные записи, а затем Добавить учетную запись. Затем войдите в свою учетную запись Google. Если учетная запись уже добавлена, перейдите к следующему шагу.
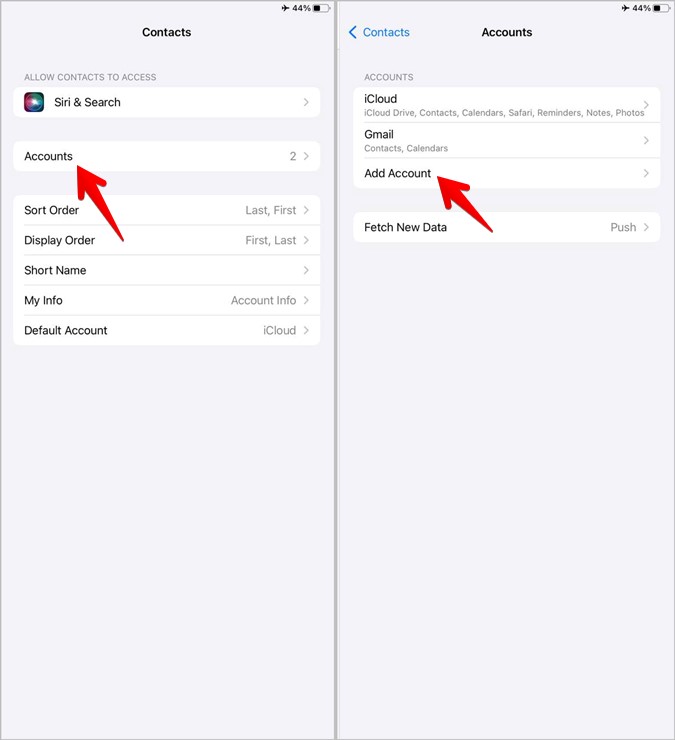
3. После добавления вернитесь в Настройки >Контакты >Аккаунты и нажмите Gmail. Включите переключатель рядом с Контакты. Это должно синхронизировать контакты Google с вашим iPhone.
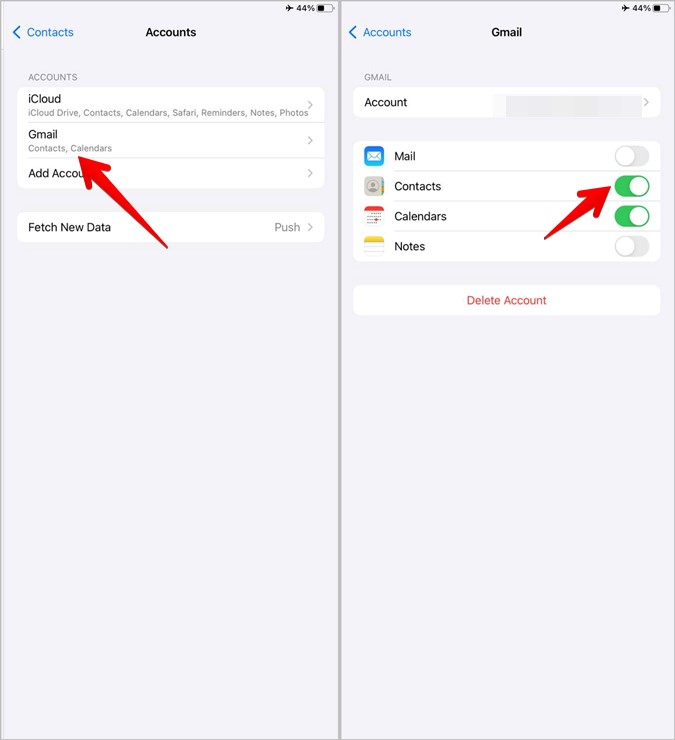
4. Откройте приложение «Контакты», и вы увидите контакты Google на своем iPhone.
Совет. Если вы не видите Google Контакты, нажмите «Группы» в верхнем левом углу приложения «Контакты» и убедитесь, что установлен переключатель рядом с пунктом «Вся почта Gmail».
Если контакты Google не синхронизируются с вашим iPhone, выберите Настройки >Контакты >Аккаунты >Gmail. Нажмите Аккаунт, а затем Дополнительно. Включите переключатель рядом с пунктом Использовать SSL. Узнайте другие способы исправить контакты, которые не отображаются на iPhone .
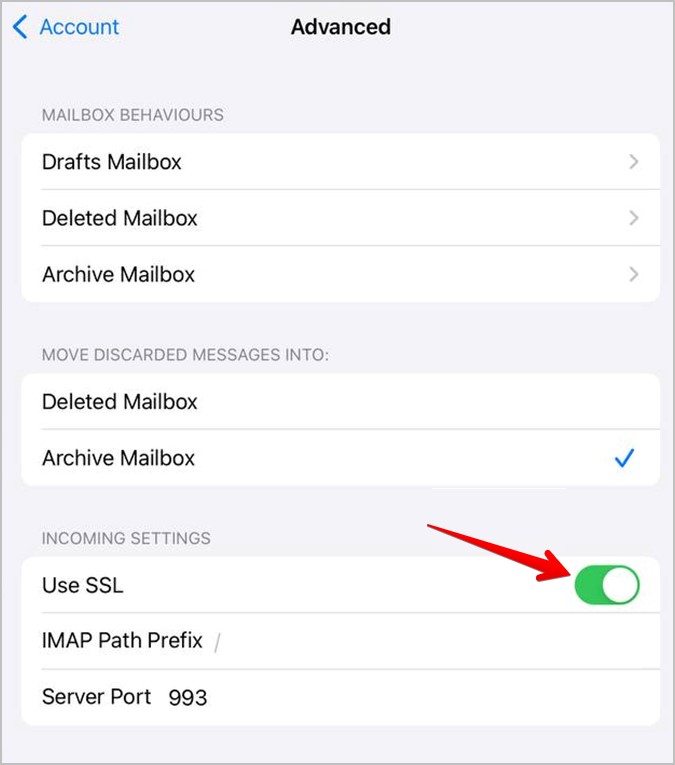
Метод 2: добавление контактов из Gmail в телефон посредством импорта и экспорта
Другой способ добавить контакты Gmail на Android или iPhone — вручную импортировать их на телефон. Для этого сначала вам нужно будет экспортировать контакты из Google, а затем добавить их на свой телефон.
Совет: знайте разница между импортом и экспортом контактов .
Контакты, добавленные с помощью этого метода, не синхронизируются с контактами в облаке. Если вы измените контакт в Google Cloud, это изменение не отразится на вашем мобильном устройстве. Используйте этот метод, если вы хотите объединить контакты из нескольких учетных записей в одну или добавить контакты только один раз.
Я разделил этот метод на два раздела:
1. Экспорт контактов из Google (одинаково для Android и iOS)
2. Импорт контактов
Экспорт контактов из Google
1. Откройте контакты.google.com в браузере на своем компьютере и войдите в свою учетную запись Google.
2. Нажмите кнопку Экспорт на левой боковой панели.
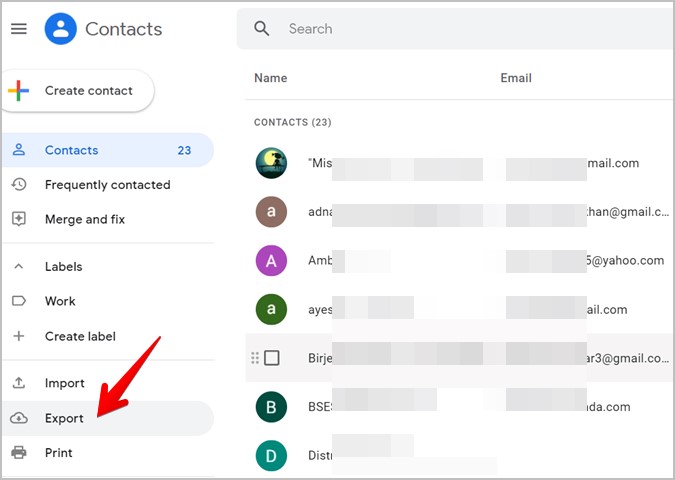
Все контакты будут выбраны. Если вы хотите выбрать только несколько контактов, вернитесь назад, выберите контакты и нажмите кнопку «Экспорт».
3. Откроется окно Экспорт контактов. Выберите Google CSV, если хотите импортировать в Android, и vCard для iPhone. Нажмите кнопку Экспорт. Файл контактов будет загружен на ваш компьютер.
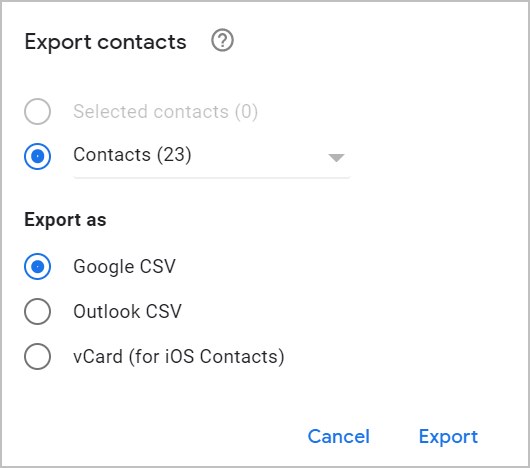
Импортировать контакты в Android
1. Отправьте CSV-файл Google на свой телефон. Вы можете отправить его себе по электронной почте, отправить через приложения чата, такие как WhatsApp, Telegram и т. д. Как только вы получите файл на телефон, загрузите его.
2. Откройте приложение Google Контакты на своем телефоне.
3. Нажмите на значок профиля вверху и выберите Настройки приложения «Контакты».
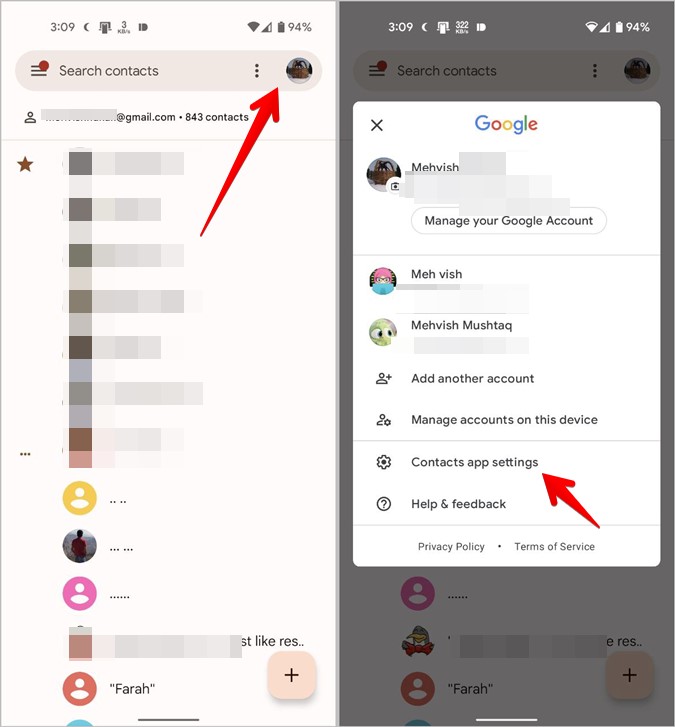 <
<4. Нажмите Импорт и выберите во всплывающем окне файл.vcf.
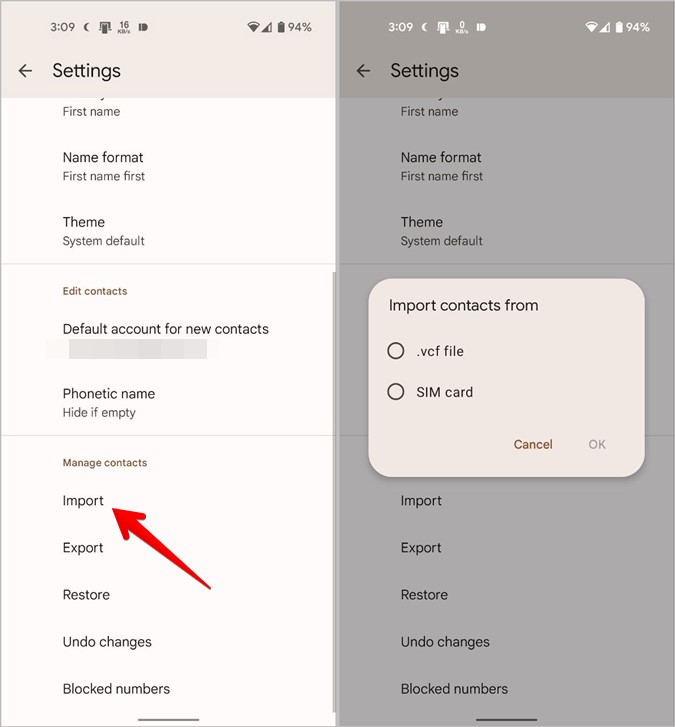
5. Выберите файл, который вы скачали на шаге 1. Вот и все. Контакты Google в CSV-файле будут добавлены на ваш телефон.
Примечание. На телефонах Samsung Galaxy откройте приложение «Контакты» и коснитесь значка с тремя полосками. Откройте Управление контактами >Импортировать или экспортировать контакты >Импорт >Телефон или облачное хранилище. Выберите файл CSV.
Импортировать контакты на iPhone
Импортировать контакты Google на iPhone можно двумя способами:
1. Использование электронной почты
2. Использование iCloud
Использование электронной почты
Приложение Apple Contacts не позволяет напрямую импортировать контакты на iPhone. Но если вы отправите файл.csv по электронной почте, добавленной на вашем iPhone, контакты в нем будут импортированы.
1. Отправьте себе по электронной почте файл контактов, который вы экспортировали из контактов Google.
Примечание. Обязательно отправьте его в учетную запись, добавленную на ваш iPhone.
2. Запустите приложение «Почта» на своем iPhone и откройте электронное письмо, содержащее CSV-файл.
3. Нажмите на CSV-файл в электронном письме. Файл откроется и отобразит в нем контакты. Нажмите Добавить все контакты, а затем Создать новые контакты. Контакты Google будут добавлены на ваш iPhone.
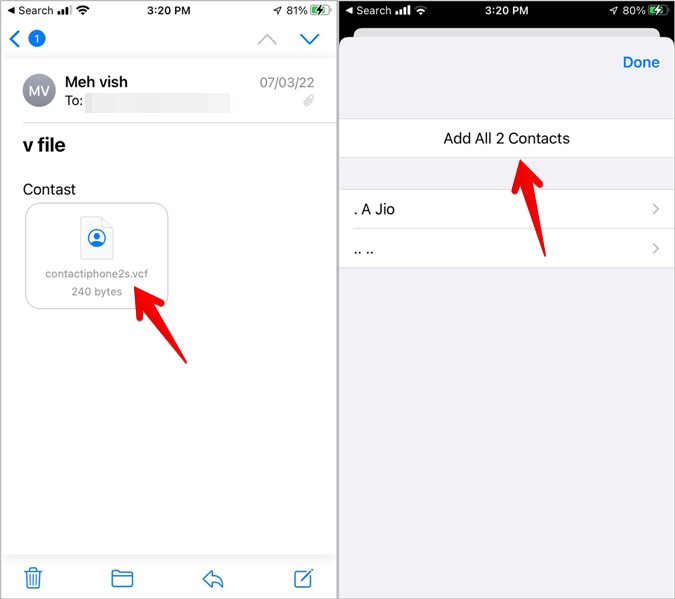
Использование iCloud
Если описанный выше метод не работает или он вам по какой-то причине не нравится, вы также можете импортировать контакты Google с помощью iCloud.
1. Откройте iCloud.com в браузере на своем компьютере. Войдите в систему, используя свой Apple ID.
2. Нажмите Контакты.
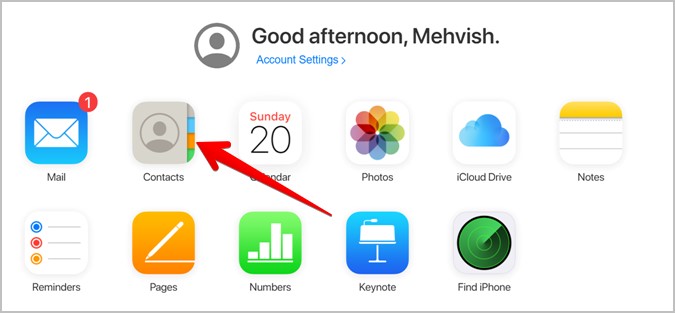
3. Нажмите значок Настройки внизу и выберите Импортировать vCard. Выберите файл.csv, который вы скачали выше.
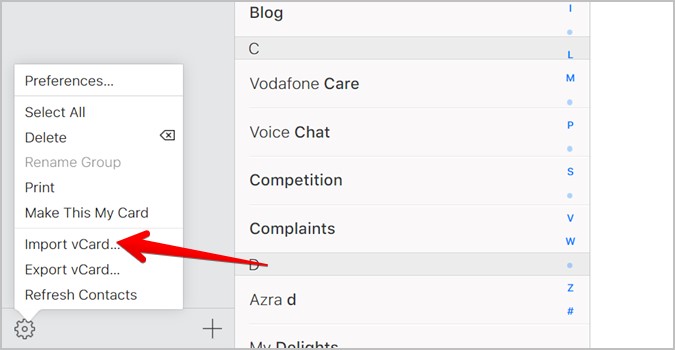
Контакты начнут добавляться в вашу учетную запись iCloud.
4. Чтобы отобразить импортированные контакты на телефоне, откройте Настройки на iPhone и нажмите на имя вверху.
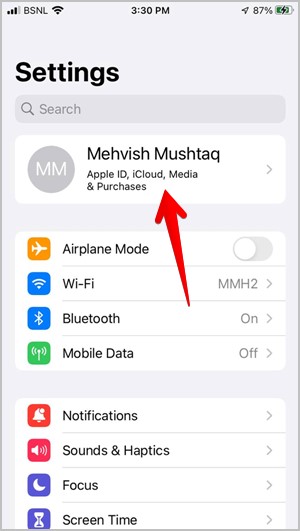
5. Перейдите в iCloud и включите переключатель Контакты. Импортированные контакты Google будут добавлены на ваш iPhone.
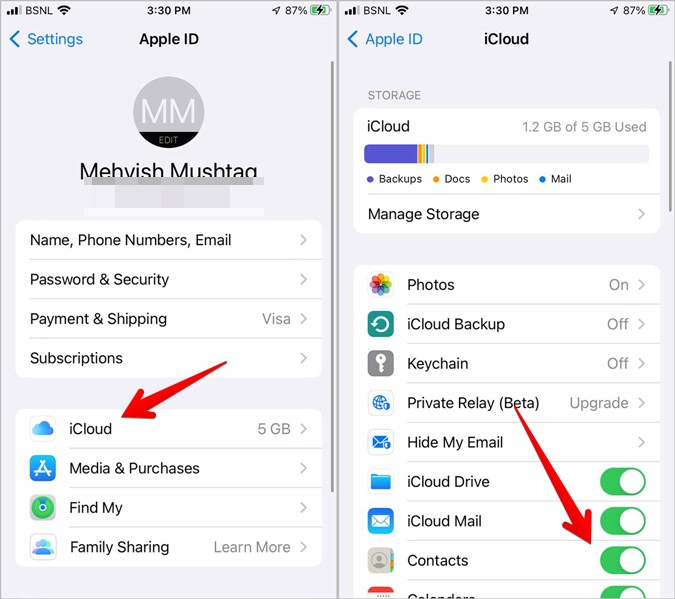
Советы по использованию контактов
Надеюсь, описанные выше методы помогли вам импортировать контакты Gmail на Android или iPhone. После этого изучите что такое тишина, неизвестные абоненты и как сделать удалить функции учетной записи Google с iPhone . Также ознакомьтесь с лучшие приложения-менеджеры контактов для Android .